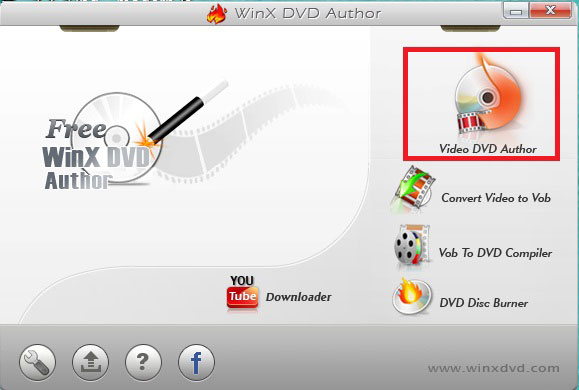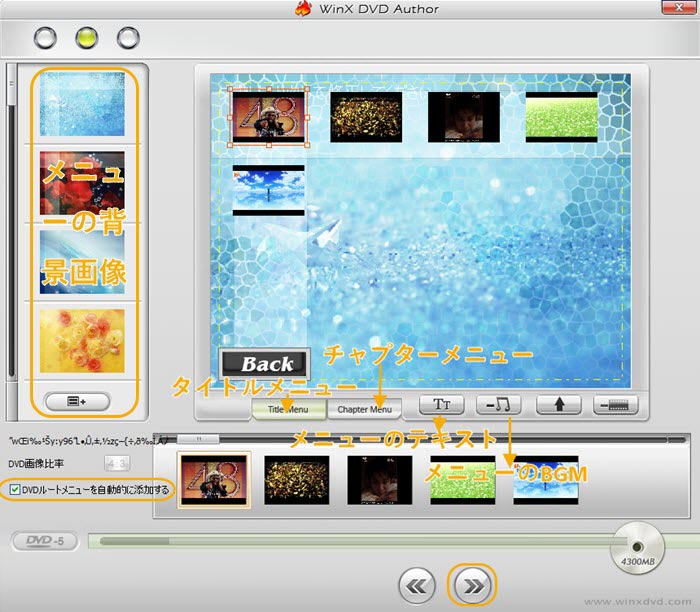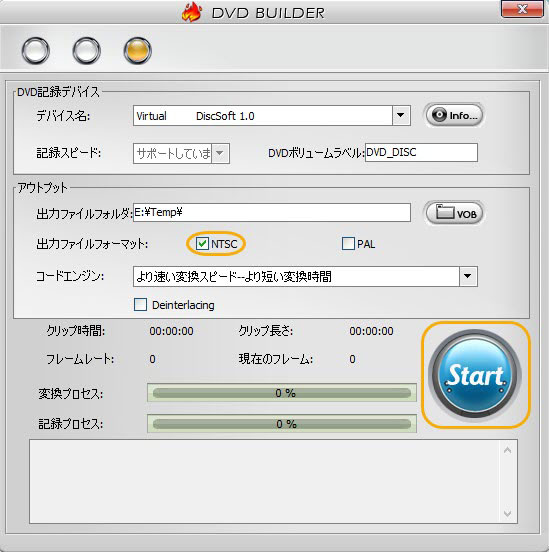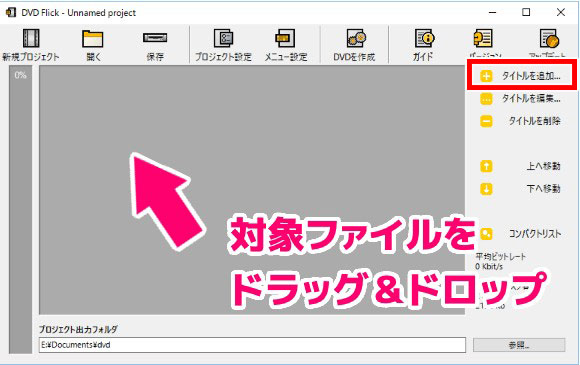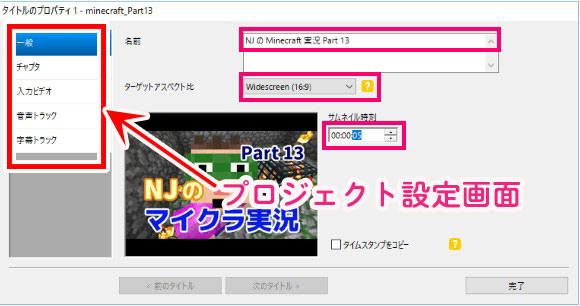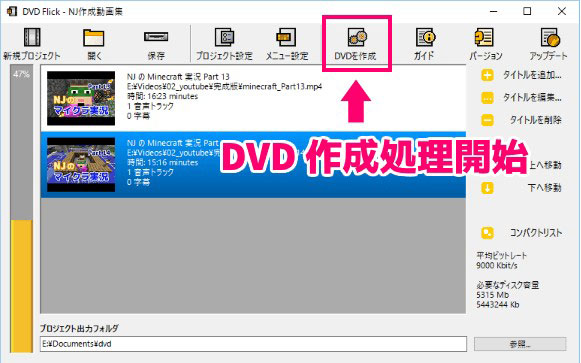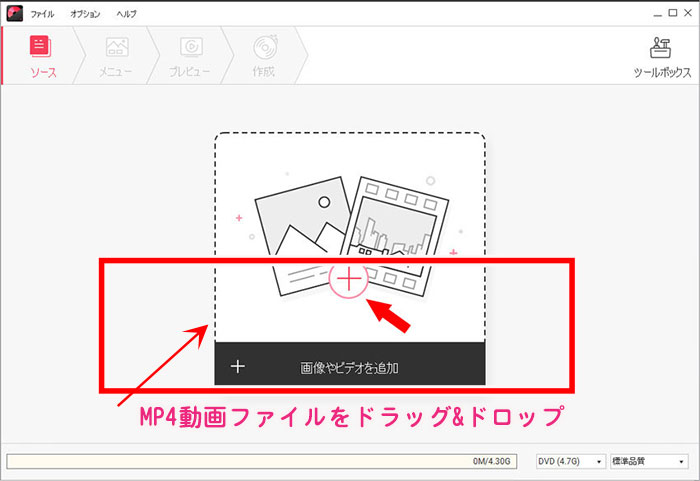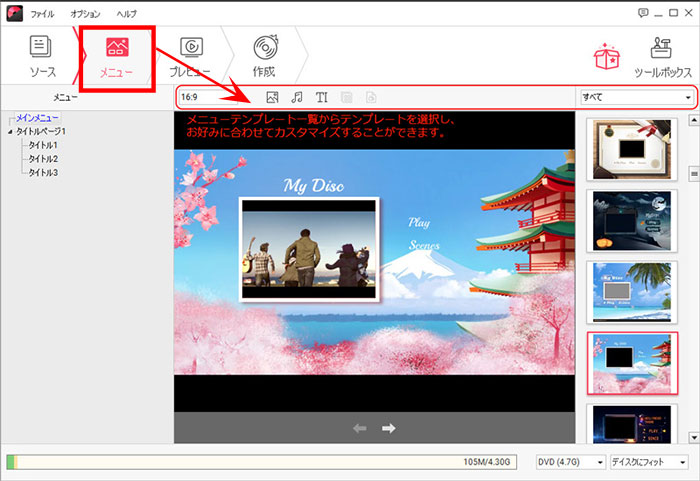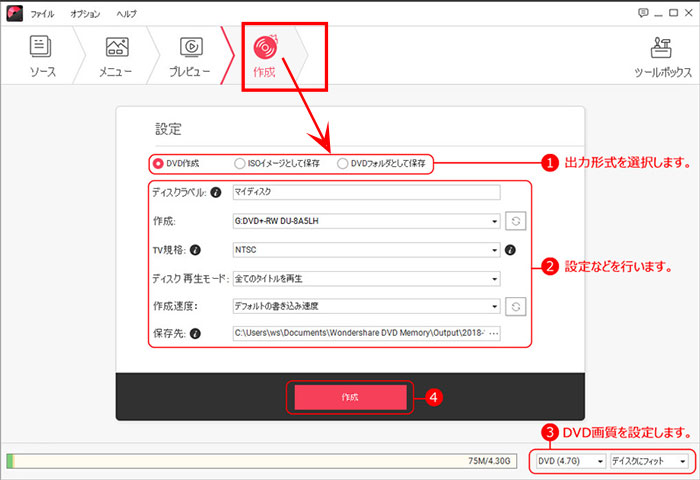MP4 DVD書き込みフリーソフトおすすめ|Windows11でMP4動画をDVDに無料オーサリングする方法

-

「MP4の動画をDVDプレーヤーで再生するための書き込みソフトってあります。MP4を一度でDVDに変換・書き込みできるフリーソフトがあれば教えてください。」
-

「MP4動画をDVDプレーヤーで見たいのですが、DVDへの書き込み方が分かりません。ソフトか何かあれば無料でお願いします。パソコンはWindows11です。」
MP4動画をDVDにオーサリングするなら、おすすめしたい定番のMP4 DVD書き込みフリーソフトをご紹介します。
ソフトウェアの性能、使いやすさ(操作性)、安全性などの要素を詳しく解説した上で、今最も人気のあるおすすめDVD書き込みフリーソフトを幅広くご紹介しています。選び方のポイントなども合わせてご説明します。
MP4 DVD書き込みフリーソフトを選ぶときのポイント
「MP4動画をDVDプレーヤーで再生できるように書き込みたい」「高性能で使いやすくて初心者でも安心に使えるMP4 DVD書き込みフリーソフトを知りたい」「自分に合ったMP4 DVD書き込みソフトの選び方が知りたい」という方は多いのではないでしょうか。
「このDVD書き込みフリーソフトで良いのか」「高性能だが、初心者でも分かりやすく安心で使えるのか」という迷うことも多々あるでしょう。
以下では、MP4 DVD書き込みフリーソフトを選ぶときのポイントについてご紹介していきます。
1、ソフトウェアの性能
まずは、自分がどんな機能・性能にこだわり、MP4 DVD書き込みフリーソフトを利用しようとしているのかを考えましょう。
つまり、「自分が利用するMP4 DVD書き込みソフトに何を求めるか」を決めることです。
具体的には、下記のようなものが挙げられます。
- ・MP4をDVDに書き込んだ後、家庭用DVDプレーヤーで再生できる
- ・サポートされている入力フォーマット
- ・サポートされている出力フォーマット
- ・必要なオーサリング機能
- ・自分なりのこだわり(DVDメニュー・チャプターメニューの作成、ビデオのカット編集など)
上述した条件を、1つひとつ明確にしていきましょう。
自分に合いそうなMP4 DVD書き込み無料ソフトの機能・性能、特徴、概要が分かったら、このポイントの確認は完了です。
2、ソフトウェアの使いやすさ(操作性)
ソフトウェアの性能・機能が分かった後、自分の要求を満たすものがたくさん出てきます。
しかし、機械音痴の方またはパソコン超初心者の方は別として、多くの場合「全ての条件を満たすにはちょっと使いづらい」「MP4をDVDに書き込んでも、作業中時々エラーが発生してしまって、順調的に操作できない」という悩みにぶつかってしまいます。
そんな時は、ソフトウェアの性能・機能にこだわるだけではなく、ソフトウェアの操作性にも気になります。
特に、初心者の方にとっては、スムーズでエラーなしでMP4 DVD書き込み作業を進むことが一番重要です。
3、ソフトウェアの安全性・信頼性
ソフトウェアの性能・機能、及びソフトウェアの使いやすさ・操作性を分かってから気付くポイントとして「ソフトウェアの安全性・信頼性」があります。
安心的なサポートサービス、安全的な利用環境があり、ウィルス感染リスクなしでMP4動画をDVDプレーヤーで再生できるように焼けます。
だから、MP4 DVD書き込みフリーソフトを選ぶ時、ソフトウェアの安全性と信頼性は大事です。
Windows11でMP4動画をDVDに無料オーサリングするソフトおすすめ
MP4 DVD書き込みフリーソフトは様々な企業が開発しており、それぞれには特徴があります。
ここでは手軽に利用できるMP4 DVD書き込みフリーソフトを三つご紹介します。
1、MP4 DVD書き込みフリーソフトの性能で選ぶ:WinX DVD Author
| MP4 DVD書き込みソフト | 仕様(概要) |
|---|---|
|
No.1:WinX DVD Author |
【動作環境】】Windows11 / 10 / 8.1 / 8 / 7 (32 & 64 bit) 【日本語】対応 【サイズ】31.30MB 【プロセッサ】Intel®、AMD®、または互換プロセッサ (1 GHz) 【RAM】256MB RAM (512MBかそれ以上推奨) 【ハードドライブ容量】インストールには 120 MB、継続的な操作には 750 MB のハードディスク空き容量が必要です。 【入力形式】MKV、AVI、MP4、MPEG、MOD、MOV、WMV、FLV、RM、RMVB、Xivd、DviX、H264など 【出力形式】DVDディスク(DVD±R、DVD±RW、DVD DL+R、DVD±RW DL、DVD9、DVD5)、DVDフォルダ、VOBファイル 【機能性】★★★★【オススメ度】★★★★ |
【メリット】
- ・デザインがシンプルで、初心者でも簡単な操作でMP4などの動画ファイルをDVDに書き込めます。
- ・字幕、画像、BGMなどを追加してタイトルメニューとチャプターメニュー画面を自由に作れます。
- ・動画から画像を抽出するという基本的な動画編集機能を持ちます。
【デメリット】
- ・ソフトウェア自体の日本語は文字化けします。
- ・Youtubeから動画を保存できないことが時々あります。
【WinX DVD AuthorでMP4動画をDVDに書き込む操作手順】
- Step1:公式サイトから最新版のWinX DVD Authorをダウンロードしてインストールします。インストールが完了した後、メイン画面の右部にある「Video DVD Author」をクリックして、MP4をDVDに書き込む画面に切り替えます。
-

WinX DVD Authorメイン画面 - Step2:画面の左下部にある「+」ボタンをクリックして、DVDを書き出したいMP4動画ファイルをお使いのパソコンから選択して「開く」ボタンをクリックします。
-

WinX DVD AuthorでMP4ファイルを読み込み - Step3:後は、WinX DVD Authorの画面右部に読み込んだMP4動画ファイルの情報が表示されます。複数のMP4動画ファイルを読み込む場合は、もう一度左下部の「+」ボタンをクリックします。
- 下部では、「開始時間と終了時間」「DVDメニューを作成」「画面サイズをクロップ」「DVD-5/DVD-9」などといった様々な設定項目があり、自由に編集することができます。
- 上記の各種設定が完了したら、下部の「>>」ボタンをクリックします。
-

WinX DVD Author設定項目 - Step4:続いて、DVDメニュー画面の設定画面に切り替えます。
- 左側に表示されている画像はDVDメニュー画面の背景画像の選択肢です。
- 「Title menu」「Chapter menu」は作成するDVDのタイトルメニュー/チャプタメニューの設定画面の切り替えです。
- その他、字幕の追加、音楽(BGM)の追加、動画クリップの追加と削除の設定項目が並べ替えています。使用用途によって、自由にカスタマイズできます。
- 上記の設定が完了したら、下部にある「>>」ボタンをクリックしてください。
-

WinX DVD Author設定項目 - Step5:「DVD BUILDER」画面に切り替え、「Start」ボタンをクリックして、MP4からDVDへの書き出し作業が始まります。
-

WinX DVD AuthorでMP4動画をDVDに書き込む - 無料ダウンロード 👈
2、MP4 DVD書き込みフリーソフトの使いやすさ(操作性)で選ぶ:DVD Flick
| MP4 DVD書き込みソフト | 仕様(概要) |
|---|---|
|
No.2:DVD Flick |
【動作環境】Windows XP/Vista/7/8/8.1/10/11 【日本語】日本語化パッチがあり 【サイズ】18.5 MB 【プロセッサ】Pentium III、K6-2 AMDプロセッサ、以上 【RAM】少なくとも256MBの空きの物理的なRAM、384MB以上がお勧めです。Windows Vistaを使用する時、少なくとも512MBが必要です。 【ハードドライブ容量】インストールには 120 MB、継続的な操作には 750 MB のハードディスク空き容量が必要です。 【入力形式】AVI、MPEG、MP2、MP3、MPEG-4、MP4、MKV、MKA、OGM、Oggなど 【出力形式】DVDディスク(DVD±R、DVD±RW、DVD DL+R、DVD±RW DL、DVD9、DVD5) 【操作性】★★★★【オススメ度】★★★★ |
【メリット】
- ・使い方が非常に簡単で、機械音痴でも簡単に操作できます。
- ・サポートされている動画ファイル形式は多く、40種類以上です。
- ・DVDメニューを作成する機能を備えます。
【デメリット】
- ・作業速度が遅く、動画からDVDへの書き込み時間が非常に長いことです。
【DVD FlickでMP4動画をDVDに書き込む操作手順】
- Step1:DVD Flickを公式サイトからダウンロードしてインストールします。インストールが完了した後、MP4動画ファイルを中央画面にドラッグして、ソフトウェアに読み込みます。
-

DVD FlickでMP4動画を読み込み - Step2:読み込んだ後、MP4動画ファイルの情報が表示されます。情報を表示される青帯の一番左端をクリックして、動画の容量を確認することができます。
- Step3:DVD Flickの一番上部にあるメニューバーに戻り、「プロジェクト設定」をクリックして、プロジェクト設定画面が表示されます。例えば、「ビデオ設定」「オーディオ設定」「再生設定」「書き込み設定」などの項目があり、自由にカスタマイズできます。ここでは注意しなければならないことは「ビデオ設定」タブでは「ターゲットフォーマット」を必ず「NTSC」を選択します。そうではないと、作成したDVDディスクは日本国内では再生できません。
- 設定が終わったら、「通用」ボタンをクリックします。
-

DVD FlickでMP4動画を編集 - Step4:次はDVD Flickの一番下部にある「プロジェクトの出力先フォルダ」の「参照」ボタンをクリックして、出力先を指定します。
- Step5:全てが確認した後、メニューバーにある「DVD作成」ボタンをクリックすれば、MP4をDVDに書き込む作業がスタートします。書き込み時間がお使いのパソコンの性能とMP4ファイルのサイズによって違い、完了するまで少々お待ちください。
-

DVD FlickでMP4動画をDVDに書き込む - DVDデータが作成された後、仕上がり情報が確認できます。VLC Media Playerを使って、作成したフォルダをドラッグ&ドロップしてDVDを再生しているようにDVDメニューなどの動作が確認することが可能です。
- Step6:作成されたDVDデータには問題はないことを確認してから、ImgBurnが起動され、「ファイル/フォルダをディスクに書き込み」からDVDに焼けば完成です。
- DVD Flickで焼いたDVDが再生できない時の対策 👈
3、MP4 DVD書き込みフリーソフトの安全性で選ぶ:DVD Memory
| MP4 DVD書き込みソフト | 仕様(概要) |
|---|---|
|
No.3:DVD Memory |
【動作環境】Windows XP/Vista/7/8/8.1/10/11 【日本語】対応 【サイズ】51MB 【プロセッサ】750MHz Intel または AMD CPU 【RAM】256MB またはそれ以上 【ハードドライブ容量】100MB またはそれ以上 【入力形式】MP4、M4V、MOV、MKV、FLV、WMV、MPG、MPEG、VOB、RMVB、BMPなど150以上のファイル 【出力形式】DVD 5/9(DVD-R、DVD+R、DVD-RW、DVD+RW、DVD+R DL、DVD-R DL)、DVD フォルダー、ISO 【安全性】★★★★【オススメ度】★★★★ |
【メリット】
- ・無料でMP4をDVDに書き込めるだけではなく、MOV、MKV、HD、MTSなどの動画ファイルをDVDディスクに書き込みます。
- ・画像または作成された写真スライドショーをDVDディスクに書き込めます。
- ・Wondershareから開発されているDVDオーサリングソフトで、DVD書き込みだけではなく、動画編集やスライドショー作成も可能です。
【デメリット】
- ・作成されたDVDディスクはある場合音が出ないことがあります。
- ・無料版では機能にいくつか制限があり、DVDに書き込む時、DVD memoryロゴが入ります。
【DVD MemoryでMP4動画をDVDに書き込む操作手順】
- Step1:公式サイトにアクセスして、最新版のDVD Memoryをダウンロードしてインストールします。インストールが完了した後、ソフトウェアを起動します。
- Step2:後は、MP4動画ファイルをドラッグ&ドロップしてソフトウェアに読み込みます。読み込んだ動画ファイルの右部には「編集」アイコンがあり、使用用途に合わせて、DVDに書き込むまえ、自由に動画を編集できます。
-

DVD MemoryでMP4動画を読み込む - Step3:上部にある「メニュー」タブをクリックして、DVDメニューを作成することが可能です。例えば、DVDメニューの背景、音楽(BGM)など。
- Step4:MP4動画を編集した後、上部の「プレビュー」タブをクリックして、作成したDVDを確認します。
-

DVD MemoryでMP4動画を編集 - Step5:問題はないと、上部の「作成」タブをクリックします。そこで出力形式とディレクトーを選択します。
- Step6:空のDVDディスクを挿入し、タイトルなどの必要な項目を入力してください。全てが確認した後、「作成」ボタンをクリックすればOKです。
-

DVD MemoryでMP4動画をDVDに書き込む - iPhoneで撮った動画をDVDに焼く方法 👈
無料で使える!おすすめのMP4 DVD書き込みフリーソフトまとめ
ここで紹介したおすすめMP4 DVD書き込みフリーソフトはどれも無料で十分なほど使えます。
家庭用プレーヤーで高画質でMP4動画から書き込んだDVDを再生するために、高機能・使いやすく安全的なMP4 DVD書き込みソフトを利用することが必要不可欠。
有料の書き込みソフトがありますが、初心者の方はまず無料のDVDオーサリングソフトを使ってみるのがおすすめです。
それぞれ初心者向け、上級者向けとありますが、初心者向けなら操作も簡単で慣らしていていくのに役立つでしょう。

高機能・安全なDVD書き込みフリーソフト
動画ファイルをDVD-5やDVD-9ディスクに書き込むことは初心者でも簡単に行えます。動画をDVDに書き込むだけではなく、VOBファイルに変換することも可能です。更に、焼いたDVDディスクを家庭用DVDプレーヤーで再生できます。