100%無料:MP4をDVDに変換するフリーソフトを厳選紹介、MP4動画をDVDに焼く方法おすすめ

- 1「MP4をDVDに変換したいのですが、何かおすすめのフリーソフトはありませんか?」
- 2「MP4動画をDVD(NTSC)に完全無料で焼けるフリーソフトや方法はありますか?お友達の結婚式で使用するムービーをiPhoneのiMovieで作成しました。動画ファイルの形式はMP4です。どなたか詳しい方や、完全無料のMP4 DVD変換フリーソフトや手段があれば教えてください。」
と質問した人は多いのではないでしょうか。
では本当に「MP4動画をDVDに焼く方法」はあるのでしょうか。
今回は、MP4をDVDに変換するフリーソフトおすすめと100%無料でMP4動画をDVDに焼く方法を厳選してご紹介します。操作手順に悩んでいる方はぜひ参考にしてください。
MP4をDVDに変換するフリーソフトを厳選紹介、完全無料版おすすめ
MP4動画を画面が大きい家庭用DVDプレーヤーで再生できるDVDに焼けるには、どうすれば良いのでしょうか。
次からは、おすすめのMP4をDVDに変換するフリーソフトを厳選し、100%無料でMP4動画をDVDに焼ける方法を初心者でも分かりやすく紹介していきます。
MP4 DVD変換フリーソフト:WinX DVD Author
【概要】
- 【動作環境】Windows10/8.1/8/7
- 【日本語】対応
- 【入力サポートされている動画形式】MP4、MKV、M2TS、M4V、FLV、ASF、MOV、RM、RMVB、H.264、OGG、QT、MPEGなど
- 【出力サポートされている形式】DVDディスク、DVDフォルダ、VOBファイル
【DVD書き込み機能】
- ✿ 現在流行っている動画ファイルをプレーヤーなどで再生可能なDVDビデオに書き込む。
- ✿ オンライン動画サイトから動画をダウンロードしてからDVDに焼くことが可能です。
- ✿ タイトルメニューとチャプターメニュー作成、、動画編集、SRT字幕追加などの機能を持っています。
- ✿ 動画をVOB形式に変換できます。
- ✿ 完全無料で利用でき、100%安全なDVD書き込みフリーソフトです。
【MP4動画をDVDに焼く操作手順】
- ❶、空のDVDディスクをドライブに挿入して、WinX DVD Authorを起動して、メイン画面の「Video DVD Author」ボタンをクリックします。
- ❷、左下部の「+」ボタンをクリックして、MP4ビデオファイル(複数のMP4ファイルを追加可能)をWinX DVD Authorに読み込みます。
- ❸、読み込んだ後、右下部の「>>」ボタンをクリックして、メニュー編集画面に切り替えます。
- ❹、DVDタイトルメニュー、チャプターメニュー、BGM、背景画像を使用用途に合わせて設定してください。完了した後、下部の「>>」ボタンをクリックします。
- ❺、「DVD BUILDER」画面が表示され、「出力ファイルフォーマット」項目では「NTSC」にチェックを入れます。日本国内では、NTSC方式ではないと再生できません。
-

NTSC方式とは、日本、韓国、カナダ、アメリカなどを中心に広く採用されている世界の三大テレビジョン方式の一つです。日本の監視カメラの主要規格はNTSC方式に統一されています。PAL方式とは、イギリスを中心に西ヨーロッパ諸国などを中心に広く採用されている世界の三大テレビジョン方式の一つです。
- 後は「Start」ボタンをクリックして、MP4をDVDに変換する作業がスタート。
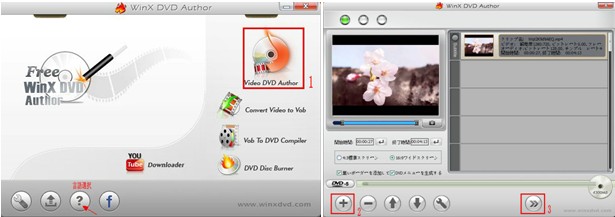
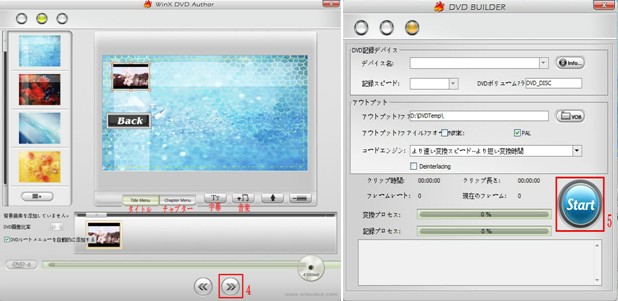
WinX DVD Authorのデメリット:DVDビデオだけ作成できます。日本語が文字化けします。
MP4 DVD変換フリーソフト:Windows Media Player
【概要】
- 【動作環境】Windows10/8.1/7
- 【日本語】対応
- 【入力サポートされている動画形式】MP4、MOV、WMV、DVR-MS、AVI、MPEG、WAV、M2TS、MP3、M4A、AAC、WAV、JPG画像など
- 【出力サポートされている形式】DVDディスク、CD、Blu-rayディスク
【DVD書き込み機能】
- ✿ ビデオファイルを空のDVDに書き込むことが可能です。
- ✿ サポートされているビデオフォーマットが非常に多く、MP4はもちろん、QuickTimeなどにも対応しています。
- ✿ 有名なメディアプレイヤーでもあり、MP4をDVDに変換した後、直接に焼いたDVDを再生できるか否かと確認できます。
- ✿ ビデオファイル、音楽ファイル、写真をCD、Blu-rayディスクなどにも書き込みます。
【MP4動画をDVDに焼く操作手順】
- ❶、デスクトップ上の「スタート」→「すべてのプログラム」→「Windows Media Player」とクリックします。Windows Media Playerが起動してから、右上部の「書き込み」タブとクリックします。
- ❷、Windows Media Playerの右部の「書き込みオプション」をクリックして、表示されたメニューから「データCDまたはDVD」にチェックを入れます。
- ❸、光ディスクドライブに空のDVDをセットしてください。「自動再生」画面が表示されたら、画面を閉じます。お使いのパソコンには複数のドライブがある場合は、「書き込みオプション」メニューをクリックして、「書き込みオプションの追加」をクリックして、「デバイスタブ」をクリックし、使うドライブを選択すればOKです。
- ❹、DVDに焼きたいMP4ビデオファイルを右部の「書き込みリスト」にドラッグ&ドロップします。順番を自由に変更できます。
- ❺、MP4動画をDVDに焼くには、「書き込みの開始(S)」ボタンをクリックします。MP4ファイルのサイズによって、DVDオーサリングには時間がかかります。作業が完了するまで少々お待ちください。
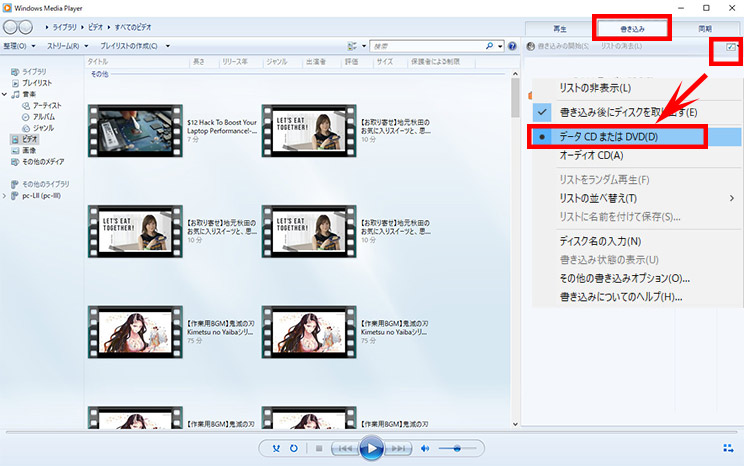
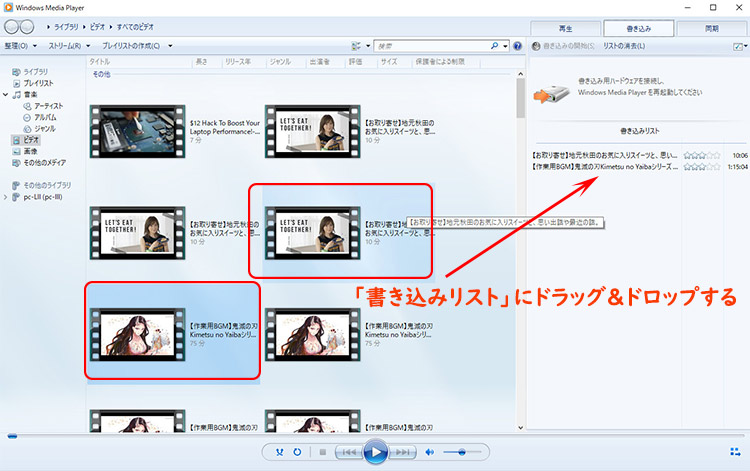
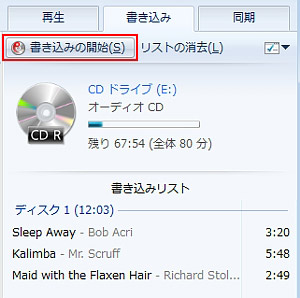
Windows Media Playerのデメリット:データDVDだけに対応するため、豊富な機能を持つDVDビデオを作成することはできません。
MP4 DVD変換フリーソフト:DVDStyler
【概要】
- 【動作環境】Windows XP/Vista/7/8/8.1/10
- 【日本語】対応
- 【入力サポートされている動画形式】MP4、AVI、MPEG、FLV、ASF、WMV、M2TS、MOV、OGG、MKV、VROなど
- 【出力サポートされている形式】DVDディスク
【DVD書き込み機能】
- ✿ MP4動画を対話的メニュー付きのDVDディスクに焼けます。
- ✿ 今流行っている映像形式、音声形式にサポートされています。
- ✿ メニュ画面作成の自由度が高く、独自のDVDメニュー、複数個メニュー画面、ジャンプボタンに好きな画像を使うメニュー画面、動画を背景として使うメニュー画面など。
- ✿ 複数の字幕や音声トラックを追加できます。
【MP4動画をDVDに焼く操作手順】
- ❶、DVDStylerを起動して、「ようこそ」画面が表示され、下部の「OK」とクリックします。
- ❷、「DVDメニュー用テンプレートを選択」画面が表示されます。
- Aテンプレートを使用する場合は、テンプレートを自由に選択します。ダブルクリックして、テンプレートのタイトル、フォント、メニューなどを設定できます。
- Bテンプレートを使用したくない場合は、下部の「テンプレートを使わない」ボタンをクリックします。
- ❸、DVDStylerのメニューバーにある「DVD(D)」→「追加(A)」→「ファイル(F)…」とクリックして、DVDに変換したいMP4動画ファイルを読み込みます。
- ❹、続いて、DVDStylerのメニューバーの下部にある「スパナアイコン」をクリックして、プロパティの設定画面に切り替えます。下記の通りで設定してください。
- 確認後、「OK」ボタンとクリックします。
- ❺、次は、メニュー1をダブルクリックして、DVDStylerのメニューの設定画面に切り替えます。ここでは、下記の通りで設定してください。
- 確認後、「OK」ボタンとクリックします。
- ❻、DVDStylerのメニューバーの下部にある「赤い円盤」アイコンをクリックして、DVD書き込み画面が表示されます。
- 下部の「DVDに書込み」と「DVD-RWメディアをフォーマット」にチェックを入れます。「デバイス」と「書込み速度」は自由で選択します。問題はないと、「開始」ボタンをクリックします。そして、MP4をDVDに変換する作業が始まります。DVDに焼いた後、プレーヤーでも再生できます。
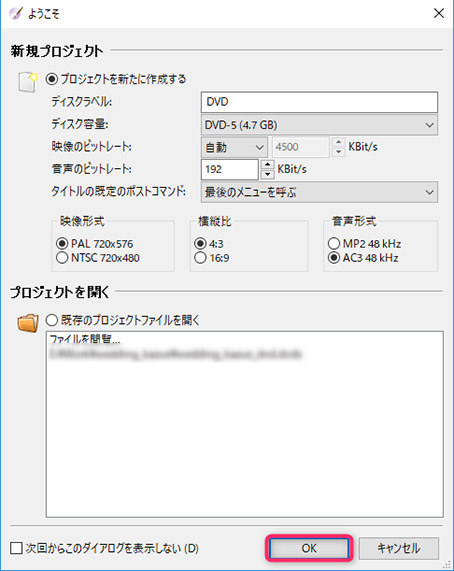
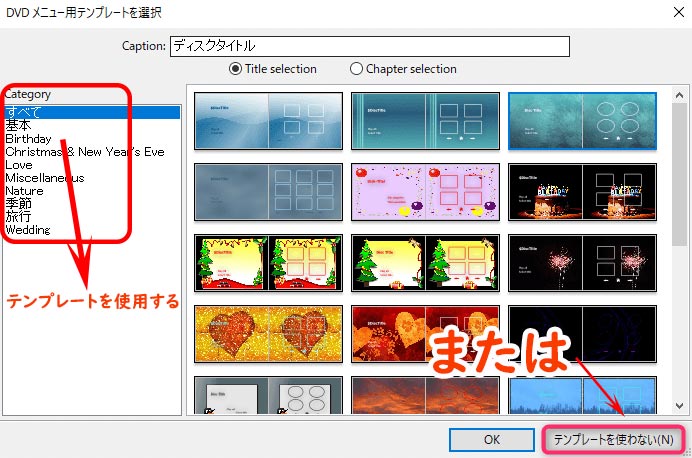
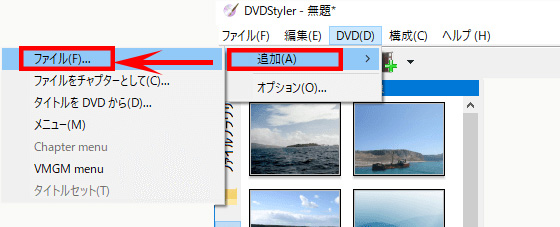
ディスクラベルを「DVD」と選択します。 映像形式では「NTSC 720X480」にチェックを入れます。 最初の再生コマンドでは「jump title 1;」と選択します。 「jumppadを作成」「Create empty VMGM/titleset menus if doesn’t exist」のチェックを外します。 |
|---|
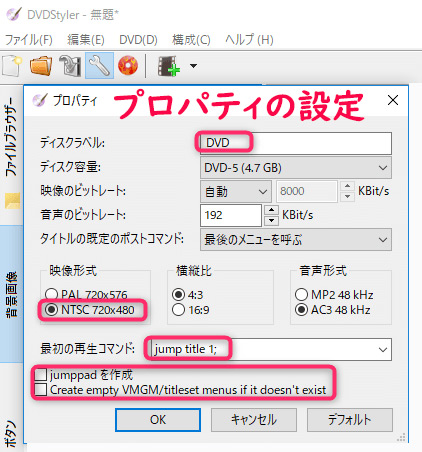
「プリ・コマンド」では「jump title 1;」と選択します。 左下部の「タイトルセット1」をダブルクリックして、プロパティ-タイトル1画面が表示され、ポスト・コマンドを「exit;」と選択します。 |
|---|
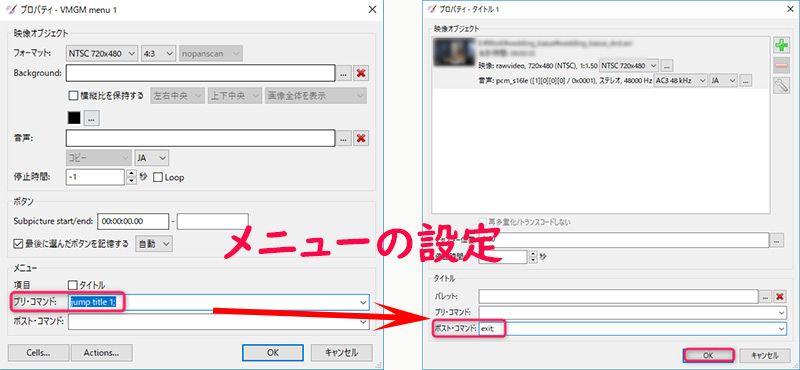
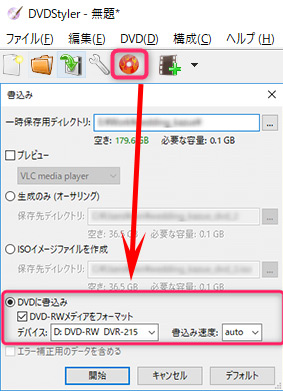
DVDStylerのデメリット:テンプレートが少なく、保証やサポートサービスもありません。
MP4 DVD変換フリーソフト:DVD Flick+ImgBurn
【概要】
- 【動作環境】Windows XP/Vista/7/8/8.1/10
- 【日本語】対応
- 【入力サポートされている動画形式】MP4、MKV、AVI、WMV、FLV、MPG、MOV、M4V、QT、NSVなど
- 【出力サポートされている形式】DVDディスク
【DVD書き込み機能】
- ✿ MP4などの今流行っている動画ファイルをDVDデッキ、DVDプレーヤーなどで再生できるように焼けます。
- ✿ メニュー画面作成、音声と字幕の多重化、タイトル編集、チャプター設定などの機能が備えます。
- ✿ UIがシンプルで分かりやすく、初心者でも簡単に操作できます。
【MP4動画をDVDに焼く操作手順】
- ❶、DVD Flickを起動してから、MP4動画ファイルを画面の中央部にドラッグ&ドロップします。または、右上部の「タイトル追加」ボタンをクリックして、DVDに変換したいMP4動画ファイルを読み込みます。
- ❷、MP4動画ファイルが読み込んだ後、ファイル名、サムネイル、パス、再生時間などの情報が表示され、ダブルクリックして、「タイトルのプロパティ」画面が表示されます。
- ここでは、「名前」「ターゲットアスペクトレート」「チャプター」「ビデオソース」「オーディオトラック」「字幕トラック」などの各種設定を行います。
- 使用用途に合わせて、各種設定を行ってから、「適用」ボタンをクリックすればOKです。
- ❸、DVD Flickのツールバーの「メニュー設定」とクリックします。そこでは、Mosaic / Orange LED / Plasma Sphere / Simple Black / Simple White / The Partyメニューの中から、メニュー画面のテンプレートを選択します。
- プレビューボタンをクリックして、DVDメニューを右部でプレビューできます。
- 設定が完了してから、「適用」ボタンをクリックします。
- ❹、DVD Flickのツールバーの「プロジェクト設定」とクリックして、焼くDVDの基本設定を行います。「プロジェクト設定」画面では、「タイトル」「ターゲットサイズ」「エンコード優先順位」「スレッド数」「ビデオ設定」「オーディオ設定」「再生設定」「書込設定」があり、使用用途に合わせて変更できます。
- 設定が完了した後、「適用」ボタンをクリックすればOKです。
- ❺。DVD Flickの右下部の「参照」ボタンをクリックして、焼いたDVDの出力先フォルダを指定します。
- そして、DVD Flickのツールバーの「DVD作成」ボタンをクリックして、DVDデータを作成する作業がスタート。
- ❻、DVDデータが作成できたら、VLC Media Playerなどにドラッグ&ドロップして、DVDを再生しているようにDVDメニューなどの動作を確認することが可能です。
- ❼、DVDメニューなどの動作を確認して問題はなければ、DVD Flickのツールバーの「ImgBurn」をクリックして起動します。「ファイル/フォルダをディスクに書き込み」をクリックして、MP4動画をDVDに焼けます。

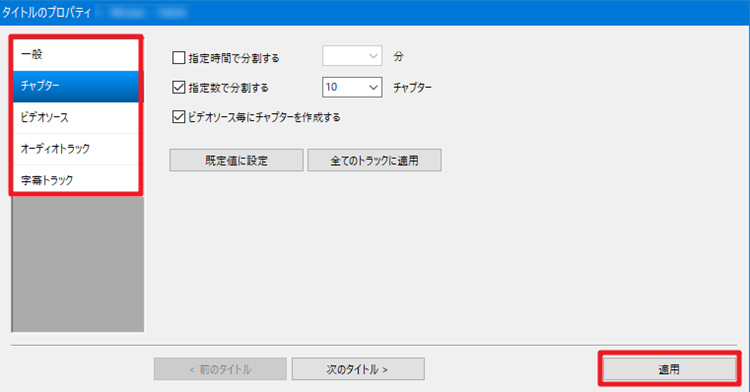
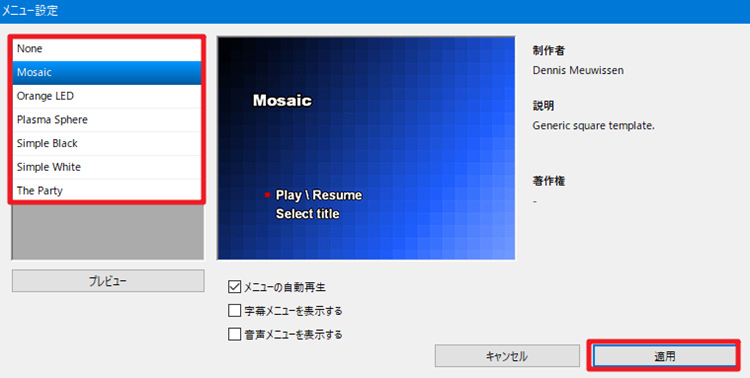
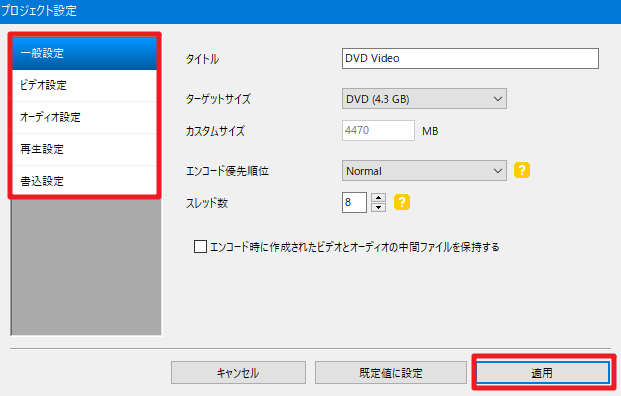
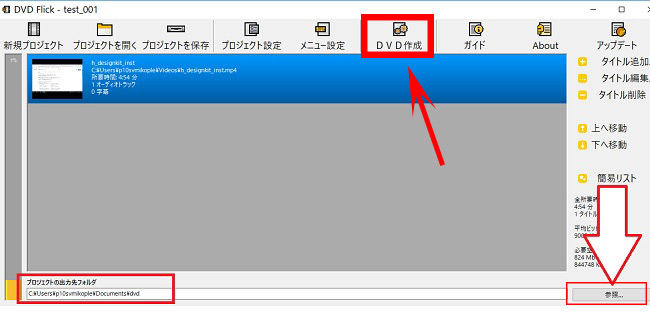
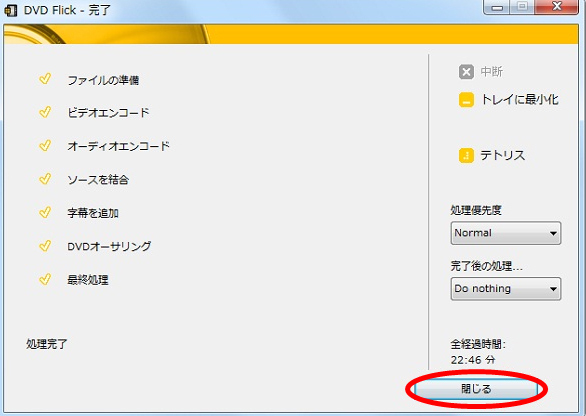
DVD Flickのデメリット:DVDメディアに焼く時間が非常に長く、焼いたDVDが再生できないことがありそうです。
まとめ
MP4をDVDに変換するフリーソフトを厳選、初心者におすすめできるMP4動画を100%無料でDVDに焼く方法を紹介しました。
上記でおすすめのMP4 DVD変換フリーソフトは完全無料で、MP4動画をDVDプレーヤーで再生できるように焼けます。使い方も図解付き詳しく紹介するので、初心者でも分かりやすく操作できます。
それぞれにはメリット・デメリットがあり、機能・使い方を比較しながら、最適なものを選んでください。

100%無料・安全なオーサリングソフト
📀 無料で動画ファイルをDVDに書き込める;
📀 自分で撮影した動画やYouTube動画をDVDに作成できる;
📀 背景画像、BGMなどを追加してメニューを作れる;
📀 インターフェースが洗練されていて初心者でも簡単で操作;



