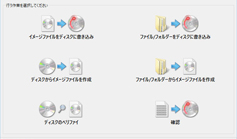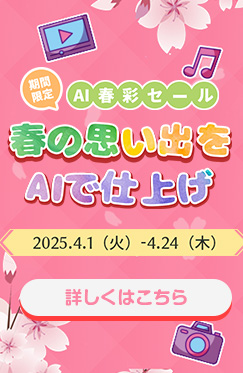- ● ISO / BIN / IMG / NRG / CDI など形式のイメージファイルをCD/DVD/Blu-rayディスクに焼きたい場合は「イメージファイルをディスクに書き込み」。
- ● ファイル/フォルダーをCD/DVD/Blu-rayディスクに焼きたい場合は「ファイル/フォルダーをディスクに書き込み」。
- ● CD/DVD/Blu-rayディスクをBIN、IMG、ISOイメージファイルへ変換・作成したい場合は「ディスクからイメージファイルを作成」。
- ● ファイル/フォルダーからBIN、MG、ISOイメージファイルに変換・保存したい場合は「ファイル/フォルダーからイメージファイルを作成」。
- ● イメージファイルとディスクの整合性をチェックしたい場合は「ディスクのベリファイ」。
- ● 利用するドライブとメディアを検査したい場合は「確認」。
ImgBurn使い方~DVDコピー、ブルーレイに書き込む方法を初心者向けに解説
 更新日:5/16(月)
更新日:5/16(月)
前回の記事で高機能ライティングソフトソフトImgBurn(イメージ・バーン)のダウンロード・インストール方法と初期設定方法を紹介しました。
今回は、初心者向けにImgBurn使い方を総まとめしました。
ImgBurnでDVDディスク/VIDEO_TSフォルダ/ISOフィアルのコピー方法から、ブルーレイに書き込みやディスクのベリファイなどの手順まで詳しく解説していきます。
目次- 項目をクリックで該当箇所へ
1. ImgBurn使い方:画面構成・操作の基本
ImgBurnを開くとこちらの画面になります。画面には大きく
「イメージファイルをディスクに書き込み」、「ファイル/フォルダーをディスクに書き込み」、「ディスクからイメージファイルを作成」、「ファイル/フォルダーからイメージファイルを作成」、「ディスクのベリファイ」、「確認」
の6つのモードのアイコンが並べられています。
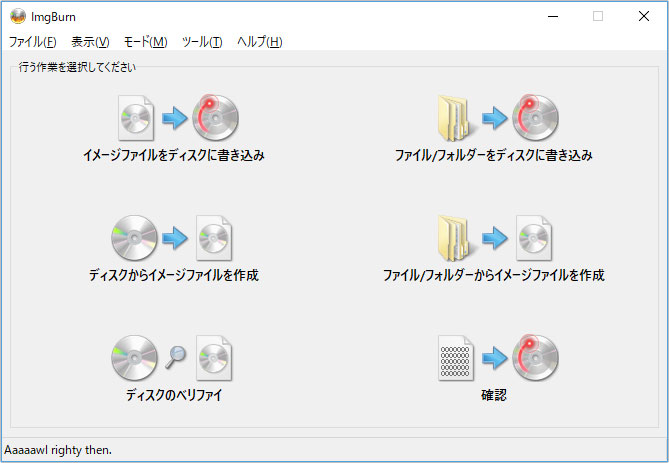
このメイン画面のアイコンをクリックすることで、それぞれの作業を行うことができます。
ここでは、以上のモードを一つずつご紹介していきます。
2. ImgBurn使い方:イメージファイルをディスクに書き込み
ImgBurnの「イメージファイルをディスクに書き込み」モードは、ISOなどのイメージファイルをDVD/ブルーレイに書き込むするだけではなく、オリジナルの音声CDを作成することができます。
ここでは例として、ISOファイルをDVDに書き込み方法や音楽CDを作成する手順を案内します。
2-1: ImgBurnでISOイメージファイルをDVD焼く方法
手順①:『イメージファイルをディスクに書き込み』アイコンをクリックすると下の画像が出てきます。
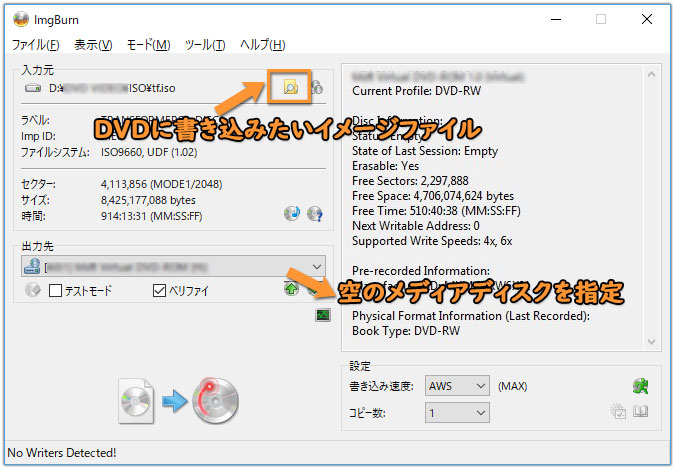
手順②:入力元という欄に表示されている黄色のフォルダアイコンをクリックし、DVDに書き込みたいISOファイルを選択します。
手順③:出力先という欄にセットした空のメディアディスクを指定します。
手順④:最後は左下の書き込みアイコンを押すと、下の画像のようにDVD作成が始まります。あとは少し待って終了です。
2-2: ImgBurnで音楽CDを作成する方法
手順①:『イメージファイルをディスクに書き込み』アイコンをクリックすると下の画像が出てきます。
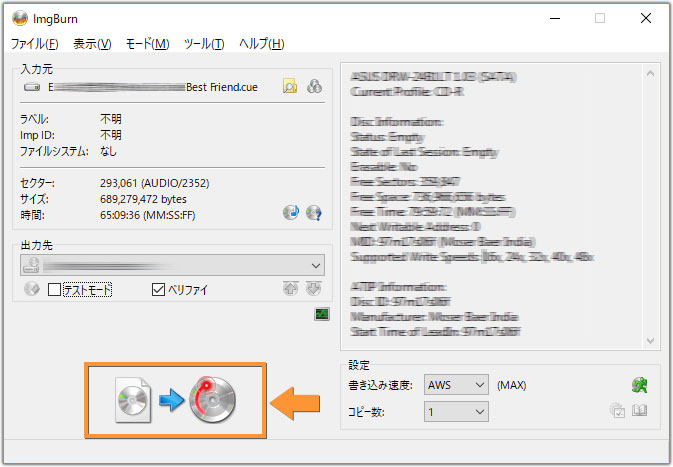
手順②:入力元という欄に表示されている黄色のフォルダアイコンをクリックし、予め作成していたCUEファイル(CDの曲順、曲の長さが保存されているイメージファイル)を選択します。
注意:AACやMP3 WAV、FLAC、WMAなどの音楽ファイルをImgBurnでCDへ書き込みたい場合は、事前にCUEファイルを作成する必要があります。
また、ImgburnでAACやMP3 WAV など音楽ファイルからCUEファイルを作成して、音楽CDに書き込む方法と手順は前の記事にまとめてあるので、参考にどうぞ。
手順③:出力先という欄にセットした空のメディアディスクを指定してから、画面左下の書き込みアイコンをクリックすることで、CDの作成が始まります。あとはじっくりと待つだけです。
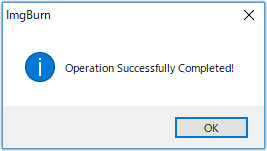
上図のように「Operation Successfully Completed !」というメッセージと表示されたら作成が完了です。
3. ImgBurn使い方:ファイル/フォルダをディスクに書き込み
ImgBurnはファイル/フォルダをディスクに書き込む機能を備えているが、VIDEO_TS / HVDVD_TS / BDAV / BDMVフォルダ形式のファイルのみを書き込むことができます。
つまり、通常のMP4、MOV、AVIなどの動画ファイルをImgBurnでディスクへ直接焼けません。
ImgBurnでMP4、MOV、AVIなどの動画をディスクに焼くには、
別途のDVDFlick(DVDオーサリング用)/multiAVCHD(BDオーサリング用)を使ってMP4、MOV、AVIなどの動画をDVDデータ(VIDEO_TS)/BDデータ(BDAV / BDMVフォルダ)に変換した上でのみにディスク焼くことが行なえます。
そこで以下は、MP4といった動画ファイルをImgBurnでブルーレイに書き込む方法やDVDに焼く手順をそれぞれ解説します。
3-1: ImgBurnでブルーレイに書き込む方法
ImgBurnで一般的な動画ファイルをブルーレイに焼くには、MP4、MOV、AVIなどの動画をBDデータ(BDAV / BDMVフォルダ)に変換できるソフトのmultiAVCHDが必要なので、まずはmultiAVCHDをインストールします。
手順①:multiAVCHDのインストールが完了したら、multiAVCHDを起動します。
手順②:multiAVCHDが起動したら、画面左上にある「Add video files」ボタンをクリックし、ブルーレイに変換したいファイルを選択します。
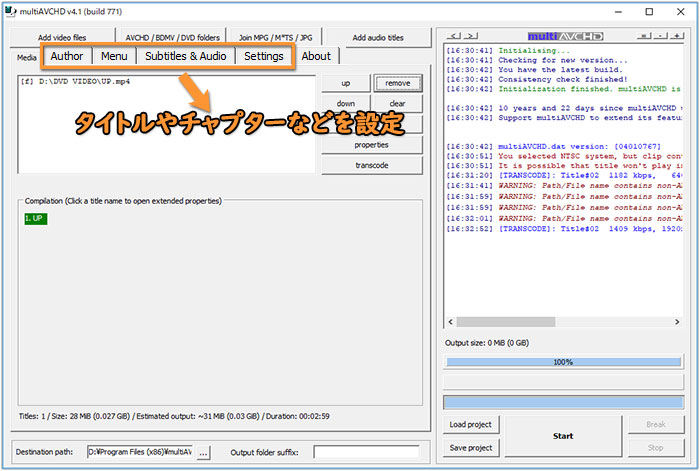
手順③:動画が読み込まれたら、「Author」、「Menu」、「Subtitles & Audio」タブより、タイトルやチャプター、解像度、音楽などを一通り設定することができます。
手順④:最後はメイン画面の左下にある「Start」ボタンをクリックすると、下画像が表示されます。一番左下にある「Blu-Ray Disc」ボタンをクリックすることで、BDデータへの変換作業が始まります。
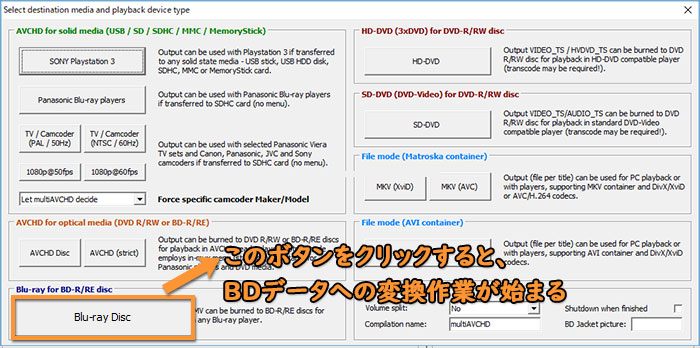
手順⑤:BDMVファイルができてしまえば、ImgBurnでブルーレイに書き込むことはすばやく手軽にできました。ImgBurnを立ち上げて「ファイル/フォルダをディスクに書き込み」をクリックします。
手順⑥:先ほど作成したBDMVファイルを、入力元という欄の下の空白部分に直接ドラッグ&ドロップし、ImgBurnへ追加します。
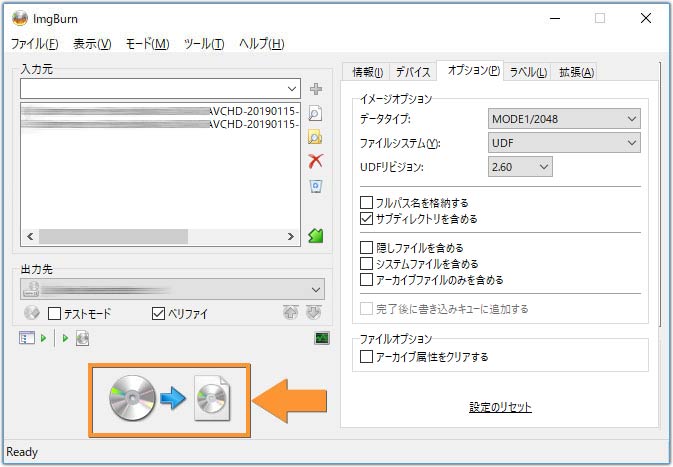
手順⑦:画面の右メニュー内にある「オプション」タブを選択して、UDFリビジョンを2.60か2.50かに設定します。
手順⑧:空のブルーレイディスクをPCに挿入して、画面左下の書き込みアイコンをクリックすると、ImgBurnでブルーレイに書き込む作業が始まるので、完了するまでしばし待ちましょう。
3-2: ImgBurnでDVDディスクに書き込む方法
ImgBurnでMP4、MOV、AVIなどの動画ファイルをDVDに焼くには、DVDデータに変換できるソフトのDVDFlickと連携させて利用しなければなりません。
それにDVD Flick プログラムのImgBurn フォルダ内に起動アイコンがありますので、DVD Flick側の処理が完了するとImgBurnが自動的に起動され、DVD書き込みが開始されます。
DVDFlickとImgBurnを連携させてDVD焼く方法と手順は前の記事で詳しく解説されたので、参考にどうぞ。
4. ImgBurn使い方:ディスクからイメージファイルを作成
ImgBurnにはDVD/BD/CDをコピーしてISO形式でパソコンのハードディスクに保存しておくことができますが、ディスクの著作権保護(コピーガード)を解除する機能はありません。
コピーガードがかかっているDVD/BD/CDに対応できませんのでご注意ください。
コピーガードがかかっているDVDをパソコンに取り込み、保存したい方は下記の「WinX DVD Ripper Platinum」をお試し下さい。
ここでは例として、ImgBurnでDVDコピーしてISOで保存する方法と手順を案内します。
手順①:コピーしたいDVDディスクをDVD ドライブへ入れます。
手順②:ImgBurnのメイン画面にある「ディスクからイメージファイルを作成」アイコンをクリックすると、下記のような画面が表示されます。「入力元」欄でドライブに挿入したDVDディスクのタイトルが自動的に表示されます。
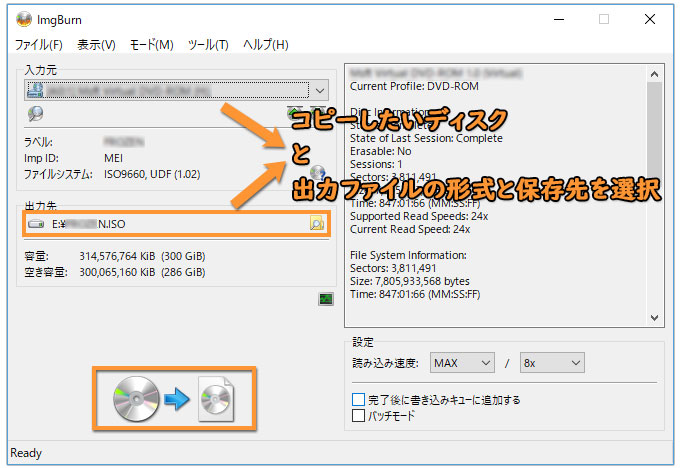
手順③:「出力先」欄に表示されている黄色のフォルダアイコンをクリックして、生成するISOファイルの保存先フォルダとファイル名及びファイルの種類を指定します。
※ ImgBurnを使ってDVDディスクから抽出したイメージファイルの種類には、「BINファイル」、「IMGファイル」、「ISOファイル」という3つの選択肢が用意されており、通常はISOファイル(.iso)を使用ます。
手順④:画面左下のDVDアイコンをクリックすると、ImgBurnでDVDコピー作業が始まります。
5. ImgBurn使い方:ファイル/フォルダーからイメージファイルを作成
手順①:ISOなどのイメージファイルを作成するには、メイン画面の右側にある「ファイル/フォルダーからイメージファイルを作成」ボタンをクリックします。
このような画面になります。
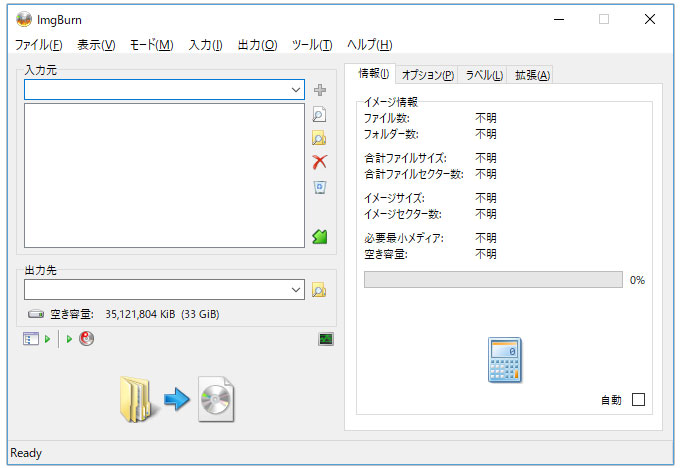
手順②:ISOに変換したいフォルダまたはファイルを「入力元」欄の下の空白部分に直接ドラッグ&ドロップし、ImgBurnへ追加します。各ファイルやファルダの名前なども「入力元」欄の下に表示されているはずです。
手順③:「出力先」欄に表示されている黄色のフォルダアイコンをクリックして、希望する出力形式や保存先フォルダ、及びファイル名を指定します。
※ ImgBurnでファイル/フォルダーから抽出したイメージファイルの種類には、「BIN Files(.bin)」、「IMG Files(.img)」、「ISO Files(iso.img)」、「MINIISO Files(.miniiso)」という3つの選択肢が用意されております。
手順④:画面右下の電卓アイコンをクリックすると、追加したファイル/フォルダーをISOに変換することができるかどうかの解析が始まります。
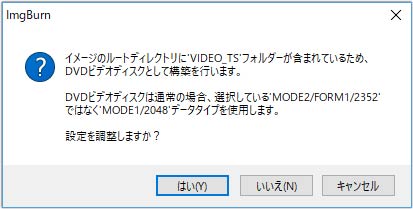
もし、追加したファイル/フォルダーをISOに変換できない失敗場合は、この様なエラーダイアログが表示されています。
手順⑤:画面の右メニュー内にある「オプション」タブを選択して、イメージオプションを設定します。一般的には、、データタイプをMODE1/2048、ファイルシステムをISO9600+UDF、UDFリビジョンを1.02に設定します。
けどれ、変換するファイルがAVIかMP3か形式が含まている場合は、データタイプをMODE1/2048、ファイルシステムをISO9600+Joliet、UDFリビジョンを1.02に設定してください。
手順⑥:最後に、画面左下にあるDVDアイコンをクリックすると、ImgBurnでイメージファイルを作成の作業が始まります。あとはじっくりと待つだけです。
6. ImgBurn使い方:ディスクのベリファイ
手順①:作成したISOなどのイメージファイルとディスクの整合性をチェックしたい場合は、メイン画面にある「ディスクのベリファイ」ボタンをクリックします。
手順②:「変換元」からパソコンに挿入したBlu-ray/DVD/CDディスクを選択します。
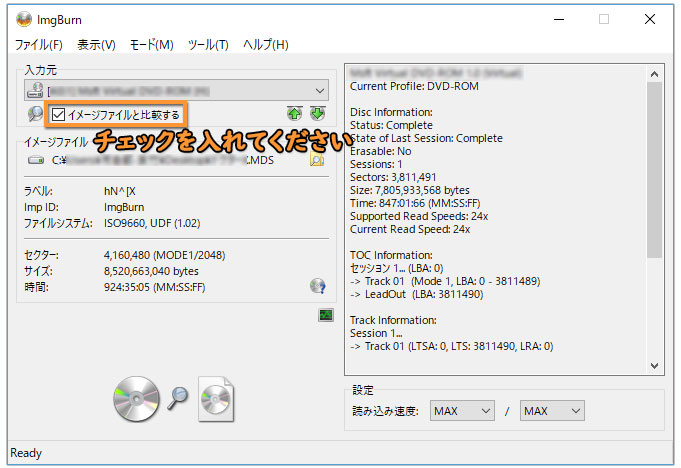
手順③:「イメージファイルと比較する」にチェックを入れておきます。
手順④:「イメージファイル」という欄にこのBlu-ray/DVD/CDディスクから抽出したイメージファイルを指定します。因みに、出力ファイルがISOイメージの場合は、ISOファイルに同梱したMDSファイルを選択してください。
手順⑤:最後、画面左下にディスクアイコンをクリックすると、作成したイメージファイルとディスクとでデータを照合し、一致しているかのチェックが始まります。
もし、作成したイメージファイルとディスクのデータとが一致しないと、警告ダイアログ画面が表示されます。
7. ImgBurn使い方:確認(検出)
ImgBurnの確認(検出)モードは、ドライブとメディアを検査し両方の特性をチェックすることができます。
ドライブとメディアの特性を確認したい場合は、「確認(検出)」の作業を行ってください。
ImgBurnの確認(検出)モードでディスクに関する情報の参照には別途のDVDInfoProが必要となりますのでご注意ください。
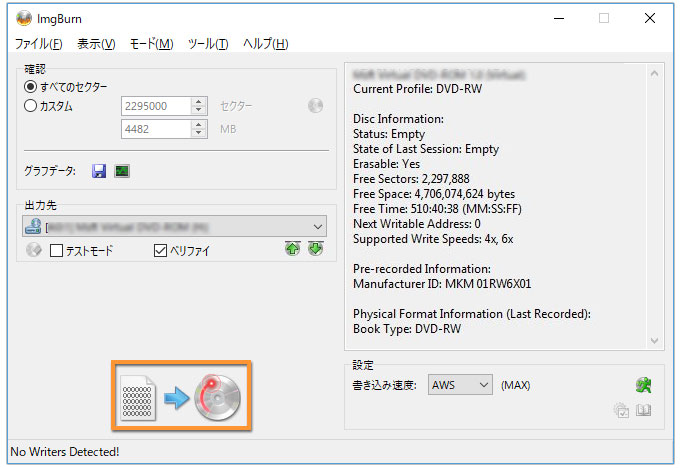
手順①:PCのドライブにBlu-ray/DVD/CDディスクを挿入します。
手順②:「確認」という欄に検査するディスクの範囲を選択します。
手順③:「出力先」から検査するドライブを選択します。
手順④:画面左下にディスクアイコンをクリックすると、確認(検出)作業が始まります。