
ImgBurnでISO作成できない時の対策
WinX DVD Copy Pro−ImgBurnの代わりなれるDVD書き込みソフト。今知っている限りのDVDコピーカードを全部対応!ImgBurnコピーできないDVDもISOファイルもバックアップ、書き込むことが可能。
ImgBurnでISOイメージファイルを書き込み&作成する方法を解説!

ImgBurnは多機能かつ使いやすいで定評のある人気ライティングソフトで、動画ファイルやフォルダをCD やDVD、ブルーレイに焼けるだけではなく、ISOなどのイメージファイルの作成・コピーもできます。
ただ、ISOをImgBurnでDVDに書き込みをしたり、またはCD/DVD/Blu-rayをImgBurnでISOに変換するためには、どうしたらよいのでしょうか。
そこで、本記事ではCD/DVD/Blu-rayへImgBurnでISOイメージファイルを書き込みする方法と、ImgBurnでISOファイルを作成する方法を初心者でも分かるように紹介します。やり方がとても簡単なので、ぜひ参考にしてみてくださいね!
1.ImgBurnでISOイメージファイルを書き込みする方法
ImgBurnの「イメージファイルをディスクに書き込み」機能を使えば、簡単にISOファイルのデータをCD やDVD、Blu-rayのディスクに書き込むことが可能なんです。
ImgBurnでISOイメージファイルを書き込みする方法は以下の通りです。
1-1.ISOをImgBurnでCD/DVDに焼くには
1まずは、空のCD/DVDをPCの光学ドライブにセットします。
もし、光学ドライブが搭載されていないパソコンをお持ちであれば、外付けの光学ドライブを用意する必要があります。
- ヒント
- CDかDVDのどちらを使うかは、書き込みたいISOファイルの容量により決定されています。そのISOファイルの容量が700MB以内なら、CDがおすすめです。その容量が700MBを超えた場合は、DVDにするほうがいいです。
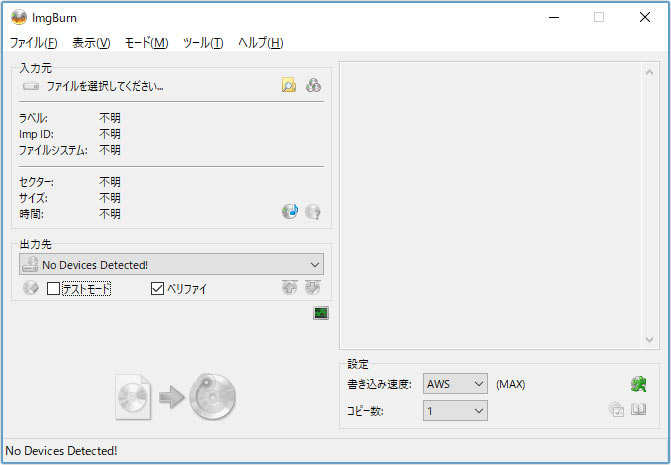
2ImgBurnを起動して、「イメージファイルをディスクに書き込み」』アイコンをクリックすると上記のような画面が出てきます。
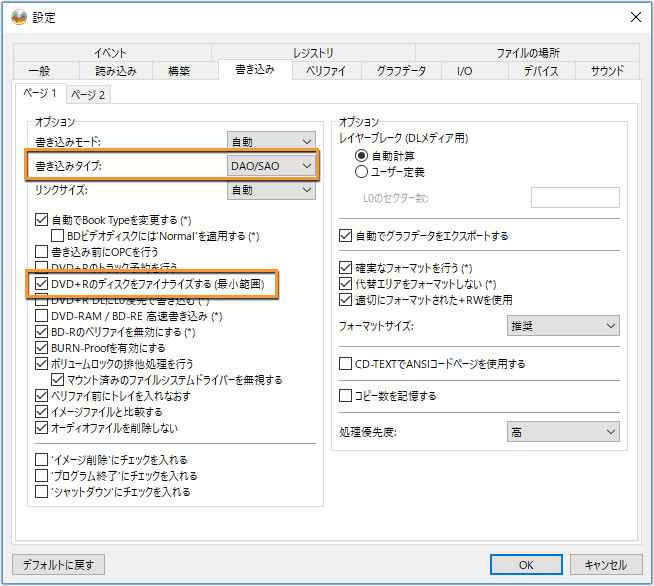
3メニューツールにある「ツール」⇒「設定」⇒「書き込み」⇒「ページ1」をクリックすると、上記のウィンドウが表示されます。
「書き込みタイプ」の選択ボックスで「DAO/SAO」を選択して、「DVD+Rのディスクをファイナライズする(最小範囲)」にチェックを入れます。
ほかの項目はデフォルトのまま大丈夫です。設定が完了したら、画面右下の「OK」ボタンを押します。
4下図のように「入力元」という欄に表示されている黄色のフォルダアイコンをクリックして、CD/DVDに書き込みたいISOファイルを指定し「開く」をクリックします。
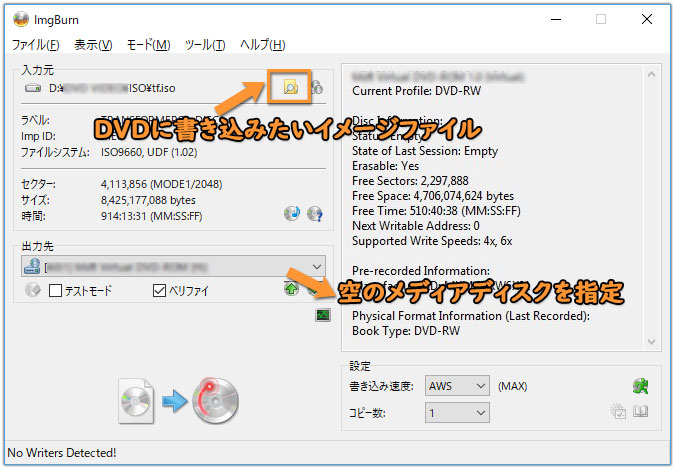
5CD/DVDに書き込みたいISOファイルの追加が完了したら、「出力先」でCD/DVDディスクが挿入された光学ドライブを指定します。後は、「ベリファイ」にチェックを入れてください。
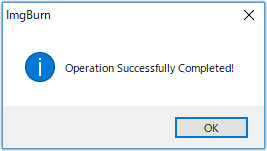
6画面左下の書き込みアイコンを押すと、上図のようにCD/DVDへImgBurnでISOイメージファイルを書き込みするのが開始されます。ISO容量により書き込みにかかる時間が異なります。
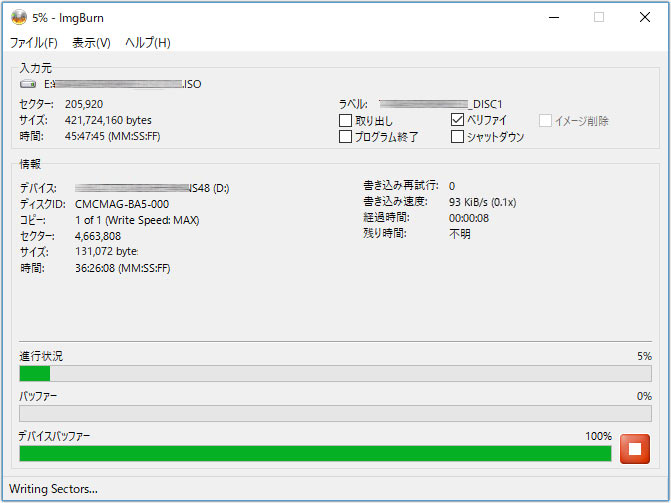
7書き込みが正常に完了すると、上記のダイアログが表示されますので「OK」ボタンをクリックするだけで、CD/DVDへImgBurnでISOイメージファイルを書き込みするのが終了です。
- ImgBurnでAACやMP3 WAV、FLACなどの音楽ファイルをCDに書き込む方法は、
- 別記事の「ImgBurnでオリジナルの音楽CDを作成する方法をわかりやすく解説」で紹介しているので、参考にしてください。

ImgBurnでISO作成できない時の対策
WinX DVD Copy Pro−ImgBurnの代わりなれるDVD書き込みソフト。今知っている限りのDVDコピーカードを全部対応!ImgBurnコピーできないDVDもISOファイルもバックアップ、書き込むことが可能。
1-2.ISOをImgBurnでBlu-rayに焼くには
ブルーレイへImgBurnでISOイメージファイルを書き込みするには、まずはブルーレイ用のisoファイルを理解することが重要です。
DVDのISOファイルはDVDの中身を1つにまとめたイメージファイルです。
Blu-rayのISOファイルはブルーレイの中身を一つにまとめたイメージファイルです。
- 以上の両者の形式は似ているが中身は全く別物です。
- もし、DVDをリッピングして作ったISOファイルのデータをブルーレイに書き込むと、家庭用DVDレコーダー(プレイヤー)で再生することができません。もちろん、DVDのISOファイルをブルーレイ用のISOファイルに変換しておけばBDに焼けますが、まったく無意味な作業であるでしょう。
そこで、ISOをBlu-rayに書き込む前には、そのISOファイルがブルーレイ用であるかどうか確認する必要があります。
ISOをImgBurnでBlu-rayに焼くための操作方法は、ISOをImgBurnでDVDに書き込みする方法と変わりません。
1まずは、空のBlu-rayディスクをパソコンの光学ドライブにセットします。
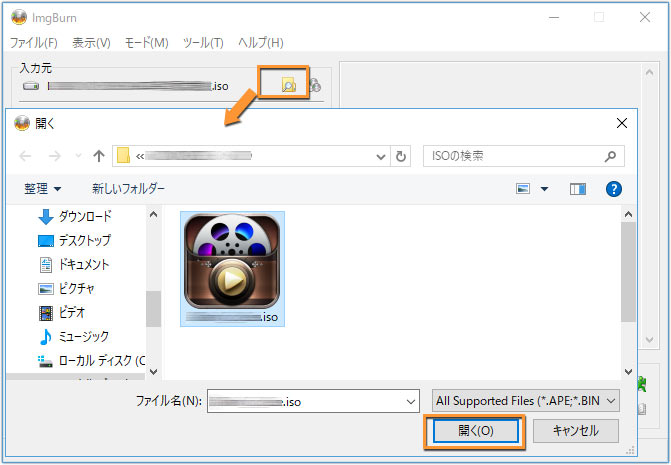
2ImgBurnメイン画面の「イメージファイルをディスクに書き込み」』アイコンをクリックすると、上図のように「入力元」で黄色のフォルダアイコンをクリックし、ブルーレイディスクに書き込みたいISOが保存されている場所を開きます。ISOファイルを指定し「開く」をクリックします。
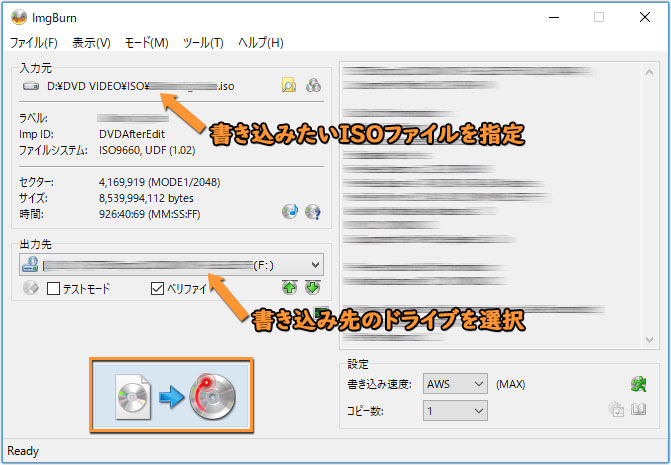
3Blu-rayに書き込みたいISOファイルの追加が完了したら、「出力先」で書き込み先のドライブを選択し、「ベリファイ」にチェックを入れます。
4最後は、画面左下の書き込みアイコンを押すと、ImgBurnでISOの書き込みが開始されます。完了まで待ちます。
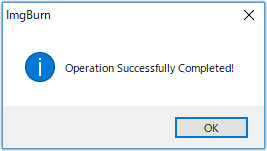
上記の画面が出れば「OK」ボタンをクリックするだけで、ブルーレイへImgBurnでISOイメージファイルを書き込みするのが終了です。
ImgBurnでISOイメージファイルを書き込みする方法の解説は以上となります。
1-3.ISOをImgBurnでDVDに書き込みができない時の対処法
ImgBurnを使って、簡単にISOイメージファイルをCDやDVD、ブルーレイに書き込みすることができますが、
「ISOをImgBurnでDVDに書き込みができない」、「ベリファイ時にI/Oエラーが出る」、「進行状況100%で止まったまま、書込みが完了できない」、「書き込んだディスクをDVDプレーヤーで再生できない」というようなエラーが発生する場合もあります。
こちらのエラーの対処法を以下の記事にまとめていますので、参考にしてみてくださいね。
2.ImgBurnでISOファイルを作成する方法
ImgBurnの「ディスクからイメージファイルを作成」か「ファイル/フォルダからイメージファイルを作成」機能を使えば、お気に入ったメディアファイルがすばやく手軽にImgBurnでISOに変換されることが可能なんです。
ImgBurnでISOファイルを作成する方法は以下の通りです。
2-1.CD/DVD/ Blu-rayをImgBurnでISOに変換
ImgBurnはコピーガード外す機能がないため、コピーガードがかかっているDVD/BD/CDをISOに変換できませんのでご注意下さい。
- 注意:
- コピーガード(著作権保護)搭載のDVDからISOファイルを作成するには、コピーガードを解除できるソフトが必要になります。あらかじめコピーガードの解除ソフトをダウンロードしてインストールしておいて下さい。
1ImgBurnを起動して、「ディスクからイメージファイルを作成」アイコンをクリックすると、下記のような画面が表示されます。
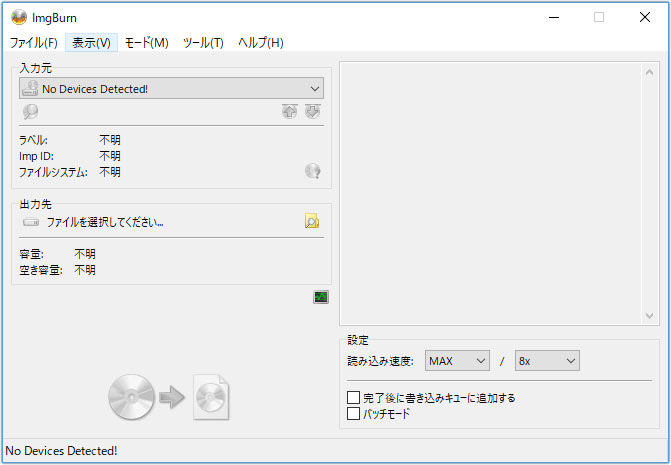
2パソコンにDVD/BD/CDディスクを挿入するとすると、「入力元」欄でディスクのタイトルが自動的に表示されます。
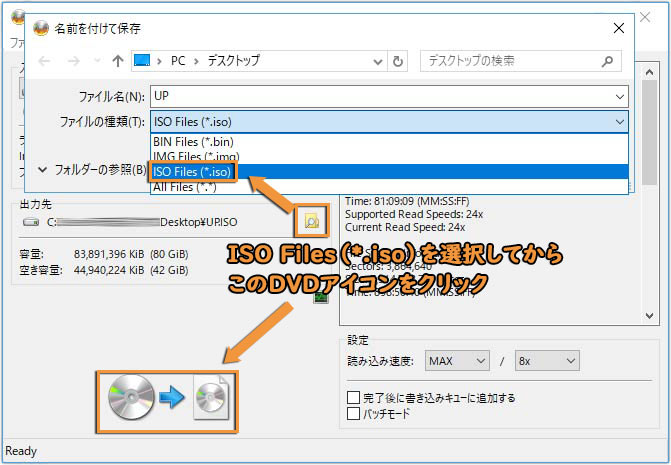
3「出力先」欄で黄色のフォルダアイコンをクリック、上図のように保存先を自分の分かりやすい場所に変更してから、「ファイルの種類(T)」選択ボックスで「ISO Files(*.iso)」を選択します。
4画面左下のDVDアイコンをクリックすると、CD/DVD/ Blu-rayをImgBurnでISOに変換するのが開始されます。
5ISO作成の進行状況が画面下側のプログレスバーで表示されますので、あとは「 Operation Successfully Completed!」の表示が出るのをじっと待つだけです。
2-2.動画ファイ/フォルダルからImgBurnでISOに変換
- ImgBurnでISOを作成できる動画ファイル:AVI、3GP、MP4、M2TS、MPG、WMV…
- ImgBurnでISOを作成できる動画フォルダ:[BDMV]、[VIDEO_TS]、「BDAV」フォルダ
1ImgBurnのメイン画面にある「ファイル/フォルダからイメージファイルを作成」アイコンをクリックすると、下記のような画面が表示されます。
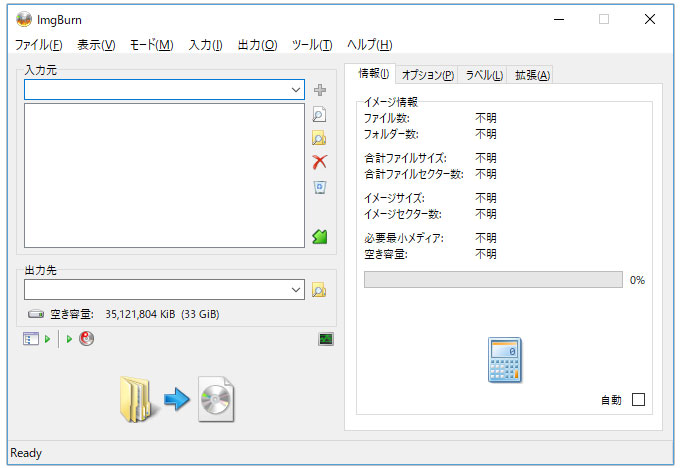
2「入力元」欄で白色の虫眼鏡アイコンをクリックすると、ImgBurnでISOに変換したいファイルを選択し、黄色の虫眼鏡アイコンをクリックすると、ImgBurnでISOに変換したいフォルダを選択できます。
ImgBurnで読み込んだ動画ファイル/フォルダが「入力元」欄の下側にあるフォーム内に表示されています。
キーボードの「Shift」 キーを押しながら、一度に複数のファイル/フォルダを選択できます。
- ヒント
- 複数のファイル/フォルダを一つのISOに変換する時は、同一フォーマットのファイル/フォルダを追加することをおすすめします。さもないと、作成したISOファイルが再生できない場合があります。
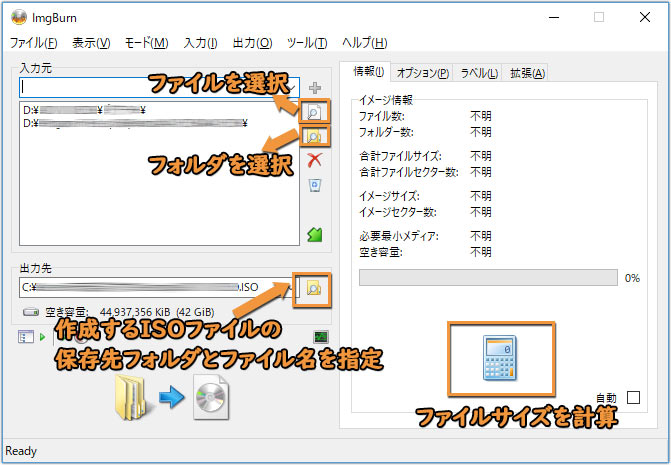
3「出力先」欄で黄色の虫眼鏡アイコンをクリックすると、保存先を自分の分かりやすい場所に変更してから、「ファイルの種類(T)」選択ボックスで「ISO Files(*.iso)」を選択します。
4画面右下の電卓アイコンをクリックすると、追加したファイル/フォルダーをImgBurnでISOを作成できるかどうかの解析が始まります。
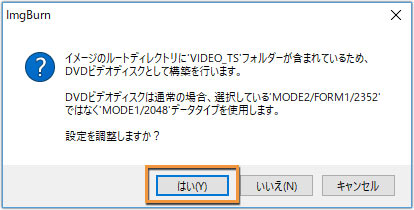
上記の確認画面が表示されると、「はい(Y)」ボタンクリックすると、イメージオプションが自動的に最適化されています。
5最後は、画面左下にあるDVDアイコンをクリックします。
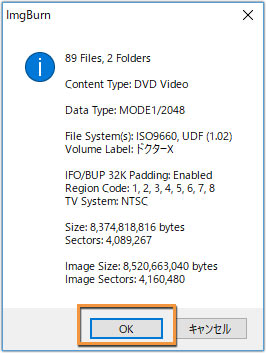
ボリュームラベルを指定し、上記のような確認ウィンドウが表示され、「OK」をクリックすると、動画ファイ/フォルダルからImgBurnでISOファイルを作成するのが開始されます。
6変換が正常に完了すると、上記の画面になるので[OK]ボタンをクリックし、ISOへの変換は終了です。





