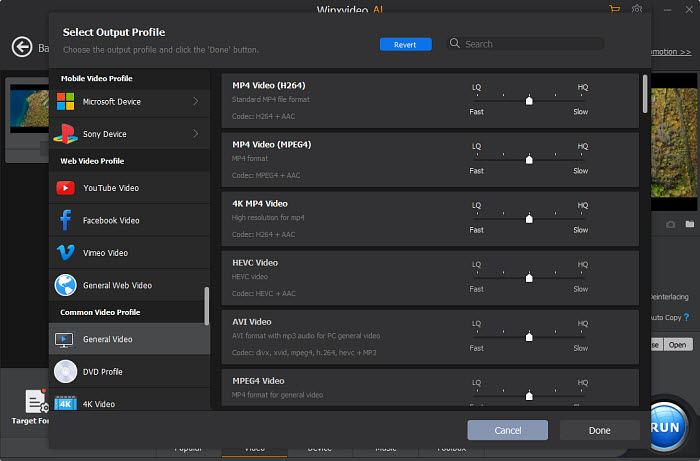Handbrake vs FFmpeg – Convert Video with Handbrake or FFmpeg
How to use the best two free video converters Handbrake and FFmpeg to convert video files? What are the differences between Handbrake and FFmpeg?
When coming to video conversion, many people will consider Handbrake or FFmpeg, the two most popular free video converter programs. Handbrake vs FFmpeg, what are the differences? Which one is better to convert video files? This post aims to dig out some points related to this topic, as well as provides detailed guides on how to use Handbrake or FFmpeg to convert your videos.
Best HandBrake and FFmpeg Replacement - Winxvideo AI
In terms of quality, speed, ease of use and multifunction, Winxvideo AI also does a perfect job to convert your video file. You can use Winxvideo AI to convert any video to any target format with best quality at ultrafast speed.
Even beginners can use Winxvideo AI to convert video, edit/cut/merge/crop/adjust video, download video/audio from 1000+ sites, record screen and webcam, etc. just in a few clicks.
Table of Contents
Part 1. Similarities and Differences Between Handbrake and FFmpeg
1. Both Handbrake and FFmpeg can convert video file formats. The difference is, Handbrake uses a GUI (graphical user interface) for converting media files, while FFmpeg uses command line to call the libavformat library (containing demuxers) to read input files and then decode, encode, remux the data to output file.
2. Handbrake and FFmpeg are not totally separate. They are also connected. Handbrake uses some FFmpeg video decoding and encoding libraries under the hood. Handbrake 1.2.0 started switching core decoding library from Libav to FFmpeg. The latest version continues to use FFmpeg.
3. Both Handbrake and FFmpeg are free and open source video transcoders. They are both compatible with Windows, macOS, Linux system.
4. Handbrake supports DVD and Blu-Ray video as input, while FFmpeg doesn't. However, FFmpeg supports more output formats than Handbrake. Handbrake only offers MKV and MP4 container, and some iPad, iPhone, Android device presets as output.
5. FFmpeg can convert video file without transcoding (use streamcopy). You can use FFmpeg to change a file from one format to another at superfast speed. Whereas, Handbrake cannot convert video without transcoding. Handbrake will always re-encode your video, which means it's hard to retain original quality with Handbrake encoding.
6. FFmpeg can join video clips, add effects, extract audio, convert photos, record desktop screen with audio, stream video and audio, etc. Handbrake doesn't allow you to do these.
7. Handbrake vs FFmpeg - Ease of Use
If you are a newbie in video converting, Handbrake may be suitable for you. If you are an experienced user and know much about the command lines, you can choose FFmpeg since it's more powerful.
8. Handbrake vs FFmpeg – Quality and Speed
In terms of speed and quality, Handbrake and FFmpeg may be about the same if you use the same output settings. Because in most cases, Handbrake uses the same encoders that FFmpeg uses. If you choose to copy and wrap streams from one container to another by using FFmpeg, the output quality can keep the original.
Part 2. How to Convert Video with Handbrake
You can go to Handbrake official site to download and install Handbrake latest version. The supported platforms are Windows 7 or later (64bit only), macOS 10.10 and later.
Step 1. Load Source Video
Run Handbrake and click Open Source icon to import original video or video folder. Next click Browse to choose a destination folder to save the output file later.
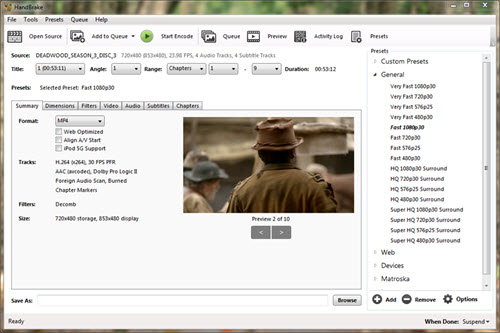
Step 2. Choose output container and codec
Under Output Settings, you can select MP4 or MKV container at the output. Then tap Video tab to further adjust video output quality. Handbrake provides the following output video codecs or encoders.
H.264 (x264), H.264 (Intel QSV), H.264 (Nvidia NVENC), H.264 10-bit (x264); H.265 (x265), H.265 (Nvidia NVENC), H.265 12-bit (x265), H.265 10-bit (x265); MPEG-4, MPEG-2.
H.264 (x264) is Handbrake default encoder and it provides excellent performance, file size and quality. Encoding to H.265 (x265) is more complex than H.264, so the speed may be slower.
Computers with Nvidia NVENC or Intel QSV support may choose H.264 (Intel QSV), H.264 (Nvidia NVENC) or H.265 (Nvidia NVENC) encoder. This may deliver a very fast speed with lower CPU usage than x264/x265 encoder, but the quality may be slightly lower than x264 encoder.
Handbrake MPEG-4 and MPEG-2 output are using FFmpeg encoders. The output quality may be lower than x264.
Therefore, it is recommended to choose H.264 as output codec since it's supported by most devices, sites, and players.
How Nvidia NVENC and Intel QSV Accelerate the Video Conversion Process >
Step 3. Start to convert video
Finally hit Start Encode button to fast convert video with Handbrake.
Part 3. How to Convert Video with FFmpeg
The powerful command-line video convert tool FFmpeg can be downloaded from FFmpeg official website. Below we'll briefly introduce how to use FFmpeg to convert video and do some adjustments. Usually FFmpeg can automatically select the correct container and codec for you with its default settings. You can just input your command line and FFmpeg will figure out the rest for you. Below are some command line examples.
To convert video:
ffmpeg -i input.mp4 output.avi >> Learn more on how to convert AV1 video with FFmpeg
To convert audio:
ffmpeg -i input.mp3 output.aac
To convert video/audio with selected video audio codec: use the –c flag
ffmpeg -i input.mp3 -c:a libvorbis output.ogg
ffmpeg -i input.mp4 -c:v vp9 -c:a libvorbis output.mkv
To change a single stream:
ffmpeg -i input.webm -c:v copy -c:a mp3 output.mkv
To change container with original video audio streams:
ffmpeg -i input.webm -c:av copy output.mp4
To adjust video quality, like changing bit rate, frame rate, resolution, etc.
Change bit rate: use –b flag
ffmpeg -i input.webm -c:a copy -c:v h264 -b:v 1M output.mp4
Change frame rate: use –r flag
ffmpeg -i input.webm -c:a copy -c:v h264 -r 30 output.mp4
Change resolution: use –s flag
ffmpeg -i input.mp4 -c:a copy -s hd1080 output.mp4
or manually set the width and height,
ffmpeg -i input.mp4 -c:a copy -s 1920x1080 output.mp4
To trim a clip of video: use –ss and –t flag. –ss flag means the start point of the trimming, the –t flag refers to the cut duration.
ffmpeg -i input.mp4 -c:av copy -ss 00:01:00 -t 30 output.mp4
To extract audio: use –vn flag
ffmpeg -i input.mp4 -vn audio_only.mp3
To strip out audio: use –an flag
ffmpeg -i input.mp4 -an video_only.mp4
To download videos: use youtube-dl flag
To learn more about converting video using FFmpeg command line, go to: http://ffmpeg.org/ffmpeg.html#Video-Options
Part 4. Best Video Converter like HandBrake and FFmpeg
If you are looking for a program similar to FFmpeg and Handbrake to help you convert video file, Winxvideo AI is definitely worth a try. Below we'll explain why Winxvideo AI is your best video software mate.
Winxvideo AI is a stand-alone desktop video processing tool compatible with Windows 10/8/7 and macOS 10.6 or later.

- Winxvideo AI supports inputting almost any source video and outputting to desired format. Video Auto Copy with intact quality is supported. Outputs include 420+ formats and device profiles.
- Cut, trim, merge, crop video. Add subtitle to video. Adjust video resolution, frame rate, bit rate, etc.
- Support free downloading videos from Dailymotion, Vimeo and 1000+ sites.
- Record computer screen to make tutorial videos or record online live streams. Record video from webcam.
- Perfect support Nvidia NVENC/CUDA, Intel QSV, AMD hardware acceleration to deliver ultrafast speed.
- 100% clean program. Extremely intuitive interface and operation. Even novice users can use Winxvideo AI with ease.
How to Convert Video with Winxvideo AI
You can free download and install Winxvideo AI on your Windows 10/8/7 PC (32bit, 64bit), or Mac computer.
Step 1 – Import original video
Launch Winxvideo AI, select Video Converter, and click +Video icon to add your source video into this video converter.
Step 2 – Choose output profile
Choose a preferred output format from Output Profile panel. For example, you can choose MP4 Video under General Profiles category.
Step 3 – Start converting video
Finally you hit RUN to start video conversion. Winxvideo AI can process large video file, 4K video, HEVC or any other video in a smooth and fast way, and output best quality for you.