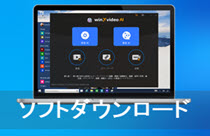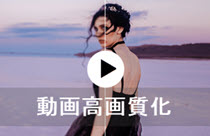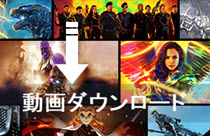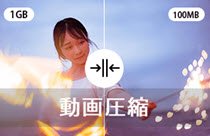Winxvideo AI�}�j���A���b����ψ��k�`�t�@�C���T�C�Y������������

�y�c�[���{�b�N�X-Winxvideo AI����K�C�h�z
Winxvideo AI�c�[���{�b�N�X�̎g�������Љ�܂��B�c�[���{�b�N�X�𗘗p���邽�߂ɂ́A�܂��A�N����ʂŁA�u�ϊ��v���N���b�N���Ă��������B
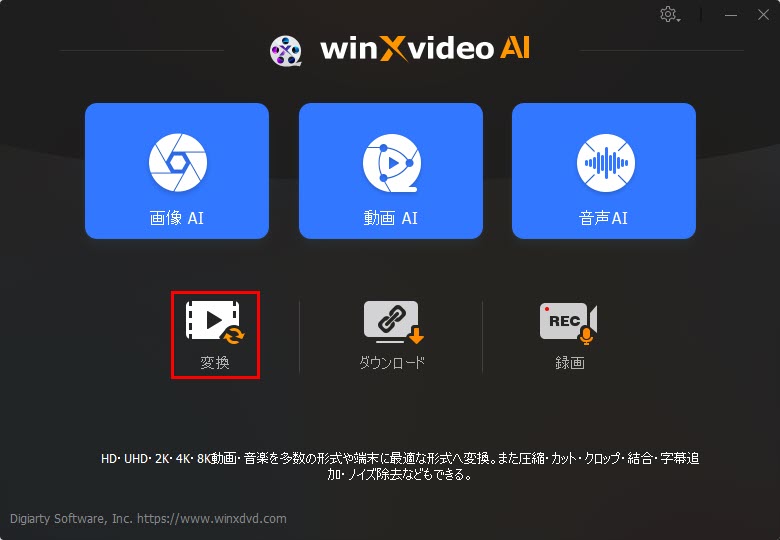
����t�@�C�����\�t�g�ɒlj�������A�����̏o�̓v���t�@�C����I�����鎞�A�c�[���{�b�N�X�̂��̂�I�����āA���p���̂��铮����H�@�\�����p�ł��܂��B
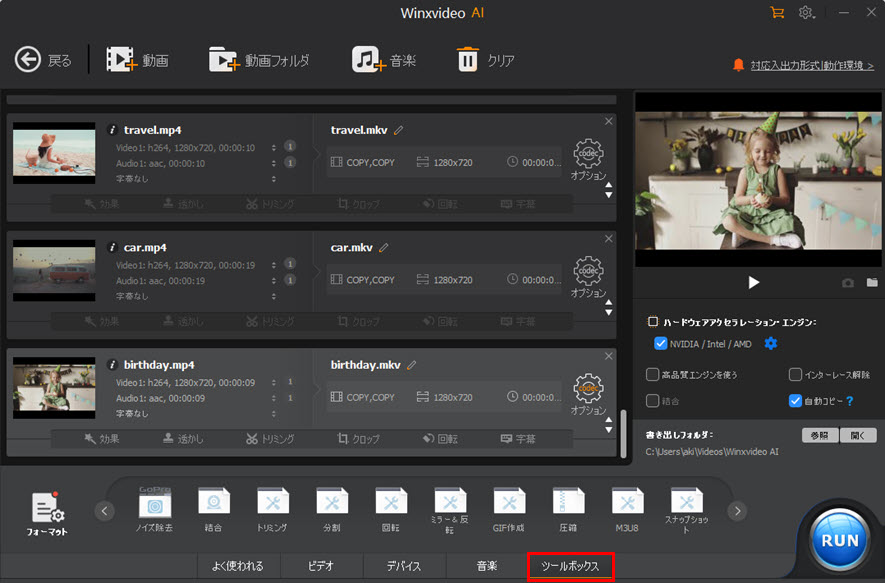
�c�[���{�b�N�X�ɂ���@�\�������ƍׂ����ݒ肵�����ꍇ�A�܂��A���̏o�̓v���t�@�C����I�����āA���N���b�N�����͒lj���������̍��ڗ��ɂ���ucodec/�I�v�V�����v�Ƃ����ݒ�{�^�����N���b�N���Đݒ�ł��܂��B

�c�[���{�b�N�X�̋@�\�̐ݒ��ʂł́A���͑S���g���~���O�@�\�������Ă��܂��B�������͈����̓^�C�����C���ŃI�����W�̑�`���h���b�O���h���b�v���ĊJ�n�����ƏI��������ݒ肵�āA�K�v�ȕ����������o�͂��邱�Ƃ��ł��܂��B
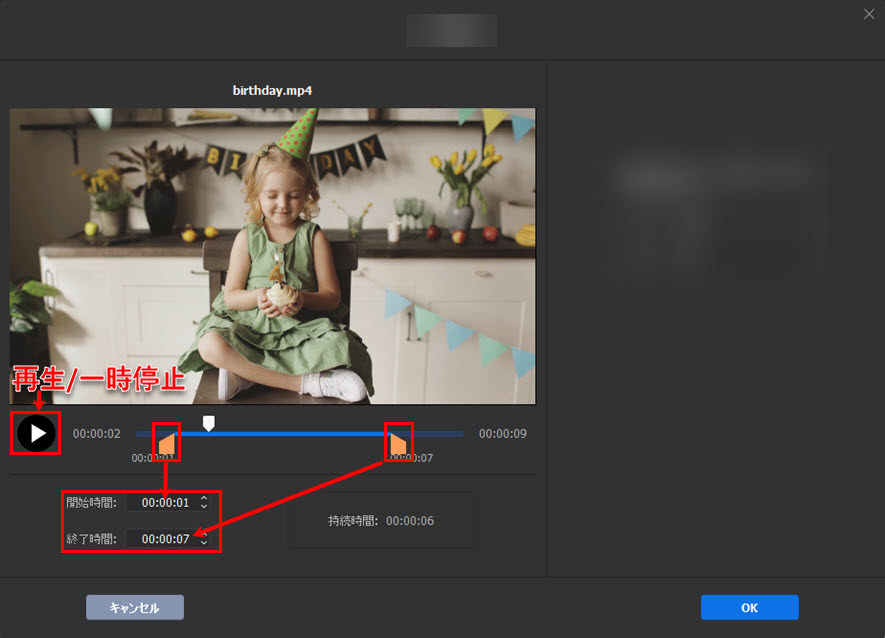
����ł̓c�[���{�b�N�X�̏ڍאݒ���摜�t���Đ������܂��B
Winxvideo AI�c�[���{�b�N�X�̓��戳�k�@�\�̏ڍ׃`���[�g���A�������戳�k���ł��Q�Ƃ��������B
1. �m�C�Y�����i����̎G���������j
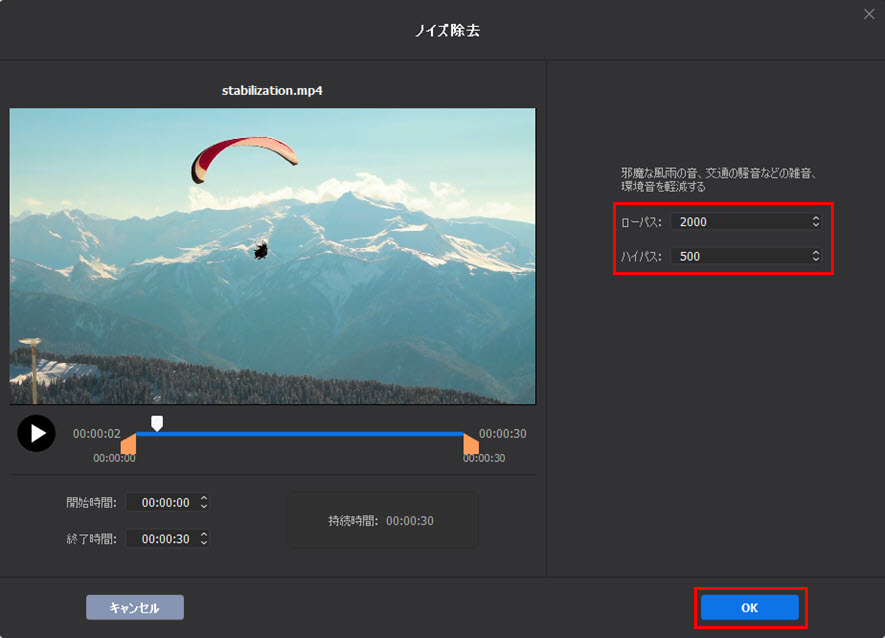
GoPro��X�}�z�ADV�ȂǂŎB�e�����f���͏�ɎG��������܂��BWinxvideo AI�̃m�C�Y�����@�\�ł��̃r�f�I�̎G�������炷���Ƃ��ł��܂��B
P.S.�@�m�C�Y�Ƃ����̂͂��������������g�ł��B
2. �r�f�I�����i�lj������������ɂ܂Ƃ߂�j
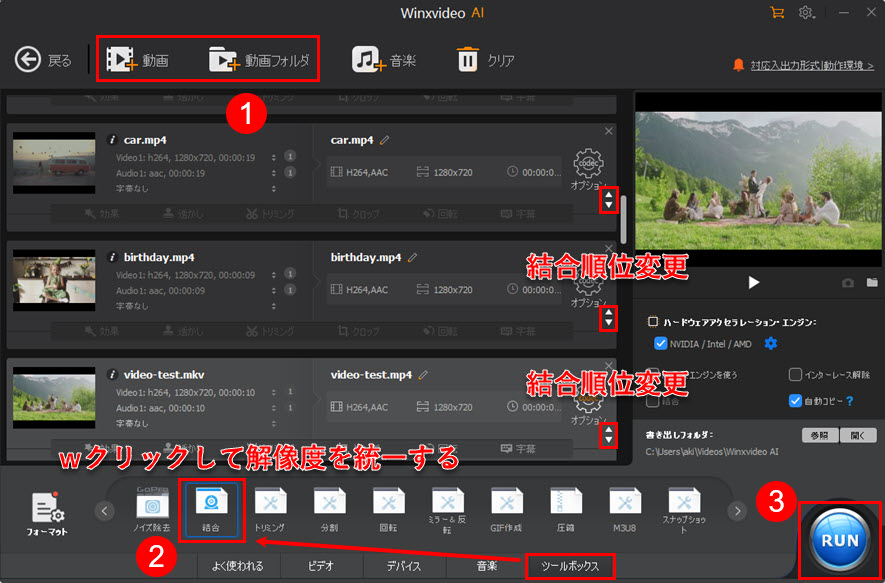
�@�@�u�{����v�܂��́u�{����t�H���_�v�ɂ���āA����������������\�t�g�ɒlj����܂��B�����āA�ucodec/�I�v�V�����v�Ƃ����ݒ�A�C�R���̉��ɂ��遣���ɂ���āA���挋���̏��ʂ����܂��B
�A�@�����Łu�c�[���{�b�N�X�v��I��������A�����v���_�u���N���b�N���ĉ𑜓x��ݒ肵�܂��B
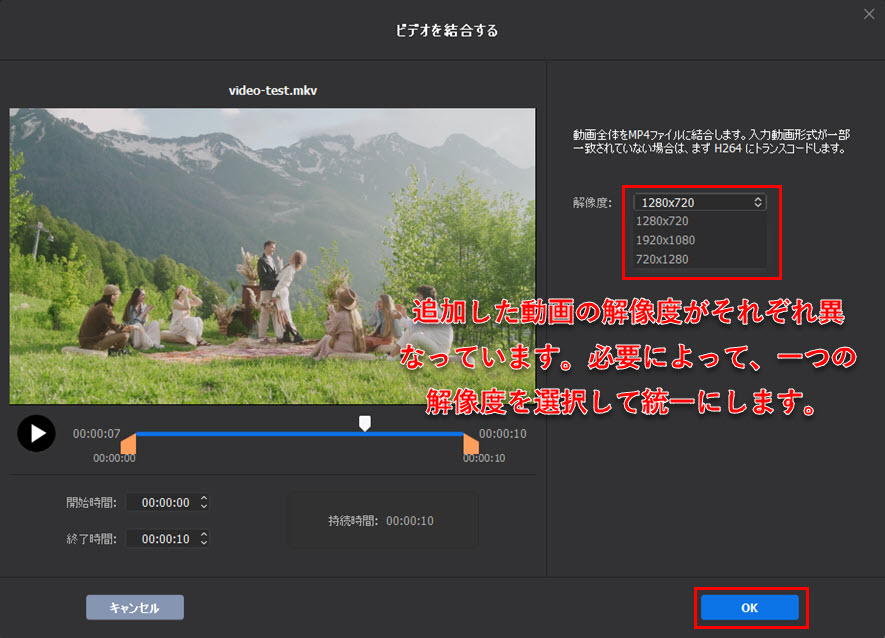
�B�@�Ō��RUN�{�^�����N���b�N�����畡���̓������Ɍ������邱�Ƃ��ł��܂��B
�\�[�X�r�f�I�`�������ꂼ��قȂ��Ă���ꍇ�A�o�͌`����MP4�ɐݒ肳��Ă��܂��B
3. �g���~���O�i�v��Ȃ��������폜����j
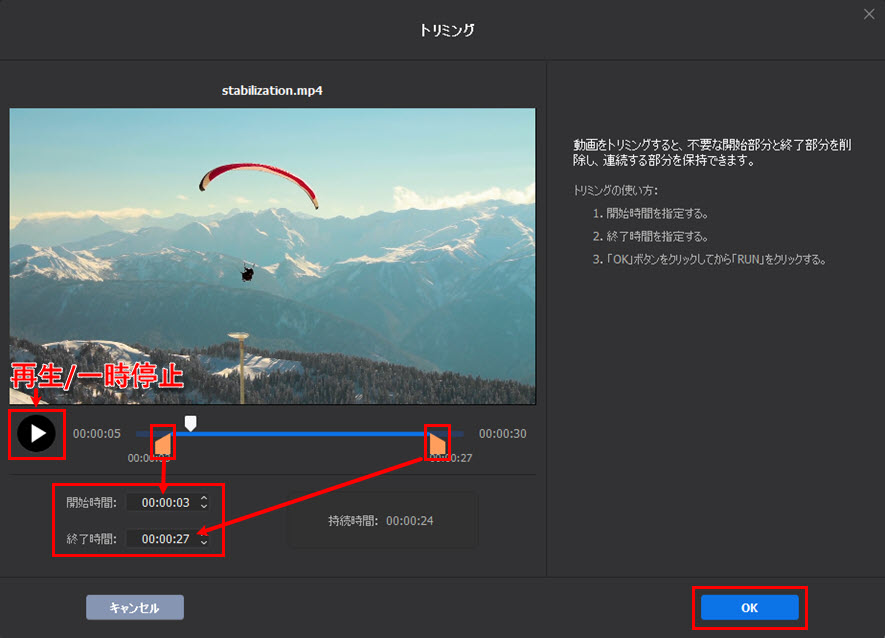
�����ł̃g���~���O���@�́u�ҏW�@�\�v�ł̕��@�Ɠ����ł��B�������͈����̓^�C�����C���ŃI�����W�̑�`���h���b�O���h���b�v���āA�J�n�����ƏI��������ݒ肵�āA�K�v�ȕ����������o�͂��邱�Ƃ��ł��܂��B
4. �r�f�I�����i��̓�����̓���t�@�C���ɕ��������j
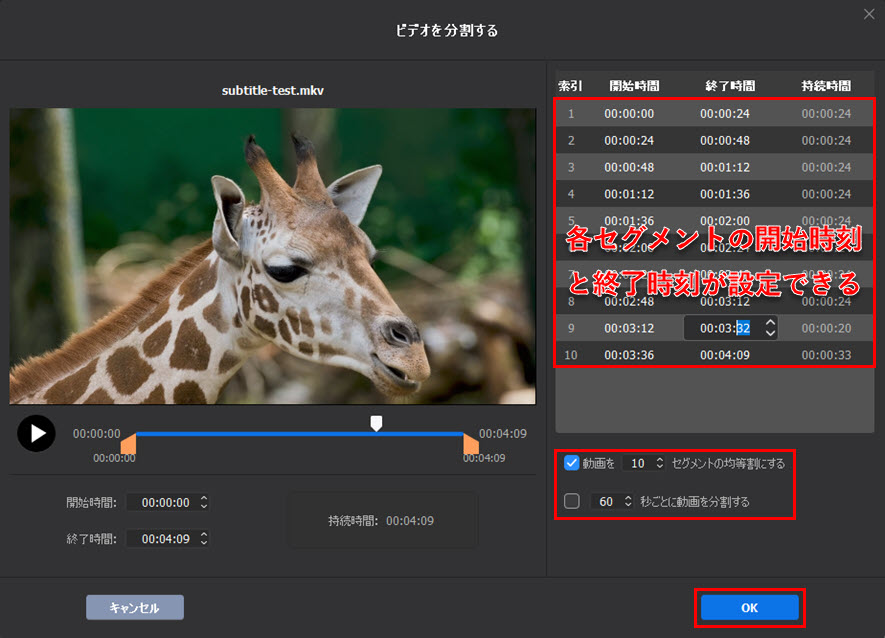
YouTube�ň�ʃ��[�U�[��15�������̃R���e���c���A�b�v���[�h�ł���Ƃ������ƂŁA�������̒��������Winxvideo AI�ŒZ������t�@�C���ɕ������ăA�b�v���[�h����̂͂��Ȃ�֗��ł��B
����lj����c�[���{�b�N�X�������i���N���b�N�j���r�f�I�����Z�O�����g�̋ϓ����ɂ��鈽���́��b���ƂɃr�f�I�����遨�uRUN�v�̏��ł��Ă��������B
5. ��]�i�������/�E�։�]�j
![Winxvideo AI�c�[���{�b�N�X�`�����]](guide-images/toolbox-09.jpg)
�X�}�z�ŎB�����f������/�E�։�]���āA�p�\�R���Ő����������ōĐ�����Ɏ��p���̂���@�\�ł��B
6. �~���[�����]�i�㉺�����E���]�j
![Winxvideo AI�c�[���{�b�N�X�`���攽�]](guide-images/toolbox-10.jpg)
�u���E���]�v���N���b�N������A���悪�~���[�i���j�̂悤�ɍ��E���]���܂��B
�u�㉺���]�v�Ɓu���E���]�v��I�����ďo�͂�������͉��}�����Q�Ƃ��������B
![Winxvideo AI�c�[���{�b�N�X�`�r�f�I���]](guide-images/toolbox-11.jpg)
7. GIF�쐬�i���悩��N���b�v��GIF�摜�ɍ쐬����j
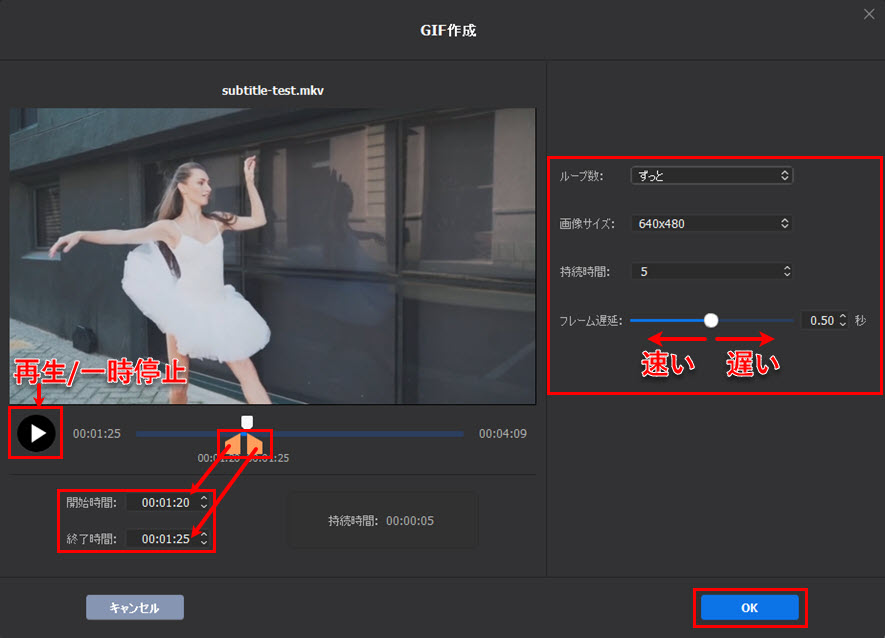
�܂��A�����œ�����Đ����A���o�������V�[���̊J�n�����ƏI�������ݒ肵�Ă��������B�����ĕK�v�ɂ���āA�E���ŁAGIF�摜�̃��[�v���A�摜�̉𑜓x�A�������ԁA�t���[���x����ݒ肵�܂��B
P.S.�@�t���[���x���̕b������������Ώ������قǁAGIF�摜�̍Đ��X�s�[�h�������Ȃ�܂��B
8. M3U8�i�}�X�^�[�����Apple HLS�iHTTP Live Streaming�j�p��M3U8+TS�ɕϊ��j
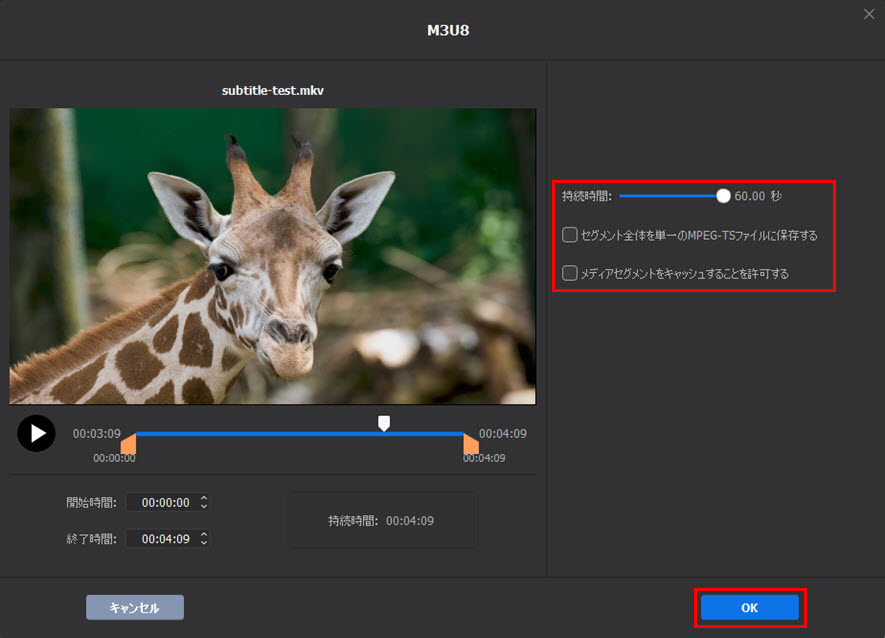
���̋@�\�ł́AWinxvideo AI�ɒlj����������HLS�p��M3U8+TS�ɕϊ����܂��B
HLS�Ƃ�HTTP Live Streaming�̗��ŁAApple�ɂ���ĊJ�����ꂽ����z�M�Z�p�ł��BHLS���g�p�����z�M�ł́A�C���f�b�N�X�t�@�C���ƕ������ꂽ����t�@�C���ɂ��\������Ă��܂��Bm3u8�̓C���f�b�N�X�t�@�C���̂��Ƃł��B���Ƃ���M3U �̓}���`���f�B�A�v���C���X�g�̃t�@�C���t�H�[�}�b�g�ŁAM3U8��UTF-8�ŏ����ꂽM3U�t�@�C���Ƃ������Ƃ�\���Ă��܂��B
�����u�S�ẴZ�O�����g��P���MPEG-TS�t�@�C���ɕۑ�����v�Ƀ`�F�b�N���O���Ȃ�A�o�͂���ts�t�@�C���̐��́u�g���~���O��������̎������ԁ��Z�O�����g�̎������ԁv�����������ł��B��L�̂悤�ɐݒ肵����A�o�͂����t�@�C���͉��}�����Q�Ƃ��������B
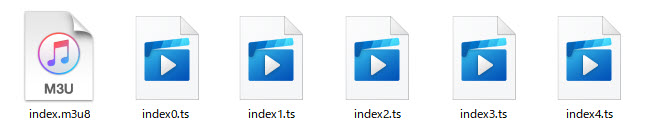
9. �X�i�b�v�V���b�g�i�����A���Î~��ɂ���j
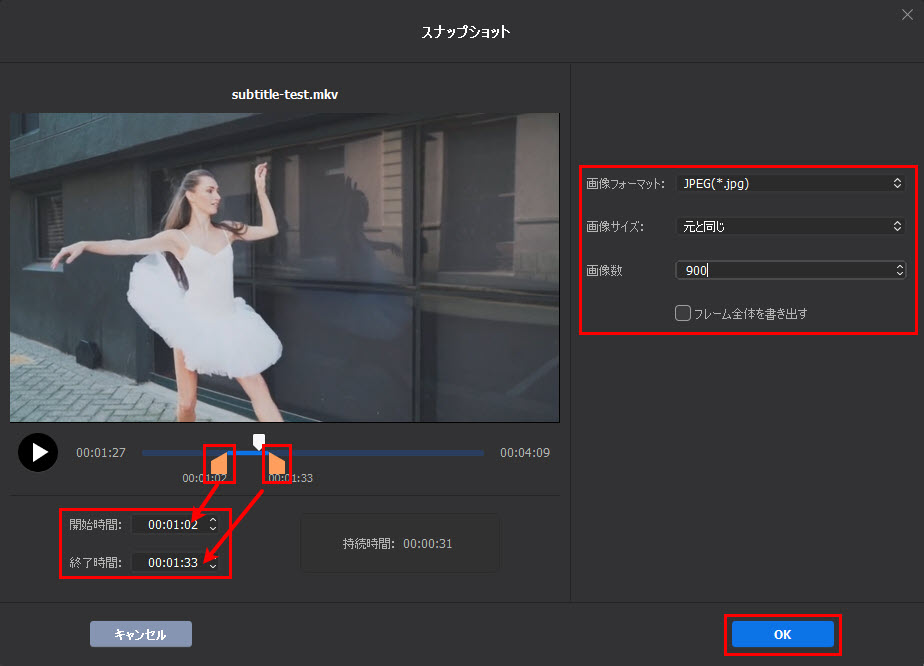
���悩��jpg/png�t�H�[�}�b�g�̘A���Î~��ɂ��邱�Ƃ��ł��܂��B
�܂������œ�����Đ����A���o�������V�[���̊J�n�����ƏI�������ݒ肵�Ă��������B�����ĕK�v�ɂ���āA�E���ŁA�摜�̃t�H�[�}�b�g�ƃT�C�Y�A���o����摜�̖�����ݒ肵�āu�����v�������Ă��������B
�u�t���[���S�̂������o���v�F����ɂ���t���[����S�ĉ摜�Ƃ��ĕۑ����܂��B�Ⴆ�A�t���[�����[�g��30fps�ł���1���Ԃ̓���Ȃ�A30x60=1800���̉摜�������o����܂��B
10. 3D��2D�i�X�e���I�r�f�I�����m�����ɕϊ��j
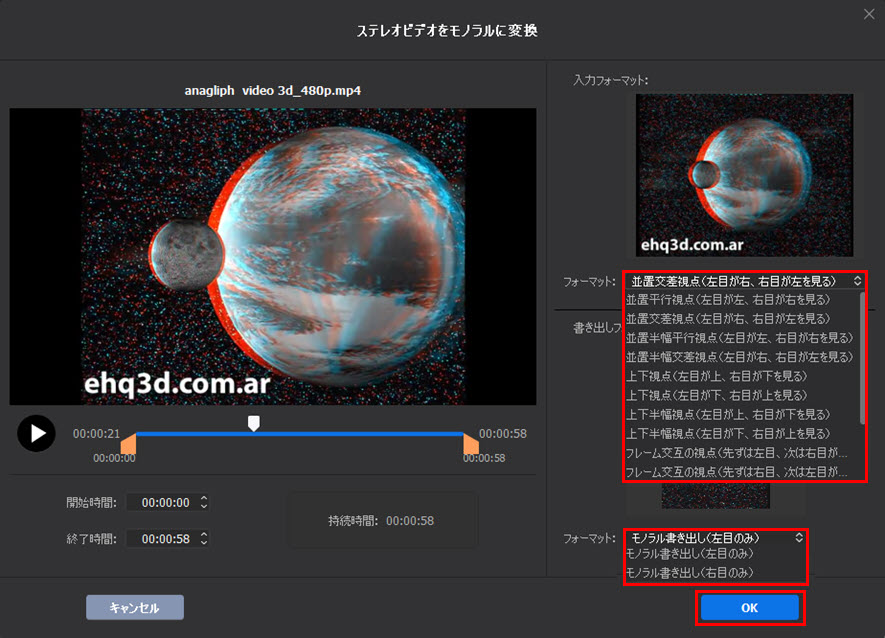
3D�����2D�ɕϊ����܂��B
11. MKV�쐬�i�r�f�I�X�g���[����MKV�ɕϊ��j
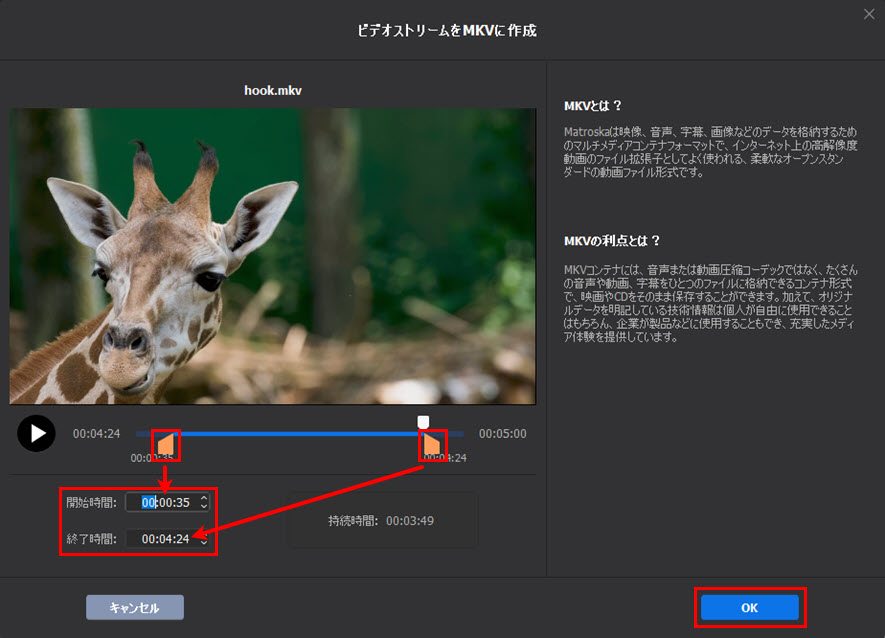
�r�f�I�X�g���[����MKV�t�@�C���ɍ쐬���܂��B���́uMKV�쐬�v�@�\�ł́A�}�X�^�[�r�f�I�̃R�[�f�b�N�����̂܂܃R�s�[���āAMKV�t�@�C���ɍ쐬���܂��B�G���R�[�h�͂��Ȃ��̂ŁA10�b�ȓ���1���Ԕ��̃r�f�I��������MKV�t�@�C���ɕϊ����邱�Ƃ��ł��܂��B
12. �����Y��i�c�݂������j
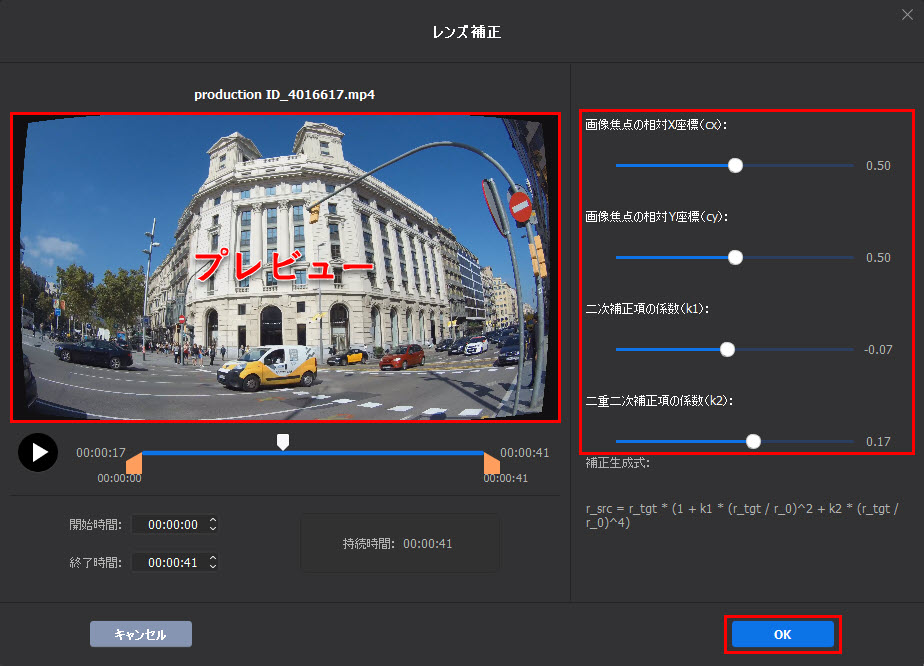
GoPro�ŎB�e�����f���͋�����Y�ŎB�e�����悤�ɘc�݂��o�Ă��܂��܂��BWinxvideo AI�̃����Y��@�\�ł͒��L�p�����Y�̘c�݂��������邱�Ƃ��ł��܂��B
13. �����G�N�X�|�[�g
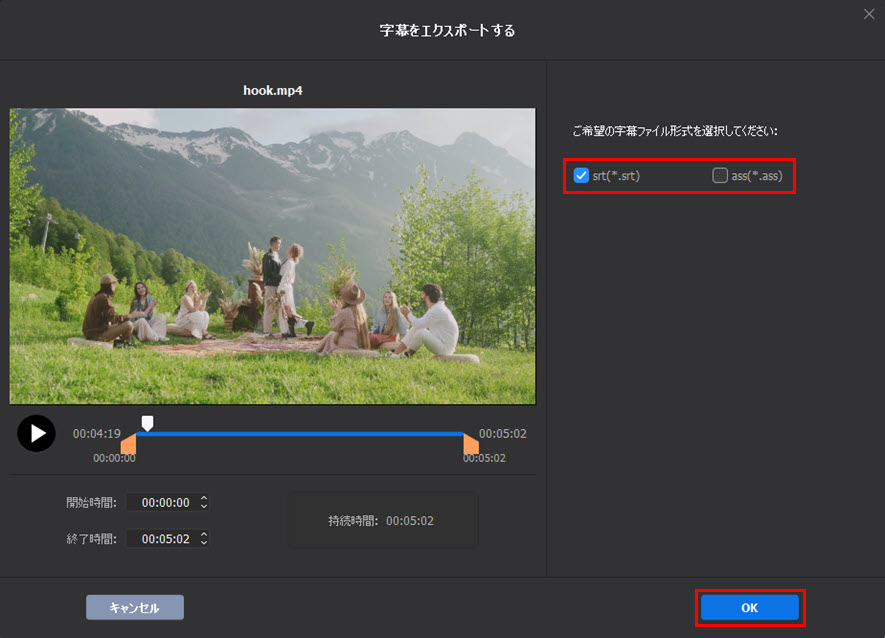
�}�X�^�[����̎�����SRT������ASS�̎����t�H�[�}�b�g�Ńp�\�R���ɕۑ����܂��B
�@�@�lj���������t�@�C���̂Ƃ���ŁA�����̃g���b�N���N���b�N���đI�����܂��B�f�t�H���g�ł́u�����������v�ɂȂ��Ă��܂��B
�A�@�o�͌`���́u�c�[���{�b�N�X�v�������āA�u�����G�N�X�|�[�g�v���_�u���N���b�N���Ă��������B
�B�@�����̃t�H�[�}�b�g��SRT�ɂ��邩ASS�ɂ��邩�I�����Ă��������B
�C�@�uRUN�v�{�^���������ƁA�������G�N�X�|�[�g����܂��B
 �w������
�w������