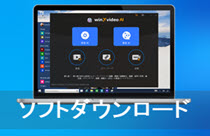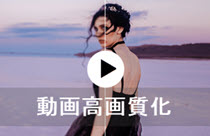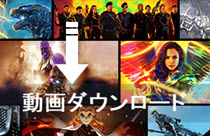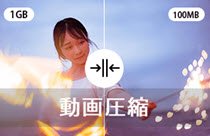Winxvideo AI�}�j���A���b����ϊ�������ҏW�������ϊ��̂���

�y����ϊ�-Winxvideo AI����K�C�h�z
Winxvideo AI�g�����̓���ϊ����ҏW�тł��BWinxvideo AI�𗘗p���āAMKV, TS, AVCHD, MP4, MOV, AVI, FLV�Ȃǂ̓����ϊ�������@, ����J�b�g/�N���b�v/��]/�����lj��Ȃǂ̓���ҏW�̂������ڂ���������܂��B
�܂��A�N����ʂŁu�ϊ��v���N���b�N���Ă��������B
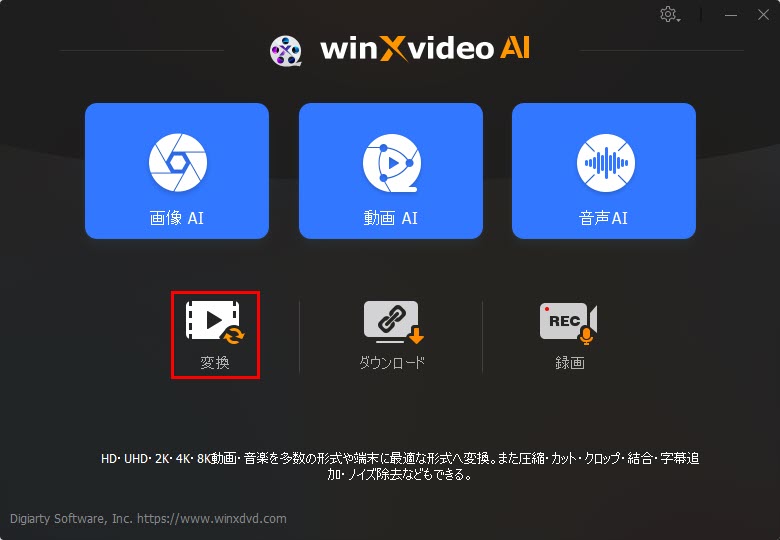
1.��ʐ���
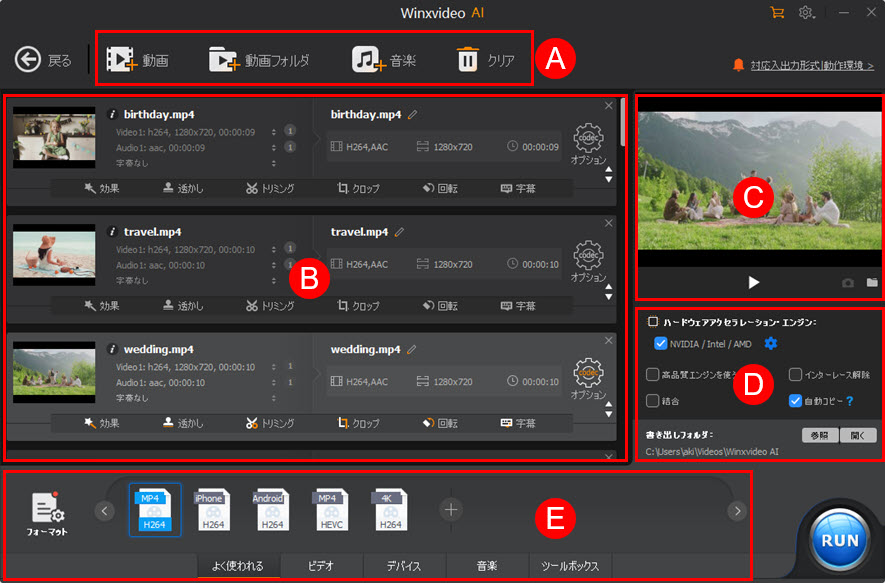
�G���AA�F���͕���

�G���AA��Winxvideo AI�̓���@�\���Ή����Ă�����͕����ł��B�u����v�u����t�H���_�v�u���y�v�Ƃ����R�̓��͕���������܂��B
�u�N���A�v�{�^�����N���b�N������A�lj������t�@�C�����\�t�g����폜���܂��B
�G���AB�F�\�[�X�t�@�C�����
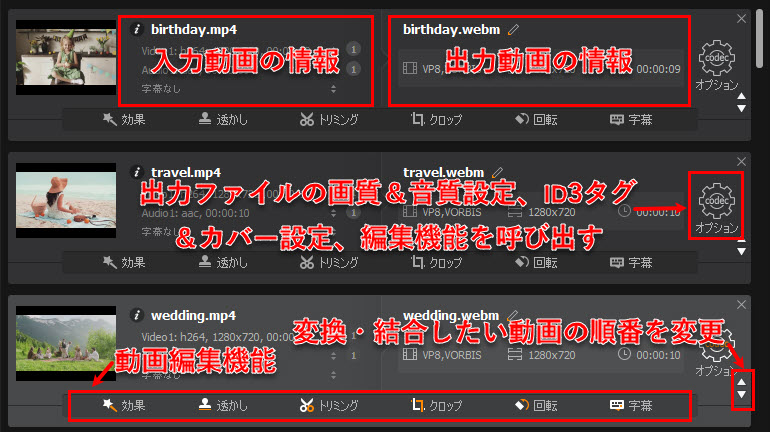
�G���AB�͒lj������t�@�C���̏ڍ��ł��B
���̓\�[�X�t�@�C���̏ڍׂł��B�uVideo�v�uAudio�v�u�����v�̌��ɂ���㉺�́��A�C�R�����N���b�N������A����̃I�[�f�B�I�g���b�N�ƃI�[�f�B�I�g���b�N�y�ю�����I�����邱�Ƃ��ł��܂��B

�E�͏o�̓t�@�C���̏��ł��B.webm�͏o�͂��ꂽ�t�@�C���̃t�H�[�}�b�g�ł��BVP8, VORBIS�͏o�͓���̃r�f�I�R�[�f�b�N�ƃI�[�f�B�I�R�[�f�b�N�ŁA1280�~720�͏o�͓���̉𑜓x�ŁA00:00:09�͏o�͓���̒����ł��B
�o�̓t�H�[�}�b�g�̌��ɂ���M�̃A�C�R���ɂ���āA�u���́��^�O�v�̉�ʂ��|�b�v�A�b�v���āA�o�̓t�@�C���̃J�o�[�ƃ^�C�g���A�ēA�W��������ύX���邱�Ƃ��ł��邵�A�t�@�C���ɃR�����g��lj����邱�Ƃ��ł��܂��B�܂��A�u�}���G��lj�����v�ɂ���āA����̃J�o�[���p�\�R���ɕۑ������摜�ɕύX���邱�Ƃ��ł��܂��B

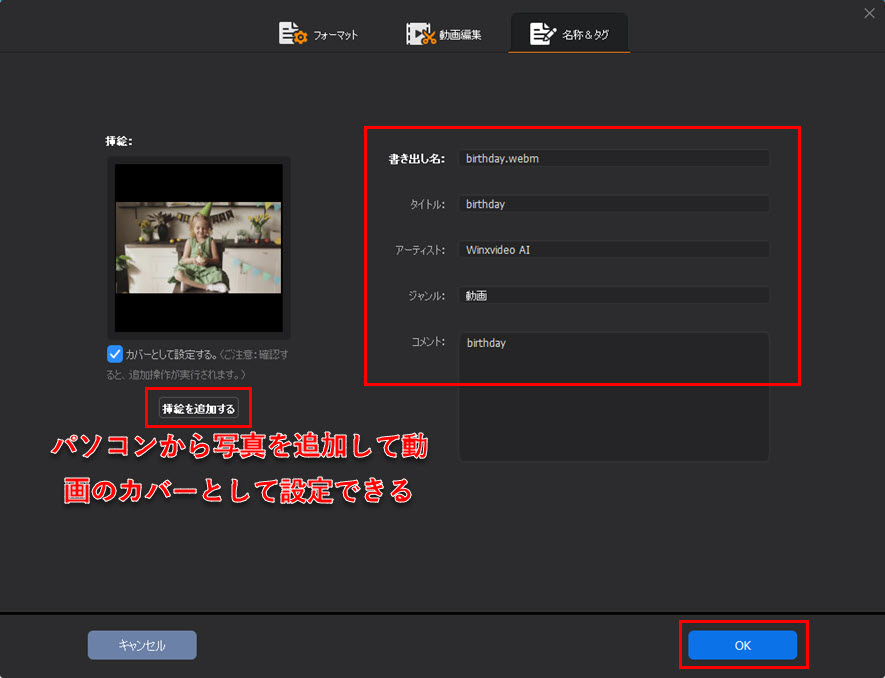
�ucodec/�I�v�V�����v�Ƃ����ݒ�A�C�R�����N���b�N������A�u�t�H�[�}�b�g�v�̉�ʂ��|�b�v�A�b�v���āA�o�̓t�@�C���̃r�f�I�R�[�f�b�N�A�r�b�g���[�g�A�t���[�����[�g�A�𑜓x�A�A�X�y�N�g��A�I�[�f�B�I�R�[�f�b�N�A�T���v�����[�g�A�`�����l�����ȂǍׂ����ݒ肵�āA�o�̓t�@�C���̉掿�Ɖ��������邱�Ƃ��ł��܂��B
�����ӁF�r�f�I�R�[�f�b�N�ɂ���āA�ꕔ�̐ݒ肪�ł��Ȃ��ꍇ������܂��B

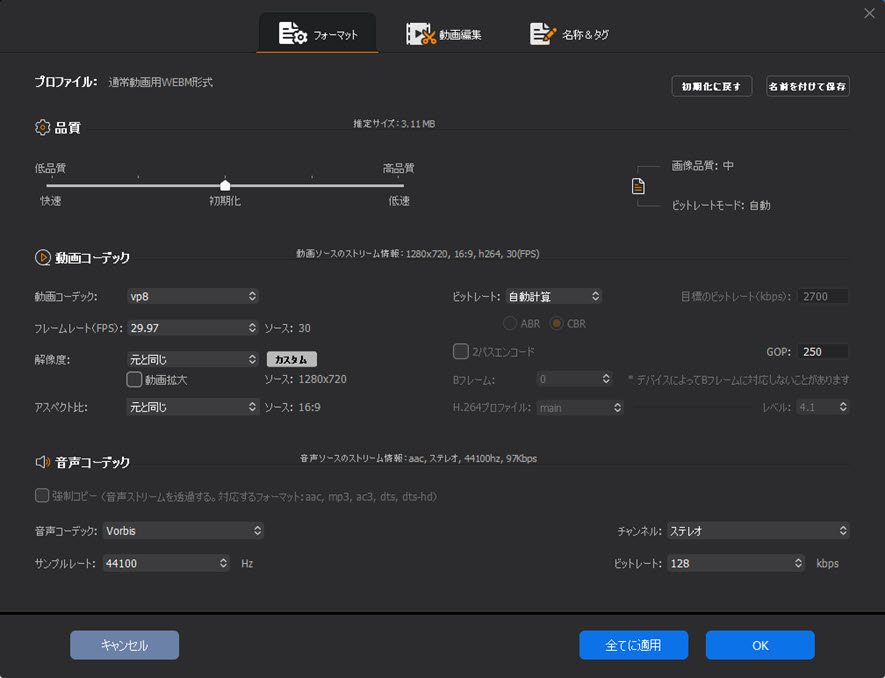
�ucodec/�I�v�V�����v�̉��ɂ��遣�A�C�R���ɂ���āA��������������̏��Ԉ����͓���ϊ��̏��Ԃ�ύX���邱�Ƃ��ł��܂��B

�u���ʁA�������A�g���~���O�i�J�b�g�A����j�A�N���b�v�A��]�A�����v�Ȃǂ̂�ȕҏW�@�\�������Ă��܂��B���̕������N���b�N����@�\��ʂ��|�b�v�A�b�v���܂��B�܂��Đ��X�s�[�h���{�����E�������A���Y���C���Ȃǂ̂��Ƃ��ł��܂��B��̓I���@�͂������N���b�N���Ă��������B

���Ȃ݂ɁA�g���~���O������A�G�t�F�N�g�lj������肵�āA�r�f�I�����H������A ����̉��ł͕ҏW�������̂��\�����܂��B���� ���������Ƃ�����폜�������ꍇ�A�}�E�X�����̏����̂Ƃ���Ɉڍs���A�u⛔�v���N���b�N������ �A���̌��ʂ��P������܂��B
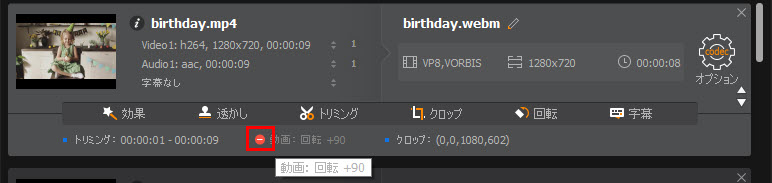
�G���AC�F�v���r���[�E�B���h�E
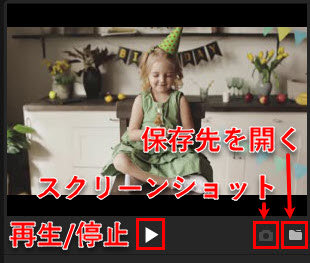
�Đ��{�^�����N���b�N������lj���������/���y���Đ����܂��B�lj������t�@�C��������ł���A�J�����A�C�R�����N���b�N������Đ����Ă����ʂ��摜�t�H�[�}�b�g�Ńp�\�R���ɕۑ����܂��B�ڍׂ̓���摜���o���@���������N���b�N���Ă��������B
�G���AD�F�n�[�h�E�F�A�A�N�Z�����[�V�����⍂�i���G���W���A�R�[�f�b�N�̃R�s�[�Ȃǂ̐ݒ�
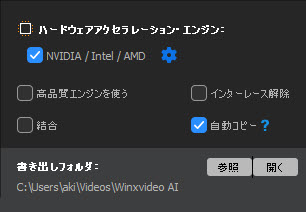
�u�n�[�h�E�F�A�A�N�Z�����[�V�����G���W���v�̉��ɂ���uNvidia/Intel/AMD�v�Ƀ`�F�b�N����ꂽ��A�n�[�h�E�F�A�A�N�Z�����[�V�������L���ɂȂ��āADVD�R�s�[/DVD�ϊ��̃v���Z�X�i�f�R�[�h�E�J�X�^�}�C�Y�E�G���R�[�h�j��GPU�ŏ������ACPU������̕��ׂ����Ȃ茸�炵�܂��B�����ɁAH.264�AH.265/HEVC�ɕϊ�����v���Z�X�̃X�s�[�h�͍ő�n�[�h�E�F�A�A�N�Z�����[�V�����������鎞�̃X�s�[�h��5�{�ɂȂ�܂��B
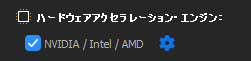
�������A�n�[�h�E�F�A�A�N�Z�����[�V�����ɑΉ�����͈̂ꕔ�̃n�[�h�E�F�A�ł��B���g���̃n�[�h�E�F�A�͂���Winxvideo AI�̃n�[�h�E�F�A�A�N�Z�����[�V�������T�|�[�g���邩�ǂ����́u�I�v�V�����v�{�^���Ń`�F�b�N�ł��܂��B
Intel�ANvidia�AAMD�̉��ɂ���u�G���R�[�h/����/�f�R�[�h�v�Ƀ`�F�b�N�����邱�Ƃ��ł���Ȃ�A����GPU�n�[�h�E�F�A�A�N�Z�����[�V�����Z�p���T�|�[�g���܂��B�����H.264�AH.265/HEVC�ɕϊ����鎞�A�uNvidia/Intel/AMD�v�Ƀ`�F�b�N�����邱�Ƃ��������߂��܂��B
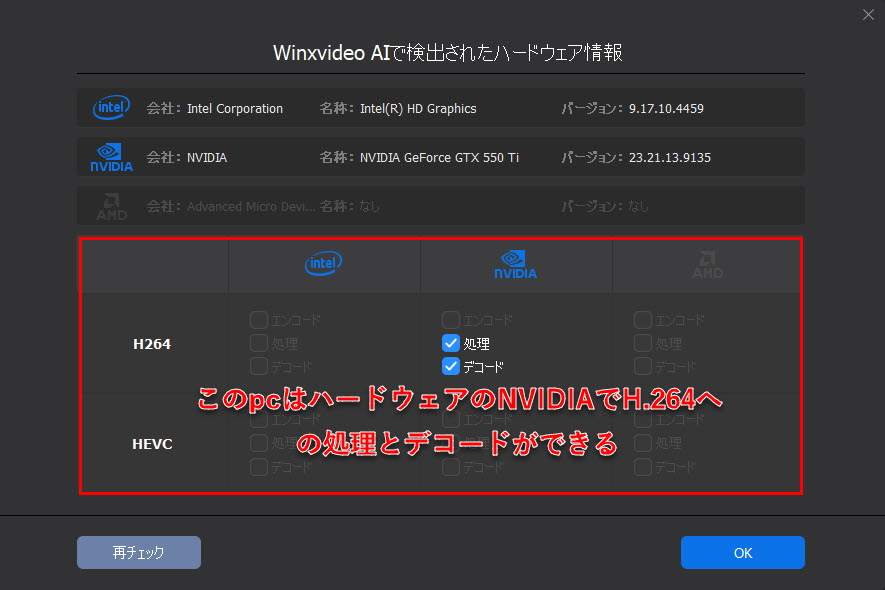
�u���i���G���W�����g���v�Ƀ`�F�b�N����ꂽ��A�o�͂�������͂��ƍ��掿���������ɂȂ�܂��B
�u�C���^�[���[�X�����v�Ƀ`�F�b�N����ꂽ��A�Đ����鎞�ɉ������̃M�U�M�U�i�R�[�~���O�m�C�Y�j���o�铮��̃C���^�[���[�X���������A�p�\�R���œ��悪�Y��ɍĐ��ł��܂��B

�u�����v���N���b�N������AWinxvideo AI�ɒlj��������悪��ɂ܂Ƃ߂Č������܂��B
�u�����R�s�[�v��I��������A�o�̓v���t�@�C���̃R�[�f�b�N�ƃ}�X�^�[�r�f�I�̃R�[�f�b�N�������ŁA�ҏW�Ȃǂ͂��Ă��Ȃ��ꍇ�AWinxvideo AI�̓}�X�^�[�r�f�I�̃R�[�f�b�N���ۂ��ƃR�s�[���āA�r�f�I���I�[�f�B�I���ăG���R�[�h���Ȃ��A�������Ńr�f�I�ƃI�[�f�B�I�̕i����1:1���ŃL�[�v���܂��B
�u�����o���t�H���_�v�̂Ƃ���ɂ́u�Q�Ɓv�Ɓu�J���v������܂��B�u�Q�Ɓv�{�^���ɂ���āA�ϊ���������̕ۑ����ύX���邱�Ƃ��ł��܂��B�u�J���v���N���b�N������A�ϊ���������̕ۑ��t�H���_���J���܂��B
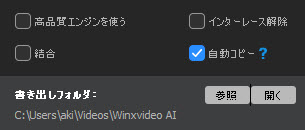
�G���AE�F�o�̓t�H�[�}�b�g�ݒ�

�G���AE�͏o�̓t�@�C���̌`�����w�肵�܂��B����]�̏o�̓v���t�@�C�����\�����ꂽ��ʂɂȂ��ꍇ�A�u�t�H�[�}�b�g�v�őS�Ẵv���t�@�C����W�J���Ă��������B
�u�悭�g����v���t�@�C���v�F�ėp���̍�������Ɖ����t�H�[�}�b�g
�u�f�o�C�X�v���t�@�C���FApple�AHUAWEI, SAMSUNG, SONY�Ȃǂ̃f�o�C�X�ɍœK�����v���t�@�C��
�u�E�F�u����v���t�@�C���v�FYouTube�AFacebook, Vimeo�ȂǂɃA�b�v���[�h�\�ȓ���t�@�C���`��
�u�ʏ�̓���v���t�@�C���v�FDVD�A4K�ATV����ȂǂɍœK�����v���t�@�C��
2. ����ϊ�
step �@. �t�@�C���lj�
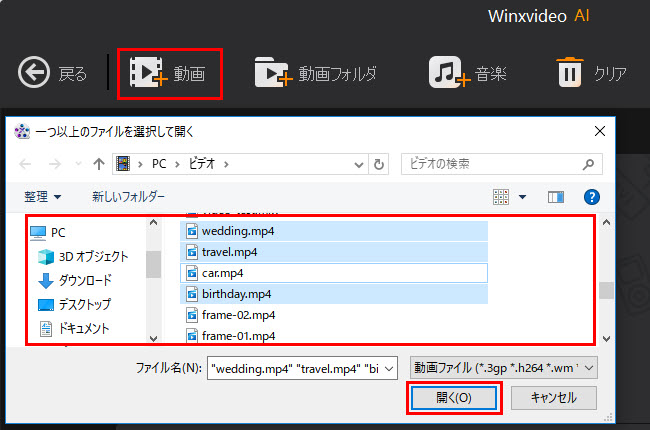
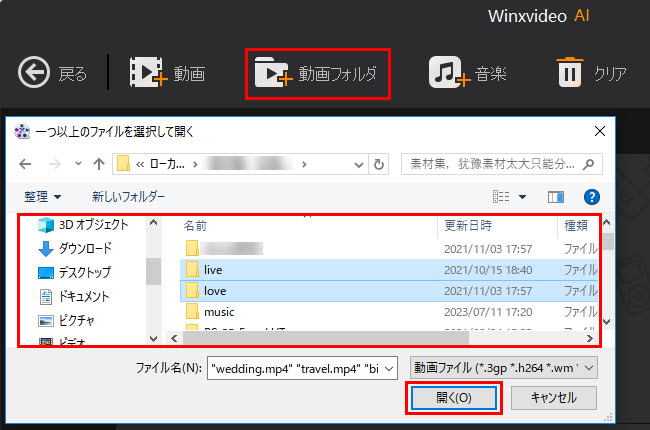
���j���[�o�[�ɂ���u�{����v�����́u�{����t�H���_�v���N���b�N���ĕϊ������������I������Winxvideo AI�ɒlj����܂��B
���⑫�F����t�@�C����I�����鎞�A�L�[�{�[�h�́uCtrl�v�L�[�������Ȃ���}�E�X�ŃN���b�N������A�����̓���t�@�C����I�����A����t�@�C�����ɒlj����邱�Ƃ��ł��܂��B
�ꕔ�嗬�łȂ�����t�H�[�}�b�g����L�̕��@�Œlj��ł��Ȃ��ꍇ�A�p�\�R���̃G�N�X�v���[���[����ϊ��������t�@�C�����h���b�O���h���b�v����Winxvideo AI�ɒlj����邱�Ƃ��ł��܂��B
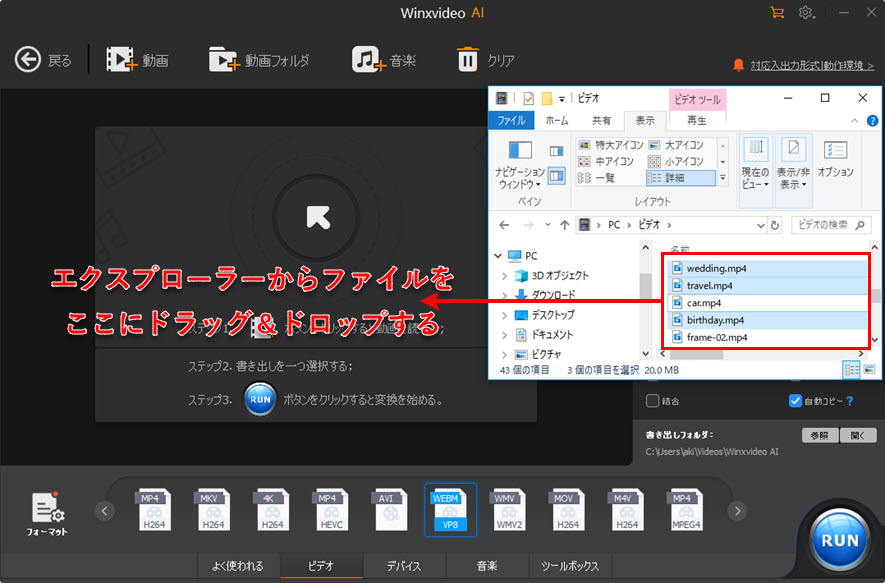
step �A. �o�̓v���t�@�C���I��

�����ŁA�u�悭�g����v�u�r�f�I�v�u�f�o�C�X�v�u���y�v�Ȃǂ���A�ėp�̓��恕�����`�����f�����I���ł��܂��B
��������]�̃t�H�[�}�b�g��������Ȃ��ꍇ�A�u�t�H�[�}�b�g�v���N���b�N���āA�S�Ă̑Ή��t�H�[�}�b�g���W�J����܂��B�K�v�ɂ���ďo�̓v���t�@�C����I�����Ă��������B
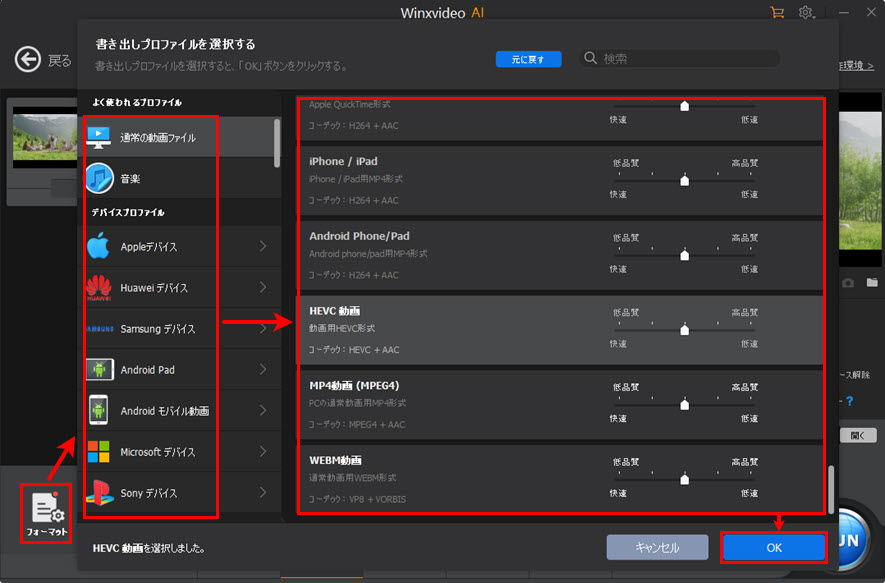
step �B. �掿�������ݒ�
HandBrake�ɂ������Ȃ��A�㋉�҂Ɍ����̃X�y�b�N�J�X�^�}�C�Y�@�\�������Ă��܂��B
�o�̓v���t�@�C����`���ɑI��������A�ucodec�I�v�V�����v���N���b�N������o�͓���̉掿�≹�����J�X�^�}�C�Y�ł��܂��B
�r�f�I�R�[�f�b�N�A�r�b�g���[�g�A�t���[�����[�g�A�𑜓x�A�A�X�y�N�g��A�I�[�f�B�I�R�[�f�b�N�A�T���v�����[�g�A�`�����l�����͎��R�ɐݒ�ł��܂��B
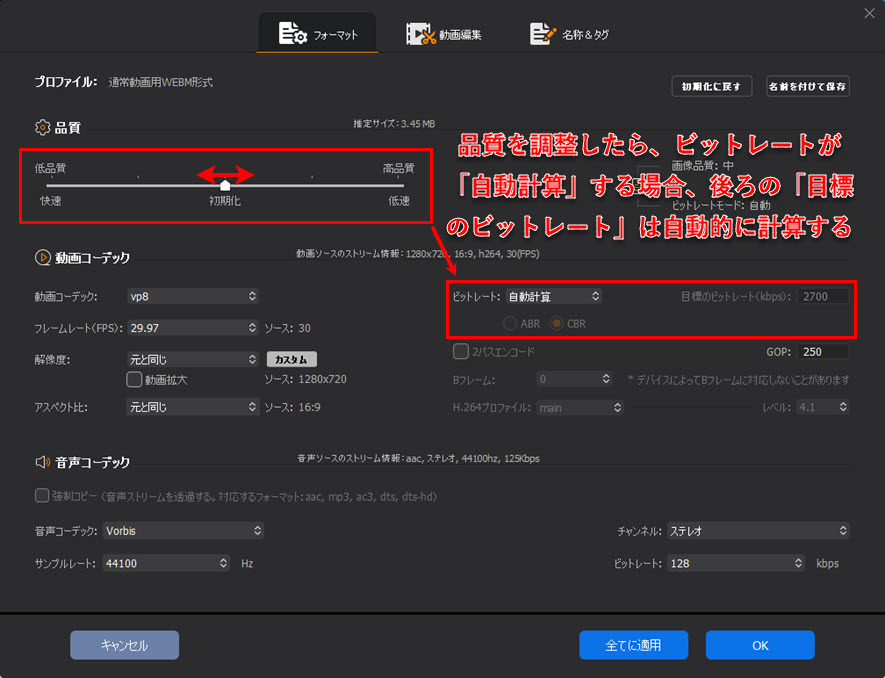
�u�i���v�̂Ƃ���ŁA�i����������A�r�b�g���[�g���u�����v�Z�v����ꍇ�A���́u�ڕW�̃r�b�g���[�g�v�͎����I�Ɍv�Z���܂��B
�܂��A�u�r�b�g���[�g�v�̂Ƃ���Łu�蓮�ݒ�v��I�����āA���́u�ڕW�̃r�b�g���[�g�v�Ő����œ��͂��āA�K�v�ȃt�@�C���T�C�Y�ɂ��邱�Ƃ��ł��܂��B�t�@�C���T�C�Y���r�b�g���[�g(kbit/s)�~�r�f�I�t�@�C���̒���(s)
1000 kbit=1 Mbit
�u�蓮�ݒ�v�ɂȂ�ꍇ�AVBR�iVariable Bitrate�j��CBR�iConstant Bitrate�j���A�ݒ肷�邱�Ƃ��ł��܂��B
VBR�͉σr�b�g���[�g�ŁACBR�͌Œ�r�b�g���[�g�ł��B
VBR�̃����b�g�F�@�t�@�C���T�C�Y�����e�ʂȂ�ΌŒ�r�b�g���[�g�iConstant Bitrate, CBR�j�Ɣ�r���č��i���ƂȂ�@�A�i�������ɕۂĂ�@�B�������̎��ɏ���������
VBR�̃f�����b�g�F�@���k��̃t�@�C���T�C�Y�̗\��������@�A�����̎��ɏ��������G

step �C. ���́��^�O
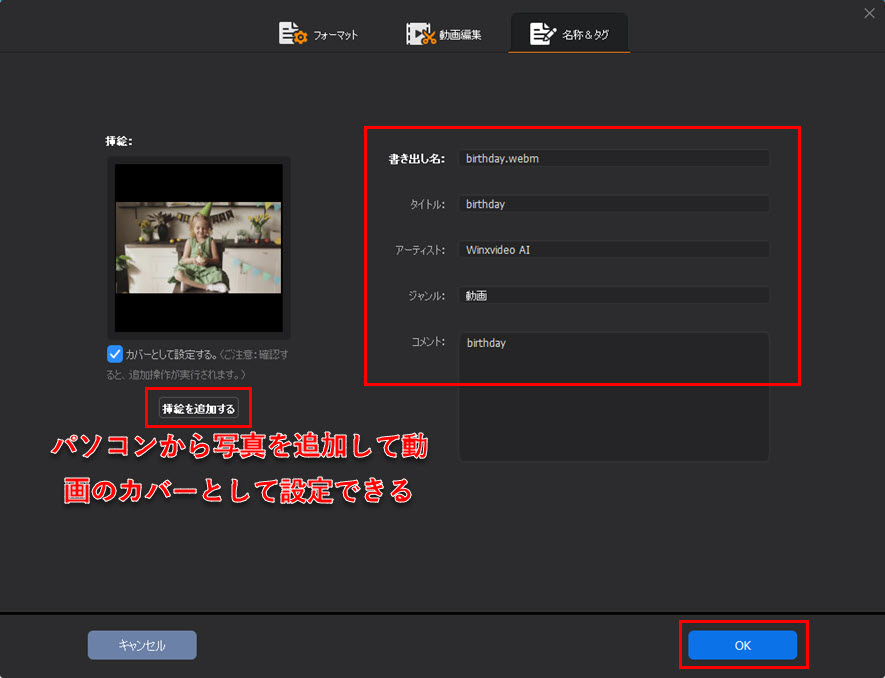
�o�̓t�H�[�}�b�g�̌��ɂ���M�̃A�C�R���ɂ���āA�u���́��^�O�v�̉�ʂ��|�b�v�A�b�v���āA�o�̓t�@�C���̃J�o�[�ƃ^�C�g���A�A�[�e�B�X�g�A�W��������ύX���邱�Ƃ��ł��邵�A�t�@�C���ɃR�����g��lj����邱�Ƃ��ł��܂��B�܂��A�u�}���G��lj�����v�ɂ���āA����̃J�o�[���p�\�R���ɕۑ������摜�ɕύX���邱�Ƃ��ł��܂��B
step �D. ����ϊ��J�n
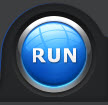
�E���̃u���[�́uRUN�v�{�^�����N���b�N�����瓮��ϊ��J�n�B
3. ����ҏW
�܂��u�o�́v�ŏo�͌`������]�̓���`���ɑI�����Ă��������B�����āA�ucodec/�I�v�V�����v�Ƃ����ݒ�A�C�R�����N���b�N���āA�|�b�v�A�b�v���ꂽ��ʂ̏㕔�ɂ���u����ҏW�v���N���b�N������A����̎���A�G�t�F�N�g�lj��A�e�L�X�g�E�摜�lj��Ȃǂ̂悤�ȓ���ҏW�@�\�����p�ł��܂��B
�܂��A�u���ʁv�u�������v�u�g���~���O�v�u�N���b�v�v�u��]�v�u�����v�Ȃǂ��N���b�N������A���ڂɓ���ҏW�@�\�𗘗p���邱�Ƃ��ł��܂��B
3-1. ���恕�����i��]�E���]�E�Đ��X�s�[�h�E���Y���C���E���������j
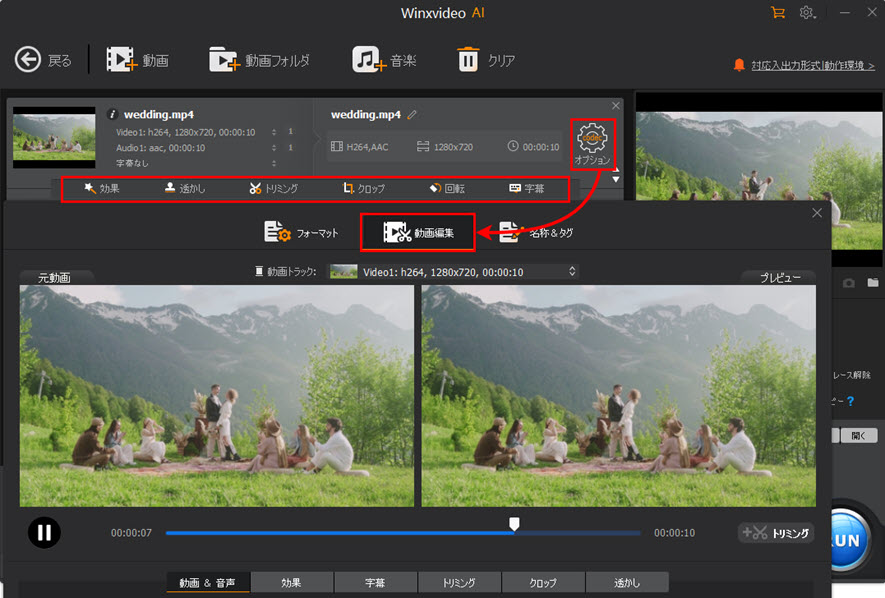
�E�X�[�X�r�f�I�̉��ʂ����������鈽���͑傫��������ꍇ�A�u���ʁv�̌��̃A�C�R�����h���b�O&�h���b�v���āA�}�X�^�[����̃{�����E����25���`400���ɒ������邱�Ƃ��ł��܂��B
�E�Đ����x�̓\�[�X����̃X�s�[�h��0.1�`16�{�͈̔͂Œ����ł��܂��B
�E�}�X�^�[���悪���Y�������ꍇ�A�u�����x���v�̌��ɂ��鐔�����L�[�{�[�h������͂��āA��������ő�10000 ms�i10�b�j�ɒx�����邱�Ƃ��ł��܂��B
�E�}�X�^�[����̉������ɂ��������A�u�S�ẴI�[�f�B�I�g���b�N���ɂ���v�Ƀ`�F�b�N����ꂽ��A����̉����g���b�N���폜���A���㑼�̉�����ɍ������邱�Ƃ��ȒP�ɂł��܂��B
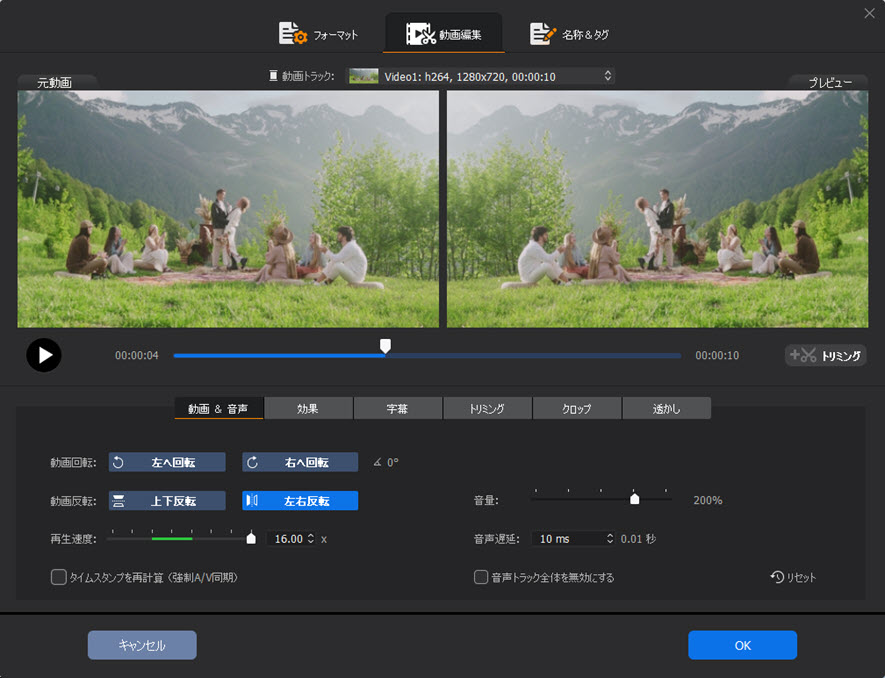
3-2. ���ʁi�G�t�F�N�g�j
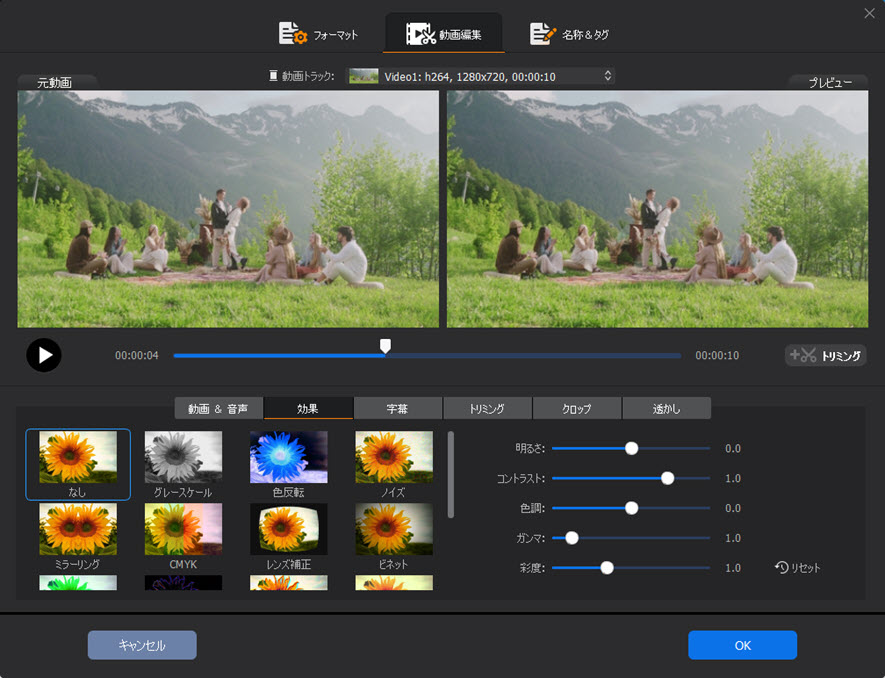
�O���[�X�P�[���A�F���]�A�m�C�Y�A�~���[�����O�ACMYK�A�����Y��A�r�l�b�g�A���F�A�G�b�W���o�A�G���{�X�A�r���e�[�W�A�y���L�A�N�����A�u���[�A�e�N�j�J���[�Ȃ�16��ނ̃G�t�F�N�g���������A�K�v�ɂ���Ă����R�ɓ���ɕt�����܂��B
�܂��r�f�I�̖��邳�R���g���X�g�A�F���A�K���}�A�ʓx�������ŃJ�X�^�}�C�Y�ł��܂��B
3-3. �����iass��srt�`���̎�����ɒlj��j
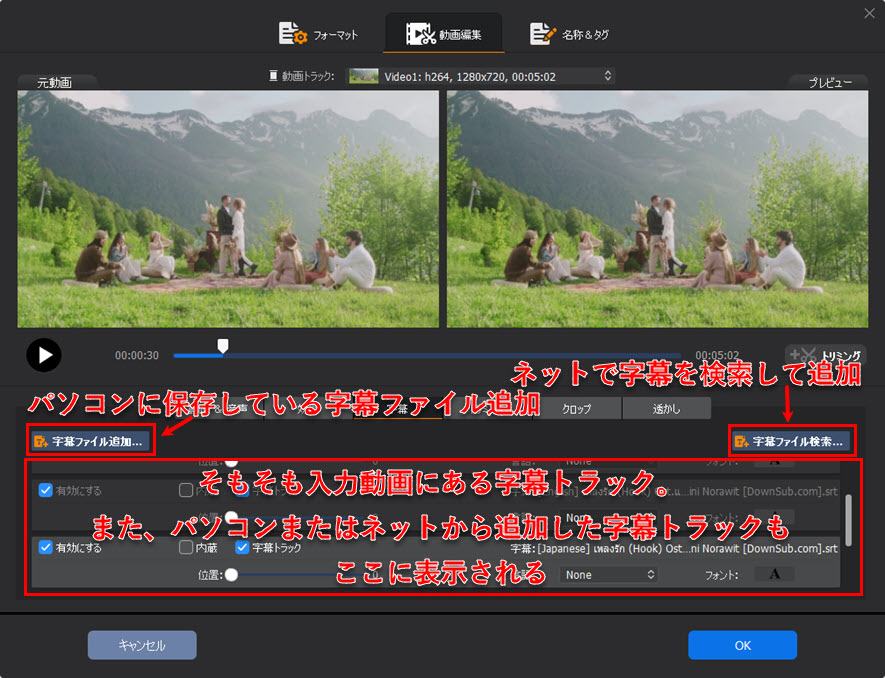
�p�\�R���ɕۑ�����srt�t�H�[�}�b�g�̎���������ɒlj����邱�Ƃ��ł��邵�A�u�����t�@�C�������c�v�Ńl�b�g����f���TV�h���}�̎������_�E�����[�h���邱�Ƃ��ł��܂��B
���@������Ɛ�������������
�u�����i���������j�v�Ɓu�����g���b�N�i�O�������j�v������܂��B
�u�����v�Ƃ͂��̎�����Ɉ�̉����Ă���̂ł��B���̌�A���悩�炻�̓����������G�N�X�|�[�g���邱�Ƃ͂ł��܂���B������Đ����鎞�A���̎������I�t�ɂ��邱�Ƃ��ł��܂���B
���Ȃ݂ɁA���������͍ő�3�ɒlj����邱�Ƃ��ł��܂��B
�u�����g���b�N�v�̓I�[�f�B�I�g���b�N�̂悤�ɁA�Đ����鎞�I�����邱�Ƃ�����܂��B�܂����f�B�A�v���[���[�œ�����Đ����鎞�A�������I�t�ɂ�����A�����̃T�C�Y��F��ύX�����肷�邱�Ƃ��\�ł��B�ܘ_Winxvideo AI �̂悤�ȓ���\�t�g�Ŏ�����.ass/.srt�t�@�C���ɃG�N�X�|�[�g���邱�Ƃ��ł��܂��B
🎬�@A. �\�[�X����Ɏ������������Ă���
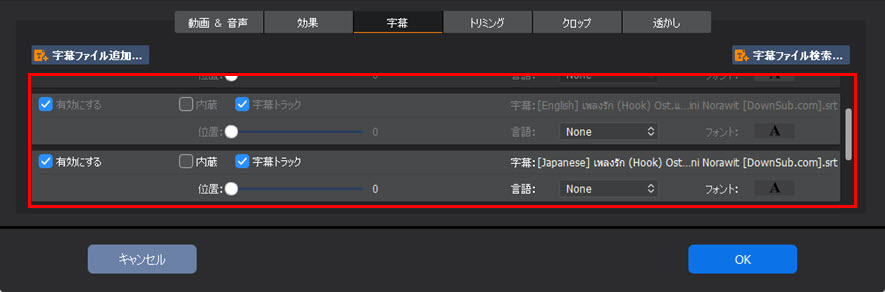
�}���`�g���b�N�Ή���MKV, MP4�Ȃǂ̓���Ɍ��X�������������Ă���ꍇ�A�ۗ������������Ƀ`�F�b�N����ꂽ�炢���ł��B
🎬�@B. ���[�J�����玚���t�@�C���lj�
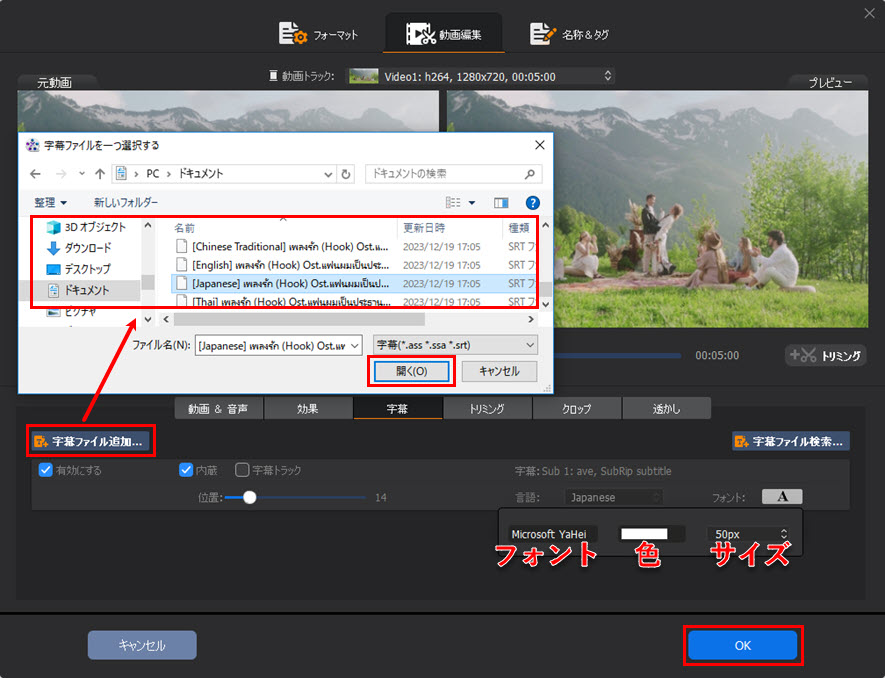
PC�ɕۑ����Ă���.ass/.srt�����t�@�C����ɒlj��������ꍇ�A�u�����t�@�C���lj��D�D�D�v���N���b�N���āA�|�b�v�A�b�v���ꂽ��ʂŁA�lj�������.ass/.srt�����t�@�C����I�����āA�u�J���v���N���b�N������A�������\�t�g�ɕ\�����܂��B
�܂����̎�������������ɐݒ肷��A�����̈ʒu�A�t�H���g�A�F�A�T�C�Y��S���ύX�ł��܂��B
🎬�@C. �l�b�g����K�v�Ȏ����t�@�C�����_�E�����[�h���Ēlj�
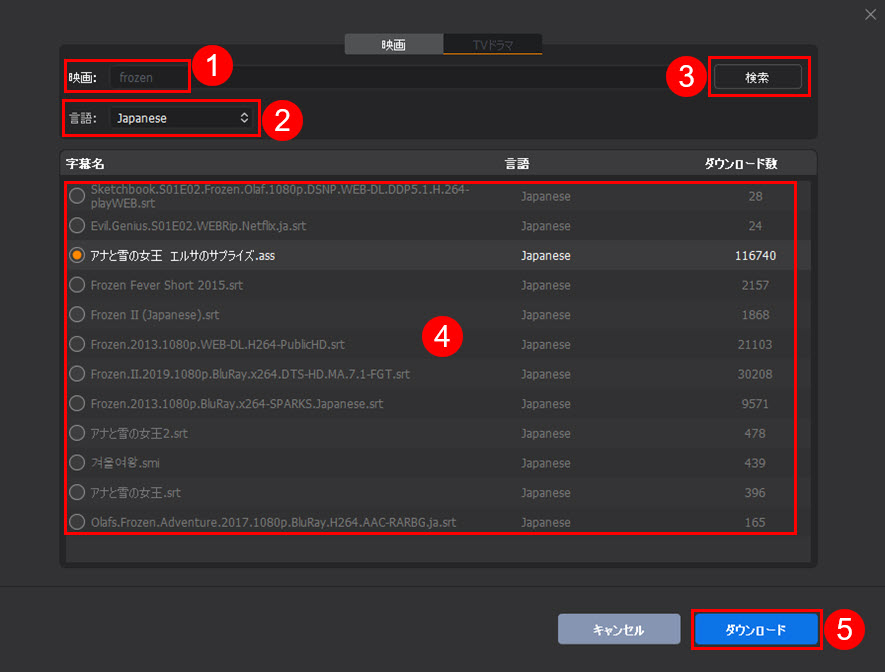
�����������Ă���lj��BWinxvideo AI�̓l�b�g��ɂ���f���h���}�̎������_�E�����[�h���ē���ɒlj����邱�Ƃ��ł��܂��B�܂��u�����t�@�C�������D�D�D�v���N���b�N���Ă��������B�����āA
�@ �f���h���}�̃^�C�g������͂��Ă��������B
�A �����̌����I�����Ă��������B
�B �u�����v���N���b�N�����������B
�C �lj�������������I�������������B
�D �_�E�����[�h���N���b�N������A�l�b�g���玚�����_�E�����[�h���n�߂܂��B
3-4. �g���~���O�i����A����̗v��Ȃ������J�b�g�j
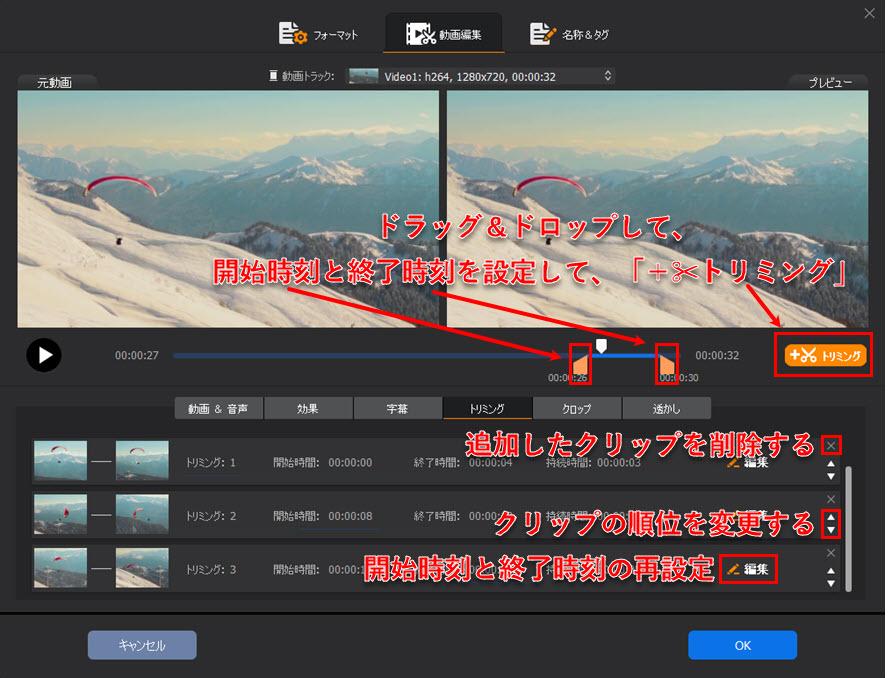
��������Ԏ��ł̃g���~���O�����āA�����̃N���b�v�������ł��܂��B
�܂��^�C�����C���̂Ƃ���ŁA�I�����W�̑�`���h���b�O���h���b�v���āA�c�肽������̊J�n�����ƏI��������ݒ肵�܂��B
�����ă^�C�����C���̌��ɂ���u�{�g���~���O�v���N���b�N������A��I�������N���b�v�̓\�t�g�̉��ɕ\�����܂��B�Ăу^�C�����C���ŊJ�n�����ƏI��������ݒ肵�ăN���b�v�f�����lj��ł��܂��B
�N���b�v�ꗗ�\�ɂ���u���v�u���v�̃A�C�R���ɂ���āA�I����������̏���ύX���ăN���b�v�f������ɂ܂Ƃ߂܂��B
3-5. �N���b�v�i�K�v�ȉ�ʂ������g��j
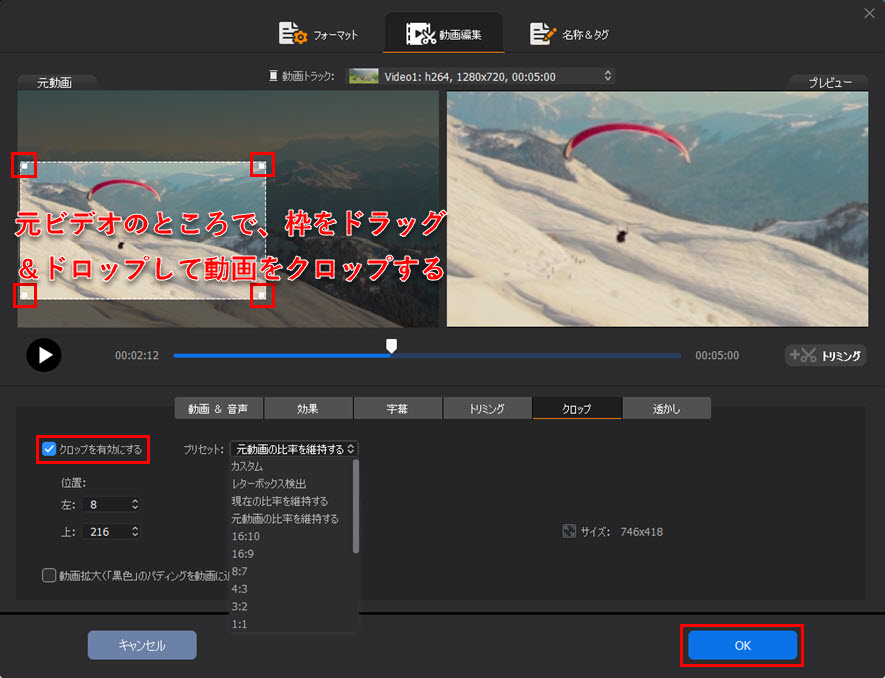
�N���b�v�Ƃ����@�\�́A�f���t���[���̋��E�ɂ��鍕�F�̑т���菜���A�܂��̓t���[���T�C�Y����ʃT�C�Y�ɍ��킹�܂��B
�u�N���b�v��L���ɂ���v�Ƀ`�F�b�N�����āA�N���b�v�@�\��L���ɂ��܂��B
�X�P�[�����O�Ƃ����@�\�́A�A�X�y�N�g���ύX�����Ƀt���[���T�C�Y��ύX���܂��B
���^�[�{�b�N�X�����Ƃ͉f���̏㉺�ɒlj��������т��������܂��B
3-6. �������i�E�H�[�^�[�}�[�N�j
����ɉ摜�E�e�L�X�g�E�^�C���R�[�h��lj����邱�Ƃ��ł��܂��B
�e�L�X�g���͂̌��ɂ���uA�v�Ƃ����{�^���ɂ���āA�����̃t�H���g�A�F�A�T�C�Y���ύX�ł��܂��B
�����ӁF�e�L�X�g�A�摜�A�^�C���R�[�h�̒����������lj��\�I
🍅�@A. �e�L�X�g�lj�
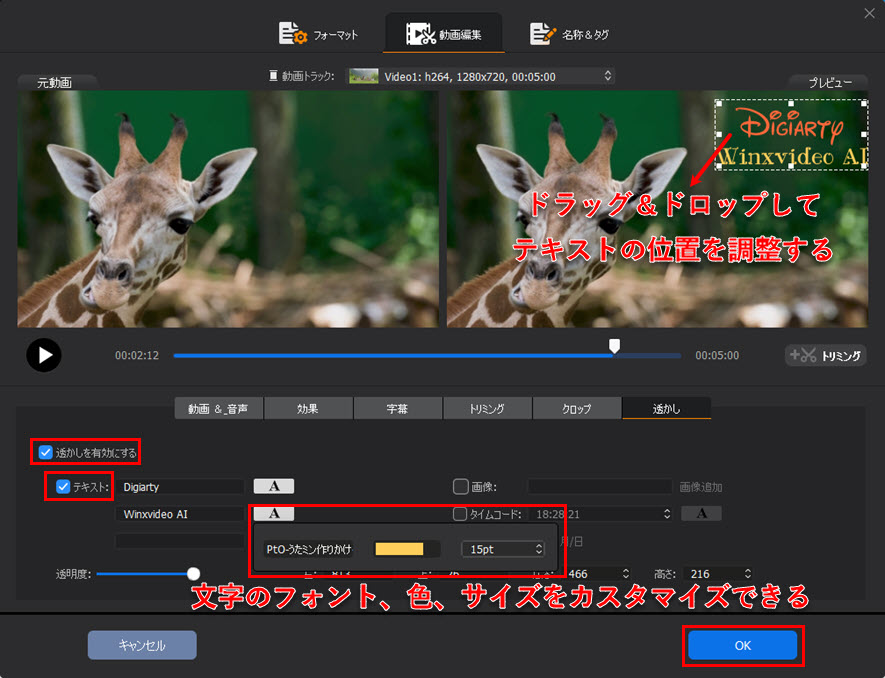
🍅�@B. �摜�lj�
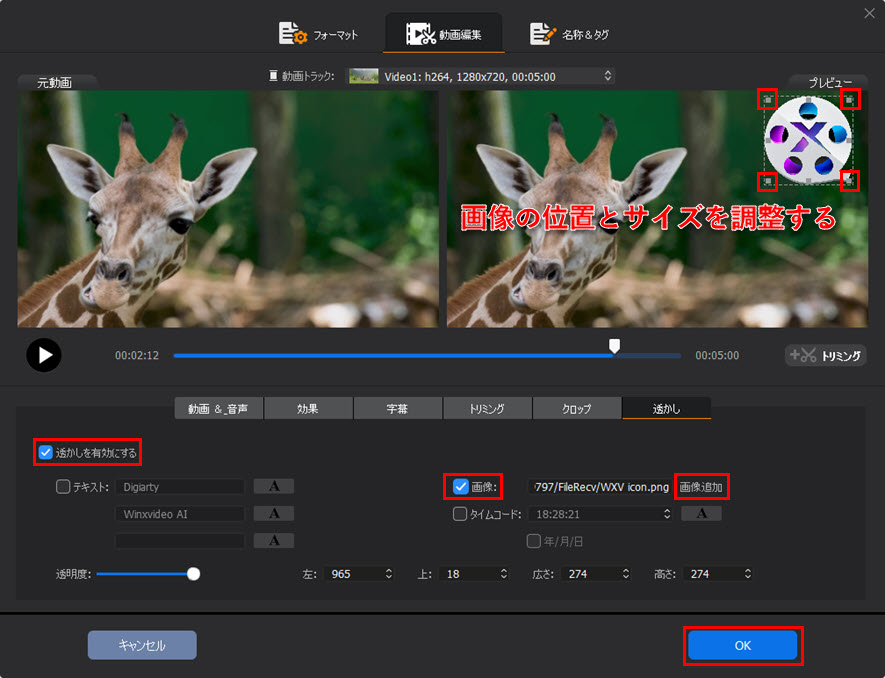
🍅�@C. �^�C���R�[�h�lj�
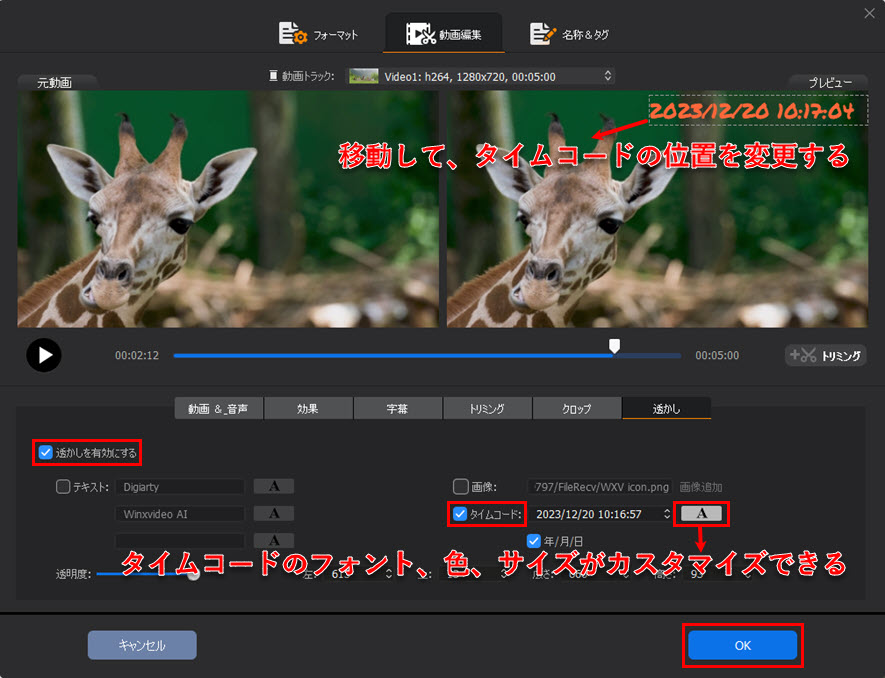
3-7. ���挋��
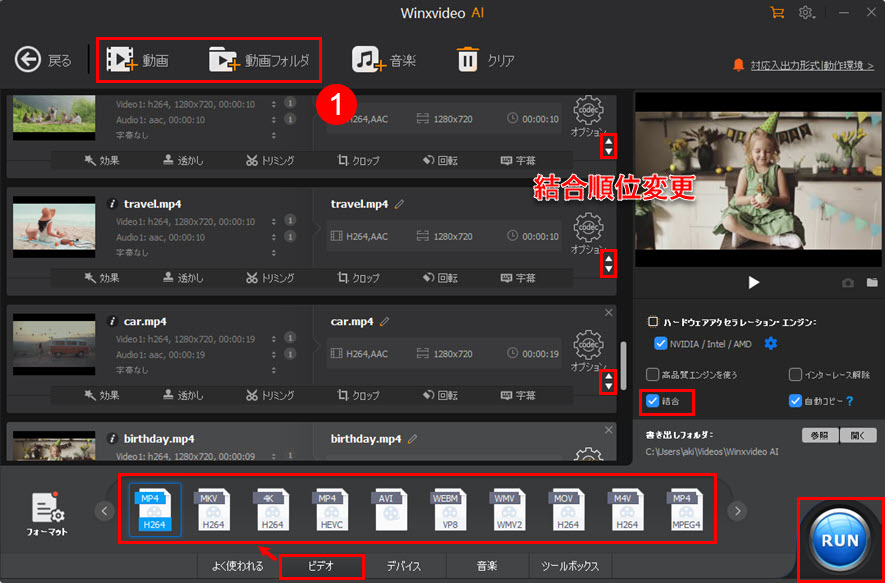
�@ �u�{����v/�u�{����t�H���_�v�ɂ���āA��������������t�@�C����Winxvideo AI�ɒlj����܂��B
🍅�@�ucodec/�I�v�V�����v�̉��́����ɂ���āA��������̏��ʂ�ύX���邱�Ƃ��ł��܂��B
�A �����́u�悭�g����v/�u�r�f�I�v�ŏo�̓t�H�[�}�b�g��I�����Ă��������B
🍅�@���œ��挋���������Ȃ�A�o�̓t�@�C���̃R�[�f�b�N����͓���Ɠ����ɐݒ肵�Ă��������B
�B �E���́u�����v�Ƀ`�F�b�N�����Ă��������B
🍅�@�o�̓t�@�C���̃R�[�f�b�N����͓���Ɠ����ɐݒ肵�Ă���ꍇ�A�u�����R�s�[�v�Ƀ`�F�b�N����ꂽ��A�G���R�[�h���Ȃ��ŁA������������܂��B
�C �uRUN�v�{�^�����N���b�N�����畡���̓��悪��Ɍ�������܂��B
4. �摜���o
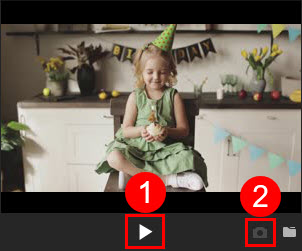
����t�@�C����Winxvideo AI�ɒlj�������A�E�ɂ̓r�f�I�v���r���[�@�\������܂��B
�@ �Đ��{�^�����N���b�N������lj�����������Đ��ł��A�X�i�b�v�V���b�g�@�\���L���ɂȂ�܂��B
�A�����ăJ�����Ƃ����A�C�R�����N���b�N������A�X�i�b�v�V���b�g���ł��āA���悩��ۑ���������ʂ��摜�`���Ńp�\�R���ɕۑ����܂��B
5. �I�[�f�B�I�Ǘ�
5-1. �I�[�f�B�I�ϊ�
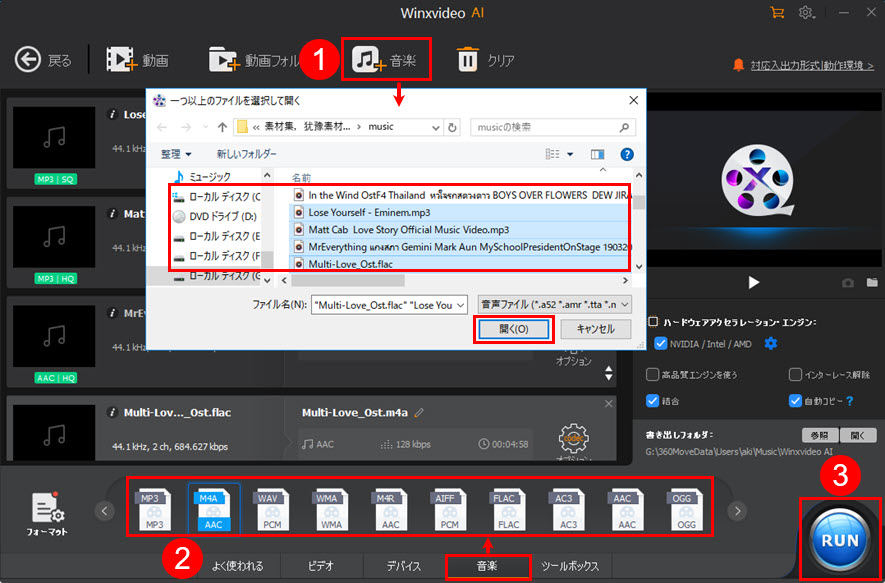
�@�@�u�{���y�v�{�^���ŃI�[�f�B�I�t�@�C����Winxvideo AI�ɒlj����܂��B
�A�@UI�̉����ɂ���u���y�v���N���b�N���āAWinxvideo AI���Ή����Ă��鉹���t�H�[�}�b�g���\�����܂��B����]�̉����`����I�����Ă��������B
�B�@�uRUN�v�{�^�����N���b�N������A�����ϊ��X�^�[�g�I
5-2. �t�H�[�}�b�g�i�����ݒ�j

�ucodec/�I�v�V�����v�Ƃ����ݒ�A�C�R�����N���b�N������A�I�[�f�B�I�R�[�f�b�N�A�`�����l���A�T���v�����[�g�A�r�b�g���[�g�������R�ɐݒ�ł��܂��B�R�[�h���Y��ɏ������Ƃ���ƃX�s�[�h�͉�����܂��B
�����ӁF�X�s�[�h���グ��Ȃ�A���������X���܂��B
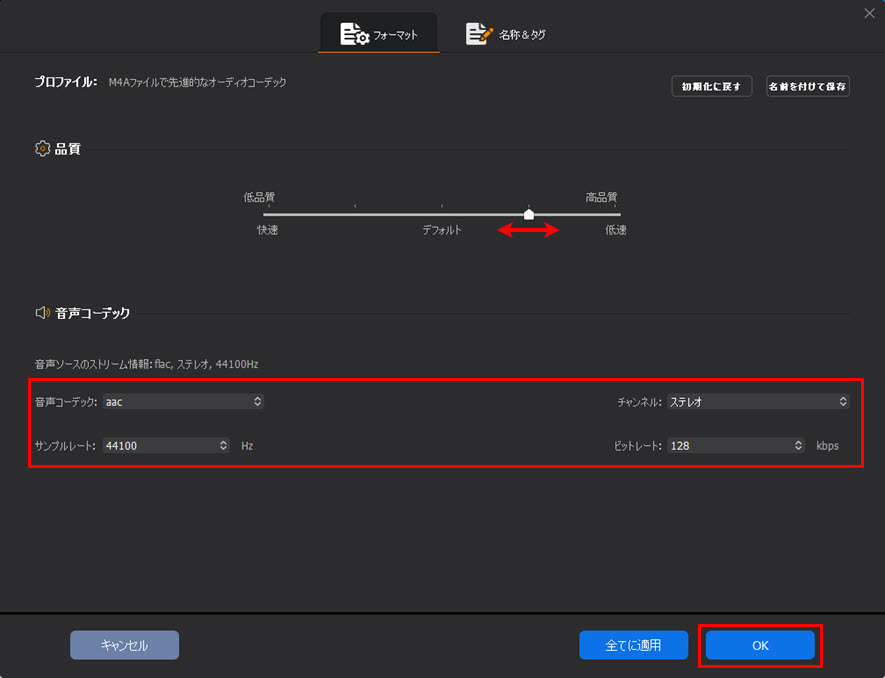
5-3. ���́��^�O�i�I�[�f�B�I�t�@�C����ID3�^�O�ҏW�j
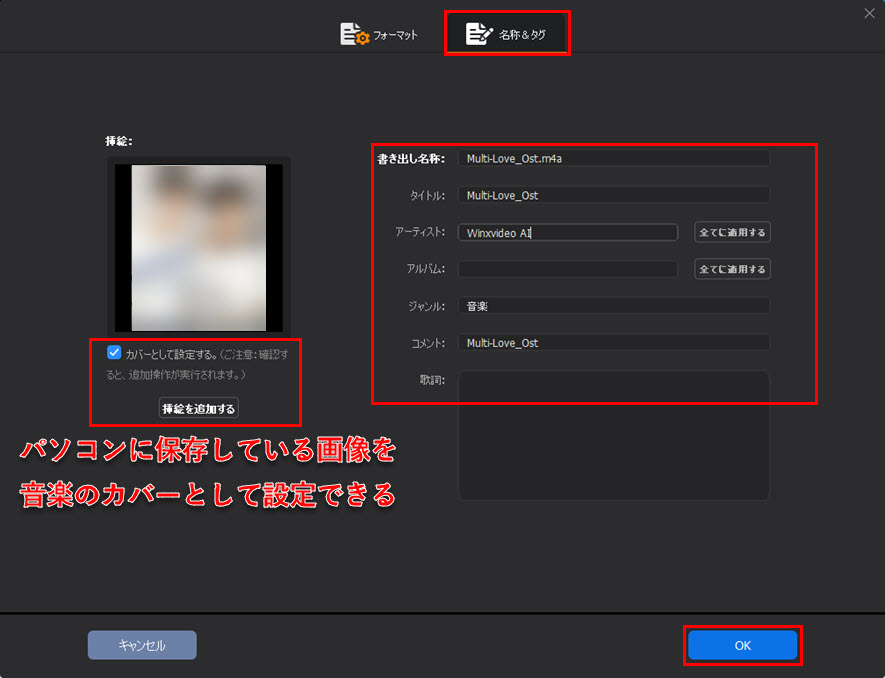
�o�͖��́A�I�[�f�B�I�t�@�C���̃^�C�g���A�A�[�e�B�X�g�A�A���o���A�W�������������ŕύX�ł��邾���łȂ��A�I�[�f�B�I�ɃR�����g�Ɖ̎���lj����邱�Ƃ��ł��܂��B
�u�A�[�e�B�X�g�v/�u�A���o���v�̌��ɂ���u�S�ĂɓK�p����v���N���b�N���āA�u�����v����������AWinxvideo AI�ɒlj����������t�@�C���́u�A�[�e�B�X�g�v/�u�A���o���v�������œ��͂����e�L�X�g�ɂȂ�܂��B�u�A�[�e�B�X�g�v/�u�A���o���v�������������������œ��͂���K�v�͂Ȃ��Ȃ�܂��B
�X�s�[�h�Əo�̓t�@�C���̕i���͔���Ⴗ����̂ł��B
5-4. ��������
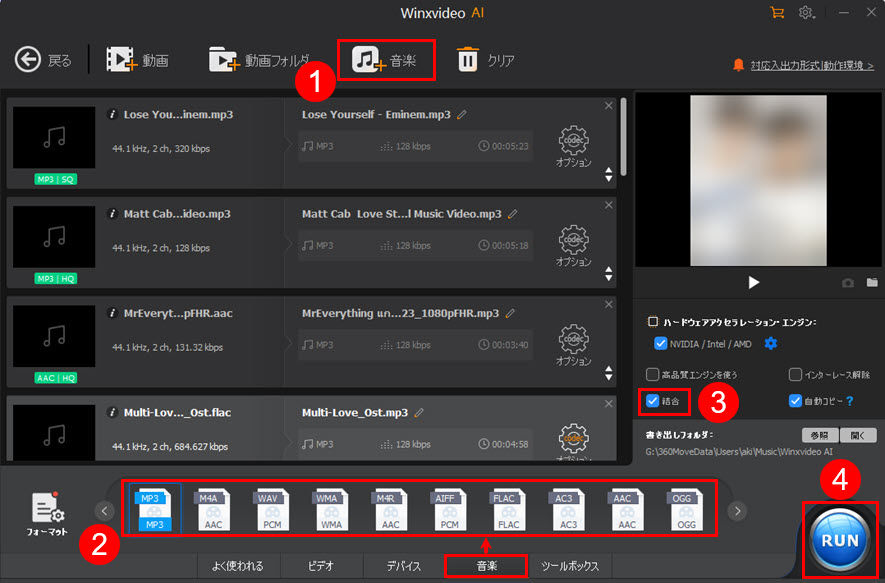
�@�@�u���y�v�ɂ���Ĉ�ɂ܂Ƃ߂��������Winxvideo AI�ɒlj����܂��B
�A�@�o�͌`�����u���y�v�̂Ƃ���őI�����Ă��������B
�B�@�u�����v�Ƀ`�F�b�N�����Ă��������B
�C�@�uRUN�v�������ƁA��������Ɍ�������v���Z�X���n�܂�܂��B
 �w������
�w������