Comment convertir MKV en MP4 sur Windows 10/8/7 rapidement sans perte
Le MKV, aussi connu sous le nom de Matroska, est un conteneur permettant de stocker plusieurs pistes vidéo, audio et de sous-titres dans une variété de codecs, tels que HEVC, H.264, DTS, Dolby Digital audio, ou SRT, etc. Ce format universel est utilisé pour stocker du contenu multimédia courant, comme des films ou des émissions de télévision de haute qualité. Par exemple, il est possible d'obtenir des fichiers .MKV à partir de téléchargements en ligne, de rips Blu-ray ou DVD à partir de MakeMKV. Cependant, MKV n'est pas assez puissant pour remplacer tous les autres formats en raison de sa faible compatibilité. Plusieurs appareils mobiles et programmes refusent d'ouvrir ou de reconnaître les fichiers vidéo MKV.
Dans cette condition, vous devez convertir MKV en un format vidéo plus compatible, comme MP4. Ici, nous aimerions vous montrer les 8 meilleures façons de convertir MKV en MP4 gratuitement sans perte de qualité.
Gratuit Télécharger Winxvideo AI pour convertir MKV en MP4!
Winxvideo AI - Equipé d'une accélération matérielle totale, d'un moteur de haute qualité et de technologies de pointe, il permet de convertir tout MKV en MP4 pour la lecture sur un plus grand nombre de périphériques à la vitesse la plus rapide, tout en conservant une qualité pratiquement sans perte. Des centaines de préréglages prédéfinis vous permettent de convertir MKV vers iPhone, iPad, Android, Windows Mobile, Xbox ou d'autres appareils directement.
Vous êtes à court de temps ? Cliquez sur l'un des liens ci-dessous pour accéder directement à la partie qui vous intéresse le plus.
Table des matières
- Part 1. Comment convertir des MKV en MP4 sur Windows et Mac
- Part 2. Comment convertir des MKV en MP4 en ligne
- Part 3. Comparaison entre les formats MKV et MP4
- Part 4. FAQs
Partie 1. Comment convertir des MKV en MP4 sur Windows et Mac
De toute évidence, la conversion de MKV en MP4 est imminente en raison des raisons ci-dessus. Le seul problème est de savoir comment convertir des MKV en MP4. Si c'est ce qui vous tracasse, vous êtes au bon endroit. Ici, les 5 meilleures moyens sont partagées pour vous permettre de convertir des MKV en MP4 facilement et gratuitement.
Il existe un grand nombre de logiciels pour convertir des MKV en MP4 sur Windows et macOS. Nous avons listé ici les meilleures d'entre elles. Il suffit de choisir celui qui convient le mieux et de transcoder MKV en MP4 facilement et gratuitement.
1. Winxvideo AI
Une solution complète pour la conversion de MKV en MP4.
Winxvideo AI devrait être en tête de votre liste de priorités car il peut convertir des MKV en MP4 avec ou sans réencodage. Il prend en charge le transcodage de toutes les vidéos vers 420+ profils prédéfinis, y compris MP4, MOV, FLV, HEVC, H.264, iPhone iPad, Android, HDTV, Xbox, PS5, et plus encore. Et vous pouvez compresser les vidéos MKV plus petits jusqu'à 90% de réduction de la taille du fichier sans perdre la qualité visuellement. En outre, il utilise pleinement le CPU et le GPU, en augmentant la vitesse de conversion vidéo à 47x plus rapide en temps réel sur les ordinateurs configurés avec les deux QSV-autorisé processeur Intel (2-6e génération) et CUDA / NVIDIA GPU activé.
Comment convertir MKV en MP4 sur PC / Mac - 3 étapes simples
Après avoir téléchargé et installé Winxvideo AI sur votre ordinateur, il vous suffit de suivre 3 étapes simples pour convertir MKV en MP4.
 Téléchargez gratuitement WinX HD Video Converter pour Windows 10/8/7
Téléchargez gratuitement WinX HD Video Converter pour Windows 10/8/7
 Téléchargez gratuitement WinX HD Video Converter pour macOS Mojave et version inférieur
Téléchargez gratuitement WinX HD Video Converter pour macOS Mojave et version inférieur
Étape 1: Chargez les fichiers MKV cibles.
Ouvrez ce convertisseur et chargez un fichier MKV que vous souhaitez décoder à partir de votre ordinateur, disque dur externe, clé USB: cliquez sur le bouton+ Vidéo situé dans le coin supérieur gauche de l'interface principale, puis parcourez et ouvrez les éléments cibles. Si vous avez besoin de transcoder plusieurs fichiers MKV, il vous suffit de les choisir tous pour la conversion par lots. Cela vous fera économiser beaucoup de temps et d'énergie.
Étape 2: Sélectionnez MP4 dans le profil de sortie.
Après avoir chargé les fichiers source, le panneau Profil de sortie apparaîtra automatiquement. Dans cet écran, vous trouverez de nombreux profils de sortie MP4 prédéfinis. Vous pouvez choisir n'importe lequel en fonction de vos propres besoins. Sélectionnons ici la vidéo MP4 (codec : H.264+ AAC) dans la catégorie Profils généraux pour une préservation de bonne qualité et un taux de compression.
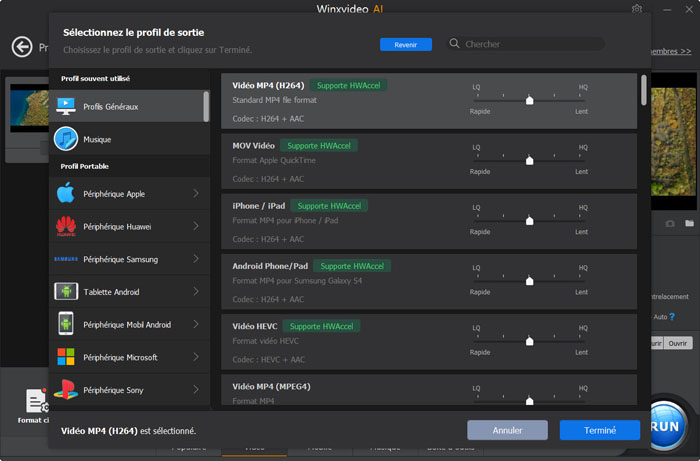
Bien sûr, vous pouvez personnaliser votre vidéo de sortie avant de la convertir. Vueillez prendre en compte les conseils suivants:
- Réglez les paramètres vidéo/audio : Cliquez sur Paramètres, ici vous pouvez compresser 4K MKV en 1080p/720p, changer la fréquence d'images, le débit binaire, etc.
- Sélectionnez la piste cible ou désactivez les pistes indésirables : Sur l'interface principale, cliquez sur la liste déroulante de la vidéo, de l'audio ou des sous-titres pour sélectionner votre piste vidéo/audio/sous-titres cible ou désactiver toutes les pistes multiples.
- Améliorez la qualité vidéo : Dans la fenêtre Profil de sortie, déplacez le curseur sur HQ/Slow, ce qui ralentira légèrement la vitesse de conversion tout en offrant une meilleure qualité. En attendant, il est toujours conseillé de cocher la case "Use High Quality Engine".
- Modifier les fichiers MKV : fusionner plusieurs segments en un seul, couper la vidéo, recadrer la vidéo, ajouter des sous-titres externes, ajuster le volume audio.
Étape 3: Convertissez MKV en MP4 dès maintenant.
Avant tout, vous pouvez changer le dossier de destination. Par défaut, les fichiers de sortie seront stockés dans C : \ Users \ admin \ Videos \ WinXVideos \. Choisissez-en un autre en cliquant sur le bouton Parcourir si vous le souhaitez. Une fois en place, cliquez simplement sur le bouton EXECUTER - un rond bleu - pour commencer à convertir les fichiers vidéo MKV en MP4 instantanément. Ensuite, vous pourrez lire des vidéos MP4 de sortie sur l'ordinateur de bureau, les téléviseurs HD, PS4, Xbox, Plex, mobiles et plus encore. Convertir MOV en MP4 pour une lecture et un montage faciles.
Consultez le mode d'emploi détaillé du convertisseur WinX MKV en MP4 >>
2. Freemake Video Converter
La meilleure solution pour les utilisateurs de Windows pour convertir des MKV en MP4 gratuitement.
Freemake Video Converter est un convertisseur vidéo gratuit recherché depuis plus de 10 ans. Ce qui le rend unique, c'est la sécurité, la fiabilité du processus de conversion et le support de nombreux formats vidéo, y compris la conversion de MKV en MP4. En outre, il permet aux utilisateurs de convertir un disque DVD, de créer un diaporama de photos, d'éditer des vidéos et ainsi de suite. La mauvaise chose pour Freemake est que la vidéo de sortie est généralement estampillée avec un filigrane ennuyeux.
Comment convertir des MKV en MP4 sur Windows 11/10/7 avec Freemake Video Converter
Étape 1 : Téléchargez gratuitement le programme et lancez-le sur votre ordinateur. Cliquez sur le bouton "+ Vidéo" pour importer vos fichiers vidéo MKV cibles.
Étape 2 : Choisissez "to MP4" comme format de sortie dans la barre de format de sortie en bas de l'interface.
Étape 3 : Cliquez sur "Convertir" pour convertir le format MKV en MP4.
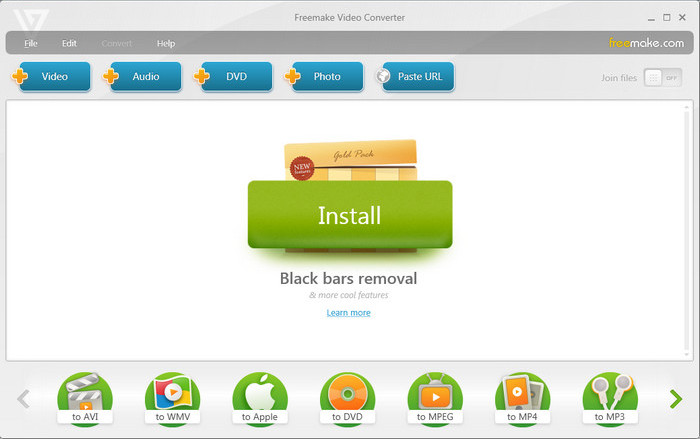
3. VLC Media Player
La solution MKV à MP4 la plus simple pour les utilisateurs de Windows et macOS.
Vous connaissez peut-être VLC comme un lecteur multimédia gratuit et populaire qui prend en charge la lecture vidéo de nombreux formats. En plus de cela, VLC peut également être utilisé comme un convertisseur vidéo pour changer de format vidéo, y compris MKV en MP4. Bien qu'il ne soit pas aussi puissant que les convertisseurs vidéo professionnels, il répond parfaitement aux besoins courants de conversion de formats vidéo sur Windows et Mac si vous ne voulez pas installer de logiciel supplémentaire sur votre ordinateur.
Guide étape par étape pour convertir les fichiers MKV en MP4 via VLC
Étape 1 : Ouvrez VLC sur votre ordinateur (prenez l'exemple d'un PC Windows 10), puis cliquez sur Media dans la barre d'outils et sélectionnez Convert / Save pour ouvrir une nouvelle fenêtre Open Media.
Étape 2 : Cliquez sur Ajouter pour parcourir et importer votre vidéo MKV cible. Il est possible d'importer plusieurs vidéos à la fois. Puis cliquez sur Convertir / Enregistrer.
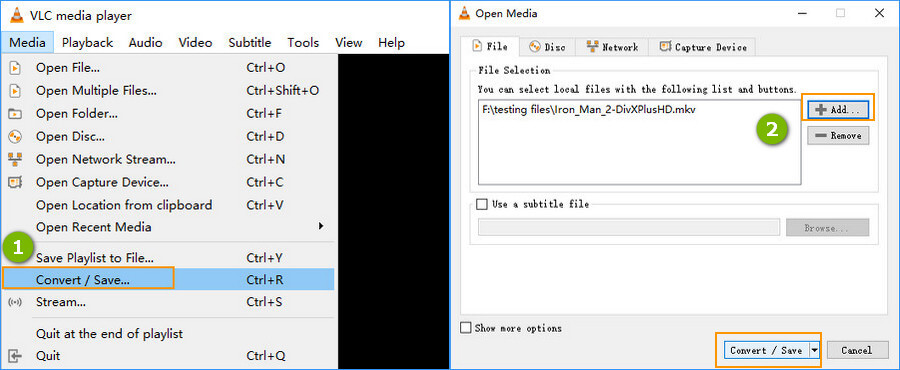
Étape 3 : Choisissez Vidéo - H.264 + MP3 (MP4) comme format de sortie. Si vous souhaitez convertir MKV en d'autres formats ou périphériques, vous pouvez cliquer sur la liste déroulante pour sélectionner celui que vous souhaitez. Vous pouvez personnaliser les détails de la vidéo comme le codec vidéo/audio, les sous-titres en cliquant sur le bouton Editer le profil sélectionné à côté de la liste déroulante.
Étape 4 : Cliquez sur Parcourir pour indiquer le chemin de destination de la vidéo de sortie.
Étape 5 : Lorsque vous avez terminé, cliquez sur Démarrer pour convertir le MKV en MP4.
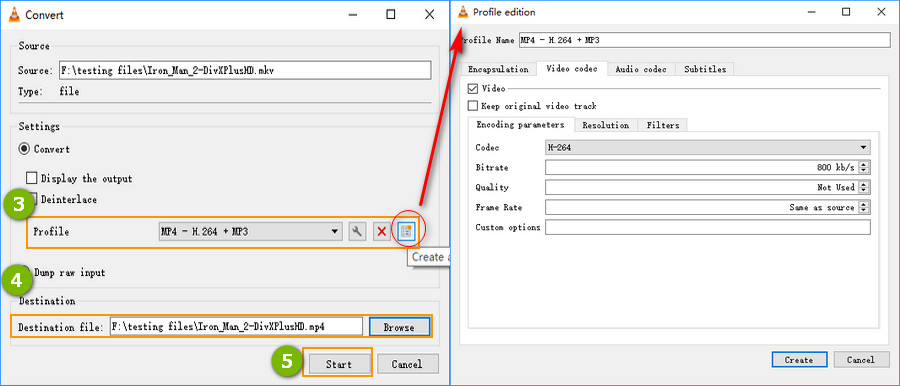
4. HandBrake
Un convertisseur vidéo open-source pour convertir les MKV en MP4.
HandBrake permet de convertir des vidéos au formats MKV ou MP4, incorporées en H.264, HEVC, MPEG-2, MPEG-4, Theora, VP8 et VP9. HandBrake permet également aux utilisateurs d'utiliser des bibliothèques tierces telles que x265, FFmpeg et libvpx pour convertir des vidéos. Si vous souhaitez régler les paramètres vidéo tels que la résolution, la fréquence d'images, le débit binaire, le rapport hauteur/largeur ou simplement éditer des vidéos, HandBrake peut tout faire. Cependant, on lui reproche de rendre les fichiers plus volumineux après la conversion de MKV en MP4, d'abîmer les sous-titres et de fonctionner très lentement, même avec un nouveau processeur à cœur rapide et une grande mémoire vive. Quoi qu'il en soit, en tant que convertisseur vidéo gratuit et open-source, HandBrake reste une option intéressante pour la conversion de MKV en MP4.
Tutoriel sur comment convertir des MKV en MP4 avec HandBrake
Étape 1 : Téléchargez HandBrake depuis son site officiel, et lancez-le.
Étape 2 : Cliquez sur Open Source ou faites simplement un glisser-déposer pour importer vos fichiers MKV cibles.
Étape 3 : Choisissez MP4 comme format de sortie en dessous de la colonne Résumé.
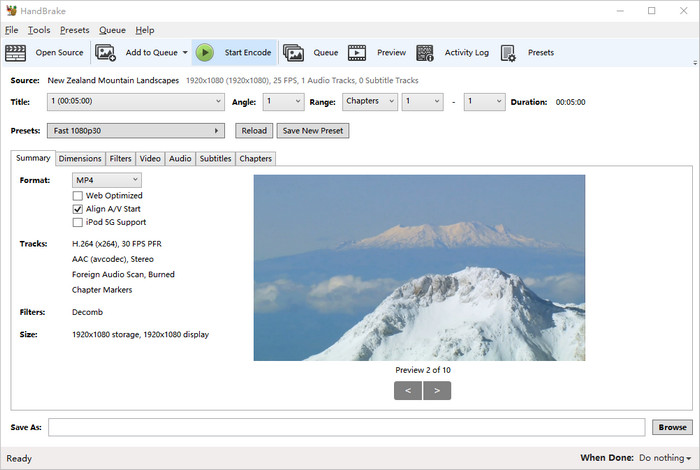
Étape 4 : Ajustez les paramètres vidéo si nécessaire. Vous pouvez ajuster les dimensions, la résolution, la fréquence d'images, le codec, la qualité, l'audio, les sous-titres, le désentrelacement, le débruitage, l'accentuation de la vidéo et le recadrage, la rotation, le retournement de la vidéo, etc.
Étape 5 : Cliquez sur Parcourir pour choisir un dossier de destination pour la vidéo de sortie.
Étape 6 : Appuyez sur Démarrer la conversion et attendez. La conversion de MKV en MP4 sera bientôt activée et terminée.
5. FFmpeg
Le meilleur choix pour ceux qui s'y connaissent en commandes.
FFmpeg est un projet de logiciel gratuit et open-source basé sur des lignes de commande. Il permet d'enregistrer, de convertir et de diffuser de l'audio et de la vidéo, y compris du MKV au MP4, grâce à une solution complète et multiplateforme. Mais pour les novices, FFmpeg peut être difficile à utiliser. Connaître les lignes de commande de base peut être d'une grande aide. Pour convertir un MKV en MP4, la ligne de commande de base est "ffmpeg -i input.mkv output.mp4". Voici l'explication détaillée de cette ligne de commande :
- ffmpeg : une partie nécessaire pour indiquer au système d'exploitation qui utilise la ligne de commande.
- -i : l'abréviation de input, signifie que le fichier suivant est le fichier original à convertir.
- input.mkv : le fichier qui doit être converti. Vous pouvez entrer deux fichiers à la fois par "ffmpeg -i input1.mkv input2.mkv".
- output.mp4 : Le fichier de sortie est dans un conteneur MP4.
Comment utiliser la commande pour réaliser la conversion MKV vers MP4 avec FFmpeg ?
Étape 1 : Téléchargez FFmpeg depuis son site officiel - https://ffmpeg.org/download.html. Configurez ensuite FFmpeg sur votre ordinateur.
Étape 2 : Appuyez sur Win + R et entrez cmd pour entrer dans la fenêtre DOS.
Étape 3 : Entrez la vidéo de test cd. Maintenant, je suis dans l'emplacement où stocker la vidéo MKV.
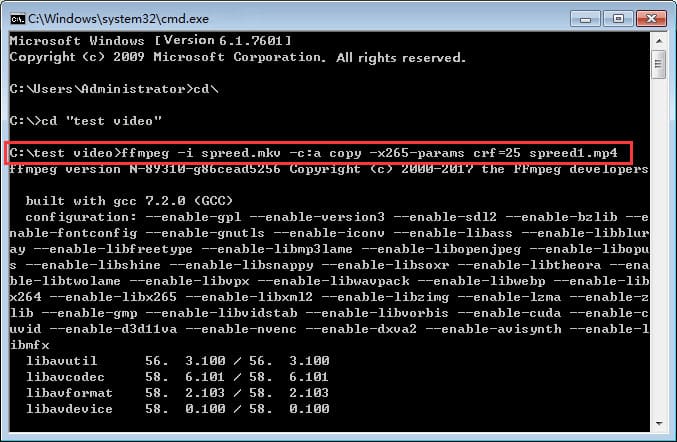
Étape 4 : Entrez la ligne de commande FFmpeg : ffmpeg -i spreed.mkv -c:a copy -x265 -params crf=25 spreed1.mp4
- -c:a copy signifie garder toutes les copies des flux audio.
- x265 params : Les options de passage sont transmises à x265 avec l'argument -x265-params.
- crf=25 fait référence à l'encodage de la vidéo dans une qualité pas mauvaise. (CRF, l'abréviation de Constant Rare Factor. L'échelle CRF est 0-51, où 0 est sans perte, 23 est la valeur par défaut, et 51 est la pire qualité possible).
Étape 5 : Appuyez sur la touche Entrée du clavier. Vous obtiendrez alors le fichier .mp4 souhaité.
Bien sûr, il y a beaucoup d'autres codecs FFmpeg, par exemple, pour mapper TOUS les flux, à savoir remuxer MKV en MP4, vous devez taper dans la ligne de commande : ffmpeg -i spreed.mkv -map 0 spreed1.mp4. En savoir plus sur les codecs de FFmpeg >>
Partie 2. Comment convertir des MKV en MP4 en ligne
Pour ceux qui ne veulent pas installer de logiciel supplémentaire ou de plugins sur l'ordinateur.
Le convertisseur vidéo en ligne est un autre choix populaire pour la conversion de MKV en MP4. Ainsi, vous n'avez pas besoin de télécharger d'autres programmes ou plugins. Vous pouvez vous fier entièrement à votre navigateur pour convertir MKV en MP4 sur tous les systèmes d'exploitation. Mais il convient de noter que le convertisseur vidéo en ligne a généralement une limite de taille de fichier stricte pour le compte gratuit. Quoi qu'il en soit, c'est toujours un bon choix pour convertir les fichiers vidéo MKV pas trop grands au format MP4. Ici, nous avons énuméré les meilleurs que les utilisateurs utilisent le plus.
1. CloudConvert
CloudConvert est un convertisseur vidéo en ligne qui vous permet de convertir des vidéos de ou vers n'importe quel format. En fait, en plus du programme de conversion vidéo de bureau, le convertisseur vidéo en ligne est également un choix populaire pour convertir MKV en MP4 car il ne nécessite aucun logiciel tiers ou plugins installés. Il est assez facile et pratique, mais pas si convivial pour la conversion de grands fichiers MKV.
Quoi qu'il en soit, voyons comment convertir MKV en MP4 en ligne avec CloudConvert.
Étape 1 : Naviguez vers le site officiel de CloudConvert MKV to MP4.
Étape 2 : Cliquez sur Choisir fichier pour importer votre MKV dans CloudConvert. Il vous permet de charger des vidéos depuis votre ordinateur, par URL, depuis Dropbox, Google Drive et OneDrive.
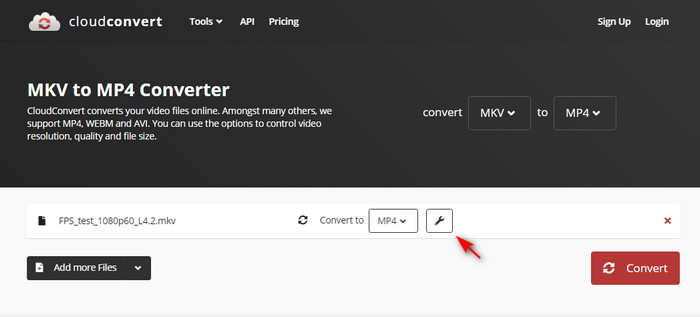
Étape 3 : Cliquez sur Paramètres pour personnaliser les paramètres vidéo si nécessaire. Vous êtes en mesure d'ajuster la résolution vidéo, la fréquence d'images, le débit binaire, le codec, l'audio, les sous-titres selon vos besoins.
Étape 4 : Cliquez sur Convertir pour lancer la conversion et attendez.
2. FreeConvert
FreeConvert prend en charge la conversion MKV en MP4 sur Windows, Mac, Linux ou tout appareil mobile. Vous pouvez simplement télécharger un fichier MKV et sélectionner MP4 comme format de sortie. En fait, FreeConvert est disponible pour divers types de conversion de médias, tels que des vidéos, des audios, des images, des livres électroniques, jusqu'à 1500+ conversions de fichiers. De plus, il a une bonne réputation en matière de sécurité et de confidentialité avec le support du cryptage SSL 256 bits. Et tous vos téléchargements seront supprimés automatiquement après 2 heures de conversion. De même, la taille maximale des fichiers de son compte gratuit est de 1 Go.
Voici les étapes faciles pour convertir des MKV en MP4 sur FreeConvert
Etape 1 : Visitez la page de FreeConvert MKV to MP4 Converter.
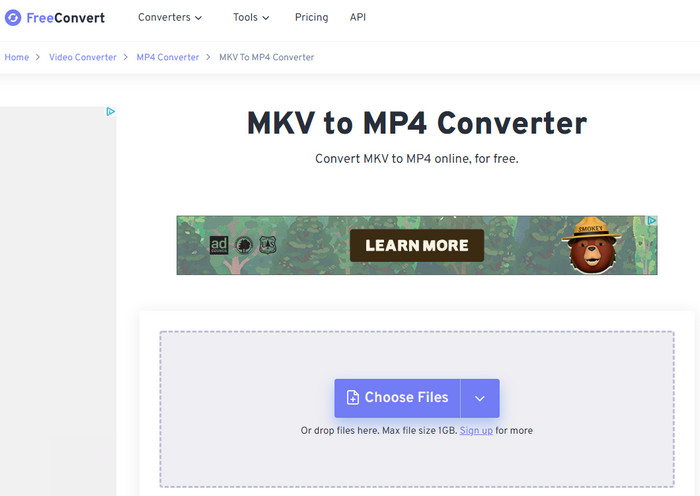
Étape 2 : Cliquez sur l'icône " Choisir un fichier " pour télécharger votre vidéo MKV depuis un appareil, Dropbox, Google Drive ou une URL.
Étape 3 : Assurez-vous que vous avez sélectionné MP4 comme format de sortie.
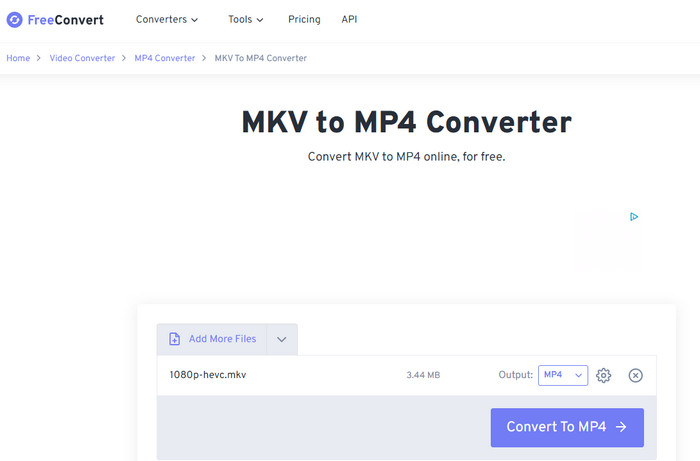
Étape 4 : Appuyez sur Convertir en MP4 pour commencer votre conversion.
3. ConvertFiles
ConvertFiles est également un service en ligne très utilisé pour la conversion de MKV en MP4. Comme d'autres convertisseurs vidéo en ligne, vous pouvez facilement télécharger votre vidéo source, convertir le format vidéo, et les télécharger instantanément. Mais il y a quelques légères différences pour ConvertFiles. Par exemple, avec ConvertFiles, vous devez charger vos fichiers MKV à partir du local, et il n'y a pas d'option avancée pour ajuster les paramètres vidéo.
Comment transcoder MKV en MP4 avec ConvertFiles
Etape 1 : Allez sur la page de ConvertFiles MKV to MP4 Converter.
Etape 2 : Cliquez sur Parcourir pour charger votre fichier MKV depuis votre ordinateur.
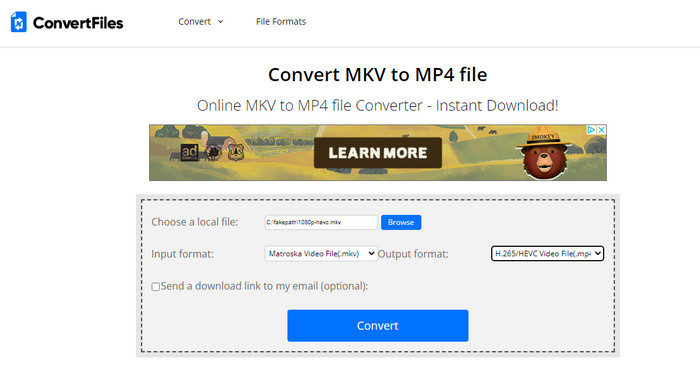
Etape 3 : Choisissez MP4 comme format de sortie.
Étape 4 : Cliquez sur Convertir. La vidéo commence alors à être téléchargée et convertie. Vous pouvez télécharger la vidéo MP4 convertie lorsqu'elle est terminée.
Partie 3: Comparaison entre les formats MKV et MP4
Beaucoup d'entre vous ne savent probablement pas grand chose sur les formats MKV ou MP4, et peuvent être confus sur la raison pour laquelle vous avez besoin de convertir des MKV en MP4. Pour cela, nous avons comparé MKV et MP4 dans les détails et approfondir ce que vous pouvez bénéficier de la conversion MKV en MP4.
Tout d'abord, MP4 est plus largement pris en charge pour la lecture de vidéos sur un navigateur, et il a moins d'overhead de fichier. MKV est plus populaire pour la conversion de DVD et de disques Blu-Ray en fichiers vidéo. Voici les détails de la comparaison entre MKV et MP4.
MKV |
MP4 |
|
Vidéo prise en charge |
H.264, H.265, MPEG1, MPEG2, MPEG4 … |
H.264, H.265, Xvid, MPEG4, … |
Audio pris en charge |
FLAC, ALAC, AC3, AAC, DTS … |
ALAC, MP3, AAC, … |
Peu profond |
8bit, 10bit |
8bit, 10bit |
Sous-titrage pris en charge |
ASS, SSA, … |
Indisponible |
Qualité |
Même haut |
Même haut |
Taille du fichier |
Relativement large |
Relativement petite |
Compatibilité de la plate-forme |
Pas si bon sur les appareils mobiles |
Très bon sur les PC et les appareils mobiles |
Quels sont les avantages de la conversion MKV en MP4 ?
1. Pour résoudre le problème des fichiers MKV qui ne sont pas lus sur vos appareils.
Comme MKV peut être encodé avec différents codecs comme VP9, HEVC, MPEG4, H.264, VP8, Xvid, AAC, MP3, DTS codec audio etc, il ya une grande possibilité que votre appareil ou lecteur multimédia ne supporte pas l'un des codecs spécifiques, conduisant les fichiers MKV pas de son, écran noir, sous-titres manquants, ou absolument pas jouer.
2. Pour importer des MKV dans n'importe quel logiciel de montage vidéo sans aucun problème.
En raison du codec MKV et des problèmes de version du logiciel de montage vidéo, certaines vidéos MKV n'ont pas pu être importées dans un logiciel de montage vidéo comme Adobe Premiere Pro, ou iMovie, etc. Vous avez deux façons de sortir de l'ennui : convertir MKV au logiciel de montage vidéo pris en charge les formats comme MP4, ou mettre à niveau le logiciel de montage vidéo à la dernière version si elle a pris en charge les fichiers MKV maintenant.
3. Pour réduire la taille du fichier vidéo MKV.
Étant donné que MKV prend en charge le codage de plusieurs pistes vidéo, audio et de sous-titres, il est inévitable que les fichiers MKV occupent toujours un espace de stockage plus important en raison de leur grande taille. Couplé avec la popularité croissante de 4K UHD, 4K MKV peut être dans exagérément énorme. Cependant, les lecteurs et logiciels ordinaires sont incompétents pour traiter des vidéos aussi volumineuses. Encore, la grande vidéo 4K MKV ne peut pas être ouvert dans l'ordinateur sous-puissant, provoquant des erreurs comme la lecture 4K MKV pixelisé, ou des images dropping. D'une part, MKV à MP4 conversion peut réduire la taille du fichier vidéo grâce à l'algorithme de compression élevé, d'autre part, il peut vous aider à supprimer certaines pistes indésirables pour obtenir une vidéo de plus petite taille en MP4.
Partie 4. FAQs
1. Comment convertir un mkv en mp4 de plus de 1 gb ?
Évidemment, vous avez besoin d'un convertisseur vidéo qui n'a pas de limite sur la taille du fichier. Alors il vaut mieux qu'il soit plus rapide et de haute qualité. WinX HD Video Converter Deluxe remplit précisément toutes les conditions. Il suffit de charger votre vidéo MKV volumineuse, de choisir MP4 comme format de sortie et d'appuyer sur le bouton RUN. Le tour est joué.
2. Windows peut-il convertir mkv en mp4 ?
Non, pas du tout. Vous devez faire appel à un logiciel tiers pour convertir les MKV en MP4. Il n'existe pas de logiciel intégré pour la conversion MKV en MP4 sous Windows.
3. La conversion de mkv en mp4 en ligne est-elle sûre ?
Oui, dans une certaine mesure. Les convertisseurs vidéo en ligne garantissent la sécurité de la conversion de MKV en MP4 grâce au cryptage SSL 256 bits. Cependant, ils s'appuient sur le téléchargement de données sur le réseau pour la conversion, ce qui entraîne un risque de fuite de données. Sachez qu'il y a une grande différence entre la conversion MKV en MP4 en ligne et sur le bureau. Le convertisseur vidéo en ligne dépend davantage du réseau et n'accepte pas les vidéos surdimensionnées. En comparaison avec Winxvideo AI, il est loin d'être à la hauteur pour la conversion de 4K UHD, haute fréquence d'images des fichiers HD MKV.
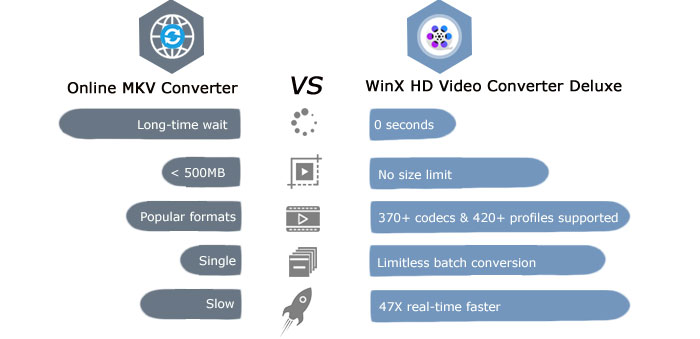
4. Quel est le plus rapide pour convertir des MKV en MP4 ?
Tout d'abord, vous avez besoin d'un convertisseur MKV en MP4 qui est disponible pour l'accélération matérielle. WinX pourrait être un bon choix. Il vous permet non seulement de transcoder MKV à MP4 HEVC/H.264 alimenté par Intel QSV, nVIDIA, CUDA accélération matérielle, mais aussi de copier MKV à MP4 sans changer le codec sous-jacent pour atteindre la vitesse de conversion la plus rapide.
5. Quel est le meilleur convertisseur gratuit mkv en mp4 ?
La capacité de conversion vidéo est toujours une priorité pour choisir un convertisseur MKV en MP4 gratuit. En plus de cela, la vitesse de conversion vidéo, la qualité de sortie, les formats supportés sont tous importants. Mettez tout cela ensemble, nous avons énuméré le top 10 des convertisseurs MKV en MP4 gratuits :
- Video Converter from WinXDVD
- VLC
- HandBrake
- FFmpeg
- CloudConvert
- Xmedia Recode
- Avidemux
- OBS
- FreeConvert
- ConvertFiles
6. Can I just rename mkv to mp4?
Oui. Avec Winxvideo AI, vous pouvez cocher la case de la copie automatique, elle vous permet de convertir le conteneur MKV en conteneur MP4 sans changer le codec sous-jacent. Ce processus ne fait que copier les données du fichier multimédia de MKV au format de conteneur MP4 sans décodage ou ré-encodage et la vitesse sera augmentée jusqu'à 10 fois plus vite que le transcodage.  Obtenez-le gratuitement pour remux des MKV en MP4 maintenant!
Obtenez-le gratuitement pour remux des MKV en MP4 maintenant!
7. La conversion de MKV en MP4 entraîne-t-elle une perte de qualité ?
Il existe en effet deux façons de convertir des MKV en MP4 : convertir des MKV en MP4 avec ou sans ré-encodage. Si vous convertissez la vidéo sans ré-encodage - ce que nous appelons remuxing MKV en MP4, la conversion MKV en MP4 se fera sans perte de qualité. Des programmes comme Winxvideo AI et Xmedia Recode peuvent remuxer les MKV en MP4 facilement.
Sources externes connexes:
[1] MKV: Le Matroska Multimedia Container est un format de conteneur standard ouvert et gratuit, un format de fichier qui peut contenir un nombre illimité de pistes vidéo, audio, image ou sous-titres dans un fichier...
[2] MP4: MPEG-4 Partie 14 ou MP4 est un format de conteneur multimédia numérique le plus couramment utilisé pour stocker des vidéos et des audio, mais il peut également être utilisé pour stocker d'autres données telles que des sous-titres et images fixes...
















