Convertir gratuitement des MOV en MP4 sur Mac, Windows 10, en ligne, etc.
Les vidéos prises par l'iPhone, Canon, DJI, GoPro et autres caméras grand public sont aujourd'hui souvent au format MOV, avec une haute résolution allant jusqu'à 4K 2160p et même 8K. En raison de l'incompatibilité des codecs, de la taille importante des fichiers, de la haute résolution, etc., la lecture, l'édition, le stockage et le téléchargement de MOV deviennent difficiles. La conversion de MOV en MP4 est donc très demandée car le format MP4 est beaucoup plus accepté par les appareils et les plateformes.
De nombreux moyens de conversion de MOV en MP4 sont disponibles, des services en ligne aux outils de bureau. Lisez les avis ci-dessous et utilisez un convertisseur MOV en MP4 approprié pour effectuer la conversion afin de réussir le téléchargement sur YouTube/Instagram/TikTok, l'importation pour le montage, la lecture avec QuickTime/Windows Media Player sur Mac ou Windows 10, le partage sur Facebook ou Twitter, etc.
Téléchargement du convertisseur MOV en MP4 | Sans limite de taille, sans filigrane, sans perte de qualité, super rapide
MOV to MP4 converter download est le moyen le plus rapide et le plus facile pour convertir les MOV en MP4 sur Mac ou Windows (10/11). Winxvideo AI est une bonne option qui offre une performance lisse pour la conversion de MOV en MP4 afin de résoudre les erreurs de ne pas pouvoir lire MOV sur Mac/Windows, MOV pas de son, MOV écran noir, MOV audio désynchronisé, etc.
- Convertissez entre les formats : MOV en MP4 H.264, MP4 MPEG4, MP4 H.265, WMV, AVI, MKV, etc.
- Servez les appareils : iPhone, iPad, Android, tablettes, web, TV, NAS, etc.
- Prend en charge des vidéos de grande taille et de haute résolution : 1080p, FHD, 2.7K, 4K, et même 8K @60fps, 120fps, 240fps.
- Accélération matérielle unique de niveau 3, vitesse de conversion 47 fois plus rapide.
Table des matières :
Partie 1: Les 11 meilleures moyens de convertir des MOV en MP4 pour Mac/Windows | Gratuit et sans filigrane
Partie 2: Comment convertir gratuitement des MOV en MP4 en ligne ?
Partie 3: Pourquoi convertir des MOV en MP4 ?
Partie 4: FAQs sur la conversion MOV en MP4
Partie 1. Les 11 meilleurs moyens de convertir des MOV en MP4 pour Mac/Windows | Gratuit & sans filigrane
Il existe actuellement sur le marché un grand nombre de convertisseurs vidéo de bureau conçus sur mesure pour faciliter la conversion vidéo. Ils n'ont pas de limite de taille, offrent une vitesse de conversion rapide, une bonne qualité de sortie et proposent des paramètres supplémentaires en cas de besoin. Comme chaque convertisseur a des avantages et des inconvénients, nous passons en revue les 10 meilleurs convertisseurs de MOV en MP4 pour vous aider à prendre la décision finale et ensuite convertir la vidéo de MOV en MP4.
No.1 Winxvideo AI
- Systèmes d'exploitation pris en charge : Windows 11/10/8/8.1/7/Vista/XP/2003/2000, macOS Monterey et antérieur
- Slogan : Un convertisseur vidéo HD/4K accéléré par le GPU qui peut convertir, redimensionner, couper et télécharger des vidéos.
- Conversion des formats : MOV en MP4, MP4 en MOV, MOV en WMV, MKV en MP4, SWF en MP4, TS en MP4, MOV en MPEG, HEVC en MP4, MOV en AVI, MOV en MP3, H.264 en MP4, AVCHD en MP4, FLV en MP4, AVI en MP4, etc.
- Note : 4.8/5 ★★★★☆ (de WindowsReport)
- Prix : Essai gratuit, 24,95 $/3 mois, 34,95 $/an, 51,95 $ à vie
Winxvideo AI se place en tête de tous les convertisseurs vidéo grâce à son accélération matérielle unique de niveau 3, son moteur de haute qualité et sa prise en charge de nombreux types de fichiers. Il agit comme un transcodeur accéléré par le GPU pour convertir des MOV en MP4 sur Windows ou Mac. Il permet de convertir les MOV en MP4 de manière très fluide avec une vitesse 47 fois plus rapide en temps réel. Il permet également de réduire la taille des fichiers MOV 4K jusqu'à 90 % pour gagner de l'espace et faciliter le partage, sans trop compromettre la qualité vidéo.
Outre la conversion de MOV en MP4 pour le téléchargement sur YouTube/Instagram/TikTok, l'importation dans iMovie/Adobe Premiere Pro/Lightworks/DaVinci pour le montage, la lecture sur QuickTime/Windows Media Player/TV et le partage sur Facebook/Twitter, Winxvideo AI peut également convertir MP4 en MOV, MKV en MP4, FLV en MP4, MP4 en MP3, MOV en MP3, etc. sans filigrane.
"WinX HD Video Converter est un mélange des genres dans notre revue des meilleurs logiciels de conversion vidéo. Il offre la plus grande bibliothèque de profils de conversion et d'optimisation de tous les produits que nous avons examinés, et les vidéos converties sont presque indiscernables des originaux." - J.D. Chadwick de TopTenReviews
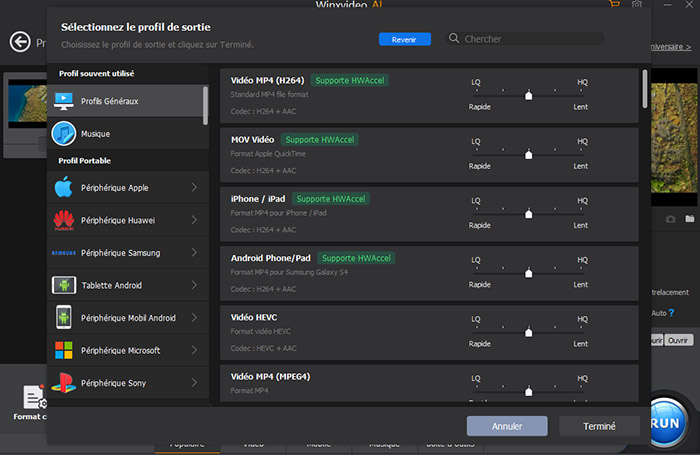
Comment convertir gratuitement, rapidement et sans filigrane des MOV en MP4 sur Windows/Mac avec Winxvideo AI ?
Étape 1. Télécharger Winxvideo AI.
Cliquez simplement sur de téléchargement ci-dessous pour télécharger gratuitement ce convertisseur vidéo MOV en MP4, installez-le et lancez-le sur votre ordinateur.
Étape 2. Chargez le fichier MOV source.
Cliquez sur "+ Vidéo" sur la barre supérieure pour ajouter votre fichier MOV (4K/HD) à ce convertisseur vidéo. En outre, vous pouvez ajouter plus d'une vidéo MOV à la fois pour la conversion par lots est autorisée. Si vos fichiers MOV sont stockés sur un iPhone, un drone ou un appareil photo, vous devez d'abord les transférer sur votre ordinateur.
Étape 3. Sélectionnez MP4 comme format de sortie.
Lorsque la fenêtre "Profil de sortie" s'ouvre, il suffit de naviguer vers "Profils généraux" et de choisir "Vidéo MP4 (Codec : h264 + aac, Résolution : garder l'origine)". Ensuite, cliquez sur OK pour fermer la fenêtre. Si vous avez des exigences avancées, vous pouvez procéder comme suit avant la conversion finale.
- Cliquez sur Modifier pour ajuster le volume audio, ajouter des sous-titres, recadrer et agrandir, et découper pour personnaliser votre vidéo MP4.
- Allez sur Paramètres pour régler la fréquence d'images, la résolution, le rapport hauteur/largeur, le débit binaire, etc. pour redimensionner votre vidéo MP4.
Étape 4. Lancez la conversion MOV en MP4.
Maintenant, cliquez sur " Parcourir " pour choisir le dossier de destination pour enregistrer votre fichier converti, et appuyez sur " Exécuter " pour lancer la conversion MOV en MP4 sans filigrane.
No.2 Freemake Video Converter
- Systèmes d'exploitation pris en charge : Windows 10, Windows 8, Windows 7, Vista
- Slogan : Convertissez des fichiers MOV, MP4, DVD, MP3, AVI et plus de 500 autres formats de fichiers. Apprécié par 103 millions d'utilisateurs.
- Conversion des formats : MP4, AVI, MKV, WMV, MP3, DVD, 3GP, SWF, FLV, HD, MOV, RM, QT, Divx, Xvid, TS, MTS, H.264, H.265 (HEVC), MPEG4, AAC, AV1, etc.
- Note : 4.5/5 ★★★★☆ (de TechRadar)
- Prix : Gratuit (Particulier), 49 $ (Entreprise)
Fortement apprécié par les éditeurs et aimé par plus de 103 millions d'utilisateurs, Freemake Video Converter est un excellent convertisseur vidéo pour tous les formats populaires et rares non protégés que vous pouvez utiliser pour convertir des vidéos et des films dans tous les formats pour iPhone, Android, Sony PSP, Xbox, Samsung, Nokia, Huawei, Xiaomi, BlackBerry téléphones, tablettes, consoles, etc. Les vidéos de grande taille (100/300/500 Mo ou 1/4/10 Go ou même plus) et les films jusqu'à 4K provenant d'appareils photo, de caméscopes ou de Blu-ray peuvent également être facilement transcodés et compressés en Full HD 1080 ou HD 720p pour une lecture plus fluide.
Outre la conversion MOV en MP4 haute qualité, ce convertisseur vidéo vous permet de ripper/graver des DVD, de couper des clips, d'ajouter des sous-titres, d'extraire l'audio d'une vidéo, de télécharger directement des vidéos sur YouTube, etc. Cependant, vous obtiendrez un filigrane dans votre vidéo si vous utilisez la version gratuite du logiciel pour convertir MOV en MP4.
"L'application Windows gratuite et rapide, convertit vers et à partir de presque tout contenu visuel connu des hommes et grave des DVD et Blu-Ray. Le téléchargement de Freemake Video Converter est hautement recommandé et ne fait que s'améliorer avec chaque nouvelle version" - Steve Horton de PC World
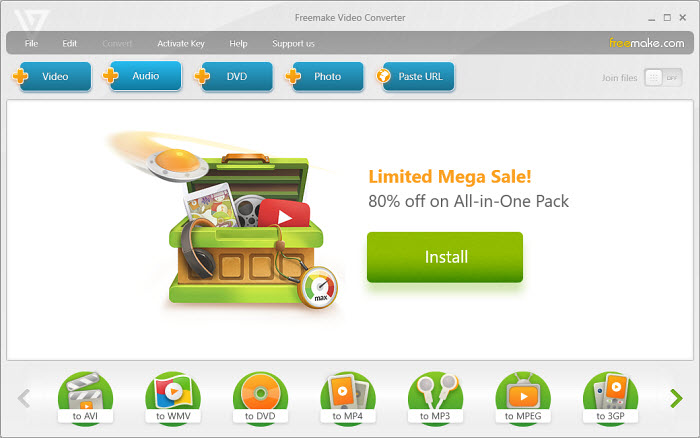
Comment convertir gratuitement QuickTime MOV en MP4 avec Freemake ?
Étape 1. Téléchargez et installez gratuitement le convertisseur MOV en MP4 pour Windows.
Étape 2. Cliquez sur "+ Vidéo" pour ajouter un fichier MOV que vous voulez convertir en MP4. Ou, vous pouvez simplement glisser et déposer un fichier MOV dans le convertisseur. BTW, la conversion par lot est autorisée que vous pouvez ajouter plusieurs fichiers à convertir à la fois.
Étape 3. Au bas de l'interface, sélectionnez simplement l'option de format de sortie "MP4".
Étape 4. Si nécessaire, choisissez les paramètres personnalisés tels que le débit binaire, le codec vidéo, le codec audio, la fréquence d'images, la taille des images, etc. qui peuvent vous aider à ajuster la taille de votre vidéo MOV à convertir.
Étape 5. Maintenant, définissez un dossier de destination où vous voulez enregistrer le fichier MP4 converti. Quand tout est OK, cliquez simplement sur "Convertir" pour convertir votre fichier de MOV en MP4 avec Freemake Video Converter.
No.3 Movavi Video Converter
- Systèmes d'exploitation pris en charge : Windows 11/10/8/7, Mac OS X 10.10 ou supérieur
- Slogan : Convertisseur vidéo ultime capable de convertir des fichiers multimédia dans plus de 180 formats.
- Conversion des formats : 3GP, ASF, AVCHD, AVI, DivX, DVD, FLV, M2TS, MKV, MOV, MP4, MXF, OGG, RM, MPG, SWF, WebM, WMV, etc.
- Note : 3.5/5 ★★★★☆ (de TopTenReviews)
- Prix : Essai gratuit, 54,95 $ / 1 an, 64,95 $ / à vie
Movavi Video Converter n'est pas qu'un convertisseur MOV vers MP4, mais il répond à toutes les exigences d'un convertisseur vidéo, y compris la prise en charge de nombreux formats d'entrée/sortie, un processus de conversion rapide, des résultats finaux de haute qualité, une grande compatibilité avec les appareils, ainsi que quelques fonctionnalités supplémentaires. Vous pouvez l'utiliser pour convertir des fichiers multimédias vers plus de 180 formats en haute qualité et rapidement afin de transférer des films, de la musique ou des photos vers l'iPhone, l'iPad, Xiaomi, Samsung, Huawei, Sony, et bien d'autres.
Au cours de la conversion de MOV en MP4, vous pouvez également personnaliser votre vidéo comme couper et recadrer, ajuster les couleurs, insérer des effets, fusionner des clips, ajouter des sous-titres, etc. En quelques mots, il s'agit d'un convertisseur vidéo, d'un convertisseur d'images, d'un convertisseur audio ou même d'un convertisseur vidéo/audio dans différentes circonstances, ce qui le rend meilleur que de nombreux convertisseurs vidéo hors ligne et en ligne. Cependant, il semble que Movavi ne soit pas un bon convertisseur vidéo 4K si vous avez un tel besoin, et seule la mise à niveau vers la version complète permet de supprimer le filigrane de Movavi Video Converter marqué sur votre vidéo convertie.
"En fin de compte, Movavi Video Converter Premium est une application de conversion de fichiers vidéo ' omnivore ' qui a résolu les problèmes d'incompatibilité de fichiers de 97 % des utilisateurs qui ont acheté le logiciel. " - Rédacteur de TechRadar
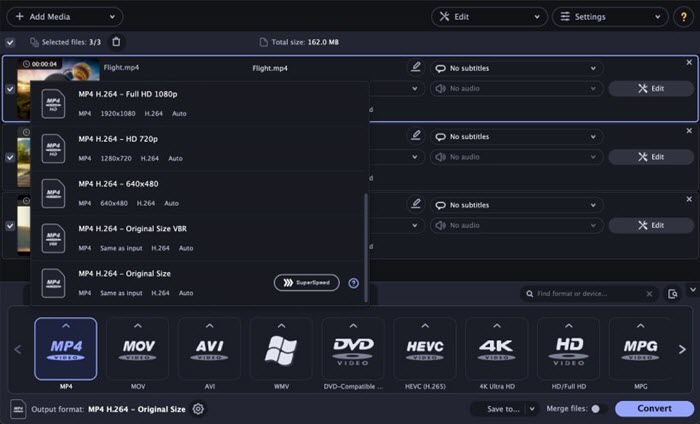
Comment convertir un fichier MOV en MP4 avec Movavi Video Converter ?
Étape 1. Téléchargez, installez et lancez le convertisseur vidéo Movavi sur votre ordinateur.
Étape 2. Sur l'interface utilisateur principale, cliquez sur " Ajouter un média " dans le coin supérieur gauche et choisissez l'option " Ajouter une vidéo ". Maintenant, choisissez la vidéo MOV à convertir en MP4 et cliquez sur "Ouvrir" pour l'ajouter à ce convertisseur vidéo.
Étape 3. En bas de l'interface utilisateur, cliquez sur l'onglet "Vidéo" pour ouvrir la liste des formats vidéo pris en charge. Ensuite, sélectionnez MP4 comme le format cible. Dans la liste supérieure, vous pouvez choisir une vidéo MP4 spécifique avec un certain codec et une certaine résolution.
Étape 4. Maintenant, cliquez sur "Convertir" pour lancer le processus de conversion de MOV en MP4. Lorsque le processus de conversion est terminé, le dossier contenant la vidéo convertie s'ouvre automatiquement.
No.4 Wondershare Uniconverter 13
- Systèmes d'exploitation pris en charge : Windows 10/8/7 (64 bit OS), macOS 10.11 - macOS 11
- Slogan : La boîte à outils vidéo complète pour convertir, compresser, éditer des vidéos, graver des DVD et bien plus encore.
- Conversion des formats : MP4, AVI, MKV, WMV, MPEG-2, DIVX, MOV, Xvid, vidéo HEVC, vidéo YouTube, vidéo Facebook, MP3, WMA, AAC, OGG, FLAC, AC3, M4R, AIFF, MKA, APE, AU, etc.
- Note : 4.6/5 ★★★★☆ (de Capterra)
- Prix : Essai gratuit, 39,99 $/1 an, 55,99 $/2 ans, 79,99 $ à vie
Wondershare est bien connu comme fournisseur de logiciels multimédia et a la confiance de millions de personnes. Uniconverter 13 de cette grande marque est un outil très apprécié qui offre de nombreuses personnalisations pour les amateurs de films et de musique, les fans de sports et de jeux, les producteurs de vidéos, les éducateurs et les cadres. En détail, vous pouvez l'utiliser pour convertir des films et des chansons pour en profiter en déplacement, enregistrer des jeux, compresser des vidéos, enregistrer des vidéos en ligne, convertir des DVD, etc.
En tant que convertisseur MOV en MP4, la technologie d'accélération GPU intégrée permet une conversion et une compression 90x plus rapides, en particulier lorsque le fichier est en 4K HEVC. La qualité de sortie est élevée et le MP4 résultant peut être lu sur les appareils d'Apple, Samsung, Huawei, HTC, Google, Sony, Xbox, PlayStation, etc. Pas besoin d'être un féru de technologie, vous pouvez très bien le manipuler.
"Pour moi, cette application a été une véritable bouée de sauvetage. J'ai essayé d'autres logiciels de conversion mais cela n'a pas fonctionné. Ce programme a converti mes fichiers MOV en MP4 pour que je puisse les utiliser dans Premiere Element d'Adobe." - Greg Pierce
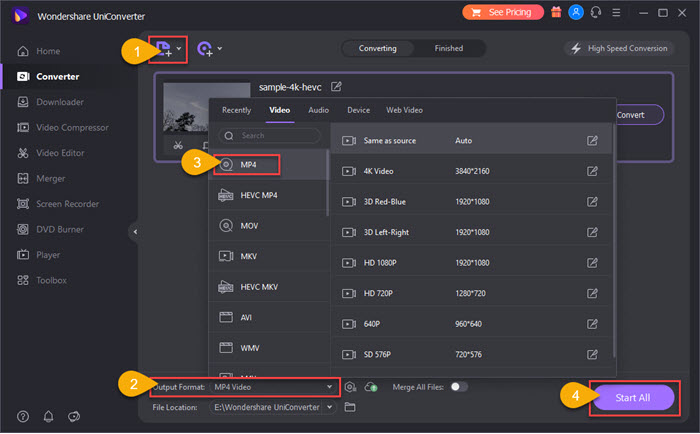
Comment convertir une vidéo MOV en MP4 avec Wondershare Uniconverter 13 ?
Étape 1. Tout commence par un téléchargement. Il suffit d'obtenir Wondershare Uniconverter 13 depuis son site officiel, de l'installer et de le lancer sur votre ordinateur.
Étape 2. Sur l'interface principale, cliquez sur " Ajouter des fichiers " pour ajouter le fichier MOV que vous voulez convertir. Vous pouvez aussi simplement faire glisser le fichier et le déposer dans l'interface. BTW, vous êtes autorisé à ajouter une liste de fichiers à ce convertisseur vidéo MOV car il prend en charge la conversion par lots.
Étape 3. Cliquez sur l'option " Format de sortie " en bas et choisissez MP4 comme format vidéo de sortie. Selon vos propres besoins, vous pouvez choisir un format MP4 avec une résolution différente pour un usage spécial.
Étape 4. Après cela, choisissez un dossier de destination en cliquant sur "File Location", puis appuyez sur " Démarrer tout " pour commencer à convertir le fichier MOV au format MP4.
Remarque. La version d'essai gratuite vous permet seulement de convertir 1/3 de la longueur de la suration vidéo originale. Veuillez passer à la version complète pour débloquer toutes les fonctionnalités si vous aimez ce convertisseur de fichiers vidéo.
No.5 Aimersoft Video Converter Ultimate
- Systèmes d'exploitation pris en charge : Windows 10/8/7/Vista/XP, macOS X 10.15, 10.14, 10.13, 10.12, 10.11, 10.10
- Slogan : Convertisseur vidéo super rapide. Solution complète pour la vidéo et les DVD.
- Conversion de formats : MP4, MOV, MKV, FLV, DIVX, AVI, MPG, MPEG, VOB, 3GP, 3G2, WMV, ASF, RM, RMVB, DAT, OGV, WEBM, DVR-MS, VRO, MXF, MOD, TOD, M4P, MTS, M2TS, M2T, TP, TRP, TS, DV, NSV, WTV, TIVO, etc.
- Note : 4.3/5 ★★★★☆ (de TopTenReviews)
- Prix : Essai gratuit, 39,95 $ / 1 an, 49,95 $ / à vie
Rapidité étant le mot clé, Aimersoft Video Converter Ultimate offre une conversion sans perte 90x plus rapide lors de la conversion de MOV en MP4, MP4 en MOV, DVD en MP4, MP4 en MP3, MOV en Xbox, MP4 en iPhone, etc. La technologie de conversion sans perte intégrée vous permet de convertir des vidéos sans processus de décodage et d'encodage afin de réserver la meilleure qualité de sortie. Pour prouver l'authenticité de sa vitesse de conversion, il a effectué un test de vitesse dans lequel Aimersoft l'emporte sur Wondershare, Movavi, Freemake et Any Video Converter. Toutes les vidéos, y compris les fichiers 1080p, 720p et 480p, traitées par Aimersoft sont d'excellente qualité. Cependant, il n'y a pas d'exemple de vidéo 4K, donc nous ne pouvons pas voir ses performances de conversion lorsqu'il traite des vidéos 4K HEVC/H.264.
"J'avais du mal à trouver comment convertir des fichiers vidéo lourds que m'avait donnés un ami. Les vidéos étaient en super HD, de 1 à 100 Go par fichier. Le logiciel d'Aimersoft les a ramenées à 10% de leur taille originale tout en conservant leur qualité..." - Ankush Mittal
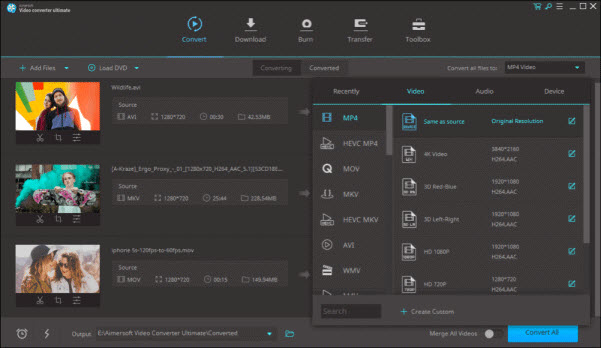
Comment convertir une vidéo MOV en MP4 avec Aimersoft Video Converter Ultimat ?
Étape 1. Téléchargez Aimersoft Video Converter Ultimate version Windows ou Mac depuis son site officiel, installez-le et lancez-le sur votre ordinateur.
Étape 2. Sur l'interface principale, naviguez simplement jusqu'à la partie " Converter " et cliquez sur " Add File " pour ajouter votre vidéo MOV. BTW, le glisser-déposer de fichiers MOV et la conversion par lots sont également acceptables.
Étape 3. Depuis l'option "Format de sortie", passez à "Vidéo" et choisissez l'option "MP4" à partir de laquelle vous pouvez choisir une vidéo de sortie MP4 en 2160p, 1080p ou 720p pour votre appareil spécifique.
Étape 4. Choisissez un "Emplacement du fichier" pour enregistrer le fichier MP4 converti à partir de MOV, puis cliquez sur "Démarrer tout" pour lancer le processus de conversion.
No.6 Any Video Converter Ultimate
- Systèmes d'exploitation pris en charge : Windows 11/10/8.1/8/7 (32 & 64 bit), Mac OS X 10.7 - Mac OS X 10.15
- Slogan : 30X plus rapide ; Accélération matérielle NVIDIA NVENC, AMD AMF, Intel QSV ; Conversion vidéo 4K UHD ; Qualité supérieure
- Conversion des formats : MOV, MP4, MPE, MPEG, MPEG2, MPEG4, MPG, vidéo 4K, 3G2, 3GP, 3GPP, 3GP2, AMV, ASF, AVI, AVS, DAT, DIVX, DV, DVR-MS, F4V, FLV, M1V, M2P, M2T, M2TS, M2V, M4V, MKV, MOD, MPV, MTS, NSV, OGG, OGM, OGV, QT, RM, RMVB, TOD, TRP, TP, TS, VOB, VRO, WMV, WEBM, etc.
- Note : 4.0/5 ★★★★☆ (de TechRadar)
- Prix : Essai gratuit, 49,95 $ à vie
Ce convertisseur Windows & Mac MOV en MP4 est listé parce que c'est un convertisseur vidéo 4-en-1 que vous pouvez utiliser pour convertir des vidéos, graver des DVD, enregistrer des vidéos et lire des vidéos. Bien que la vitesse de conversion ne soit pas la plus rapide, elle est suffisante pour vous permettre de convertir un fichier MOV commun en MP4 et d'autres formats 200+ gratuitement dans une résolution relativement basse et une petite taille de fichier. En activant l'accélération matérielle NVIDIA NVENC, AMD AMF, ou Intel QSV, il est également capable de convertir de grandes vidéos 4K HEVC/H.264 UHD sans étranglement et de produire des images de haute qualité. Pour que le format soit accepté par un grand nombre d'appareils comme l'iPhone, Samsung Galaxy S Series, Google Nexus, Huawei Mate Series, Sony PS4, Nintendo Wii, etc., il vous permet de convertir facilement tous les formats de fichiers majeurs et certains formats rares en MP4. En cas de besoin, la conversion par lots est également autorisée dans ce convertisseur vidéo.
"C'est un produit vraiment génial et votre support est fantastique. Je l'utilise beaucoup pour mes projets et il fonctionne normalement à merveille." - Peter Berkley
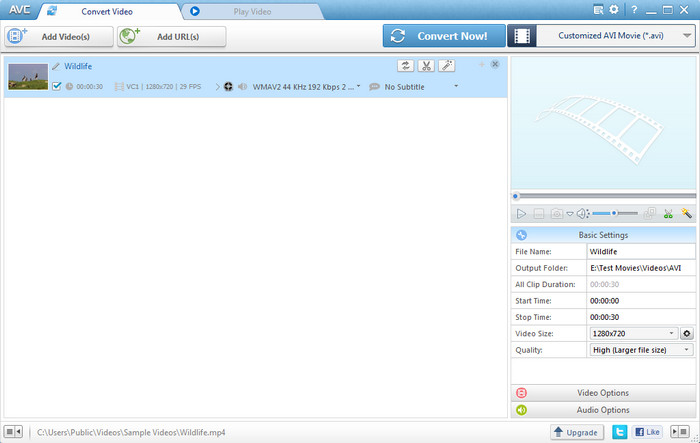
Comment utiliser Any Video Converter Ultimate pour convertir MOV en MP4 ?
Étape 1. Après avoir installé et exécuté ce convertisseur de fichiers MOV en MP4, cliquez simplement sur "Ajouter des vidéos" pour ajouter la ou les vidéos MOV que vous souhaitez convertir.
Étape 2. Sélectionnez le format vidéo de sortie MP4 dans la liste déroulante "Profil de sortie".
Étape 3. Cliquez sur "Convertir maintenant !" pour lancer la conversion de MOV en MP4.
Nota. Dans le champ de la fenêtre de prévisualisation, vous pouvez aussi définir manuellement les paramètres de la vidéo de sortie. Pour les utilisateurs novices, il est recommandé de laisser les paramètres par défaut.
No.7 HD Video Converter Factory Pro
- Systèmes d'exploitation pris en charge : Windows 10/Windows 8.1/Windows 8/Windows 7/Windows Vista/Windows XP/Windows 2000
- Slogan : Conversion de vidéos HD vers plus de 500 formats et appareils - simple et rapide. En vous aidant à traiter une source de plus haute définition.
- Conversion des formats : AVI, MP4, H.265, VP9, H.264, MPG, MPEG, VOB, MOV, FLV, MKV, MTS/M2TS/TS/TP/TRP(AVCHD, H.264, VC-1, MPEG-2 HD), MOD, TOD, DV, WMV, ASF, 3GP, DRM MP4, RM, RMVB, OGV, VRO, etc.
- Note : 4.3/5 ★★★★☆ (de TechRadar)
- Prix : Essai gratuit, $29.95/1 an pour 1-PC, $34.95/à vie pour 1-PC, $59.95/à vie pour 3-PCs
HD Video Converter Factory Pro s'inscrit parmi les premiers à prendre en charge la conversion vidéo HD que vous pouvez utiliser pour convertir librement SD en HD ou HD en SD pour iPhone, Android, TV, Xbox, etc. Outre la prise en charge de plus de 500 formats, ce convertisseur de formats vidéo vous permet de convertir des vidéos jusqu'à 7680*4320, 3840*2160, 2560*1440, 1920*1080, 1280*720 et toute autre résolution. Lors de la conversion de MOV en MP4 jusqu'à 4K/8K, il est suggéré d'utiliser le mode Lightning intégré et les technologies d'accélération matérielle qui donnent une vitesse de conversion 50x plus rapide qui vous permet de convertir une vidéo HD de 2 heures en quelques minutes. Outre l'amélioration de la compatibilité vidéo, cet outil permet également de gagner de l'espace sur votre appareil en réduisant la taille de la vidéo avec un taux de compression de 5 fois. Cependant, la conversion de MOV en MP4 sur Mac avec ce logiciel n'est pas autorisée.
"HD Video Converter Factory Pro offre une bonne vitesse de conversion des vidéos HD. En outre, une variété de préréglages de sortie pour les appareils comme les iPads, iPhones, téléphones Android, téléviseurs." - Rick Broida
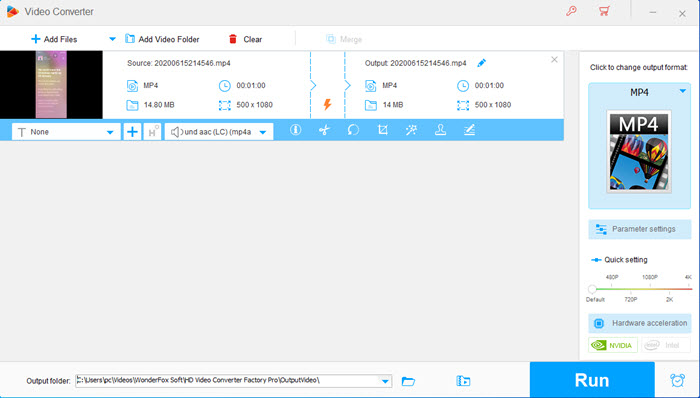
Comment convertir une vidéo MOV en MP4 avec HD Video Converter Factory Pro ?
Étape 1. Ajoutez un ou plusieurs fichiers MOV au convertisseur Aimersoft MOV en MP4 en les faisant glisser et en les déposant si vous avez installé le logiciel.
Étape 2. Cliquez sur "Convertir tous les fichiers en :". Dans la fenêtre, vous pouvez voir différents formats de sortie. Pour convertir MOV en MP4, vous devez d'abord choisir l'onglet "Vidéo" et ensuite choisir "MP4". Maintenant, sélectionnez le préréglage et vous verrez des changements sur le tableau de conversion.
Étape 3. Cliquez sur "Convertir" si vous avez un seul fichier MOV à convertir. Pour la conversion de plusieurs fichiers MOV, vous devez cliquer sur " Convertir tout " en bas de l'écran. Lorsque la conversion est terminée, vous pouvez trouver le fichier converti dans l'onglet " converti " ou dans le dossier " sortie ".
No.8 VideoSolo Video Converter Ultimate
- Systèmes d'exploitation pris en charge : Windows 10/8.1/8/7/Vista/XP (SP2 ou supérieur), Mac OS X 10.7 ou supérieur
- Slogan : Un convertisseur vidéo 50 fois plus rapide qui vous permet de convertir, éditer, compresser et fusionner des vidéos en un seul endroit. Obtenez la vidéo et l'audio souhaités en quelques secondes.
- Conversion des formats : MP4, MOV, WMV, MPG, MPEG, TS, MTS, M3TS, TRP, TP, 3GP, 3G2, AVI, DV, DIF, FLV, SWF, F4V, MOD, MJPG, MJPEG, MKV, MPG, MPEG, MPEG2, VOB, DAT, MP4, M4V, MPV, QT, MOV, RM, RMVB, TOD, TS, TRP, TP, WMV, ASF, etc.
- Note : 4.5/5 ★★★★☆ (de G2)
- Prix : Essai gratuit, 34,95 $/1 an pour 1 PC, 49,95 $/durée de vie pour 1 PC, 79,95 $/durée de vie pour 2-5 PC.
Pour faciliter la lecture des vidéos MOV sur les appareils, le partage ou le téléchargement sur des plateformes en ligne, VideoSolo Video Converter Ultimate vous propose de convertir les MOV en MP4, un format de fichier plus populaire et plus compatible. Pour y parvenir facilement, 200 options prédéfinies sont intégrées pour vous aider à convertir directement les MOV vers les smartphones (iPhone, Samsung, HTC, Huawei, etc.), les tablettes, les consoles de jeux (Xbox, PlayStation, WII), les téléviseurs (Sony, LG, Samsung, etc.), YouTube, TikTok, Facebook, Instagram, etc. Pour d'autres sorties HD, 4K, 5K et 8K Ultra HD, le mode de conversion ultra-rapide offre une vitesse de conversion 50X plus rapide et bénéficie également de la conversion par lots vers plus de 1 000 formats.
Si nécessaire, avant la sortie de MOV en MP4, vous pouvez également compresser le fichier vidéo volumineux en un fichier de taille plus petite et polir votre vidéo comme ajouter des sous-titres, ajuster les bandes sonores, ajouter des effets, etc. avec ce convertisseur vidéo Windows et Mac. En outre, aucun filigrane ne sera ajouté à votre vidéo convertie si vous ne voulez pas de filigrane.
"Pour être honnête, j'ai été étonné par le taux de conversion ultra rapide ! En quelques minutes seulement, un lot de vidéos a été converti." - William Clinton
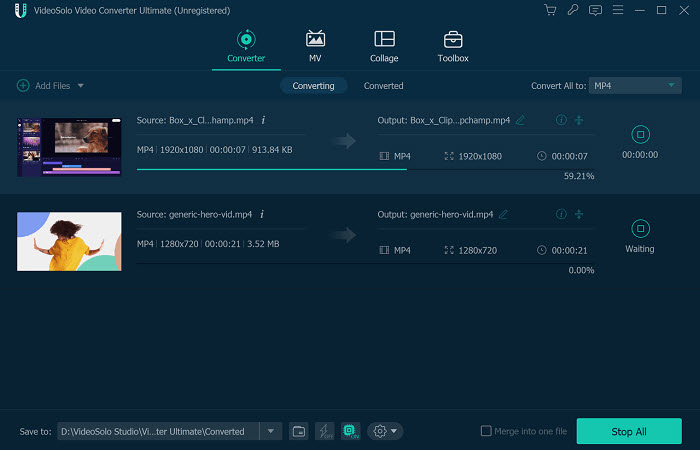
Comment convertirdes MOV en MP4 sans filigrane avec VideoSolo Video Converter Ultimate ?
Étape 1. Téléchargez, installez et exécutez le convertisseur de fichiers VideoSolo MOV en MP4 sur votre ordinateur.
Étape 2. Cliquez sur "Ajouter un fichier" pour ouvrir le navigateur de fichiers, puis choisissez le fichier MOV que vous souhaitez convertir au format MP4. Si vous en avez besoin, vous pouvez ajouter plus d'un fichier pour une conversion par lot.
Étape 3. Maintenant, vous pouvez cliquer sur la barre "Profil" pour ouvrir la liste des formats et choisir MP4 comme le format de sortie.
Étape 4. Quand tout est OK, cliquez simplement sur "Convertir" pour lancer la conversion de MOV en MP4 avec ce convertisseur de format vidéo.
No.9 Prism Video Converter
- Systèmes d'exploitation pris en charge : Windows 10, XP, Vista, 7, 8, 8.1 & 11, Mac OS X 10.5 ou supérieur
- Slogan : Conversion des formats AVI, MP4, WMV, MOV, MPEG, FLV et autres formats de fichiers vidéo.
- Conversion des formats : 3G2, 3GP, 3GPP, 4XM, AMV, ANM, APNG, ASF, AVI, DTS, MKV, MOD, MOV, MP4, MPE, MPEG, MPEG1, MPEGTS, MPG, MPV, MTS, MV, MVI, MXG, NC, NUT, NUV, OGV, VOB, WEBM, WMV, WSVQA, WTV, XVID, etc.
- Note : 3.3/5 ★★★★☆☆ (de Amazon)
- Prix : Version gratuite pour une utilisation non commerciale, 24,99 $ à vie (Plus MPEG2 Edition), 14,99 $ à vie (Plus Edition), 1,11 $/mois (Plus Edition Quarterly Plan).
Il s'agit d'un convertisseur vidéo stable et complet pour la conversion entre tous les formats populaires, comme la conversion du format MOV en MP4. Vous pouvez convertir un fichier individuel ou simplement convertir par lot plusieurs fichiers en quelques minutes pour tous les appareils populaires, y compris iPhone, Android, iPad, PlayStation, Xbox et plus. De nos jours, un convertisseur vidéo satisfaisant doit prendre en charge la haute résolution jusqu'à 4K et assurer une qualité de sortie maximale après une conversion rapide. Heureusement, celui-ci répond à ces exigences. Pour les téléchargeurs, Prism Video Converter est un choix idéal pour traiter et partager des vidéos car vous pouvez directement télécharger les vidéos converties sur YouTube, Vimeo, Dropbox, Google Drive, OneDrive, Flickr et Twitter. BTW, des fonctionnalités supplémentaires, notamment la compression vidéo, l'ajout d'effets, le découpage et la division de vidéos, peuvent également être activées pour aider à personnaliser vos fichiers vidéo à des fins particulières.
"Prism Video File Converter Free possède une interface attrayante et intuitive que nous n'avons eu aucun mal à comprendre. Les boutons situés en haut de l'écran permettent d'accéder aux différentes fonctions du programme. La conversion d'une vidéo -- ou d'un lot de vidéos -- est aussi simple que de naviguer jusqu'aux fichiers désirés, de les ajouter à la liste des fichiers à convertir et de sélectionner le format de sortie souhaité..." - Rédacteur de Cnet
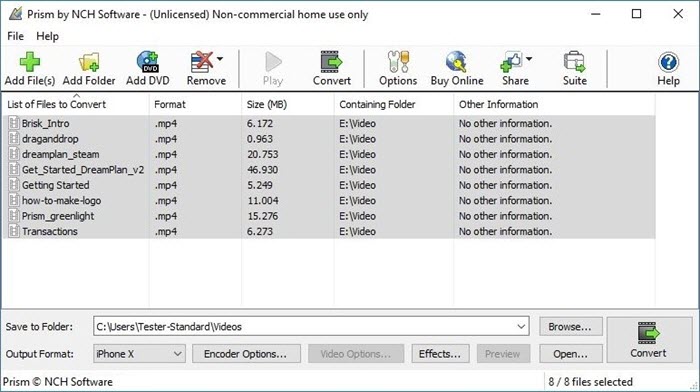
Comment se servir du convertisseur vidéo Prism MOV en MP4 ?
Étape 1. Après avoir téléchargé Prism Video Converter depuis son site officiel, suivez le guide à l'écran pour installer et ouvrir le programme sur votre ordinateur.
Étape 2. Cliquez sur vert "Ajouter fichier(s)" pour ouvrir la fenêtre de recherche de fichiers. Ensuite, trouvez et sélectionnez le fichier MOV sur votre ordinateur et cliquez sur "Ouvrir" pour l'ajouter à Prism video converter.
Étape 3. Cliquez sur la flèche déroulante "Enregistrer dans le dossier" ou "Dossier de sortie" pour afficher le menu déroulant et sélectionner un dossier de destination pour enregistrer le fichier MP4 converti.
Étape 4. En bas, cliquez sur la flèche déroulante à côté des mots "Output Format" et choisissez MP4 comme format de sortie.
Étape 5. Cliquez sur "Convertir" dans le coin inférieur droit du programme pour commencer à convertir MOV en MP4.
No.10 VLC
- Systèmes d'exploitation pris en charge : Windows 10/11 et antérieur, Mac OS X 10.7.5 et ultérieur, iOS, Android, Chrome OS, Linux, etc.
- Slogan : VLC est un lecteur multimédia multiplateforme gratuit et open source qui lit la plupart des fichiers multimédia ainsi que les DVD, CD audio, VCD et divers protocoles de streaming.
- Conversion de formats : MOV, MP4, MKV, MPEG, AVI, WMV, FLV, WEBM, MP3, etc.
- Note : 4.6/5 ★★★★☆ (de TechRadar)
- Prix : Gratuit
En tant que logiciel le plus populaire sur ordinateur, VLC possède une fonction cachée permettant de convertir des vidéos, ce qui le différencie des autres lecteurs multimédias. Vous pouvez l'utiliser pour convertir des vidéos de MOV en MP4 et dans de nombreux autres formats, notamment WebM, TS, OGG, ASF, MP3, FLAC, etc. Pendant le processus de conversion, vous pouvez lire directement la vidéo de sortie en cliquant sur l'option "Afficher la sortie". Si nécessaire, vous pouvez également activer l'option "Deinterlace" pour convertir les vidéos entrelacées 1080i en 1080p ou 720i en 720p. Cependant, VLC est né pour être un lecteur multimédia plutôt qu'un convertisseur vidéo, de sorte qu'il est trop exigeant de s'assurer que VLC convertit MOV en MP4 sans aucune erreur. En fait, les problèmes qui se produisent souvent comprennent pas d'audio après la conversion de MOV en MP4, et VLC pas de vidéo si la source MOV a quelques spécifications avancées comme 4K, 60FPS, HEVC, etc.
"il fait ce qui est écrit sur la boîte et oui, vous pouvez l'utiliser pour convertir des fichiers d'un format à l'autre. et c'est gratuit ! !! c'est une bonne chose !" - uzi deVideoHelp
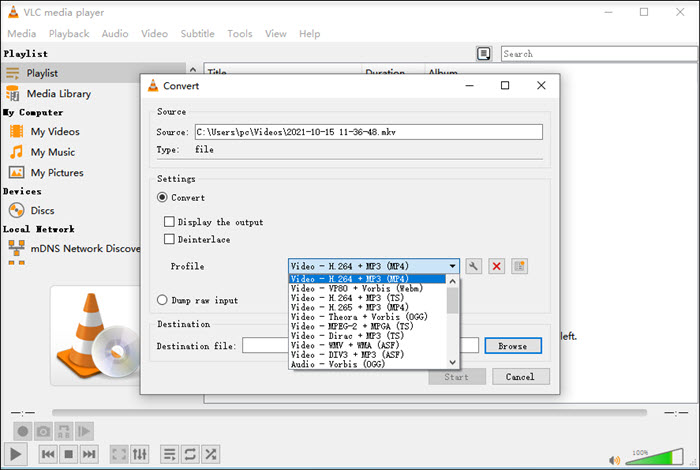
Comment convertir MOV en MP4 gratuitement avec VLC media player ?
Étape 1. Ouvrez VLC media player sur votre ordinateur. Ensuite, cliquez sur le menu "Media" pour sélectionner l'option "Convert/Save".
Étape 2. Lorsqu'une nouvelle fenêtre s'ouvre, cliquez sur "Ajouter" et importez le fichier MOV que vous voulez convertir.
Étape 3. Cliquez sur "Convertir/Enregistrer". Dans le menu déroulant "Profil", sélectionnez simplement "Vidéo - H.264 + MP3 (MP4)".
Étape 4. Spécifiez le dossier de sortie et le nom du fichier, cliquez sur "Enregistrer", puis sur "Démarrer" pour convertir MOV en MP4 gratuitement avec VLC.
No.11 HandBrake
- Systèmes d'exploitation pris en charge : Windows 10 et ultérieur, macOS 10.12 et ultérieur, Linux
- Slogan : Le transcodeur vidéo open source.
- Conversion des formats : MP4, M4V, MKV, MOV, MPG, MPEG, AVI, WMV, FLV, WEBM, etc.
- Note : 4.0/5 ★★★★☆ (de TechRadar)
- Prix : Gratuit
À l'instar de VLC dans le domaine des lecteurs multimédia, HandBrake jouit d'une grande renommée dans le monde des convertisseurs vidéo. En tant que transcodeur vidéo gratuit et open-source largement utilisé, HandBrake a fait son chemin sur les ordinateurs Windows et Mac pour aider non seulement à convertir des fichiers multimédias, mais aussi à ripper des DVD tant que le contenu ne contient pas de protection contre la copie.
Ici, nous nous concentrons sur sa capacité de conversion vidéo afin que vous puissiez savoir comment utiliser HandBrake pour convertir aisément et rapidement les MOV en MP4 ou tout autre format. HandBrake sépare les débutants des experts grâce à différentes options de conversion. Pour les débutants, de nombreux préréglages sont prêts à être choisis directement pour convertir MOV en Dicord, Gmail, Vimeo, YouTube, Android, Apple, Chromecast, Playstation, Roku, Xbox, etc. en 480p, 720p, 1080p ou 4K. Pour ceux qui ont besoin de plus de choix, les options avancées permettent aux utilisateurs de personnaliser les vidéos à volonté. Pour convertir MOV en MP4 gratuitement sur Mac ou Windows 10, c'est le meilleur convertisseur vidéo gratuit auquel vous pouvez faire confiance.
"Vous pouvez obtenir des résultats rapides avec HandBrake en chargeant simplement une vidéo dans le programme, puis en utilisant l'un des nombreux préréglages dans le panneau latéral pour convertir dans différents formats avec divers paramètres en place." - Avis de la rédaction de TechRadar
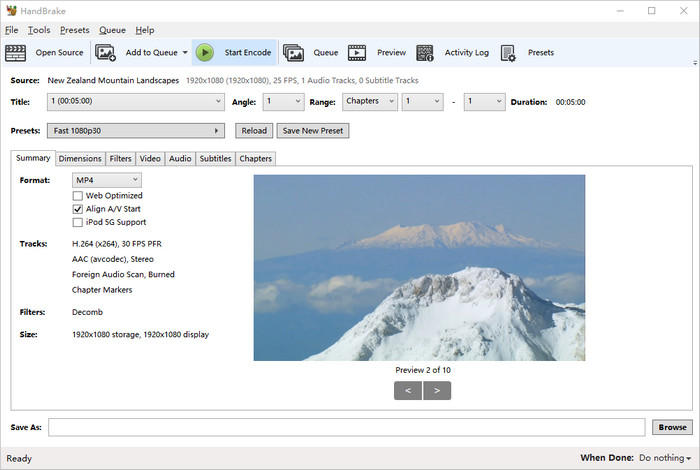
Comment utiliser Handbrake pour convertir gratuitement MOV en MP4 ?
Étape 1. Téléchargez gratuitement le convertisseur vidéo HandBrake, installez-le et lancez-le sur votre ordinateur.
Étape 2. Glissez et déposez simplement une vidéo MOV dans le convertisseur, et vous accéderez à la fenêtre de conversion de fichiers.
Étape 3. Sous l'onglet "Résumé", sélectionnez "MP4" dans la liste déroulante "Format".
Conseils : Si nécessaire, vous pouvez personnaliser d'autres paramètres sous d'autres onglets. Pour obtenir rapidement la résolution vidéo souhaitée, vous pouvez cliquer sur "Préréglage" pour choisir votre option préférée. À noter que le réglage par défaut "Fast 1080p30" est idéal pour une conversion rapide et de haute qualité de MOV en MP4.
Étape 4. Cliquez sur "Parcourir" pour renommer votre fichier avec une extension de fichier .mp4 et choisissez un dossier de sortie.
Étape 5. Maintenant, cliquez sur "Start Encode" pour lancer la conversion de MOV en MP4 avec HandBrake.
Partie 2. Comment convertir gratuitement des MOV en MP4 en ligne ?
Grâce aux navigateurs web, à leur facilité d'utilisation et au fait qu'aucun logiciel tiers n'est requis, les convertisseurs vidéo MOV en MP4 gratuits en ligne constituent un autre excellent choix. Les utilisateurs ont juste besoin de télécharger un fichier MOV source, de sélectionner une sortie et de lancer la conversion. Comme le logiciel de bureau, vous pouvez également choisir la résolution vidéo, la qualité de sortie, le nombre d'images par seconde, le rapport hauteur/largeur, etc. et effectuer quelques modifications simples sur votre fichier MP4 de sortie.
Vous pouvez choisir parmi des tonnes de convertisseurs vidéo MOV gratuits en ligne. Les services les mieux notés sont Cloudconvert, Zamzar, Convertio, etc., et la liste ci-dessous présente les 5 meilleurs que vous pouvez choisir pour convertir MOV en MP4 et dans de nombreux autres formats en ligne. Téléchargez simplement votre vidéo MOV vers l'un des services ci-dessous, choisissez MP4 comme format de sortie, puis cliquez sur convertir pour lancer la conversion. conversion.
No.1 CloudConvert
- Systèmes d'exploitation pris en charge : macOS, Windows, iOS
- Taille maximale des fichiers pour la conversion gratuite : 100 Mo
- Note : 4.6/5 ★★★★☆ (de Trustpilot)
- Prix : 9,00 $/500 minutes de conversion (PACKAGES), 9,00 $/1 000 minutes de conversion par mois
- Site Web : CloudConvert
En tant que convertisseur vidéo en ligne basé sur le Web, CloudConvert se classe toujours numéro 1 dans les résultats de recherche et d'utilisation. La conversion de MOV en MP4 est la fonction la plus basique de CloudConvert que même les débutants peuvent utiliser très facilement et rapidement. En seulement 3 étapes, c'est-à-dire ajouter un MOV, choisir les formats de sortie MP4 et appuyer sur convertir, vous pouvez obtenir une vidéo MP4 idéale à partir d'un fichier MOV ou de tout autre format vidéo. La version gratuite vous permet de convertir un fichier MOV en MP4 jusqu'à 25 conversions/jour dans une limite de 100 Mo. Si vous passez à la formule d'abonnement, vous pourrez convertir davantage de vidéos MOV de plus de 100 Mo. Ayant déjà traité plus de 10 milliards de fichiers depuis 2012, c'est une excellente conversion en ligne de MOV en MP4 à laquelle vous pouvez faire confiance.
"WOW, parler de rapide, facile à utiliser et le bon prix. Je recommande vivement ce service et ce produit. Il rendra nos travaux et nos présentations plus faciles à réaliser." - John Hack de Trustpilot
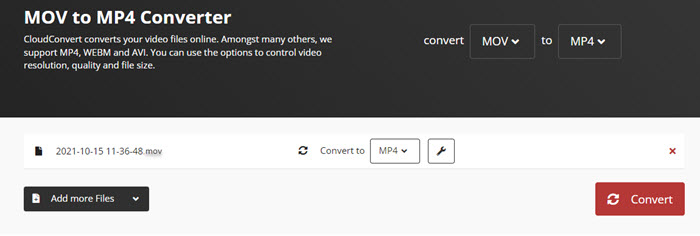
Étape 1. Allez sur la page Web de CloudConver MOV to MP4 et cliquez sur Sélectionner un fichier. Ici, vous pouvez ajouter un fichier MOV depuis votre ordinateur, Google Drive, Dropbox, OneDrive ou par URL.
Étape 2. Cliquez simplement sur Convertir et CloudConvert commencera à télécharger et à convertir votre fichier MOV.
Étape 3. Après la conversion, une fenêtre s'affiche. Cliquez simplement sur Télécharger pour télécharger le fichier MP4 converti.
No.2 FreeConvert
- Systèmes d'exploitation pris en charge : macOS, Windows, iOS, Android
- Taille maximale des fichiers pour la conversion gratuite : 1GB
- Note : 2,5/5 ★★☆☆☆☆ (de Trustpilot)
- Prix : 9,99 $/mois (Basic), 14,99 $/mois (Standard), 25,99 $/mois (Pro), 12,99 $/frais uniques (Pass de 12 heures)
- Site web : FreeConvert
Ce convertisseur vidéo en ligne est suffisant pour une conversion unique, car il permet de convertir gratuitement des fichiers d'une taille maximale de 1 Go (plus grande que celle des autres outils en ligne) si vous souhaitez convertir une vidéo MOV en MP4. En plus de la capacité de conversion de base, il existe également de nombreuses options de paramètres avancés pour vous permettre de personnaliser le fichier MP4 de sortie, y compris le réglage du codec vidéo, le rapport hauteur/largeur, le taux de rafraîchissement et le volume audio. Les fonctions de modification simples sont également disponibles pour permettre la rotation, le retournement et le découpage de votre vidéo en vue de son téléchargement sur YouTube ou à d'autres fins. La conversion d'un seul fichier et la conversion par lots sont toutes deux disponibles. En outre, des milliers d'utilisateurs choisissent ce convertisseur MOV en MP4 car les fichiers téléchargés sont protégés par un cryptage SSL 256 bits et automatiquement supprimés après 2 heures.
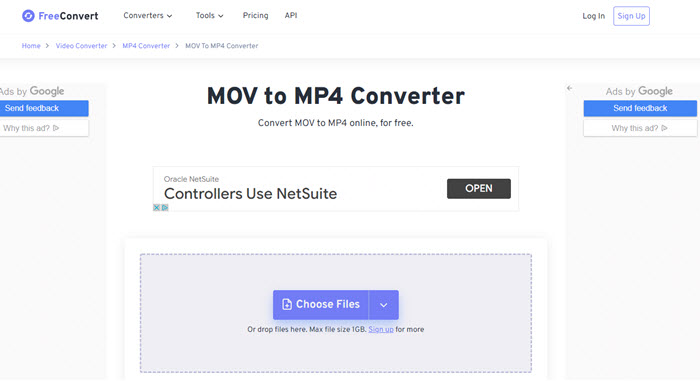
Étape 1. Allez sur la page web https://www.freeconvert.com/mov-to-mp4, cliquez sur " Sélectionner fichiers " pour sélectionner vos fichiers MOV.
Étape 2. Cliquez sur "Convertir en MP4" pour lancer la conversion.
Étape 3. Lorsque le statut passe à " Terminé ", cliquez sur " Télécharger MP4 " pour télécharger le fichier converti.
No.3 Zamzar
- Systèmes d'exploitation pris en charge : macOS, Windows, iOS, Android
- Taille maximale du fichier pour la conversion gratuite : 50 MB
- Note : 4.6/5 ★★★★☆ (de Trustpilot)
- Prix : 9 $/mois (Basic), 16 $/mois (Pro), 25 $/mois (Business)
- Site Web : Zamzar
Zamzar a acquis depuis 2006 une forte popularité avec plus de 510 millions d'utilisateurs. En raison de son développement continu, Zamzar peut maintenant prendre en charge la conversion de plus de 100 formats, y compris la conversion de MOV en MP4. Différent des autres convertisseurs vidéo en ligne, Zamzar est le seul à vous permettre d'envoyer le fichier converti à votre courrier électronique pour une vérification ultérieure si vous n'avez pas le temps d'attendre la fin de la conversion. Les personnes inexpérimentées apprécient beaucoup cet outil, car le guide pratique sur la page rend l'ensemble de la conversion aussi facile que l'ABC. Pour rendre les choses encore plus faciles et accessibles, Zamzar a maintenant développé une application de bureau pour tout le monde afin de convertir MOV en MP4 et autres formats simplement en cliquant avec le bouton droit de la souris sur le fichier sur l'ordinateur. Mais vous devez également noter que le téléchargement lent, la conversion retardée, les publicités et la taille limitée des fichiers gratuits sont ses inconvénients.
"J'utilise Zamzar à chaque fois pour convertir des fichiers audio et vidéo de plusieurs émetteurs en un format de fichier uniforme pour le montage audio et vidéo. Presque tous les formats de fichiers sont reconnus et convertibles. Et je peux convertir plusieurs gros fichiers en peu de temps." - Christopher Bee de Trustpilot
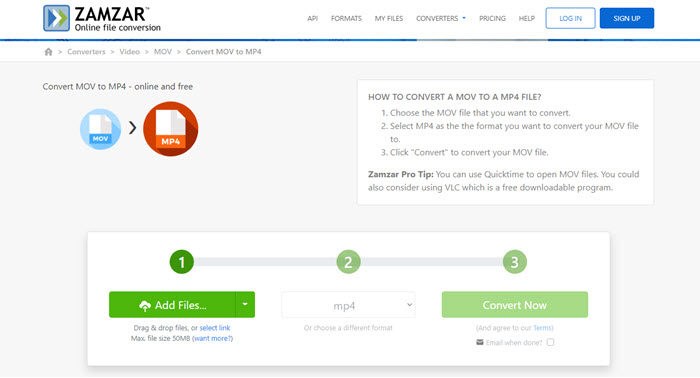
Étape 1. Allez sur la page de conversion de Zamzar MOV en MP4 : https://www.zamzar.com/convert/mov-to-mp4/, et cliquez sur "Ajouter fichiers" pour choisir le fichier MOV que vous voulez convertir.
Étape 2. Sélectionnez MP4 comme le format dans lequel vous voulez convertir votre fichier MOV.
Étape 3. Cliquez sur "Convertir" pour convertir votre fichier MOV en MP4.
No.4 Convertio
- Systèmes d'exploitation pris en charge : macOS, Windows
- Taille maximale du fichier pour la conversion gratuite : 100MB
- Note : 4.0/5 ★★★★☆ (de TechRadar)
- Prix : 9,99 $/mois (Light), 14,99 $/mois (Basic), 25,99 $/mois (Ultimate)
- Site Web : Convertio
Convertir des MOV en MP4 avec Convertio est un véritable jeu d'enfant pour les personnes âgées, les étudiants, les journalistes, etc. Convertio a été conçu pour offrir à tous un convertisseur vidéo facile à utiliser pour convertir des formats sans téléchargement ni installation. Pour suivre la nouvelle tendance, en plus de la conversion de base de MOV en MP4, Convertio effectue des mises à jour fréquentes pour les nouveaux formats vidéo tels que H.264 et HEVC afin de prendre en charge la conversion de vidéos 4K. L'algorithme de conversion intégré est devenu plus compliqué et plus complet pour une conversion vidéo plus rapide et de meilleure qualité, mais l'interface et le processus d'exploitation restent simples et intuitifs. Tout a changé, rien ne change.
"Convertio a une approche assez unique de la conversion de fichiers, disponible entièrement en ligne." - rédacteur de TechRadar
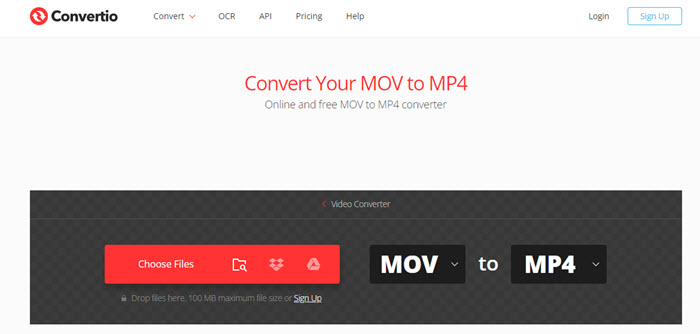
Étape 1. Sélectionnez ou glissez-déposez une vidéo MOV vers Convertio depuis votre ordinateur, votre iPhone ou votre Android. Vous pouvez également choisir une vidéo à partir de votre compte Google Drive ou Dropbox.
Étape 2. Votre vidéo est maintenant téléchargée et vous pouvez lancer la conversion de MOV en MP4. Si vous le souhaitez, vous pouvez personnaliser les paramètres tels que la résolution, la qualité, le ratio d'aspect et autres en cliquant sur l'icône de l'engrenage avant de cliquer sur "Convertir".
Étape 3. Une fois votre vidéo convertie et éditée, vous pouvez la télécharger sur votre Mac, PC ou autre appareil. Si nécessaire, enregistrez le fichier sur votre compte Dropbox ou Google Drive.
Remarque : les convertisseurs vidéo en ligne sont en principe conçus pour les fichiers de petite taille, car les comptes libres ne peuvent convertir que 150 Mo ou 100 Mo au maximum, ce qui est loin d'être suffisant pour les séquences MOV 4K UHD. Les publicités, les redirections et l'absence de conversion par lots sont également des inconvénients majeurs. La connexion Internet et le nombre d'utilisateurs qui utilisent le service influent également sur le temps nécessaire pour terminer la conversion en ligne. De plus, le filigrane est un facteur gênant lors de l'utilisation de ces services en ligne pour convertir des vidéos MOV en MP4. Plus important encore, il est assez difficile pour vous d'éviter les fuites de données si votre vidéo est très personnelle, car tous les convertisseurs vidéo en ligne conservent une vidéo pendant au moins deux heures avant de la supprimer de leurs serveurs.
Conclusion
Si vous avez un fichier vidéo MOV de moins de 150 Mo, vous pouvez utiliser les convertisseurs MOV en MP4 en ligne. VLC media player, HandBrake, le logiciel de montage vidéo iMovie et Adobe Premiere Rush peuvent servir à simplement changer le format du conteneur MOV en MP4. Pour convertir rapidement, en haute qualité et sans filigrane d'énormes vidéos MOV 4K ou MOV HEVC gourmandes en ressources CPU en MP4, un programme de bureau de pointe comme Winxvideo AI est le premier choix.
Partie 3. Pourquoi convertir des MOV en MP4 ?
Passer du format MOV au format MP4 est tout simplement parce que le MP4 a une meilleure compatibilité, une taille de fichier plus petite, et moins d'erreurs de lecture, d'importation, de téléchargement, etc.
Formats |
MOV |
MP4 |
Type |
Conteneur vidéo |
Conteneur vidéo |
Extension de fichier |
.mov |
.mp4 |
Codecs vidéo |
MPEG-2 (OS X Lion ou version ultérieure), MPEG-4 Partie 2, H.264, H.263, H.261, Apple ProRes, Apple Pixlet, Cinepak, Component Video, DV, DVC Pro 50, Graphics, Motion JPEG, Photo JPEG, QuickTime Animation, Sorenson Video 2, Sorenson Video 3 |
HEVC/MPEG-H Part 2/H.265, MPEG-2 Part 2, MPEG-4 ASP, MPEG-4 Part 10 H.264/MPEG-4 AVC, H.263, VC-1, Dirac, autres, audio (MP3, AAC, SLS, TTSI et ALAC) et sous-titres (MPEG-4 timed text). |
Compatibilité |
Programmes basés sur Mac et iDevices |
Web, Mac et Windows, Android et iDevices |
Provenance |
iPhone, iPad, caméscopes Canon, Nikon, JVC, drone DJI, etc. |
Presque tous les appareils |
Qualité |
Haute qualité |
Haute qualité |
Taille de fichier |
Large |
Plus petite |
Motif 1. MOV vs MP4 : Le format MP4 a une meilleure compatibilité que le format MOV
Le format MP4 est meilleur que le format MOV en termes de compatibilité. Le format MP4 est reconnue internationalement et utilisée comme le format vidéo le plus populaire pour iPhone, Android, tablette, PC, système d'exploitation et lecteurs multimédia, tandis que le format MOV est surtout destiné aux appareils et logiciels d'Apple, aux drones et caméras populaires. Par conséquent, vous ne pouvez pas lire des MOV sur des appareils non-Apple comme Blackberry, PDA, smartphone ou PSP, et vous devez convertir le fichier MOV au format MP4 pour résoudre les problèmes de non-lecture, de lecture hachée ou d'absence de son causés par l'incompatibilité des codecs.
Motif 2. MOV vs MP4 : le format MP4 est plus petit en taille
Le format MOV, développé par Apple, est un format standard qui utilise un algorithme de compression propriétaire, destiné à offrir des séquences remarquables avec une faible perte de qualité et des artefacts de compression minimaux, ce qui en fait également un format de choix pour une variété de caméras et de drones.
Les exigences en matière d'images de haute qualité étant de plus en plus élevées, la plupart des fabricants d'appareils photo laissent leurs appareils enregistrer des vidéos au format MOV jusqu'à 4K. Par exemple, à l'heure actuelle, l'iPhone peut enregistrer des vidéos MOV en H.265/H.264 jusqu'à 4K 2160p, et DJI prend en charge la capture d'images 4K Ultra HD en HEVC jusqu'à 60fps. Bien sûr, les MP4 peuvent également être encodés en HEVC/H.264 jusqu'à 4K, mais les MP4 sont généralement plus compressés que les MOV, ce qui les rend plus petits et bien adaptés au stockage, au transfert et au téléchargement sur des sites de streaming vidéo comme YouTube.
Motif 3. La conversion MOV en MP4 résout de nombreux problèmes liés aux fichiers MOV
Le format MOV doit convenir aux lecteurs multimédias, aux éditeurs vidéo et autres. Cependant, le codec incompatible et la résolution 4K rendent les choses plus délicates. Vous pouvez rencontrer des problèmes lors du traitement des fichiers MOV, notamment avec les fichiers MOV HEVC 4K, gourmands en ressources CPU.
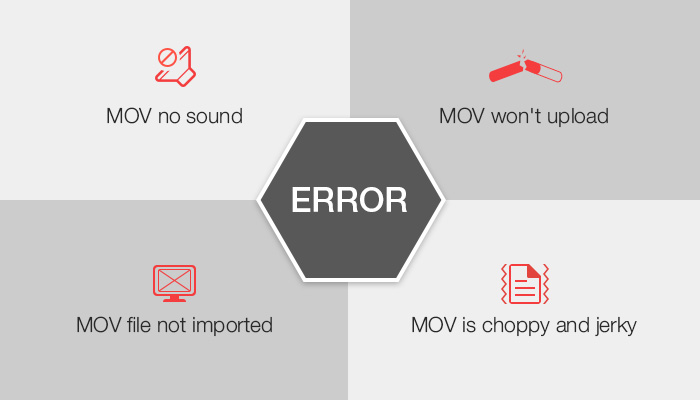
- Résolvez les erreurs de lecture des vidéos MOV : Le plus souvent, les téléphones Android et les lecteurs multimédia comme Windows Media Player ne reconnaissent pas le format de fichier MOV. Et en raison de l'incompatibilité des codecs et de la résolution 4K, la lecture des MOV est parfois hachée ou gelée, sans son, ou avec un désynchronisme audio vidéo. Pour cela, l'installation du pack de codecs MOV ou la conversion de MOV en MP4 est une bonne solution.
- Résoudre les erreurs d'importation/modification des fichiers MOV : Comme le type de fichier et surtout le codec interne ne sont pas pris en charge par votre appareil ou votre logiciel, le MOV ne pourra probablement pas être importé dans iMovie, Premiere ou Lightroom pour être édité. L'autre mal de tête signalé par certains amateurs de vidéo est l'erreur de précision d'image ou les artefacts étranges pendant le montage du MOV. Les monteurs ont donc également besoin de convertir les fichiers MOV au format MP4.
- Solve ne peut pas télécharger ou partager des fichiers MOV : La taille importante des fichiers MOV influence la fluidité du partage et la vitesse des téléchargements, et le format ou le codec inapproprié comme Apple ProRes ou HEVC dans le MOV fait même échouer le téléchargement. Le transcodage de MOV vers un format plus convivial comme MP4 et la compression de MOV vers une taille de fichier plus petite permettent donc de se débarrasser de ces problèmes.
Ainsi donc, pour une lecture, un partage, un stockage ou un téléchargement plus simple, il convient de convertir les MOV en MP4 et de compresser les séquences MOV volumineuses en fichiers plus petits. Pour ce faire, il vous faut de préférence un convertisseur de fichiers MOV en MP4 fiable, conservant la meilleure qualité possible. Ainsi, la liste des convertisseurs MOV en MP4 triés sur le volet Windows 10, Mac, en ligne, y compris VLC et HandBrake sur cette page que beaucoup de gens choisissent pour aider à rendre la conversion vidéo facile autant que possible.
Partie 4. FAQs sur la conversion MOV en MP4
1. Quel est le meilleur convertisseur MOV en MP4 ?
Presque tous les convertisseurs vidéo peuvent convertir MOV en MP4. Pour trouver lequel est le meilleur, il va falloir se baser sur quelques critères, comme la qualité de sortie, la vitesse de conversion et la résolution supportée. Ceci étant dit, un convertisseur vidéo MOV en MP4 qui a la vitesse de conversion la plus rapide, une perte de qualité nulle ou minimale et le support de la résolution 4K est le meilleur. À partir de ces critères, vous trouverez le meilleur convertisseur vidéo dans la liste des 10 premiers ci-dessous.
- Winxvideo AI
- Freemake Video Converter
- Movavi Video Converter
- Wondershare Uniconverter
- Convertitore video Aimersoft Ultimate
- VLC
- HandBrake
- CloudConvert
- FreeConvert
- Zamzar
2. Comment convertir gratuitement des MOV en MP4 en ligne ?
Nous prendrons ici comme exemple CloudConvert pour vous expliquer comment convertir gratuitement MOV en MP4 en ligne.
Étape 1. Visitez le site https://cloudconvert.com/mov-to-mp4.
Étape 2. Cliquez sur " Sélectionner fichier " pour sélectionner et importer votre fichier MOV.
Étape 3. Choisissez MP4 comme format de sortie dans le menu déroulant de "Convertir en".
Étape 4. Cliquez sur "Convertir" pour lancer la conversion de MOV en MP4.
Étape 5. Après la conversion, cliquez sur "Télécharger" pour télécharger la vidéo MP4.
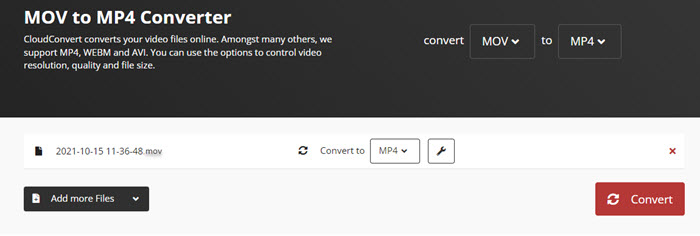
3. Comment convertir des MOV en MP4 gratuitement avec VLC Media Player ?
Le lecteur multimédia VLC peut aussi changer le format vidéo, en particulier convertir les fichiers multimédia MOV en format MP4. Nous mettons en avant le lecteur multimédia VLC car il s'agit du lecteur multimédia le plus utilisé, et nous pensons que vous en avez un sur votre ordinateur. Cependant, si vous voulez traiter de gros fichiers 4K UHD HEVC MOV à une vitesse super rapide et définir les paramètres vidéo et audio, VLC serait décevant.
Étape 1. Téléchargez gratuitement le lecteur multimédia VLC depuis son site officiel, installez-le et lancez-le.
Étape 2. Sur l'interface principale, cliquez sur l'onglet Media dans le coin supérieur gauche et sélectionnez Convertir/Enregistrer dans le menu déroulant.
Étape 3. Lorsqu'une nouvelle fenêtre s'ouvre, ajoutez-y votre fichier MOV, puis cliquez sur Convertir/Enregistrer.
Étape 4. Dans la fenêtre Convertir, il y a quelques options de réglage que vous pouvez définir.
- Désentrelacement : Si la vidéo MOV d'entrée est une vidéo entrelacée comme MOV 1080i, 720i, sélectionnez cette option pour éviter les erreurs de désynchronisation ou autres.
- Profil : Pour convertir MOV en MP4 avec VLC, sélectionnez Video-H.264+MP3 (MP4) comme format de sortie. En cliquant sur les trois boutons suivants, vous pouvez sélectionner le codec vidéo/audio (y compris H.265, VP8, MPEG4, Theora, etc.), ajuster le débit, la qualité, la fréquence d'images, ajouter des filtres, etc.
- Destination : Cliquez sur Parcourir et définissez un dossier de sortie sur votre ordinateur pour enregistrer le fichier MP4.
Étape 5. Cliquez sur Démarrer pour commencer à convertir gratuitement MOV en MP4 avec VLC.
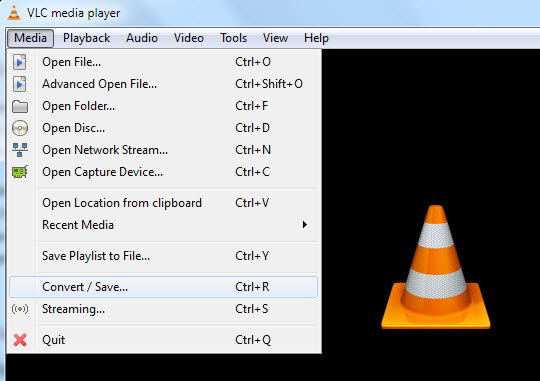
Si vous utilisez macOS et que vous souhaitez convertir le format MOV, compatible avec Apple, en MP4 à l'aide de VLC, veuillez suivre les étapes ci-dessous pour convertir les vidéos de MOV en MP4 sur Mac avec VLC Media Player.
- Téléchargez la version Mac de VLC, et lancez-la. Cliquez sur File > Convert/Stream ... pour ouvrir la fenêtre Convert & Stream.
- Cliquez sur Ouvrir média et ajoutez le fichier .mov que vous souhaitez convertir en MP4.
- Sélectionnez Vidéo - H.264 + MP3 (MP4) dans la section Profil.
- Appuyez sur Enregistrer et spécifiez la destination du fichier MOV converti, cliquez sur Enregistrer.
4. Comment convertir un MOV en MP4 avec QuickTime ?
L'application native QuickTime permet de convertir les MOV en MP4 sur Mac sans avoir à installer un convertisseur vidéo MOV en MP4 tiers.
Étape 1. Ouvrez QuickTime Player sur Mac.
Étape 2. Cliquez sur Fichier pour ajouter votre vidéo MOV.
Étape 3. Cliquez sur Fichier > Exporter, puis choisissez MP4.
Étape 4. Cliquez sur Enregistrer pour sauvegarder votre MOV en MP4 sur Mac.
5. Comment convertir des MOV en MP4 sur Windows 10 ?
Vu qu'il n'existe pas de logiciel natif pour la conversion de MOV en MP4 sur Windows 10, vous devez télécharger un outil supplémentaire. Winxvideo AI s'avère être le meilleur convertisseur vidéo pour Windows 10 pour convertir les vidéos entre les formats.
Étape 1. Téléchargez gratuitement Winxvideo AI, installez-le et lancez-le.
Étape 2. Cliquez sur Vidéo pour ajouter un fichier MOV.
Étape 3. Sélectionnez MP4 comme format de sortie dans la fenêtre Sortie.
Étape 4. Choisissez un dossier de destination et puis appuyez sur EXECUTER pour lancer la conversion du fichier MOV en MP4 sur Windows 10.
6. Le format MP4 est-il meilleur que le MOV ?
Les problèmes de MOV qui ne s'importent pas/ne se lisent pas sont inondés sur le forum et beaucoup d'utilisateurs ont besoin de convertir MOV en MP4. Certains utilisateurs pensent que MP4 est un meilleur format pour filmer sur le DJI Mavic, le Phantom, l'iPhone, les appareils photo Canon/Nikon et d'autres appareils. MOV et MP4 ne sont que des formats de conteneur. En termes de qualité et de taille de fichier, MOV et MP4 sont presque identiques. Cependant, le format MP4 est universellement compatible. Le format MOV est plus convivial dans l'environnement Apple.
7. La conversion de MOV en MP4 entraîne-t-elle une perte de qualité ?
Passer du format MOV au MP4 est un processus sans perte qui prend directement les données vidéo et audio du conteneur MOV à un autre conteneur MP4. Cependant, le transcodage des vidéos MOV en MP4 réduit la qualité. Le transcodage est un processus avec perte qui consiste à décoder et à ré-encoder un format vers un autre, par exemple, HEVC est changé en H264. Le transcodage comprend la modification du débit binaire et de la taille des flux vidéo et audio. Ainsi, un convertisseur vidéo approprié comme Winxvideo AI permet de convertir des MOV en MP4 sans perte de qualité. Son moteur haute qualité intégré permet de conserver 98 % de la qualité d'origine - vous ne verrez aucune différence entre le fichier vidéo MOV source et le fichier MP4 de sortie.
8. Y a-t-il une baisse de la taille de vidéo en passant du format MOV au MP4 ?
La taille du fichier vidéo reste inchangée après le passage du format MOV au format MP4. Le débit binaire et la durée sont des facteurs qui influent sur la taille du fichier vidéo. Pour compresser le fichier vidéo MOV, vous pouvez réduire le débit binaire vidéo et audio et couper les parties indésirables de la vidéo.
9. Peut-on convertir un MOV en MP4 en changeant l'extension de fichier .mov en .mp4 ?
Le fait de changer l'extension de fichier peut transformer votre MOV en fichier MP4. Cependant, il peut y avoir des complications. Le plus souvent, l'erreur d'échec de lecture, d'importation ou de téléchargement est causée par une incompatibilité de codec, le codec HEVC gourmand en ressources CPU et 4K Ultra HD, le débit binaire, le taux d'images, et autres. Tandis que la modification de l'extension de fichier ne peut pas changer le contenu interne d'un format de conteneur MOV et ne peut donc pas résoudre les erreurs correspondantes.
















