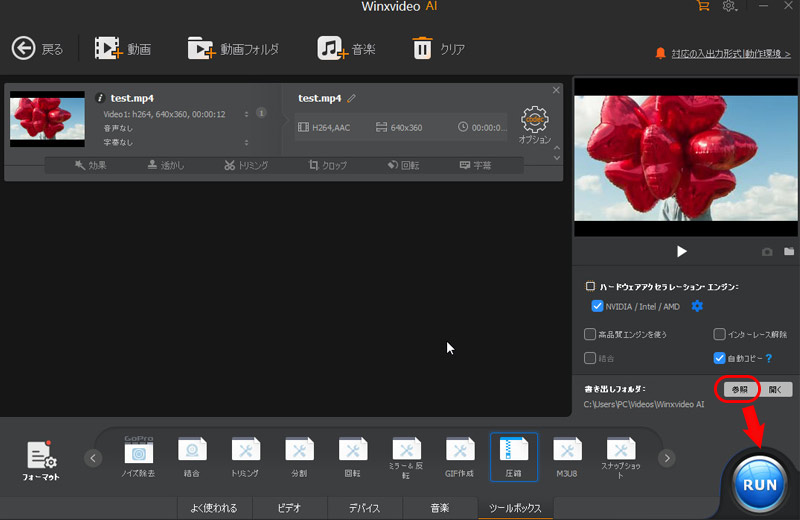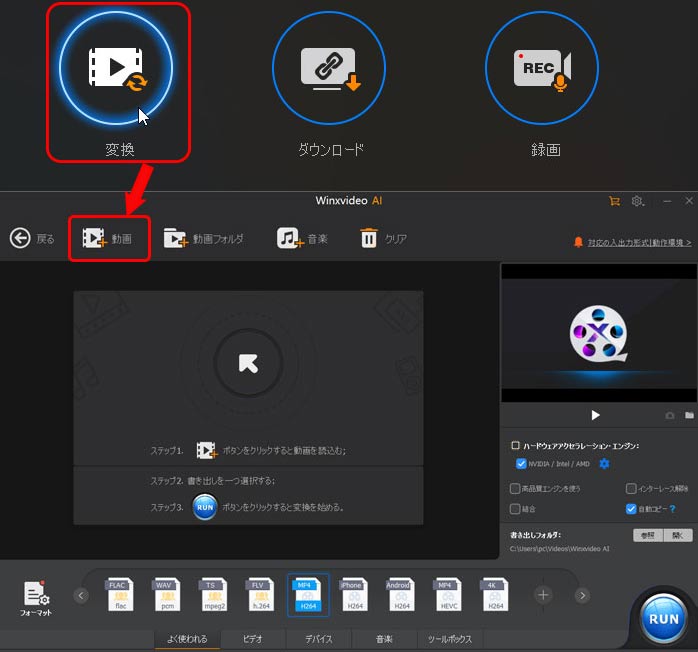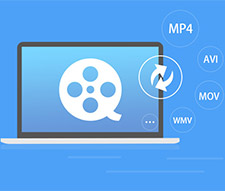�G���R�[�h�Ƃ͉��H�G���R�[�h��ށA�G���R�[�h�ƃf�R�[�h�̈Ⴂ�A�G���R�[�h��������₷�����
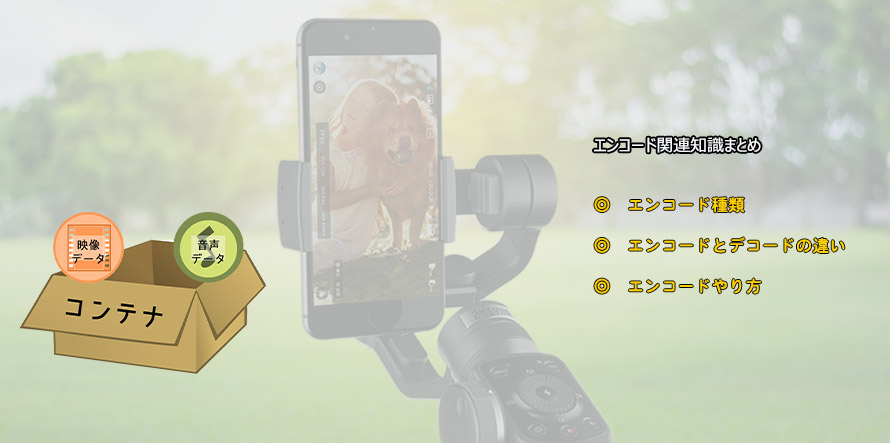
����T�C�g�ł́A�u�G���R�[�h�Ƃ͂ǂ������Ӗ��ł����H�v�u�G���R�[�h�Ƃ͉��ł����H�v�u�G���R�[�h�̂������ڂ��������Ă��������B�G���R�[�h�Ƃ͓���Ɖ��������킹�邱�Ƃł���ˁH���ɂ��G���R�[�h���Ă�邱�Ƃ����ł����H����ɁA�G���R�[�h�̂������C�}�C�`������Ȃ��̂ŋ����Ă��������B�v�Ƃ悭������܂��B
�����ŁA���̋L���ł́A�G���R�[�h�Ƃ͉��ł����H�G���R�[�h��ށA�G���R�[�h�ƃf�R�[�h�̈Ⴂ�A�G���R�[�h��������₷��������Ă����܂��B
�ڎ�
�G���R�[�h�Ƃ͉��ł����H�G���R�[�h�̈Ӗ�
����G���R�[�h�̕K�v��
�G���R�[�h�ƃf�R�[�h�̈Ⴂ�͂ǂ��ɂ���܂�
�G���R�[�h�̂����i�G���R�[�h���@�j�����S�Ҍ����ɉ�����܂�
�G���R�[�h�Ƃ͉��ł����H�G���R�[�h�̈Ӗ�
- �G���R�[�h�Ƃ��Aencode�Ƃ��Ă�A��ɉf�����R�[�h�����̓f�[�^�����ăt�@�C�������邱�Ƃ������܂��B
- �ȒP�Ɍ����A�A�i���O�M����f�W�^���f�[�^�ɓ���̕��@�ŁA��Ɍ��́i���邢�͗ގ��́j�M���^�f�[�^�ɖ߂���悤�ȕϊ��������邱�Ƃł��B
- ���퐶���ł́A��ɉf���f�[�^���k��ƂƉ����f�[�^���k��Ƃ̂��Ƃ��G���R�[�h�ƌ����܂��B����͂܂�A���戳�k�Ɖ������k�̂��Ƃ��ƌ����邱�Ƃ������ł��B
- �G���R�[�h�͓��悾���ł͂Ȃ��A�R���s���[�^�[�̃f�[�^�ȂǂƂ������l�X�ȏꏊ�ŗp�����܂����A��ʓI�ɂ͓���ɂ����镪��ł悭���p����Ă��܂��B�Ⴆ�A�u����ҏW�\�t�g�ŕҏW�������ʂ��A�G���R�[�h���ē���t�@�C��������v�u����ϊ��\�t�g��MOV�t�@�C����MP4�ɕϊ�����B�ϊ��G���R�[�h����v�݂����Ɏg���錾�t�ł��B
- ������A����ɂ�����G���R�[�h�Ƃ́A�u���戳�k�i����̃T�C�Y�����k�j�v�Ɓu����ϊ��i����t�@�C���̌`�����X�}�z��C���^�[�l�b�g��ōĐ��ł���悤�ɕϊ��j�v��ƂƂ������Ƃł��B
-
---Wikipedia�����p
����G���R�[�h�̕K�v���ɂ���
�����m�̒ʂ�A����͉f���f�[�^�Ɖ����f�[�^����̂łł��Ă�����̂ŁA����t�@�C���͂����f���f�[�^�Ɖ����f�[�^���܂Ƃ߂�ꂽ���̂ł��B����ɂ͗l�X�ȓ���`��������A�Ⴆ�AMP4�AFLV�AAVI�AWMV�Ȃǂł��B
�ǂ����ē���t�@�C�����G���R�[�h����K�v������܂����B����͎�Ɉȉ��̂�4�_�ɐs����Ǝv���܂��B
-

����t�@�C���͗l�X�Ȏ�ނ����邽�߁A�p�\�R����^�u���b�g��X�}�[�g�t�H����C���^�[�l�b�g��TV�Ȃǂ̋@��ŗ��p����Ă��܂��B�����A�g�p�ړI�ƍĐ��@��Ȃǂɂ���ẮA�Đ��ł��铮��t�@�C���̌`���͈Ⴂ�܂��B
����t�@�C���`���͔ėp��������܂����B�C���^�[�l�b�g�ł͍Đ��ł��܂����A�X�}�[�g�t�H���APC�Ȃǂ̍Đ��@��ł͎����ł��Ȃ��Ȃ�悤�Ȃ��Ƃ��悭����܂��ˁB������A�����\�ȓ���`���ɕϊ����邽�߂ɂ́A����G���R�[�h���K�v�ł��B
-

����͐�������Ȃ��قǂ̖c��ȗʂ̐Î~����W�����Ă�����̂ł��B�����ɉ����f�[�^�������Ă��邽�߁A����̃f�[�^�ʂ����ɑ傫���Ȃ�܂��B
������E�F�u�T�C�g�Ŕz�M���鎞�A���̓���f�[�^�����̂܂܃E�F�u�T�C�g��Ŕz�M���悤�Ƃ���ƃf�[�^�ʂ��傫�����āA������Đ��ł��܂���B�����ŁA��������K�ɍĐ����邽�߂ɁA����̗e�ʂ����k���ď���������K�v������̂ł��B�܂�A�G���R�[�h�Ƃ����f�[�^���k��Ƃ��K�{�ł��B
-

������Đ����鎞�A�傫�ȓ���f�[�^����M���A����f�[�^���d���ƁA�l�b�g���[�N�̃g���t�B�b�N�ɉߑ�ȕ��ׂ������܂���ˁB
������ׂ�T�[�o���ׂ�z�M���̃R�X�g��C���t�����ׂ��ł��邾�����炷���߂ɁA����f�[�^�����̓���f�[�^��菬�������k����K�v������܂��B�܂�A����G���R�[�h���s���K�v������܂��B
-

����̉掿���͍Č��������߂����߂ɁA���̓���t�@�C����������������悤�ɁA�t���[�����[�g�A�𑜓x�A�r�b�g���[�g�Ȃǂ̓���v�f������K�v������܂��B���̂悤�ȍ�Ƃ̓G���R�[�h�Ƃ������Ƃł��B
�G���R�[�h�ƃf�R�[�h�̈Ⴂ�͂ǂ��ɂ���܂�
�G���R�[�h�̑`��ƌ����A�f�R�[�h�idecode�j�Ǝv�������ׂ܂���ˁB�ł��A�G���R�[�h�ƃf�R�[�h�̈Ⴂ�ɂ��Ăǂ̂��炢�m���Ă��܂����B�G���R�[�h�ƃf�R�[�h�Ƃ͂ǂ������W�ł����B
�ȉ��ł́A�G���R�[�h�ƃf�R�[�h�̈Ⴂ�ɂ��Ă��Љ�Ă����܂��B
- 🔴 �Ӗ��̈Ⴂ
- �G���R�[�h�͏�̓f�[�^���f�W�^�������邱�Ƃł��B
- �f�R�[�h�Ƃ́A�G���R�[�h�Ƃ͐����̗p��ŁA����t�@�C���`�����L�̃f�[�^�`���ƂȂ��Ă���f�[�^����A�f�����Đ��ł���f�[�^�`���ɖ߂��Ă��邱�Ƃł��B
- �����ƕ�����₷�������A�G���R�[�h�͈Í����A�f�R�[�h�͕������Ƃ����悤�Ȃ��Ƃł��B
- 🔴 �Ή��@��̈Ⴂ
- �G���R�[�h���s�����̂́A�G���R�[�_�[�ƌĂ�܂��B�܂�A�ϊ��\�t�g���ϊ��@��ƌ����܂��B
- ����A�f�R�[�h���s�����̂́A�f�R�[�_�[�ƌĂ�܂��B�܂�A�Đ��\�t�g����M�@��ƌ����܂��B
�G���R�[�h�̂����i�G���R�[�h���@�j�����S�Ҍ����ɉ�����܂�
�G���R�[�h�̂����i�G���R�[�h���@�j�ƌ����A�������܂��B��̓\�t�g�E�F�A�𗘗p���邱�ƁA������̓n�[�h�E�F�A�G���R�[�h���@�ł��B
��ʓI�ɂ́A�\�t�g�E�F�A���g���āA������G���R�[�h���邱�Ƃ������ł��B�n�[�h�E�F�A�G���R�[�h�������ł����A�g�������֗��ŁA�l�X�ȓ���`���̃G���R�[�h�ɑΉ����Ă��郁���b�g�����݂��܂��B
�ł́A�ȉ��͍��ł��l�C�̂��铮��G���R�[�_�[���g���āA������G���R�[�h������@�ɂ��Ă��Љ�܂��B

Winxvideo AI�́A����G���R�[�h�t���[�\�t�g�Ƃ��čł��L���ł��B���S�ł����A���{��ɂ��T�|�[�g���Ă��āA���{�l�̏��S�҂ł������Ɏg�����Ȃ��܂��B���i���E�����łǂ�ȓ���ł��G���R�[�h�ł��܂��B
���S�҂ɗD��������G���R�[�_�[�FWinxvideo AI�łł��邱��
- �Z�@����f�[�^�̕ϊ�
- ���@�قڂ��ׂĂ̓���`���ɑΉ��I370�{�r�f�I���I�[�f�B�I�R�[�f�b�N����������AHD����/SD����/UHD��������ׂĊ����ɕϊ��܂��͈��k�ł��܂��B
- ���@�Đ��@��ɍ����œK�ȃr�f�I�E�I�[�f�B�I�`����I��ŕۑ��ł��܂��B420�{�o�̓v���t�@�C��������A���̓���t�@�C����iPhone/iPad/iPod/Android�[��/PC/�Q�[���@��/iMovie/YouTube/Facebook�Ȃǂň�����`���ƕۑ��ł��܂��B
- �Z�@����ҏW
- ���@��{�I�ȓ���ҏW�@�\���������I�J�b�g�E�g���~���O�A�N���b�v�A������E�H�[�^�[�}�[�N�lj��A�G�t�F�N�g�lj��A�p�����[�^�[�i�r�b�g���[�g/�t���[�����[�g/�𑜓x�j�����A�{�����[�������A�m�C�Y�����A�����Ȃǂ����R�ɃJ�X�^�}�C�Y�ł��܂��B
- ���@���i���̃G���W����"Yadif Double Frames"�Ƃ����f�C���^���[�X�̃G���W����������A���̓���t�@�C����Ȃ��ō��掿�̂܂܂ŃG���R�[�h�ł��܂��B
- ���@���E�Ő�[�̃n�[�h�E�F�A�A�N�Z�����[�V�����Z�p�iIntel QSV�AMMX-SSE�ANvidia CUDA/NVENC�j�A�n�C�p�[�X���b�f�B���O�y��AMD 3DNow! �Z�p�𓋍ڂ��ACPU�ɕ��ׂ������Ȃ��ē���G���R�[�h���s���܂��B
- �Z�@��ʘ^��
- �p�\�R����ʂ�Web�J�����̉f����^�悷�邱�Ƃ��ł��܂��B
- �Z�@AI�i�l�H�m�\�j
- ����/�ʐ^�̉掿����A�t���[����ԁA��u����A�𑜓x�ύX�Ȃǂ�AI�i�l�H�m�\�j�ɂ���Ď��s�ł��܂��B
�����E�@�\
�����́u����G���R�[�h�\�t�g�v�����ł͂Ȃ��A���̏�ʂŊ��p�ł���̂�Winxvideo AI�̖��͂ł��B
���ꂾ�����@�\�ł���Ȃ����u���쐫�̑f���炵���v�u������₷���v�u���S�E���K�v�̏��S�҂Ƀs�b�^���ȂR�|�C���g���������Ă���̂������ł��ˁB
����ł͂��������Winxvideo AI�̓���G���R�[�h���������Љ�Ă����܂��B
����G���R�[�h�����@�F����`���̕ϊ�
WMV����t�@�C�����X�}�[�g�t�H����^�u���b�g�Ȃǂ̒[���ōĐ����悤�Ƃ��鎞�A���̃t�H�[�}�b�g��Windows��p�ɍ쐬���ꂽ�`���ŁA���g���̃X�}�[�g�t�H����^�u���b�g�ł̓T�|�[�g����Ă��܂���Ƃ��������b�Z�[�W���o�Ă��܂��B
WMV����t�@�C����iPhone�Ȃǂ̒[���ōĐ�����悤�ɂ́A����G���R�[�h���s���̂���̕��@�ł��B
�܂�Winxvideo AI�Ƃ�������G���R�[�h�\�t�g���_�E�����[�h���ăC���X�g�[�����Ă��������B��́A�N�����܂��B
-

���C����ʂ̍��㕔�ɂ���u�{����v�{�^�����N���b�N���āA�p�\�R���ɕۑ����Ă���WMV����t�@�C����I�����ă\�t�g�E�F�A�ɓǂݍ��܂��܂��B
-

�ǂݍ���A�����́u�t�H�[�}�b�g�v���N���b�N���āA�u�o�̓v���t�@�C���v���\������܂��B
�u�ʏ�̓���t�@�C���→�uMP4����v→�uOK�v�̏��ŃN���b�N���܂��B
MP4�͔ėp���������AiPhone/Android�[���Ȃǂ̋@��ōĐ��ł���`���ł��B������AWMV��MP4�ɕϊ�����̂��������Ǝv���܂��B
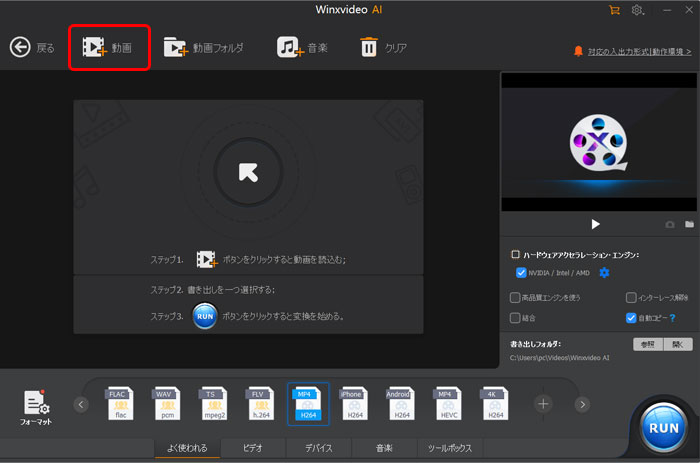
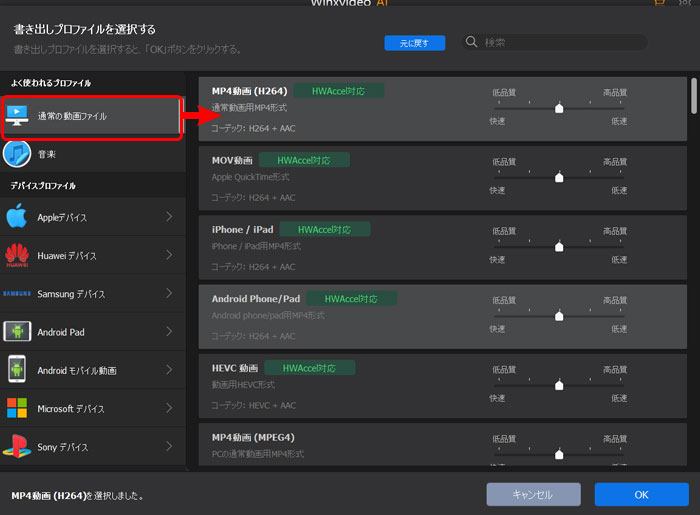
�E���́u�Q�Ɓv�{�^�����N���b�N���āA�o�̓t�@�C���̕ۑ�����w�肵�܂��B
�m�F������A�uRUN�v�{�^�����N���b�N���āAWMV�t�@�C������MP4�t�@�C���ɃG���R�[�h�����Ƃ��X�^�[�g�B�i��������A100���ɂȂ��āA�u���ׂĂ̓��삪�������܂����v�Ƃ��������b�Z�[�W���\�����ꂽ��A�uOK�v�{�^�����N���b�N���āA����G���R�[�h��Ƃ������B
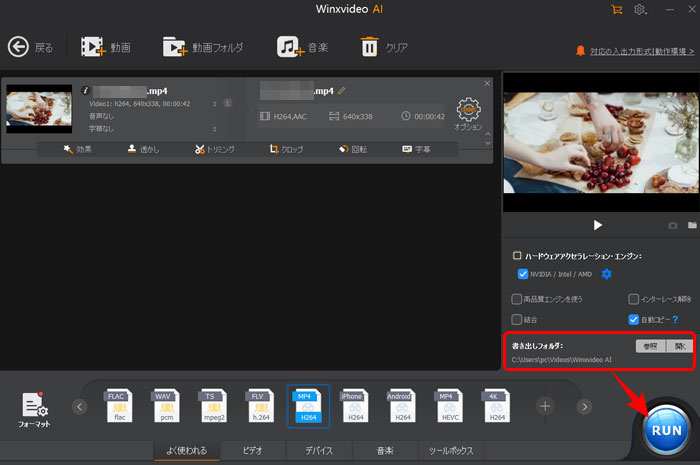
����G���R�[�h�����A�F����f�[�^�̈��k
�u����������������j�R�j�R����ɓ��e�������̂ł��������������S�҂ŁA�X���[�Y�ɓ�����j�R�j�R����ɓ��e���邽�߂ɁA����t�@�C����ۑ�������A�]�������肵�₷�����邽�߂Ɉ��k�Ȃǂ��s����G���R�[�h�\�t�g���Ă�������Ă��������B�v�Ǝ��₵���l�͑����ł���ˁB
�ȉ��ł́A�X���[�Y�ɓ���t�@�C�����j�R�j�R����ɋ��L�E�]�����邽�߂ɁA����G���R�[�h���s���܂��傤�B
-

����G���R�[�h�\�t�gWinxvideo AI�̃��C����ʂ́u�ϊ��v→�u+����v�̏��ŃN���b�N���āA���k����������t�@�C����ǂݍ��݂܂��B
-

�����́u�c�[���{�b�N�X�v�^�u���N���b�N���āA�u���k�v���_�u���N���b�N���āA���k�̐ݒ��ʂ��\������܂��B

�f�t�H���g�ݒ�ł́A���̓���t�@�C����70�����x�܂ʼn����܂��B
�u���k�v�̃X���C�_�[�����E�Ƀh���b�O������A�܂��́u����T�C�Y�v�̓��͗��ɖڕW�̃T�C�Y�̐��l����͂����肵�āA�ǂꂭ�炢����������̂����R�ɒ����ł��܂��B
���̑��A�j�[�Y�ɉ����āA�u�𑜓x�v�u�t�H�[�}�b�g�v�u�������ԁv���ݒ�ł��܂��B
�ݒ肪�ς�A�uOK�v���N���b�N���܂��B
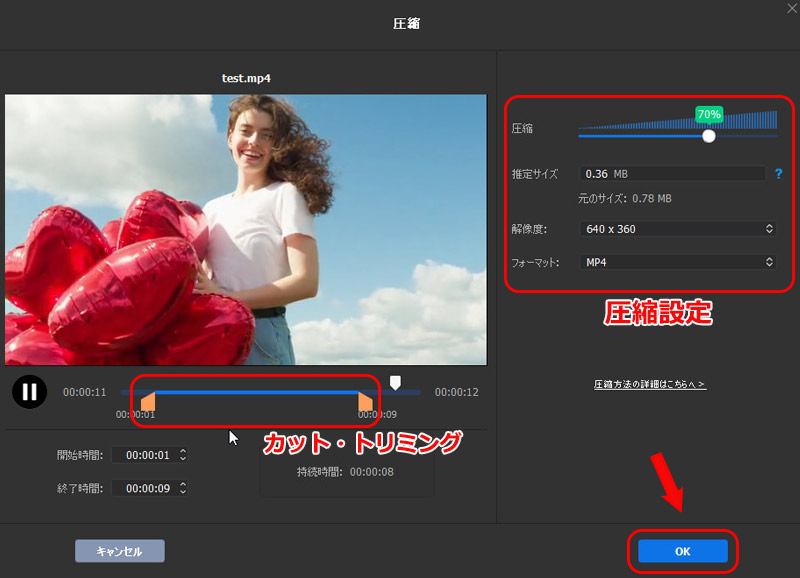
-

�E���́u�Q�Ɓv���N���b�N���āA�ۑ�����w�肵�܂��B��́A�uRUN�v�������āA����G���R�[�h�i���k�j��Ƃ��n�܂�܂��B