���掿����ϊ����@�b�掿�𗎂Ƃ����ɓ����ϊ�����\�t�g�E�F�A�ɂ��Ă��Љ�

�g���掿�œ���ϊ��ł��āA�������Ȃ��t���[�\�t�g����܂����H����Ȃ�A�_�E�����[�h�ł���Ƃ���������Ă��������B�h
�g��������掿�ɕϊ�����t���[�\�t�g��T���Ă��܂��B�掿�������Ȃ炸�A�F��Ȍ`���ɁA�Y��ɕϊ��o����\�t�g��T���Ă��܂��B���iwoope�Ȃǂł��ϊ����Ă���̂ł����A���܂�掿���ǂ��Ȃ��̂ō����Ă��܂��B�h
�Ǝ��₵���l�͑����ł��B�m���A���悭�������铮��ϊ��t���[�\�t�g���g���āA�ϊ����ꂽ����t�@�C���̉掿�����ꂽ��A�o�͂���t�@�C���ɂ͐�������������A����ҏW�@�\�������Ă��Ȃ������肵�āA�t���[�\�t�g���L���̕������S���Ƃ����l�͑����悤�ł��B
 <���̋L���̖ڎ�>[��\���\��]
<���̋L���̖ڎ�>[��\���\��]
���掿����ϊ����@���ĉ��H
�掿�𗎂Ƃ����ɓ����ϊ�����\�t�g�E�F�A��������
NO.1�̍��掿����ϊ��\�t�g���g���ē���̉掿���グ�܂��傤
���掿����ϊ����@���Ēm���Ă���H�I
��������掿�ɕϊ�������@���ĂȂ�ł����B���掿���Ă����̂́A���g���̃\�t�g�E�F�A���̂̓����Z�p��A���ڂ���@�\�ɂ���ĈႢ�܂��B
�������Ă݂�ƁA����̉掿���グ����@�͎�Ɉȉ��̒ʂ�F
�𑜓x�̏グ
������t�@�C���̉𑜓x���ł��邾���グ�܂��B�Ⴆ�A720p�i1280�~720�j�n�C�r�W�����掿�̓����1080p�i1920�~1080�j�t���n�C�r�W�����掿�ɕύX����A�掿���Y��ɂȂ邩������܂���B
�r�b�g���[�g�E�t���[�����[�g�ύX
�r�b�g���[�g�ƃt���[�����[�g�̓r�f�I�掿�����E�����v�f�ł��B
- �r�b�g���[�g�F1�b�Ԃɂǂꂾ�������l�ߍ���ł��邩��\�����̂ł��B�掿�����߂�v�f�ł��B
- �t���[�����[�g�F1�b�Ԃ̓���Ō�����Î~��̃R�}���ł��B����̊��炩�������߂�v�f�ł��B
��ʓI�ɁA�r�b�g���[�g�ƃt���[�����[�g������������قǁA�r�f�I�掿���������Y��ƂȂ�A�����Ƃ͂����肵�Ă��܂��B
�r�f�I�m�C�Y�̌y���E����
�m�C�Y�Ƃ́A��_�ȂǂŁA�M���̐����E���e�ɉe����^���邨����̂���f�[�^�̗���ŁA�掿�������v�f�̈�ł��B���̂悤�ȏ����ȃc�u�c�u���o����A�ψ�Ȃ͂��̔�ʑ̕����ɐF�������o���肵�܂��B
��������掿�ɕϊ����邽�߂ɁA�r�f�I�m�C�Y�̌y���܂��͏������s���K�v������܂��B
�R���g���X�g�E���邳��
�r�f�I�̖��邳�ƃR���g���X�g�͓���̉掿���e������d�v�ȗv�f�̈�ł��B
�R���g���X�g�́A��ʂ̒��ɁA��Ԗ��邢�ƈ�ԈÂ��̊Ԃ̖��邳�̃����N���ŁA�������傫���قlj�ʂ����邢�ƍl���Ă����悢�ł��B
���邳�͉�ʂ̌��x�ŁA��ʑS�̂��Â��āA�����f���Ă���̂���������ɂ������A����̖��邳�����邱�Ƃ��K�v�ł��B����ŁA������X���[�Y�Ɍ����܂��B
��L�ŏЉ�ꂽ�d�v�ȗv�f�̂ق��ɂ́A����̉�]�E���]�E��u���̕�A�N���b�v�ȂǂƂ������v�f���掿�ɉe�����y�ڂ��܂��B
�掿�𗎂Ƃ����ɓ����ϊ�����\�t�g�E�F�A��������
���掿����ϊ��\�t�g1�ʁFWinxvideo AI
�{�i�v���d�l�̍��掿����ϊ��\�t�g�B���̃\�t�g�E�F�A�Ɣ�ׂāA�Ȍ��ȃC���^�[�t�F�[�X�������A���Ɏg���₷���đ����̕��X�Ɉ��p����Ă��܂��B
�t���[�����[�g�E�r�b�g���[�g�E�𑜓x�ύX�A�N���b�v�A�m�C�Y�����Ƃ������ҏW�@�\�������Ȃ���A���i���G���W���A�C���^�[���[�X�����Ƃ������V�����Z�p��������A�I���W�i���̂܂܂ŁA�掿�𗎂Ƃ����ɓ���ϊ����s���܂��B
����ɁA����ϊ��@�\�Ɋւ��ẮAWinxvideo AI��1080�}���`�g���b�N��HD����A4K UHD����HEVC�AH.264�AMPEG-4�AMKV�AM2TS�AAVCHD�AMOD�AHD�r�f�I�J�����f���A�u���[���C����`���ȂǂɑΉ����Ȃ���A370+�r�f�I���I�[�f�B�I�R�[�f�b�N��������A�قƂ�ǑS�Ă̓���t�@�C������y�ɕϊ��ł��܂��B
�����āA�u�\�[�X�r�f�I��HWDec��YUV�˃n�[�h�E�F�A������HWEnc�˃^�[�Q�b�g�r�f�I�v�Ƃ�������͏o�̓r�f�I�̕i���ƃt�@�C���T�C�Y�̊ԂɊ����ȃo�����X�����܂����B
����Ȑl�ɂ������߁I
���S�Ƀv���u���I�����ҏW���Ȃ��獂���E���掿�œ����ϊ��������l�ɍœK�I
| �Ή�OS | Windows�AMac |
| ���i | �����̌��ł����� �@�\�ɂ͐���������܂��A5�������o�͂ł��܂���B |
| ��ȋ@�\ | ����ϊ��@�\�G ��{�I�ȓ���ҏW�@�\�G ����^��@�\�G AI���掿���@�\�G |
���掿����ϊ��\�t�g2�ʁFVideoSolo���ɓ���ϊ�
�{�i�v���d�l�̍��掿����ϊ��\�t�g�B����ҏW�@�\��������������A�掿�����Ȃǂ̎��p�ȋ@�\���������ڂ��Ă��܂��B�Ⴆ�A480P��720P�ցA720P��1080�o�ցA1080P��4K�֕ϊ��A�P�x�ƃR���g���X�g�������I�ɐݒ�A�m�C�Y�������A��U��̓������菜���āA��ʂ����肳���܂��B����ȊO�A�N���b�v�A��]�A�P�x�A�R���g���X�g�A�O�a�x�A�F���Ɖ��ʂ����邱�Ƃ��\�ł��B
�܂��A4K (UHD)�A1080P (FHD)�A720P (HD)��480P(SD)�ȂǂƂ�����300��ވȏ�̓���t�@�C���ɃT�|�[�g���Ă��āAAVI�AFLV�AMP4�AM4V�AMKV�AMOV�A3GP�A3G2�ASWF�AWMV�AASF�AAAC�AAC3�AAIFF�AFLAC�AM4A�AMP3�AOGG�AWAV�AWMA�Ƃ���������E�����t�@�C�����y�ɑ��ݕϊ��ł��܂��B
����Ȑl�ɂ������߁I
���S�҂͂������A�{�i�I�ɉ掿���Ƃ����ɓ����ϊ����������A���S�Ҍ����̓���ϊ��\�t�g�����芷�����������҂̐l�ȂɍœK�ł��B
| �Ή�OS | Windows�AMac |
| ���i | �����̌��ł����� 5���ȏ�̓����5�������ϊ��ł��܂���G 5���ȉ��̓���������ϊ��ł��܂���G |
| ��ȋ@�\ | ����ϊ��@�\�G ��{�I�ȓ���ҏW�@�\�G ���拭���@�\�G |
���掿����ϊ��\�t�g3�ʁFAiseesoft����ϊ�����
Aiseesoft����ϊ����ɂ́A����ϊ���DVD���b�s���O������Ă��鋭�͓I�ȓ���ϊ��\�t�g�ł��B�����ƌ����A������3D���[�h����Ă��āA��ʓI�ȓ���t�@�C����3D�`���ɂ��ϊ��ł���Ƃ���ł��B
�������A��������掿������@�\������A���𑜓x���A�P�x�E�R���g���X�g�̉��P�A�r�f�I�m�C�Y�̏����A��u����Ƃ����S�̐ݒ荀�ڂ�����A��y�Ɏ茳�̓���t�@�C�����掿�Ȃ��ŕϊ����܂��B���Â��Ƃ���ŎB�e���������ϊ��������AAiseesoft����ϊ����ɂ��g���āA����S�̓I�ɖ��邭�Ȃ�A�l���̕\���������₷���Ȃ����̂ŁA���̓_���f���炵���ƕ]������郆�[�U�[�͑����ł��B
�ȒP����ŁA��������掿�ŕϊ��������Ȃ�AAiseesoft����ϊ����ɂ́A�P���ł��傤�B
����Ȑl�ɂ������߁I
����ϊ��ADVD���b�s���O���ꊇ�ŏ������������ɂƂ��Ă͗ǂ��\�t�g�E�F�A�ł��B�܂��A3D����ϊ��@�\�ɋ����������A�������œ����ϊ����������́A���̃\�t�g�E�F�A�͗ǂ����̂ł��B
| �Ή�OS | Windows�AMac |
| ���i | �����̌��ł����� 1�����̎g�p�����ƕϊ��\���Ԃ�5���Ԃ����ɂȂ��Ă��܂��B |
| ��ȋ@�\ | ����ϊ��@�\�G ��{�I�ȓ���ҏW�@�\�G ���拭���@�\�G �����ϊ��@�\�G DVD���b�s���O�@�\�G ����_�E�����[�h�@�\�G |
���ȒP�I1�ʂ̍��掿����ϊ��\�t�g���g���ē���̉掿���グ�܂��傤
�ȉ��ł͓���̉掿���グ�鑀��菇�ɂ��Đ}���ŏڂ����Љ�Ă����܂��B�\�߁ANO.1�̍��掿����ϊ��\�t�gWinxvideo AI�������_�E�����[�h�E�C���X�g�[�����Ă��������B
Winxvideo AI��AI���捂�掿���@�\�����p���āA�����I�ɉ掿���グ��
-
STEP.1
�\�t�g���N�����A���C����ʂɁu����AI�v���N���b�N���܂��B
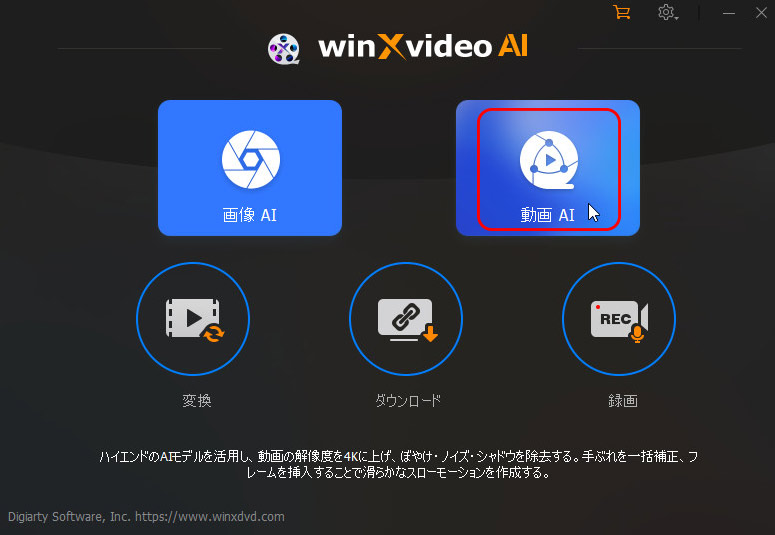
-
STEP.2
����t�@�C�����h���b�O�E�h���b�v���邩�A�����́u+����lj��v���N���b�N���āA����t�@�C����ǂݍ��݂܂��B
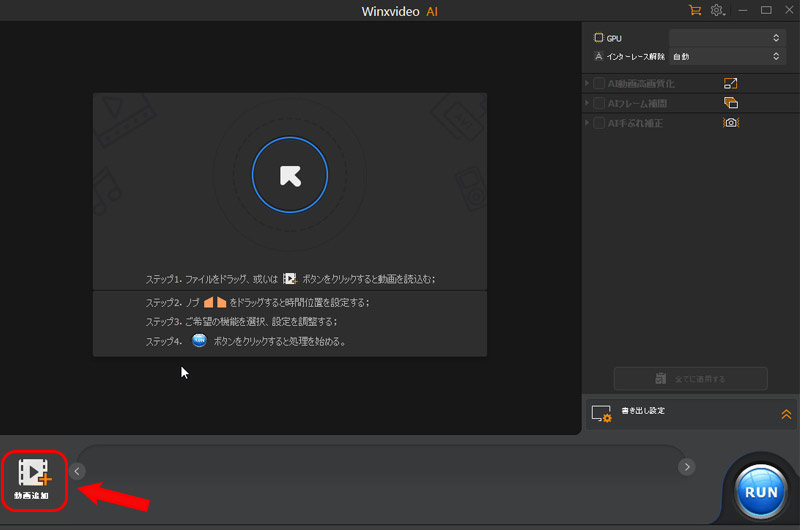
-
STEP.3
�E���́uAI���捂�掿���v�Ƀ`�F�b�N�����Ă��������B
- ✅�@�u�^�C�v�v�F���̓���ɂ���āA�u���ʁv�܂��́u�A�j���v��I�����܂��B
- ✅�@�u���f���ݒ�v�F�g�p�p�r�ɍ��킹�āA�u�X�N�[���v�Ŋg��{���i2X/3X/4X�j��I�����܂��B
- ✅�@�u�����o���ݒ�v�F����R�[�f�b�N�A�����R�[�f�b�N�A�掿���x���A�����o���t�H���_�i�ۑ���j��I�����܂��B
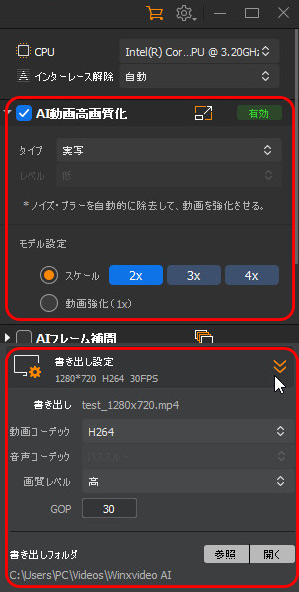
-
STEP.4
�E���́uRUN�v�{�^�����N���b�N���āA����̍��掿���������X�^�[�g�B
���@2�FWinxvideo AI�̕ҏW�@�\�����p���āA�𑜓x�Ȃǂ��ׂ����ݒ肵�ĉ掿���グ��
-
STEP.1
Winxvideo AI�̃��C����ʂ́u�ϊ��v���N���b�N���܂��B
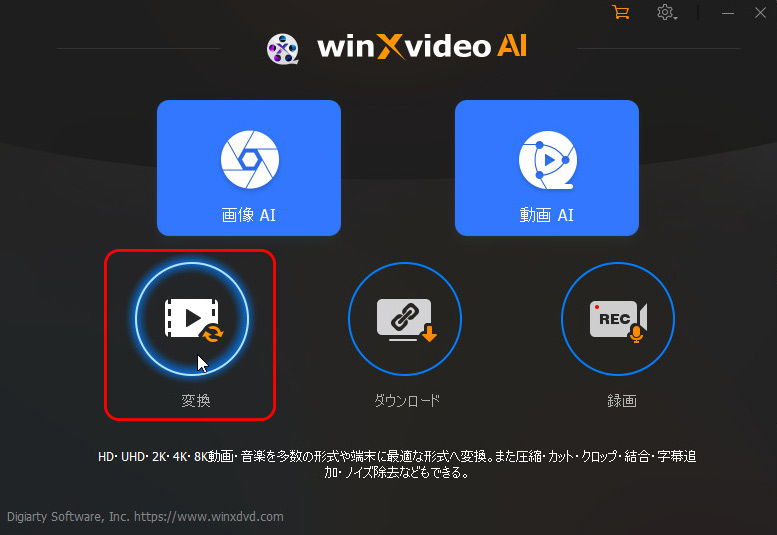
-
STEP.2
����́u+����v���N���b�N���āA�ϊ������������ǂݍ��݂܂��B
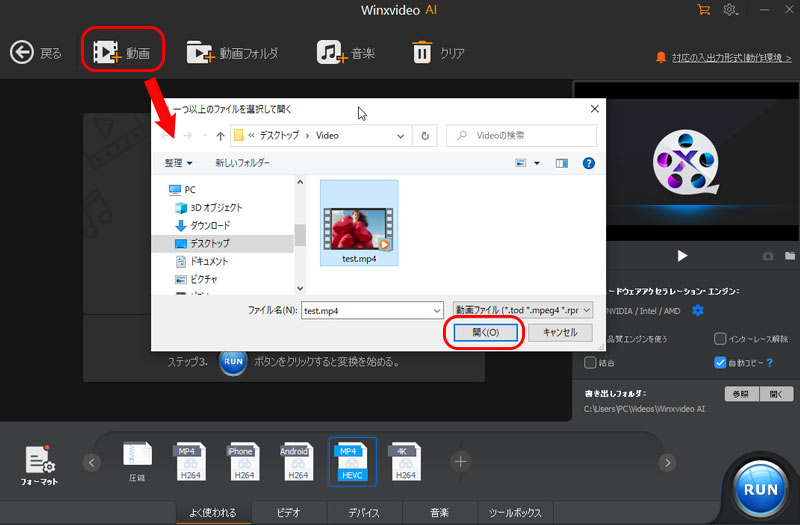
-
STEP.3
���悪�ǂݍ���A�����́u�t�H�[�}�b�g�v���N���b�N���āA�o�̓v���t�@�C�����\������܂��B�K���ȃf�o�C�X�܂��͏o�͌`����I��ŁA�uOK�v���N���b�N���Ă��������B
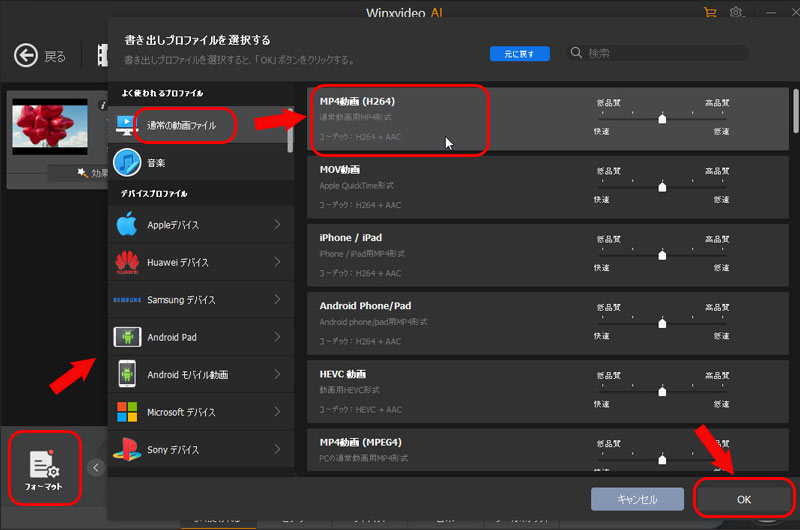
-
STEP.4
��́A���L�̐ݒ��ύX���āA���掿�œ�����������Ă����܂��傤�B
�@ �A�𑜓x�E�t���[�����[�g�E�r�b�g���[�g�̒����F�u�I�v�V�����v�{�^�����N���b�N���āA�𑜓x�E�t���[�����[�g�E�r�b�g���[�g��K�ɕύX���܂��B
�ݒ肪�I�������A�uOK�v���N���b�N���܂��B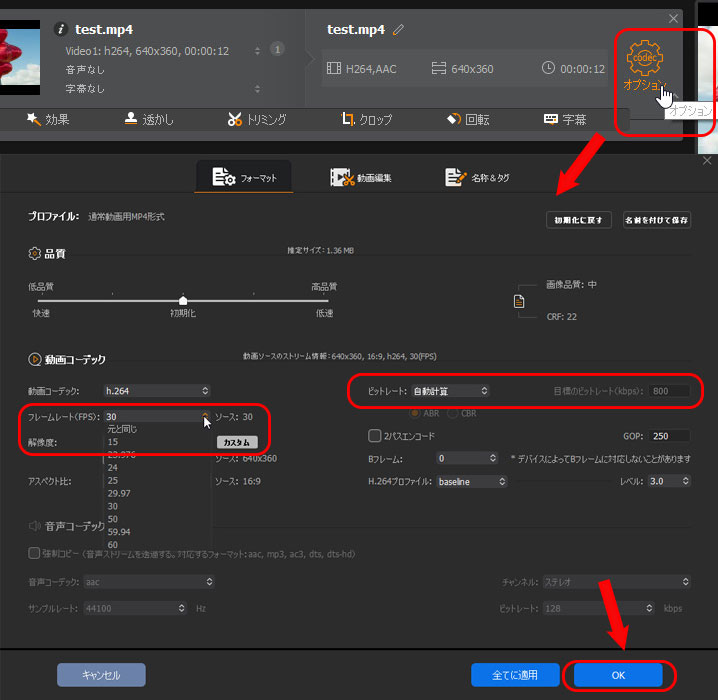
�A �A�r�f�I�m�C�Y�̌y���E�����F�����́u�c�[���{�b�N�X�v�^�u���N���b�N���āA�u�m�C�Y�����v���_�u���N���b�N���Ă��������B�u���[�p�X�v�Ɓu�n�C�p�X�v�̐��l�����āA����̃m�C�Y�������ł��܂��B
�ݒ肪�I�������A�uOK�v���N���b�N���܂��B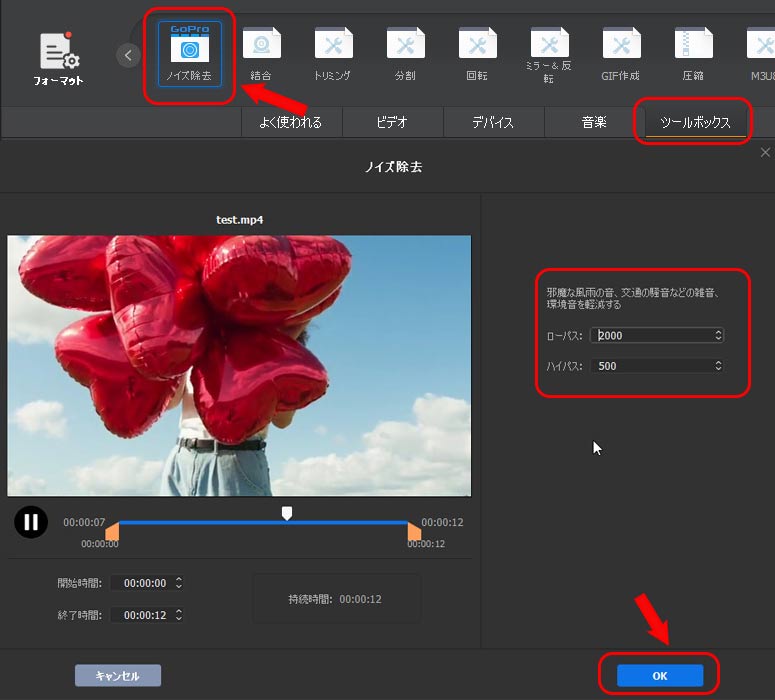
�B�A�R���g���X�g�E���邳���F�u���ʁv���N���b�N���āA����̃R���g���X�g�A���邳�A�F���A�K���}�A�ʓx�����R�ɒ����ł��܂��B����ɁA�G�t�F�N�g���ʂ�����A�j�[�Y�ɉ����đI���ł��܂��B
�ݒ肪�I�������A�uOK�v���N���b�N���܂��B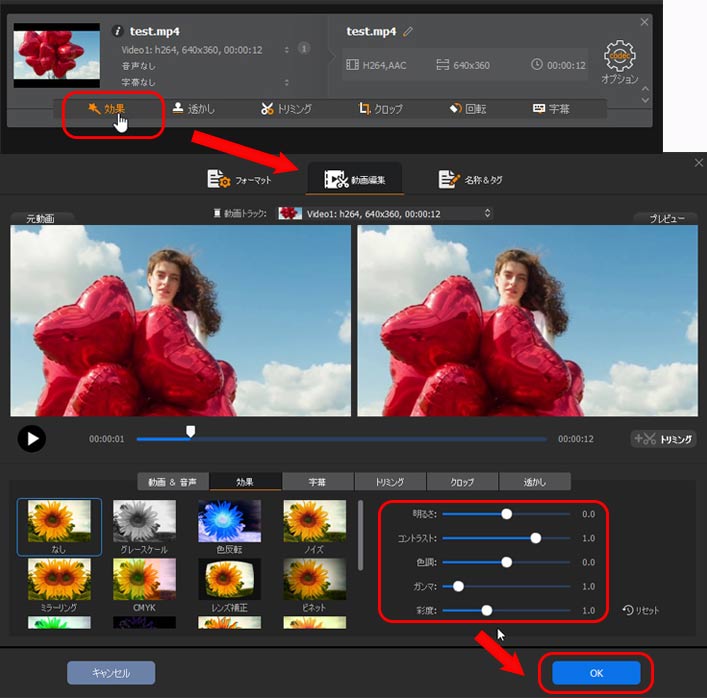
�C �A�u���掿�G���W�����g���v�u�C���^�[���[�X�����v�Ƀ`�F�b�N�����Ă��������B
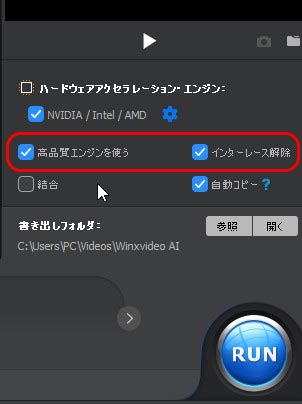
-
STEP.4
�����ɂ���u�Q�Ɓv�{�^�����N���b�N���āA�o�͂�������̕ۑ�����w�肵����A�uRUN�v�������Ă��������B�����E���掿�œ����ϊ��ł��܂��B
�܂Ƃ�
�������ł������B����́A���掿����ϊ����@�A�y�ѓ�����掿�Ȃ��ŕϊ�����\�t�g�E�F�A�ɂ��Ă��Љ�܂����B
�v�_���܂Ƃ߂�ƁA
- ✅�@���捂�掿���@�\��������ϊ��\�t�g�����p���܂��B
- ✅�@����̃r�b�g���[�g�E�t���[�����[�g�E�𑜓x���グ����A���邳�E�R���g���X�g�E�ʓx��������A�m�C�Y���������܂��B
�d�l�p�r�ɍ��킹�āA�������߂̃\�t�g�E�F�A���r���Ȃ���A�œK�Ȃ��̂�I�т܂��傤�B


