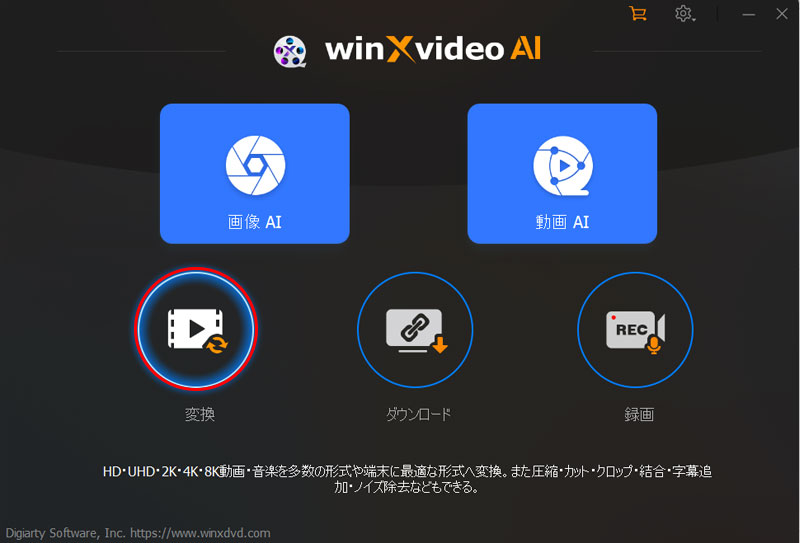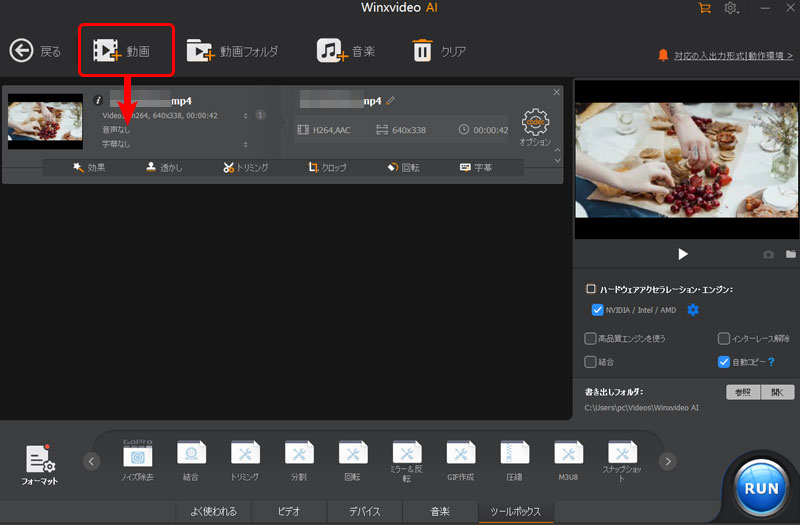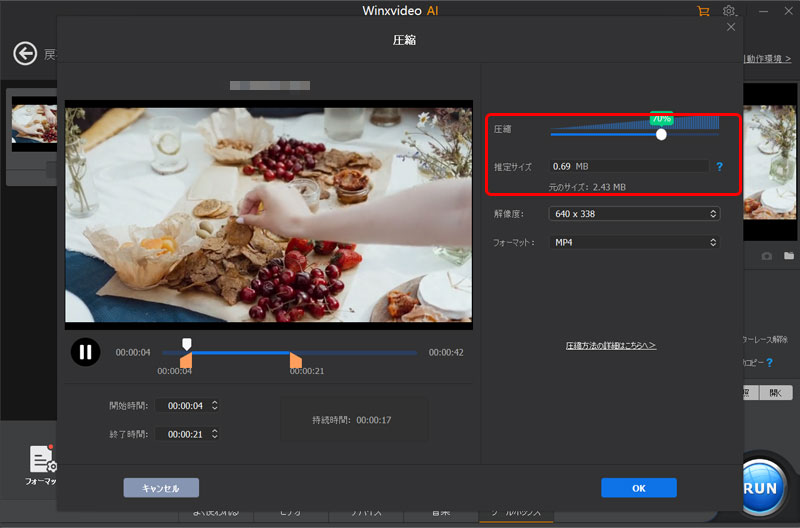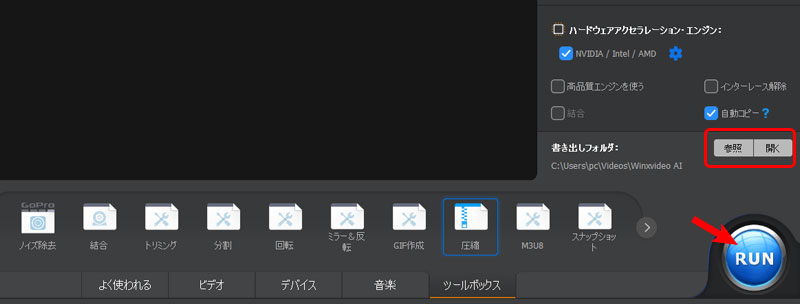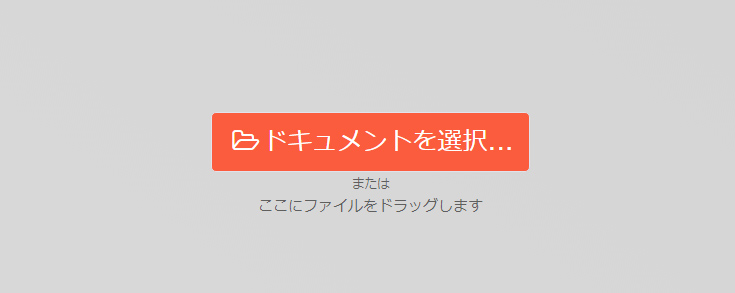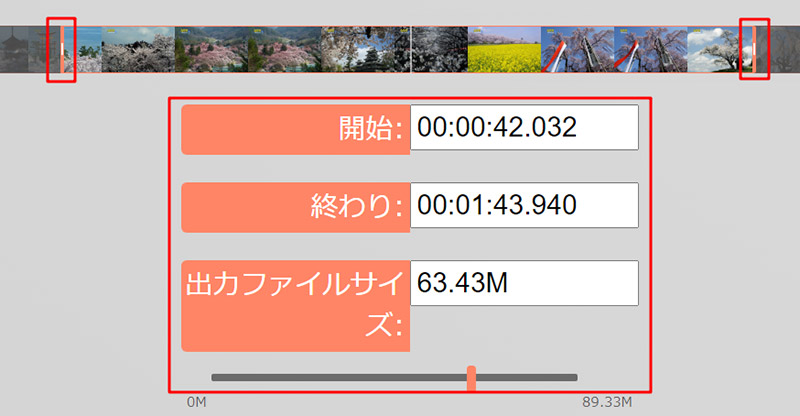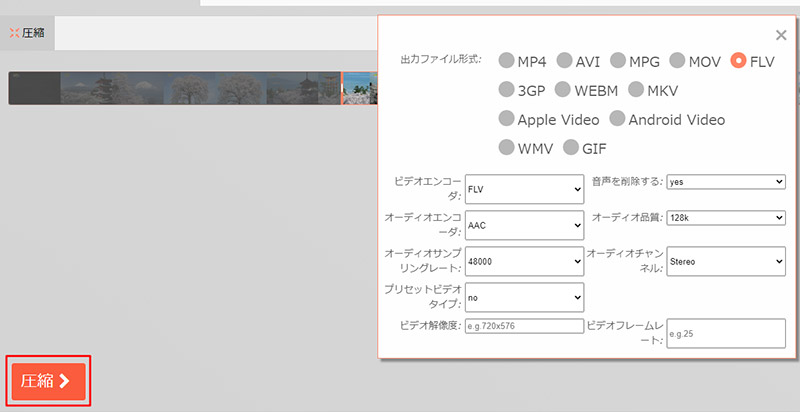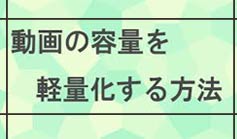�yMP4�T�C�Y�_�E���zMP4����t�@�C���T�C�Y�����������āA�y��������@

�E�u�_�E�����[�h����MP4������X�}�z�ɓ���悤�Ƃ��Ă��A�e�ʕs���Ȃ̂łł��܂���B�v
�E�u�B����MP4�����SNS�ɓ��e�������ł����A�A�b�v���[�h�T�C�Y�̏������̂ŁA�A�b�v�ł��܂���B�v
�E�u�D����MP4�����F�B�ɋ��L���鎞�A����̗e�ʂ��傫���̂ŁA���M�Ɏ��Ԃ�������܂��B����܂��B�v
��L�̂悤�ɁAMP4����t�@�C���̗e�ʗe�ʂ��傫���̂ō��邱�Ƃ�����܂��H����ȏ�������邽�߁AMP4����t�@�C�������k���āA�T�C�Y�����������邱�Ƃ����Ȃ�������܂���B
�����ō���́AMP4�T�C�Y�_�E���̕��@���Љ�A�ȒP�ȓ���e�ʂ����������邱�Ƃ��ł��܂��B
-
 ���掿��MP4�����k�ł���\�t�g - Winxvideo AI
���掿��MP4�����k�ł���\�t�g - Winxvideo AI���m���������킩��Ȃ��Ă�����Ɖ�����ϊ��ł��܂��BMP4�t�@�C�����k������܂ł�肸���ƊȒP�ł����ƒ����I�ɍs���܂��B���i���̓���ϊ��́A����ł��f���������ł��܂��B
 <���̋L���̖ڎ�>[��\���\��]
<���̋L���̖ڎ�>[��\���\��]
MP4�T�C�Y�_�E�����@
���\�t�g��MP4�e�ʂ�������������@���Љ�
�I�����C���c�[����MP4�e�ʂ�������������@���Љ�
MP4�T�C�Y�_�E���Ƃ�
MP4�T�C�Y�_�E�����ׂ����R
�܂Ƃ�
MP4�T�C�Y�_�E�����@
MP4�e�ʂ����������鎞�Ɏg����c�[���ɂ���ē�̕��@������܂��F
- 1���\�t�g��MP4�����k���܂�
- 2�I�����C���c�[����MP4�����k���܂�
���̓�̕��@�͂��ꂼ��̃����b�g�Ń��[�U�[�Ɉ��p����Ă��܂��B���\�t�g�͏o�͕i���������āA�����@�\�����ڂ��Ă��܂��B�I�����C���c�[���̂ق��̓C���X�g�[���s�v��MP4�����k�ł���Ƃ��낪�֗��ł��B
�ł͂��ꂩ��́A���̓�̕��@��MP4����t�@�C�������k������@�����S�҂Ɍ����Ă��Љ�܂��傤�B
���\�t�g��MP4�e�ʂ�������������@���Љ�
���ŋ��͓I�ȃ\�t�g���g����MP4�����k����A��荂���x�Ɋ����ł��A��荂�i���ɏo�͂ł��܂��B������Ƃ⓮��̉��H�E�ҏW�ȂNj@�\���L�x�ŁA�v�������ɗ��p�ł��܂��B���S�҂Ɍ����ĊJ�����ꂽ�\�t�g���g���A��ԊȒP�ȕ��@��MP4�t�@�C�������k�ł��܂��B
���\�t�g���g�p���郁���b�g
- ����MP4����̗e�ʂɂ͐������Ȃ��G
- MP4����T�C�Y�_�E�����x�������G
- �T�C�Y�_�E����������̉掿�������G
- �X�y�b�N���Ⴂ�p�\�R���ł���Ƃł���G
- �V���v���ŁA���S�҂ł��ȒP�Ɏg����B
���\�t�g���g�p����f�����b�g
- ✘�@�\�t�g���p�\�R���ɃC���X�g�[������K�v������B
���ꂩ��̓p�\�R�����\�t�g��MP4�e�ʂ�������������@���ڂ����Љ�Ă����܂��B
MP4�T�C�Y�_�E���\�t�g�FWinxvideo AI
- �� �����T�C�g�Fhttps://www.winxdvd.com/winxvideo-ai-ja/�G
- �� ���{��F�Ή��G
- �� �Ή��`���FMP4�AAVI�AH.264/MPEG-4�AMPEG�AM4V�AFLV�ATS�AMOV�AWMV�AMKV�AMPEG�AWMV�AWebM�ȂǁG
- �� �@�\�ꗗ�F���戳�k/���T�C�Y�A�𑜓x�ύX�A�r�b�g���[�g�E�t���[�����[�g�ύX�A�g���~���O�A��ʘ^��AAI����E�ʐ^���掿���ȂǁB
Winxvideo AI�́A���p���������Ďg���₷������ϊ��\�t�g�Ƃ��āA�L�x���֗��ȓ���ϊ��@�\�𓋍ڂ��Ă��܂��B
���̃\�t�g���g�p���āAMP4������͂��߁AAVI�AM4V�AFLV�ATS�AMOV�AWMV�AMKV�ȂǁA�قƂ�ǂ̓���`�����ȒP�Ɋ�]�̓���≹���t�@�C���ɕϊ����ăT�C�Y�����������邱�Ƃ��ł��܂��B�܂��𑜓x�ύX�^�g���~���O�^�r�b�g���[�g�E�t���[�����[�g�ύX�Ȃǂ��ł��A���i���̂܂�MP4������y���E���T�C�Y�ł��܂��B�����I�ȃC���^�[�t�F�[�X������A�p�\�R���̏��S�҂ł��C�y��MP4����t�@�C�����y�����邱�Ƃ��ł��܂��B
���\�t�g��MP4�T�C�Y�_�E���̎菇
���ꂩ���MP4�T�C�Y�_�E���\�t�g��Winxvideo AI���ɂ��āA������@���摜�t���ɏڂ������Љ�܂��B
-
�X�e�b�v1�A�\�t�g���N��
�܂��u�����_�E�����[�h�v�{�^�����N���b�N���ă\�t�g���_�E�����[�h���ăC���X�g�[�����܂��B����������A�\�t�g���N�����A�u�ϊ��v���N���b�N���܂��B -

-
�X�e�b�v2�AMP4�����ǂݍ���
���j���[�o�[�ɂ���u�{����v���N���b�N���A�T�C�Y�_�E��������MP4�����I�����ă\�t�g�ɒlj����܂��B -

-
�X�e�b�v3�AMP4������T�C�Y�_�E��
��ʉ��́u�c�[���{�b�N�X�v�^�u����u���k�v�������āA�u���k�v��ʂɂȂ�܂��B
��ʂ̉E���Łu���k�v�̃X���C�h�o�[�����E�ɃX���C�h������ƃT�C�Y��ύX�ł��܂��B

���k���̒����ɉ����āA����̃g���~���O��MP4�̃t�@�C���T�C�Y��������������ł��܂��B�v���r���[�E�B���h�E�̉��ɁA�V�[�N�o�[�̃X���C�_�[���h���b�O����ƁA�X���C�_�[�̑O��̕������J�b�g���ĒZ�����܂��B
-
�X�e�b�v4�A������o�́F
���k�̐ݒ肪����������A�uOK�v�{�^���Ō��̉�ʂɖ߂�܂��B
�Ō�͓���t�@�C���̕ۑ�����w�肵�Ă���uRUN�v�{�^�����N���b�N����ƁAMP4�̏o�͂��n�܂�܂��B -

�I�����C���c�[����MP4�e�ʂ�������������@���Љ�
�_�E�����[�h���C���X�g�[�����s�v�ȃI�����C���c�[�����g����MP4�t�@�C�������k����A�T�C�g�ɃA�N�Z�X���Ă����n�߂܂��B���֗̕����̂������ŊȒP��MP4�t�@�C�����y�����܂��B����ɁA�T�C�g�����A�N�Z�X����Η��p�ł��܂�����A�ǂ�Ȋ��ł�MP4�T�C�Y�_�E���ł��܂��B
�I�����C���c�[�����g�p���郁���b�g
- �\�t�g���p�\�R���ɃC���X�g�[������K�v���Ȃ��G
- ����̃T�C�Y���m�F�ł���G
- �g�������ȒP�B
�I�����C���c�[�����g�p����f�����b�g
- ✘�@����MP4����̗e�ʂɂ͐���������A�傫���T�C�X��MP4����ɂ͕s�����G
- ✘�@MP4����̕ϊ��������x���x���G
- ✘�@�l�b�g���������Ă���K�v������G
- ✘�@�v���C�o�V�[��ۏ���͓̂���B
���ꂩ��̓I�����C���c�[����MP4�e�ʂ�������������@���ڂ����Љ�Ă����܂��B
MP4�T�C�Y�_�E���̃I�����C���c�[���F�u�r�f�I���k�v
- �� �����T�C�g�Fhttps://compress-video-online.com/jp/�G
- �� ���{��F�Ή��G
- �� �Ή��`���FMP4�AWEBM�AMOV�AFLV�A3GP�AM4V�AMPG�AMPEG�AMKV�AAVI�AWMV�AMV�ADV�AASF�A3G2�G
- �� �@�\�ꗗ�F����T�C�Y�ύX�A�`���ϊ��A�g���~���O�B
�u�r�f�I���k�v�Ƃ́A���܂��܂ȏo�͌`���ɑΉ������̃I�����C���r�f�I���k�c�[���ł��B���̃T�C�g���g���āA�\�t�g���C���X�g�[���K�v���Ȃ��A�I�����C����MP4�Ȃǂ̓���t�@�C���s�v�ȕ������폜������A������w�肳�ꂽ�T�C�Y�Ɉ��k�����肷�邱�Ƃ��ł��܂��B�܂��A�o�͓���t�@�C���̃T�C�Y��ݒ�ł���Ƃ�������̓����ŁA���ړ�����w��ȃT�C�Y�Ɉ��k�ł��܂��B
�I�����C���c�[����MP4�T�C�Y�_�E���̎菇
���ꂩ���MP4�T�C�Y�_�E���I�����C���c�[���́u�r�f�I���k�v���ɂ��āA������@���摜�t���ɏڂ������Љ�܂��B
-
�X�e�b�v1�A
�u�r�f�I���k�v�̌����T�C�g�ɃA�N�Z�X���A�u�h�L�������g��I���v���N���b�N���ăT�C�Y�_�E��������MP4�����lj����܂��B -

-
�X�e�b�v2�A
MP4������T�C�g�ɒlj�������A�g���b�N�̒[�̗����ɂ��钲�������N���b�N���邩�A�J�n���ԂƏI�����Ԃ�ݒ肷�邱�Ƃ�MP4������g���~���O�ł��܂��B�u�o�̓t�@�C���T�C�Y�v�Ń}�E�X���h���b�O���邩�A���m�Ȓl����͂��ďo�̓t�@�C���̃T�C�Y��ݒ�ł��܂��B -

-
�X�e�b�v3�A
�u�r�f�I�o�̓t�H�[�}�b�g�ݒ�v����A�o�͌`����I���ł���ق��ɂ́A�����폜�A�I�[�f�B�I�i���Ȃǂ��ݒ�ł��܂��B -
�X�e�b�v4�A
�Ō�ɂ́u���k�v���N���b�N����ƁAMP4����̈��k���n�܂�܂��B -

MP4�T�C�Y�_�E���Ƃ�
MP4�t�@�C���Ƃ�
��������MP4�t�@�C���`���Ƃ͂��������ǂ��������t�@�C���`���Ȃ̂��H���̓����́H�܂���MP4�`���t�@�C���ɂ��ė�������K�v������܂��B
MP4�́A���掿��ۂĂ邤���Ɉ��k�����������Ƃ���A���ݍL�����y���Ă��铮��t�@�C���`���ł��BWindows��Mac�����킸�W���ŃT�|�[�g����Ă���̂ŁA�Đ����@�ɖ���Ȃ��Ƃ����̂�MP4�̃����b�g�ł��B���܂��܂�OS�u���E�U�A�X�}�[�g�t�H���A�Ɠd�@��ɑΉ����Ă��铮��t�@�C���`���Ȃ̂ŁA����t�@�C�����G���R�[�h����ۂ�MP4��I������܂��ԈႢ����܂���B
����AMP4��������L�����ŗB��̖��̓t�@�C���T�C�Y���傫���Ƃ������Ƃł��B�ł���ʓI�ȓ���t�H�[�}�b�g�Ƃ��āAMP4�͍����𑜓x�Ɖ掿�������Œm���Ă��܂����A�e�ʂ���������Ƃ������ʂ�����܂��B
MP4�T�C�Y�_�E���̕��@�́H
�����āAMP4����t�@�C�����y�����@���`�F�b�N���Ă݂܂��傤�B��Ɏ��̎O�̕��@��MP4����̃T�C�Y�����������邱�Ƃ��ł��܂��B
- �@�AMP4������g���~���O�i�������j�G
- �A�AMP4����`����ϊ��G
- �B�AMP4����̉𑜓x��ύX�G
- �C�AMP4����̃r�b�g���[�g�E�t���[�����[�g��ύX�B
MP4������g���~���O�i�������j
�ʐ^�ɔ�ׂē���̓f�[�^�T�C�Y���ƂĂ��傫���ł��B�������A�ŋ߂̃J�����͂��Ƃ��Ɖ掿���ǂ��Ƃ������Ƃ�����A����������B�e���ăf�[�^���傫���܂܂��ƕۑ�����ꍇ���A�����Ƃ����ԂɃt�@�C������������Ă��܂��܂���ˁB
������g���~���O���Ē�����Z�k����ƃT�C�Y���������Ȃ�܂��BMP4���悪���߂���ꍇ�A���̒��̗v��Ȃ��ꕔ���J�b�g������A�K�v�ȕ����������o�����肷�邱�Ƃ��������߂ł��B
Winxvideo AI�͊�{�I�ȕҏW�i�g���~���O�A�N���b�v�A�J�b�g�A��]�A���]�j���s�����Ƃ��ł��܂��B����ɁA�E�H�[�^�[�}�[�N�lj��A��������̌����A�G�t�F�N�g�lj��A�����}���ȂǑ��ʂȓ���ҏW�@�\�ō쐬�����N�₩�Ɏd�グ�܂��B
MP4����`����ϊ�
����t�@�C���ɂ́A���܂��܂ȃt�@�C���`�������݂��܂��B�����掿�ɂ���ꍇ�AMP4����Ɣ�ׂ�ƁAFLV�Ȃǂ̃t�@�C���T�C�Y���������̂ŁA�t�@�C���`����ϊ����邱�ƂŁAMP4����T�C�Y�����������邱�Ƃ��ł��܂��B
�ėp����`���̃T�C�Y�傫����r�FAVI��WMV��MPEG-2��VOB��MP4��MOV��MPEG��RMVB��RM��FLV
Winxvideo AI�͖� 1,000��ވȏ�̓���^�����t�@�C���`�����T�|�[�g���Ă���A�ړI�ɍ������`���ɍ����ϊ��ł��܂��B
MP4����̉𑜓x��ύX
����̉𑜓x�Ƃ͉�f�̂��ƂŁA����̏c���̃s�N�Z�����ŕ\���܂��B��̓I�ɂ́A�u1280�~720�v��u1920�~1080�v�Ȃǂ�����A�𑜓x�������قǃs�N�Z�����������A�f�����Y��Ɍ����܂��B����A���l���������قǁA����t�@�C���T�C�Y���������Ȃ�܂��B�𑜓x��1920�~1080�ȏ�̏ꍇ�A�Œᐔ�SMB���琔GB�Ƃ������f�[�^�T�C�Y�ɂȂ��Ă��܂��܂��B������茳��MP4�����HD����Ȃ�A��𑜓x�̓���֕ϊ����邱�Ƃ��������߂ł��B
�����߂̉𑜓x�͒��x���Ԃ��炢�̃n�[�tHD�ƌ�����1280�~720�ł��B1280�~720�i720p�j�Ȃ�ꉞ�n�C�r�W�����ɕ��ނ����𑜓x�ł����A�[���Y��Ŏ����ɑς�����掿�ɂȂ�܂��B�f�[�^�T�C�Y�I�ɂ��t��HD�Ɣ�ׂĔ����`4����1���x�Ɍ��炷���Ƃ��ł��܂��̂ŁA���k���ʂ��[���ł��傤�B
Winxvideo AI�͈��k�O�Ƀr�b�g���[�g��ݒ�ł��A���ڂɉ𑜓x�A�t���[�����[�g�Ȃǂ����R�ɕύX�\�ł��B
MP4����̃r�b�g���[�g�E�t���[�����[�g��ύX
�T�C�Y���������������ꍇ��A�������͉𑜓x�𗎂Ƃ����Ƀf�[�^�ʂ������������������ꍇ�Ȃǂ́A�t���[�����[�g��r�b�g���[�g��ύX���܂��傤�B
�t���[�����[�g�ifps�j�Ƃ�1�b�Ԃɕ\������摜�̖����̂��ƂŁA�r�b�g���[�g�ibps�j�Ƃ�1�b�ԂɎ�舵���f�[�^�ʂ̂��Ƃł��B�t���[�����[�g��������Α����قǃk���k�������Ȃ߂炩�ȓ���ɂȂ�A�r�b�g���[�g������������قǍ��掿�őN���ȉf���ɂȂ�܂��B
���i��HD����̏ꍇ�̓t���[�����[�g��60fps�ł���ꍇ�������ŁA��ʓI�ȓ���̏ꍇ30fps�ł���ꍇ���������߁A60fps�̓����30fps�ɂ��邩�A30fps�̓����20fps���x�ɗ��Ƃ��ƁA�����ԃt�@�C���T�C�Y�_�E���ł��܂��B
MP4�T�C�Y�_�E�����ׂ����R
�����ł́A�Ȃ�MP4����t�@�C��������������ׂ��Ȃ̂��A���̗��R���Љ�܂��B
�X���[�Y�ȃA�b�v���[�h
�����YouTube�AInstagram�ȂǂɃA�b�v���[�h����Ƃ��A�T�C�Y����������܂��B���掿�ȓ�����쐬���Ă��A�T�C�Y���}�b�`���Ă��Ȃ���A�T�C�g�֓�����A�b�v�ł��Ȃ��Ƃ�����ԂɂȂ��Ă��܂��܂��B�܂��A�T�C�Y���������Ŏ��܂����Ƃ��Ă��AMP4���悪�傫���ꍇ�A�A�b�v���[�h���Ȃ��Ȃ��I���Ȃ��A�����Ȃǂ̖�肪�������邱�Ƃ�����܂��BMP4����t�@�C�����X���[�Y�ɃA�b�v���[�h���邽�߂ɁA�T�C�X�_�E�������ق��������Ǝv���܂��B
�ۑ����S���y��
�e�ʂ̑傫��MP4����t�@�C����ۑ�����ꍇ�A�����̗e�ʂ��K�v�ɂȂ�A�p�\�R���̕ۑ��X�y�[�X����������ȂLj����ɍ���܂��B�T�C�Y�_�E������ΕK�v�ȗe�ʂ����邽�߁A�ۑ��X�y�[�X�̌y���ɖ𗧂��܂��B���ɃX�}�z�ő��삷��ꍇ�́A�T�C�Y�_�E�����Ă������ق����ۑ����y�ł��傤�B
���M��֗��ɂ�����
�B�e���������F�B�ɑ��M�������Ƃ�������ł��傤�B������Đ�����Ȃ�A�𑜓x�Ɖ掿���������̂�����̂͌����܂ł��Ȃ��ł����A������������t�@�C�����ق��̃f�o�C�X��l�ɋ��L���邱�ƂɂȂ�ƁA�s�ւ��N����܂��B�掿�������قǁA�t�@�C���T�C�Y���傫���Ȃ�A�`���̃X�s�[�h���x���Ȃ�̂ł��B
MP4������T�C�Y�_�E�����邱�Ƃɂ��A��������𑗂邱�Ƃ��\�ɂȂ�܂��B
�܂Ƃ�
MP4 �T�C�Y�_�E�����@�̏Љ�͂���ŏI���܂��BMP4����t�@�C����K�v�ɉ����ă��T�C�Y���邱�ƂŁA�A�b�v���[�h�̎��s�Ȃǂ̃g���u��������ł��A����̕ۑ����y�ɂȂ�܂��B����t�@�C�������k����ɂ́A�t�@�C���`����r�b�g���[�g�̕ϊ��Ȃǂ��܂��܂ȕ��@�����邽�߁A���O�ɔc�����Ă����܂��傤�B
�܂��A���x���T�C�Y�_�E�����J��Ԃ���MP4����̕i���ɉe�����o�邱�Ƃ���A�o�����X�����Ȃ��璲�����邱�Ƃ���ł��B