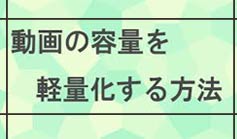【無料・高圧縮率・高速】MP4圧縮Windows10フリーソフト・オンラインサイトおすすめ

-

MP4動画ファイルを無劣化で圧縮できるフリーソフトを教えてください。ファイルサイズが元の3分の2くらいのサイズになるものがいいです。OSはWindows10です。
-

Windows10なのですが、MP4動画を圧縮できる方法ってありますか。ソフトウェアかオンラインサイトかどちらでもOKです。できるだけ、劣化なしでMP4ファイルサイズを小さくするのが良いです。宜しくお願いします。
動画をニコニコ動画/インスタグラム/YouTubeなどのSNSにアップロードする時、またはお友達やご家族に動画ファイルを共有するとき、手元のMP4動画ファイルのサイズが大きすぎると、シェア失敗となるんでしょう。
この記事では、初心者に向け、MP4圧縮Windows10フリーソフト・オンラインサイトおすすめをランキング形式で紹介します。それで、ロゴなし・無劣化・高圧縮率でMP4動画ファイルのサイズを小さくしましょう。
【無料・高圧縮率・高速】MP4圧縮Windows10フリーソフトおすすめ
MP4圧縮Windows10フリーソフトは多くの製品があり、何を選べたらいいか分からないという方も多いと思いでしょう。
ここからは初心者の方でも安心して利用できる「MP4圧縮Windows10フリーソフト」を中心にランキング形式にして紹介していきます。
MP4圧縮Windows10フリーソフト:Windows10フォト
「Windows10フォト」はWindows10標準搭載の動画編集フリーソフトです。安全性が高く、操作性も良く、初心者でも簡単に使いこなせます。
対応フォーマット:MP4、MKV、MOV、WMV、AVI、M2TS
特徴
- ・動画編集機能を持ち、動画圧縮、動画トリミング、動画カット、フィルター、3D効果など。
- ・写真の管理と写真の編集を行うことができます。例えば、カット・トリミング、フィルター、回転・反転、傾き調整など
- ・シンプルで分かりやすく、初心者でも簡単に使いこなせます。
動作環境:Windows 10/11
日本語対応:あり
おすすめの人
・ソフトウェアの機能にこだわりはなく、Windows10標準アプリでMP4動画を圧縮したい人。
・圧縮されたMP4動画の画質には劣化があり、この点に気にしない人。
Windows10フォトでMP4動画を圧縮する方法
- Step1:デスクトップ画面の左下部のWindowsアイコンをクリックして、フォトアプリを起動します。
- Step2:Windows10フォトの右上にある「新しいビデオ」→「新しいビデオプロジェクト」をクリックして、ビデオの名前を指定します。そして、「OK」とクリックします。
- Step3:プロジェクトライブラリの下部にある「+追加」ボタンをクリックして、圧縮したいMP4動画ファイルを追加するか、それとも直接MP4動画ファイルをドラッグアンドドロップして、Windows10フォトに読み込みます。
- Step4:MP4動画が読み込んだ後、動画の右にチェックを入れてから、「ストーリーボードに配置」をクリックします。MP4動画がストーリーボードに読み込んで、画面の右上の「ビデオの完了」をクリックします。
- Step5:「ビデオのエクスポート」画面が表示され、「ビデオの画質」を「高:1080P」「中:740P」「低:540P」があり、元のMP4動画ファイルより低い解像度を選択してください。それに、カット・トリミング機能もあり、使用用途に合わせて使ってください。確認後、「エクスポート」とクリックします。これで、Windows10フォトでMP4動画を圧縮する作業が始まります。
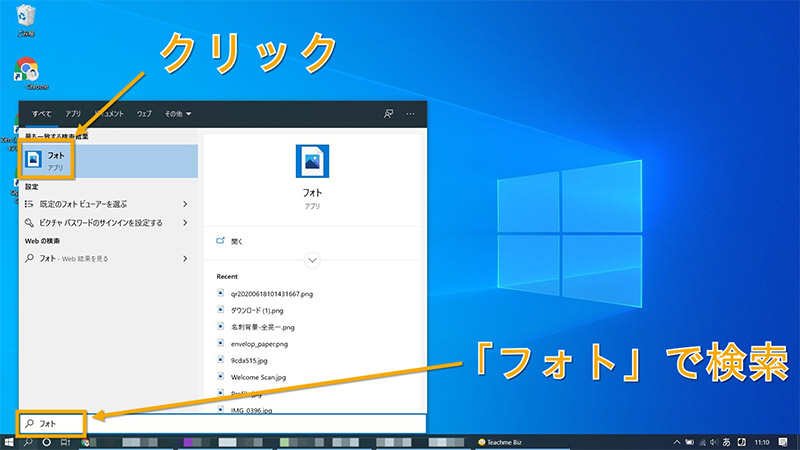
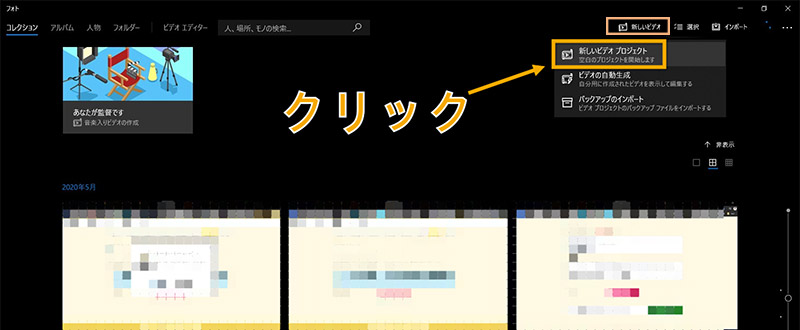
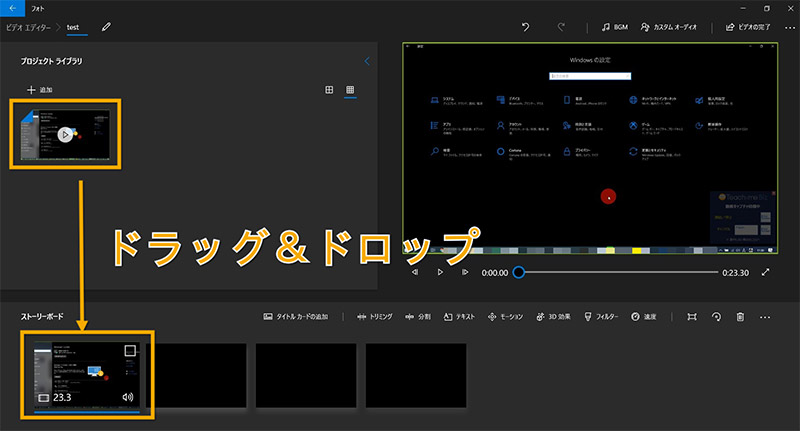
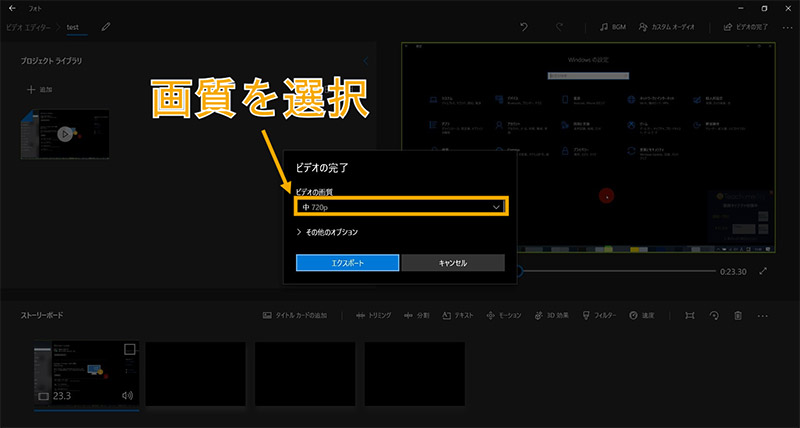
MP4圧縮Windows10フリーソフト:VLC Media Player
VLC Media Playerは最も有名なメディアプレイヤーですが、動画エンコード、動画トリミング・動画カット機能も備えています。多形式に対応していて、動作も軽く、多くの方々に愛用されています。
対応フォーマット:MP4、WAV、AVI、FLVなど
特徴
- ・様々な形式の動画を変換することが可能です。ビデオコーデック・ビットレート及びオーディオコーデック・ビットレートを自由に指定します。
- ・Windows10で動作できるだけではなく、スマートフォン(iPhone/Android)やタブレットでも利用できます。
- ✔ 最新iPhone動画圧縮フリーアプリ・ソフト・サイトおすすめ👆
- ・簡単な動画編集機能を持ちます。例えば、カット、トリミング、分割、動画の再生速度変更など
動作環境:Windows 10/11
日本語対応:あり
おすすめの人
・シンプルに動画をエンコードしたい人向け。
・先進的な動画圧縮機能を持っていなく、動画エンコードを通じてMP4圧縮を行いたい人におすすめ。
・作業速度が遅く、この点に気にしない人。
VLC Media PlayerでMP4動画を圧縮する方法
- Step1:VLC Media Playerを起動して、左上部の「メディア」→「変換/保存」とクリックして、「メディアを開く」画面が表示され、右部の「追加」ボタンをクリックして、.MP4ファイルを追加します。後は、右下部の「変換/保存」ボタンをクリックします。
- Step2:「変換」画面が表示され、「プロファイル」では「出力形式・出力コーデック」を選択します。H.265はH.264よりサイズが小さいです。下部の「出力ファイル」の「参照」ボタンをクリックして、保存先を指定します。確認した後、右下部の「開始」ボタンをクリックすればOKです。
- Step3:MP4圧縮作業が始まります。VLCメディアプレイヤーの下部には進行状況が表示されていて、終わるまで少々お待ちください。
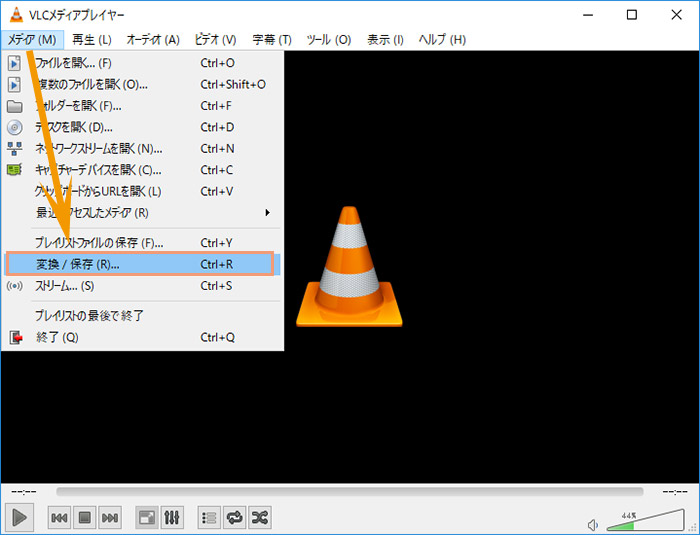
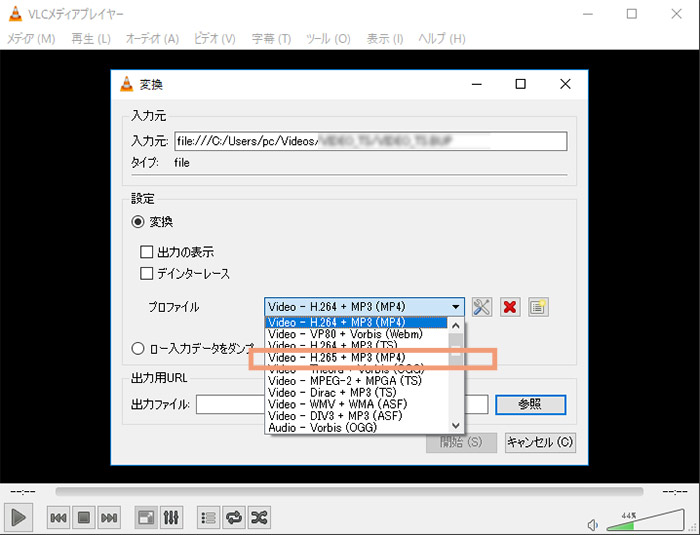
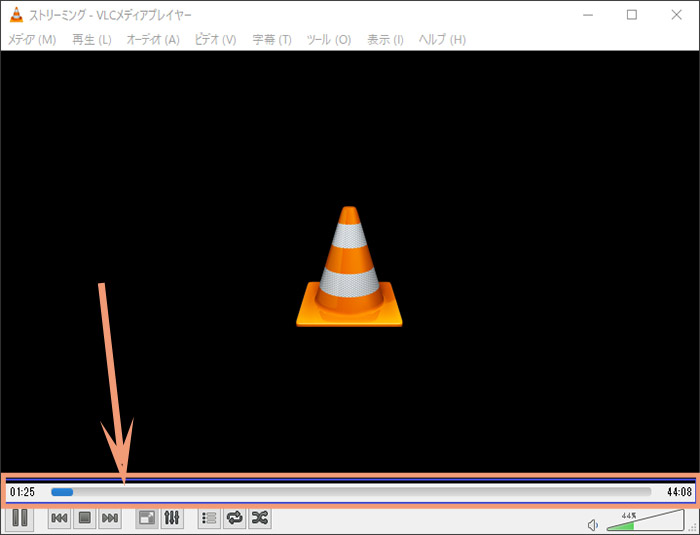
MP4圧縮Windows10フリーソフト:Winxvideo AI
Winxvideo AIは動画変換に特化され、動画圧縮はもちろん、動画エンコード、AI画質向上などの機能も兼ね備える多機能なソフトウェアです。
対応フォーマット:MP4、FLV、MKV、MOV、WMV、AVIなど
特徴
- ・動画圧縮機能が豊富、動画トリミング、動画のパラメーター調整、動画変換などが行えます。
- ・動画処理に特化されていて、先進的なテクノロジーを持ち、高圧縮率・無劣化でMP4を圧縮できます。
- ・ハードウェアアクセラレーション技術、高品質エンジン、マルチコアプロセッサ処理技術を内蔵するため、作業が高速で行えます。
- ・UIも簡潔で分かりやすく、初心者でも簡単に操作できます。
動作環境:Windows 10/11
日本語対応:あり
おすすめの人
・動画圧縮だけではなく、動画変換・動画編集などの機能が欲しがる人。
・動画圧縮のスピード、動画圧縮の出力画質にこだわる人におすすめ。
・複数のMP4圧縮方法を提供していて、一括MP4のファイルサイズを小さくしたい人。
Winxvideo AIでMP4動画を圧縮する方法その1:初心者向け
- Step1:Winxvideo AIを起動して、メイン画面の「変換」をクリックします。
- Step2:以下の画面で左上の「+動画」をクリックするとファイルが起動するので、クリックして圧縮したいMP4動画を追加できます。またはドラッグ&ドロップでソフト内に動画を追加することも可能です。
- Step3:画面下部の「ツールボックス」タブをクリックして、その中から「圧縮」を見つけて、ダブルクリックしてください。
- Step4:圧縮の設定画面が表示されます。「圧縮」のスライダーを左右にドラッグしたり、または「推定サイズ」の入力欄に目標のサイズの数値を直接入力したりすることで好みのサイズに変更できます。デフォルト設定のままでは、元のサイズの70%になります。その他、ニーズに応じて、「解像度」「フォーマット」「再生時間(開始時間と終了時間)」を細かく設定できます。完了したら、「OK」をクリックします。
- Step5:最後に、右下の「RUN」ボタンをクリックして、Windows 10でMP4動画を圧縮します。
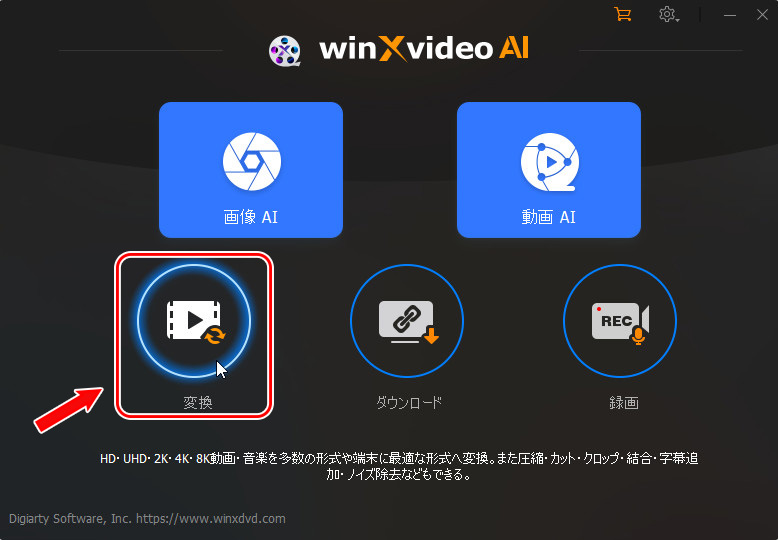
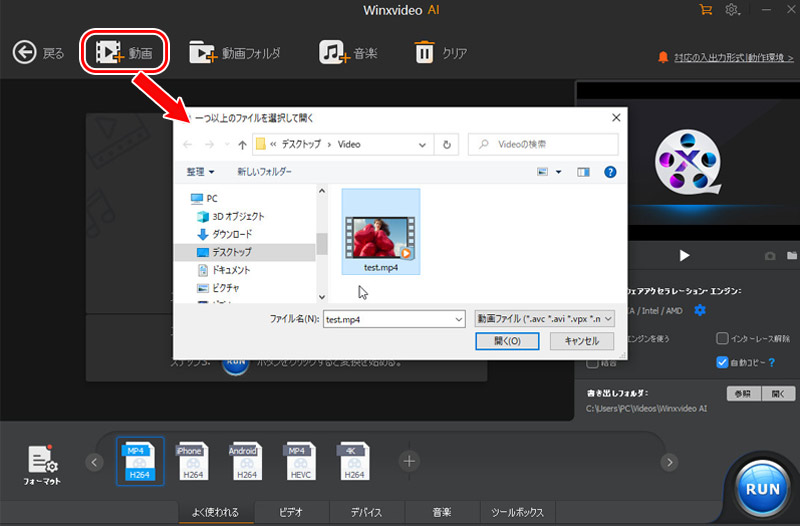

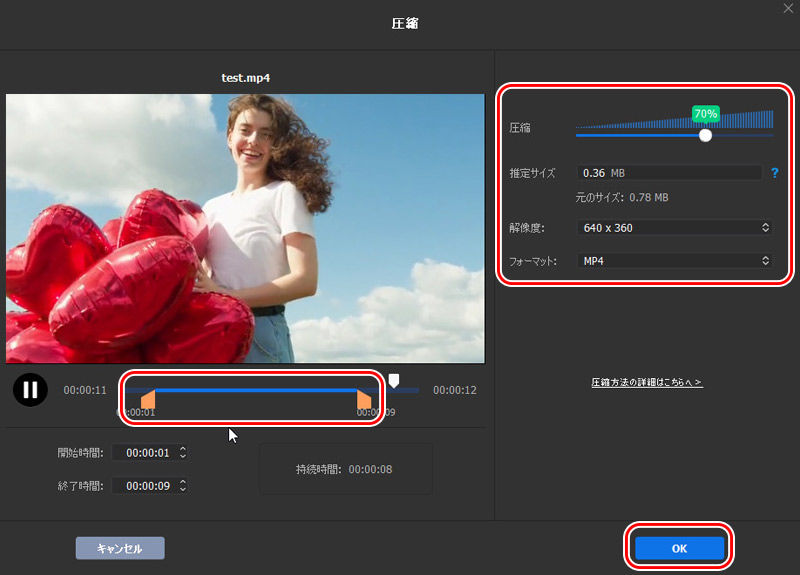
Winxvideo AIでMP4動画を圧縮する方法その2:上級者向け
- Step1:MP4動画ファイルが読み込んだ後、下記のMP4圧縮方法に従ってやってください。
- ❶ MP4をHEVC動画
- 左下の「フォーマット」をクリックして、出力プロファイル画面が表示されます。
- MP4圧縮の場合は、HEVC動画と出力すればサイズが小さくなります。そこで「通常動画」⇒「HEVC動画」⇒「OK」の順でクリックしてください。
- ❷ MP4をトリミング/クロップ
- Winxvideo AIのメイン画面に戻り、中央部の「トリミング」または「クロップ」とクリックして、動画編集画面が表示されます。
- 🔴 「トリミング」:タイムラインでオレンジ色のノブを左右にドラッグ&ドロップして、動画の開始時間と終了時間を設定して、後ろのオレンジ色の「トリミング」ボタンをクリックして、MP4動画から必要な部分だけを残し、再生時間が短くなり、MP4ファイルのサイズが小さくなります。完了したら、「OK」ボタンをクリックします。
- 🔴 「クロップ(画面の切り取り)」:「クロップを有効にする」にチェックを入れて、プリセットからアスペクト比を選択したり、枠をドラッグしたりして、クロップ範囲を指定できます。設定が済んだら、「OK」ボタンをクリックします。
- MP4動画の再生画面の縁にある黒帯を抜いたり、被写体とは関係のない周囲の余分な風景をカットしたりして、再生画面のサイズを小さく調整できて、MP4ファイルのサイズも小さくできます。
- ❸ パラメーター(ビットレート/解像度/フレームレート)を変更
- Winxvideo AIのメイン画面に戻り、「オプション」をクリックして、パラメーターを細かく設定する画面が表示されます。
- 🔴 解像度:場合によって、1920×1080に変更すればOKです。無劣化で高画質で出力するためには、それより下げないでください。
🔴 フレームレート:元のMP4動画のフレームレートは40fpsなら24〜30fpsの間に変更してください。できるだけ元動画より小さな数値にすればOKです。
🔴 ビットレート:元のMP4動画の50%〜70%程度まで下げた方がいいだと思います。 - 設定が済んだら、「OK」ボタンをクリックします。
- Step2:右下の「参照」ボタンをクリックして、保存先を指定します。そして、「RUN」ボタンを押して、Windows10でMP4を圧縮する作業が始まります。
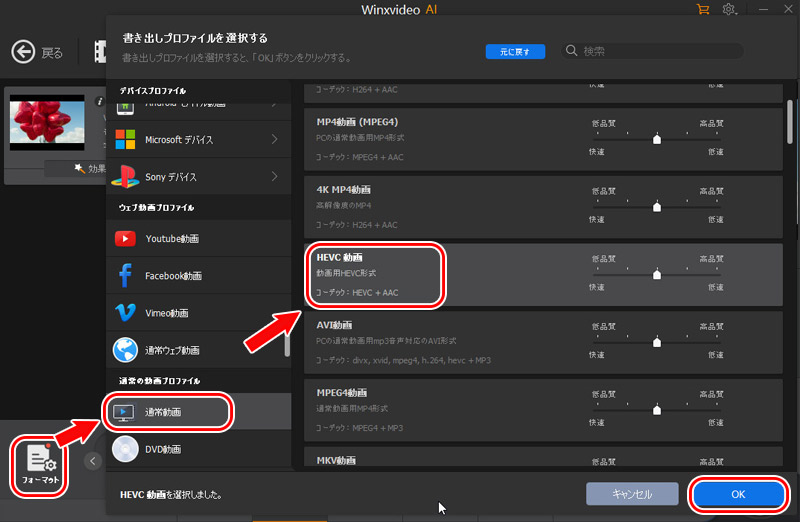
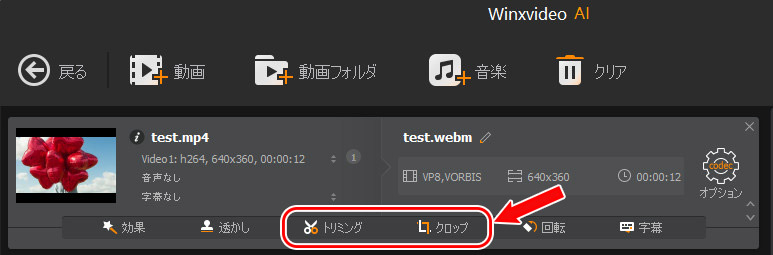
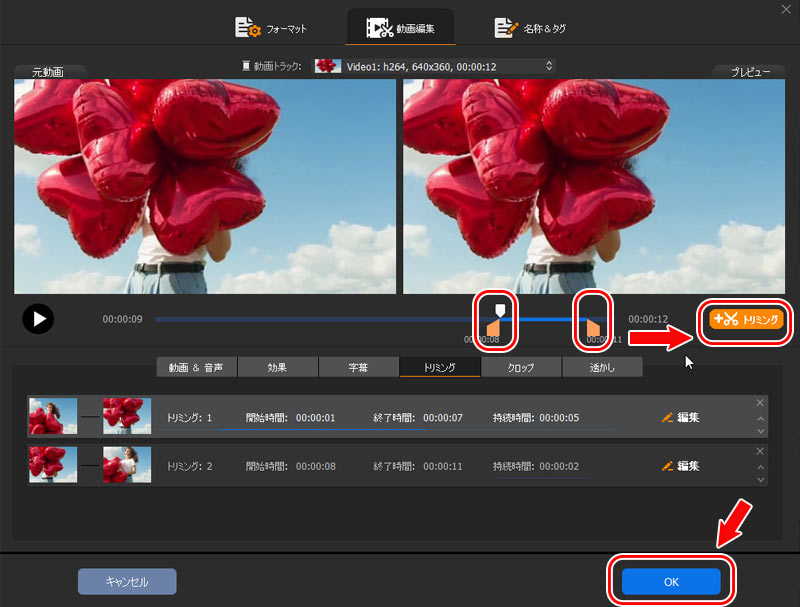
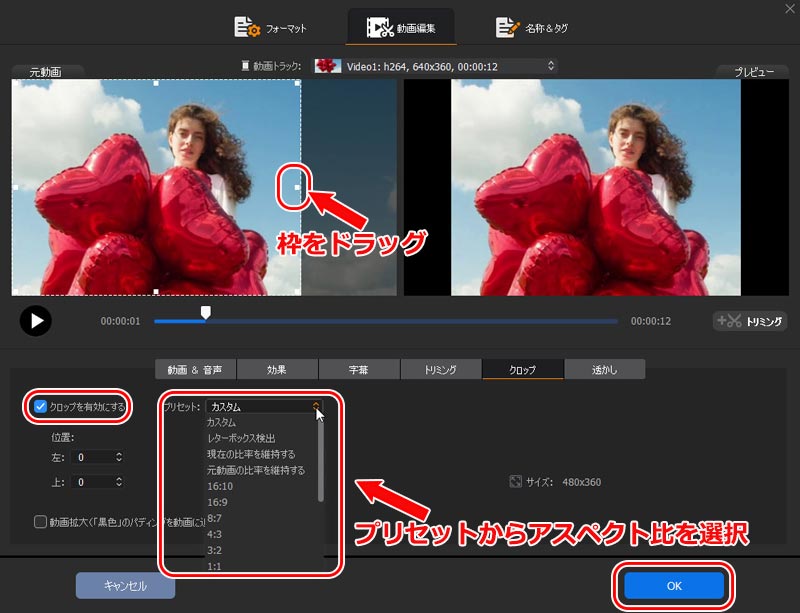
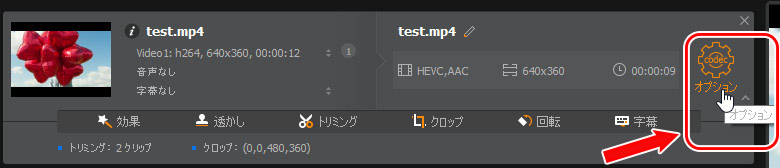
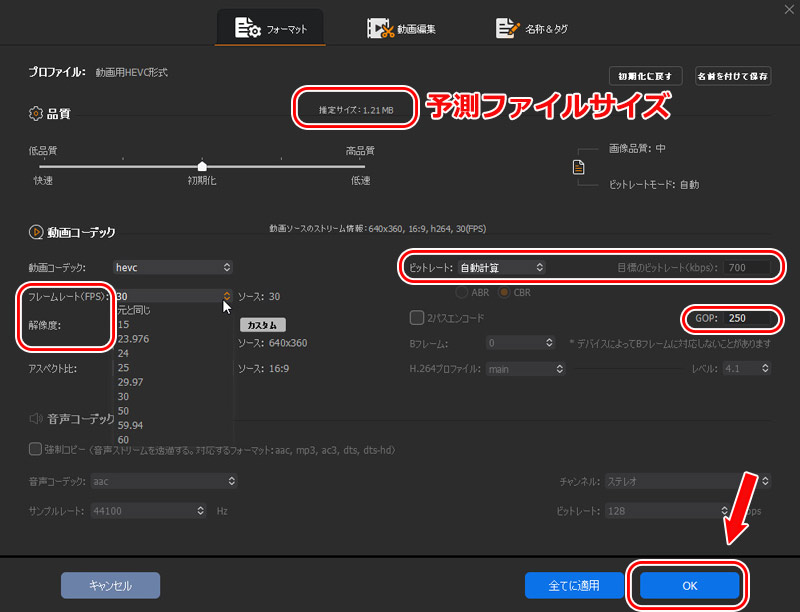
【無料・インストール不要】MP4圧縮オンラインサイトおすすめ
次に紹介するMP4圧縮方法は、MP4圧縮Windows10オンラインサイトを利用するものです。
ソフトウェアと比べて、PCにインストールする必要はなしでオンラインサイトで直接にMP4動画を圧縮できるメリットがあります。
しかし、アップロードできる動画ファイルには容量制限があり、動画圧縮速度はインターネットの帯域幅に依存、ポップアップ広告が多く安全性が弱く、機能も圧縮機能だけあり、不具合が発生したらサポートセンターには即時返信できないというデメリットも存在しています。
MP4圧縮Windows10オンラインサイト:MP4Compress
MP4Compressはその名前の通り、MP4動画ファイルを圧縮するオンラインサイトです。サイトは日本語表記できて、品質を損なうことなくMP4の容量(サイズ)を小さくできます。
対応フォーマット:MP4だけ
ファイルサイズの制限:最大500MBまで
特徴
- ・完全無料・品質劣化なしでMP4動画ファイルサイズをオンラインで軽くすることが可能です。
- ・MP4圧縮に特化されるオンラインサイトなので、使い方が超簡単です。
- ・安全性も高く、処理されたファイルは数時間後にサーバーから自動的に削除されます。
動作環境:Windows 10/11
日本語対応:あり
おすすめの人
・MP4圧縮機能だけあり、完全無料・お使いのブラウザからオンラインでMP4動画ファイルを圧縮したい人。
MP4CompressでMP4動画を圧縮する方法
- Step1:https://www.mp4compress.com/ja/ にアクセスして、「ファイルを選択」ボタンをクリックして、圧縮したいMP4動画ファイルを選択します。
- Step2:「動画ファイルをアップロード」ボタンをクリックして、MP4ファイルを読み込みます。
- Step3:「Uploading…Please Waite」と表示され、MP4圧縮作業が始まります。
- Step4:「Completed:Download File(22.30MB,-1.85%)」と表示されたら、MP4圧縮作業が完了します。「Download File」とクリックして、圧縮されたMP4動画ファイルを保存できます。
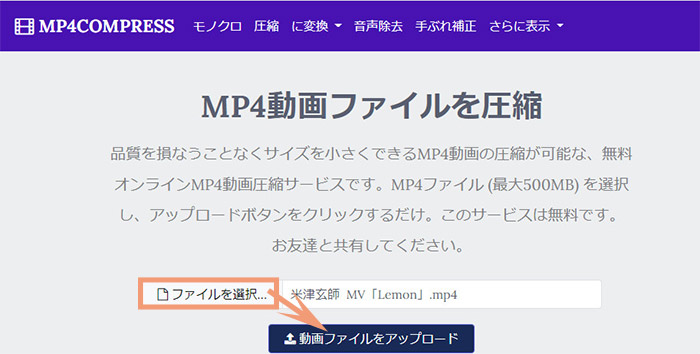
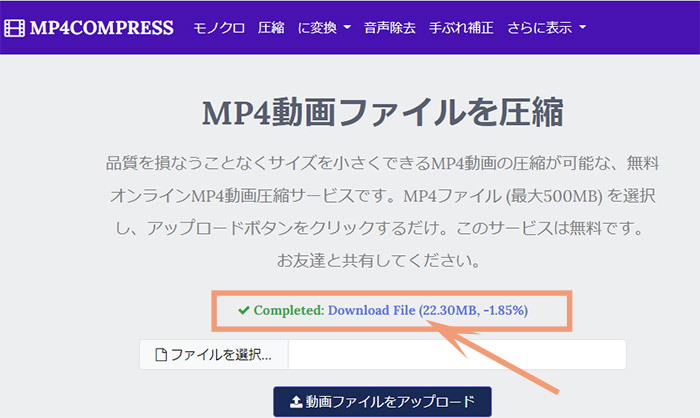
MP4圧縮Windows10オンラインサイト:YouCompress
YouCompressは登録不要・透かしなし・無制限の数のファイルを圧縮できるオンライン圧縮サイトです。ファイルの品質もできるだけオリジナルと同じに保て動画ファイルサイズを縮小します。
対応フォーマット:MP4、MOV、MP3、PDF、PNG、JPG、JPEG、GIF、TIFF、DOC、XLS、PPT、ODT、APK、WAVだけ
ファイルサイズの制限:最大500MBまで
特徴
- ・インストールなしで登録不要で制限なしで無料で動画ファイルを圧縮できます。
- ・設定も要らなく、初期設定のままでファイルを選択してアップロードするだけで動画を圧縮できます。
- ・日本語に対応し、初心者でも100%無料で利用でき、安全性もあり、圧縮したファイルは自動的にサーバーから削除されます。
動作環境:Windows 10/11
日本語対応:あり
おすすめの人
・動画圧縮機能だけがあり、登録不要・完全無料でMP4動画ファイルサイズを小さくしたい人。
・MP4だけではなく、他の動画ファイル形式、PDF文書、楽曲、画像のファイルサイズを縮小したい人。
YouCompressでMP4動画を圧縮する方法
- Step1:https://www.youcompress.com/ja/mp4/ にアクセスします。
- Step2:「ファイルを選択」をクリックして、圧縮したいMP4動画ファイルを選択します。
- Step3:「ファイルをアップロードして圧縮」ボタンをクリックします。
- Step4:MP4圧縮が完了したら、「完了:ダウンロード:22.72MB=>22.33MB,-1.71%」という情報が表示されます。「ダウンロード…」をクリックして、圧縮されたMP4動画ファイルを保存できます。最後は、「ファイルをサーバーから削除します」とクリックします。
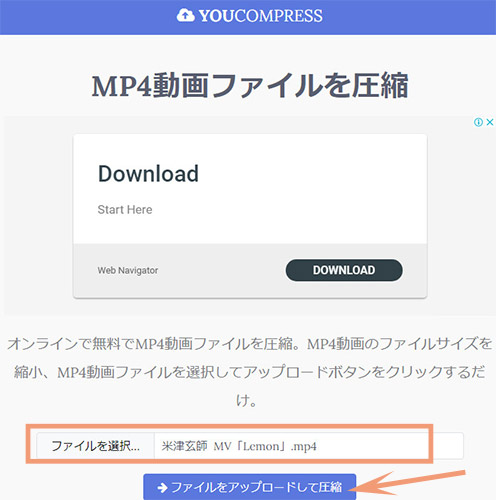
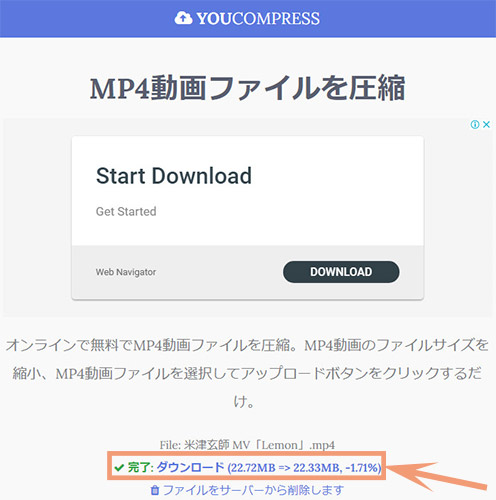
MP4圧縮Windows10オンラインサイト:Clideo
Clideoは動画処理オンラインサイトなので、動画圧縮はもちろん、動画合併、動画カット、動画作成、スライドショー作成、動画クロップ、meme動画作成、回転などの機能を持っています。とても便利で、使いやすいです。ただし、登録する必要があります。
対応フォーマット:MP4、WMV、MOV、VOB、AVIなど
ファイルサイズの制限:制限なし
特徴
- ・オンラインサイトなので、インストールなしで動画のファイルサイズを小さくすることができます。
- ・Google Drive、Dropbox、オンラインURLから圧縮したい動画ファイルを読み込みます。
- ・UIもシンプルで分かりやすく、日本語に対応しなくても簡単に操作できます。
動作環境:Windows 10/11
日本語対応:不可
おすすめの人
・圧縮ソフトをインストールせずに直接圧縮される動画ファイルをInstagram、Facebook、YouTubeに共有したい人。
・オンラインで動画処理を行いたい人。
ClideoでMP4動画を圧縮する方法
- Step1:https://clideo.com/compress-video にアクセスして、「Sign in」とクリックして登録します。
- Step2:「Choose Videos」ボタンをクリックして、圧縮したいMP4動画ファイル(ファイルサイズが500MB以下)を読み込みます。
- Step3:MP4動画ファイルが読み込んだ後、「we are working on it, give us a minutesという画面が表示され、MP4圧縮作業が始まります。少々お待ちください。
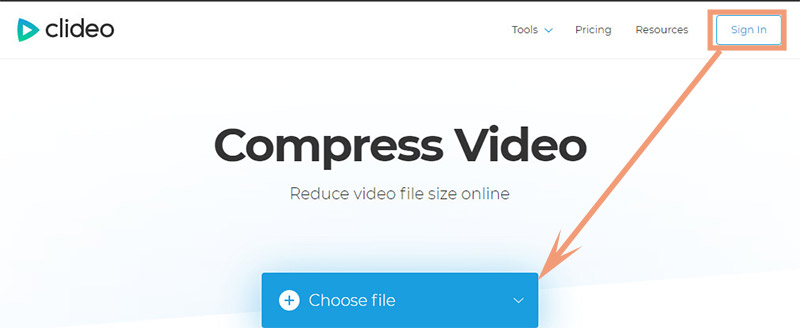
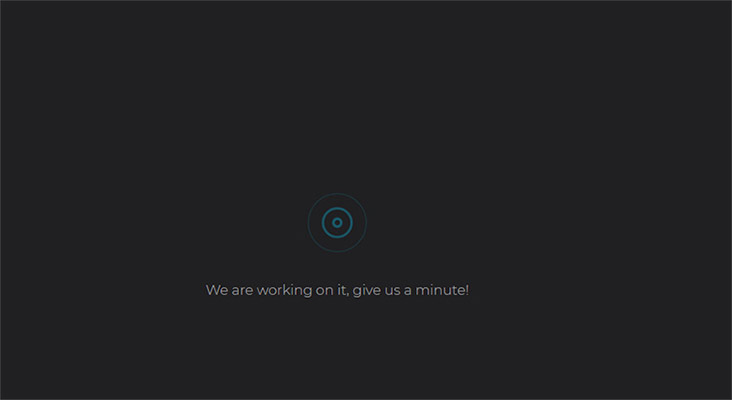
まとめ
Windows10でMP4を圧縮する方法(MP4圧縮フリーソフト・MP4圧縮オンラインサイト)、及びその使い方を紹介しました。
機能性・作業速度・サポートサービスが気になる方、MP4圧縮Windows10フリーソフトを選ぶのがいいです。一方、インストールが面倒くさいと思う方、MP4圧縮Windows10オンラインサイトを選んでください。
Windows10でMP4動画のファイルサイズを小さくするためには、動画形式を変換したり、動画のビットレート/解像度/フレームレートを調整したり、動画から要らない部分をカットしたりして、ファイルの容量が大きく縮小できます。
動画圧縮ソフトウェアとオンラインサイトは、それぞれメリット・デメリットがあり、使用用途に合わせて、最適な方法を選んでください。