高画質で動画をエンコードしたい方へ!高画質で動画圧縮・変換する方法ご紹介!

- Q動画をもっとも高画質にエンコードする場合、MP4とかWMVとかファイル形式?はどれにするのがいいですかね?高画質というか、容量とのコスパが高いのはどの形式なんでしょうか。
- Qいつも動画を録画すると、30GBとかいうおかしな大きさのファイルができます。高画質で、長時間で大きな動画のエンコードの仕方を教えていただきたいです。
確かに、動画サイズが大きすぎると、動画の保存、動画編集や動画をネットサイトにアップロードするなどのことにすごく不便です。
それで高画質で動画をエンコードしたい方は多いです。しかし、動画の高画質エンコード方法に詳しくないので、困っているそうです。
ですので、今回は動画の高画質エンコード方法について詳しく解説します。ぜひ、ご参考になります。
動画エンコード高画質とは
- エンコードとは、元の動画データを10分の1から100分の1以下に圧縮して、Web上で視聴しやすい動画データに変換することをいいます。
撮影や録画した動画をWebで配信する場合、元の動画データをそのままWeb上で配信しようとするとデータ量が多すぎて、動画を視聴することができません。そこで、「エンコード(encode)」という動画データの圧縮作業が必要になります。
では、どんな画質は高画質と呼ばれますか?実は、動画再エンコードでは、「フルHD画質(1080p)」「高画質(720p)」「中画質(480p)」「低画質(360p)」「モバイル向け画質(360p)」の最大5種類の動画が生成されます。
| 画質クラス | フレームレート | 解像度 |
|---|---|---|
| フルHD画質 | 60fps以下 | 1920x1080 |
| 高画質 | 60fps以下 | 1280x720 |
| 中画質 | 60fps以下 | 854x480 |
| 低画質 | 30fps以下 | 640x360 |
または、音声の再エンコードでは、「高音質」「低音質」の最大2種類が生成されます。
| ビットレート | |
|---|---|
| 高音質 | 192kbps, 128kbpsのいずれか |
| 低画質 | 64kbps |
上記の表を見れば、高画質で動画をエンコードしたい方はどう設定するのか分かるでしょう。
高画質で動画をエンコードするときの注意点
実際に動画ファイルのエンコードを行う際に、気をつけておかなければいけないことがあります。
1.画面の解析度・フレームレート・ビットレート
実は高画質は、高解析度・高ビットレートに等するものではないです。高解像度、高ビットレートになればなるほど、たくさんのデータを使わないと動画を綺麗に描画できないです。コンテンツごとに最適な解像度、フレームレート、ビットレートを設定したほうがいいです。
ビットレートを決める前に、どれぐらいの解像度で見せたいか、どれぐらいのフレームレートで見せたいか、を考えましょう。その上で、なるだけ低いビットレートを探っていきます。(ビットレートを上げれば上げるほど、巨大なファイルサイズになるから)
例となるビットレートとしては以下のようなものがあります、
・YouTubeのHD(720p)画質 → 最高2Mbps(H.264コーデック)
・DVD-Video(480p) → 最高9.8Mbps(MPEG2コーデック)
・地上デジタル放送 → 15Mbps(MPEG2コーデック)
・BD-Video → 最高54Mbps(H.264コーデック)
2.時間がかかる
エンコードを行うのには比較的時間がかかるので注意しましょう。
エンコードに要する時間はさまざまな要素により決定されており、フレームレートや映像に使用されているエフェクトやエンコーダ、コンピュータのCPU性能などによってエンコード時間が左右されます。
例えば、10分の動画をエンコードを行う処理に30分程度の時間が掛かる場合もあります。ですので、余裕を持ってエンコードを行ったほうがいいです。
動画エンコード高画質にするおすすめのソフト
または、動画サイトに動画を投稿する場合や、再生したい動画の動画形式が持っている再生ソフトに対応していない、などの場面では自分で動画をエンコードをする必要があります。
そこでエンコードに必要なのが「エンコーダ」というものです。肝心の高画質で動画エンコード方法ですが、使用するエンコーダによって異なるため、できるだけ使いやすいものを使ってください。
ネットで動画エンコードソフトを調べて、おそらくたくさんのものが出てきます。しかし、綺麗な画質でエンコードしたいツールは少ないです。
ここでは、使いやすく高画質で動画をエンコードできるフリーソフトおススメします。Winxvideo AIというエンコーダは複雑な設定がなく、簡単に作業できます。この動画エンコードフリーソフトは動画の解析度やフレームレート、音声のビットレートなどを簡単に調整でき、動画をMP4/AVI/FLVなどの常用動画形式に変換できます。そのほかに、動画をカット、クロップなどの簡単編集もできます。
-
 動画の高画質エンコードソフト〜Winxvideo AI
動画の高画質エンコードソフト〜Winxvideo AI・画面の解析度・フレームレート・ビットレートを簡単に調整可能
・対応する動画フォーマットが多い。
・動画をカット・拡張するなどの簡単編集できる。
動画の高画質エンコード方法
まずは、ご安心でWinxvideo AIを上記のダウンロードボタンからダウンロード・インストールしてください。そして、下記の操作手順に従って、高画質で動画をエンコードできます。
-
STEP.1
Winxvideo AIを起動して、画面の中の「変換」→「+動画」ボタンをクリックして、エンコードしたい動画をソフトに追加します。
「Ctrl」キーを押しながら、動画を選択して、複数の動画を同時にソフトウェアに追加できます。
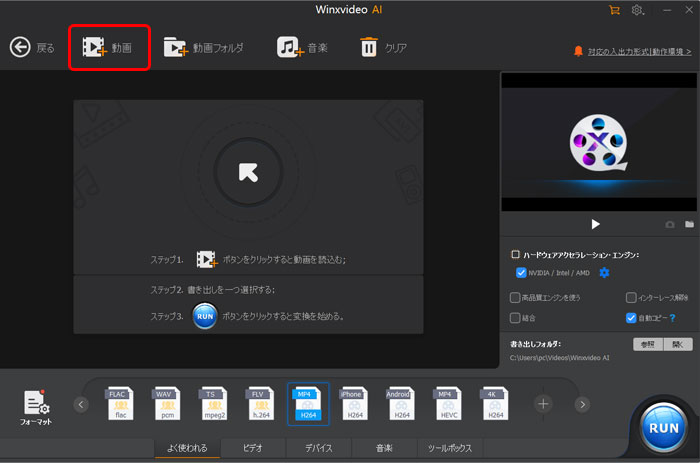
-
STEP.2
動画が読み込んだ後、画面左下「フォーマット」をクリックしたら、書き出しプロファイル画面が表示されます。自分に合った形式を選んでください。
- HEVC(H265)やVP9といった圧縮率の高いコーデックがおすすめです。
- iPhone、PSP、YouTube、ニコニコ動画、カーナビなどで、MP4やMOVのような汎用性が高い動画形式が多く使われます。
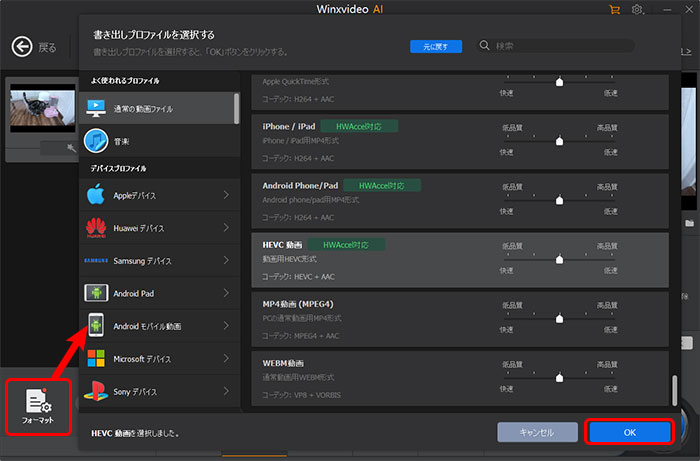
-
STEP.3
動画の保存先を指定して、「RUN」を押したら、高画質で動画エンコードが始まります。
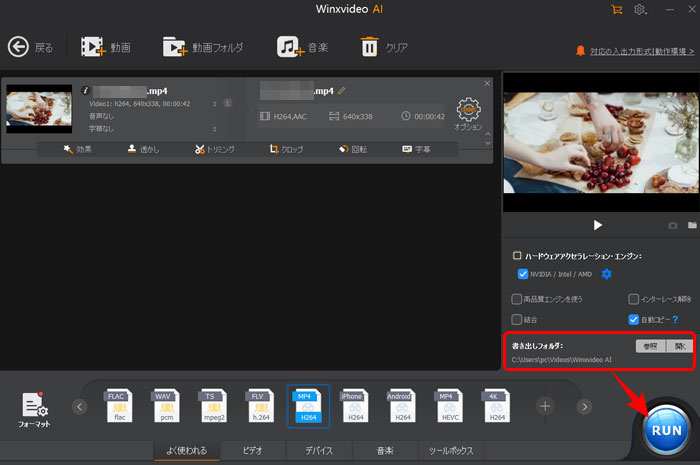
まとめ
エンコード処理を行うと動画ファイルのデータは軽くなるものの、動画の画質や音質は劣化してしまいます。また、エンコードによって劣化したファイルは元の品質に戻すことができません。
そのため、同じ動画に対し繰り返しエンコードを行うのはなるべく避けたほうがよいでしょう 。エンコードを行う際には、元データとエンコードを行うためのデータを別々に用意しておき、いざという時のために元データを保存しておくことをおすすめいたします。



