����̉�ʉ𑜓x��ύX���āA��������T�C�Y�i�g��A�k���j������@�b���S�Ҍ���
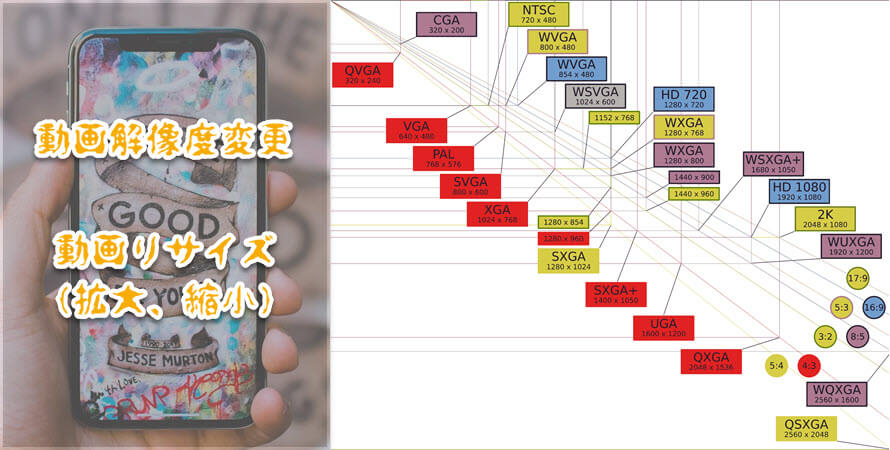
�����iPhone��X�}�z�Ɏ�荞��ōĐ����������A�\�[�X����̃T�C�Y�����X�傫���āAiPhone��X�}�z�̗e�ʂ���������H���Ă��܂��܂��B����̃T�C�Y�ɔY��ł���ł��傤�B���́A����̉𑜓x��ύX���邱�ƂŁA��������T�C�Y�i�g��A�k���j���邱�Ƃ��ł��܂��B
�{���ł́A��ʉ𑜓x�Ƃ͉����A�𑜓x���m�F������@�A�������߂̓���𑜓x�ϊ��\�t�g�A�𑜓x��ύX������@�A�Ȃǂ��ڂ����������܂��B
�𑜓x�Ƃ�
- �f�B�X�v���C�E���j�^�[�ɂ́A�𑜓x�Ƃ������̂�����܂��B �𑜓x�́A��ʂ̂��ߍׂ����������̂ŁA���l���傫���قlj�ʂ����ߍׂ����Y��Ɍ�������A�f�X�N�g�b�v��̍�ƃX�y�[�X���L���Ƃ����X��������܂��B �𑜓x�͕�����₷�������ƁA���Əc�ɂǂ̂��炢�̃}�X�E��悪����̂��Ƃ������Ƃł��B ���̂ЂƂ̓_�E�����A��f�A�h�b�g�A�s�N�Z���Ƃ����܂��B �Ⴆ�� 1280�~1024�Ȃ�A����1280�A�c��1024�̉�f�E�s�N�Z��������܂��B�|�����킹�����̂���ʏ�̑���f���ɂȂ�܂��B �O���t�B�b�N���\��f�B�X�v���C���p�\�R���ɂ���ĈႤ���߁A�\���ł���𑜓x�ɂ͌̍�������܂��B�܂��f�B�X�v���C�̑傫���ɂ�����x�ˑ����܂��B
�𑜓x���m�F������@
- 1Windows 10 PC���j�^�[
�f�X�N�g�b�v��ŁA�E�N���b�N���f�B�X�v���C�ݒ聨�𑜓x�̂Ƃ���ŁA���Ɂu�����v��t�����̂����j�^�[�̉𑜓x�ł��B
- 2iPhone�ƃA���h���C�h�X�}�z�Ȃ�
��������iPhone���f����A���h���C�h�X�}�z�̋@����l�b�g�Ō������āA���̉�ʉ𑜓x���m�F���邱�Ƃ��ł��邪�A���Ԃ������邩��A�����ŁA���[�U�[�̑������f���̉𑜓x��\�ŏЉ�܂��B
| �@�� | �T�C�Y�iinch�j | �𑜓x |
| iPhone 5�E5s�ESE | 4 | 640 x 1136 |
| iPhone 6�E6s�E7�E8 | 4.7 | 750 x 1334 |
| iPhone [6�E6s�E7�E8] Plus | 5.5 | 1080 x 1920 |
| iPhone X�EXS | 5.8 | 1125 x 2436 |
| iPhone XR | 6.1 | 828 x 1792 |
| iPhone XS Max | 6.5 | 1242 x 2688 |
| iPhone 11 | 6.1 | 828�~1792 |
| iPhone 11 Pro | 5.8 | 1125�~2436 |
| iPhone 11 Pro Max | 6.1 | 1242�~2688 |
| iPad mini | 7.9 | 768 x 1024 |
| mini�i2~4�j | 1536 x 2048 | |
| iPad�i1�E2�j | 9.7 | 768 x 1024 |
| iPad mini�i5�j iPad�i3~6�j iPad Air�i1�E2�j iPad Pro(9.7) |
1242�~2688 | |
| iPad Air�i3�j Pro(10.5) |
10.5 | 1668 x 2224 |
| iPad Pro(11) | 11.0 | 1668 x 2388 |
| iPad Pro(12.9) | 12.9 | 2048 x 2732 |
| XPERIA | 4.6 | 720 �~ 1280 |
| 5 | 1080 �~ 1920 | |
| 5.2 | ||
| 5.5 | 2160 �~ 3840 (4K) |
����𑜓x�ϊ��\�t�g��������
�����ł������߂̓���𑜓x�ϊ��\�t�g��Winxvideo AI�ł��BWinxvideo AI�ɂ�2�̓���𑜓x�ύX�@�\�𓋍ڂ��Ă��܂��B
- �@�\�T�`����̏o�͉𑜓x�ڂɕύX
��ԑ����̃v���t�@�C�����������Ă��āAiPhone 3G�Ƃ����Â��@�킩��A�ŐV��iPhone 15 Pro�܂ŁA�L�x�ȃX�}�z��iPhone���f�����o�̓v���t�@�C���ɐݒu����Ă��܂��B�o�͌`������������iPhone���f���ɐݒ肷��A�𑜓x�������I�ɂ���iPhone���f���̉�ʉ𑜓x�ɕύX����܂��B���[�U�[����X�@��̉�ʉ𑜓x���`�F�b�N�����Ԃ��K�v����܂���B�ȒP�œ���̉�ʉ𑜓x��K�v�Ȃ��̂ɕϊ����邱�Ƃ��ł��܂��B
- �@�\�U�`AI����A�b�v�X�P�[�����O�i���掿�œ���̉𑜓x���t��HD/4K�ɏグ��j
Winxvideo AI�́A��i�̒��𑜋Z�p�����p�����r�f�I�A�b�v�X�P�[�����O�\�����[�V�����ł��B���̊v�V�I�ȋZ�p�ɂ��A�r�f�I��摜���ő�400%�g�債�A�ő�4K�܂���8K�܂Ŋg��ł��܂��B�����ׂ����ƂɁA���̃v���Z�X�ł̓A�[�e�B�t�@�N�g��f�B�e�[���̑r�����ŏ����ɗ}�����A���R�Ȍ��ʂ������܂��B
Winxvideo AI�͌����ƃA�j���̗����ɑΉ����Ă���A���ɒ�𑜓x�̃r�f�I��Â�����ɐV���ȊO�ς���܂��B�����҂���薣�͓I�ŃN���A�Ȏ��o��̌����邱�Ƃ��ł��܂��B
-

Winxvideo AI
�E�g���₷���IUI���Ȍ��ŁA���S�҂ł������g�����Ȃ���B
�E�ҏW�@�\�����ځI�g���~���O�A�N���b�v�A�����ȂǁB
�E�p�����[�^�ݒ�\�IHandBrake�ƕC�G����L�x�ȃp�����[�^���ł���B
�E�T�|�[�g����t�H�[�}�b�g����ԑ����I�ėp����Ă�mp4��mkv�͖ܘ_�Aswf, chromecast�܂ł��Ή�����B
�E�ŐVGPU�A�N�Z�����[�V�����𓋍ڂ��ꂽ���߁A������̕i�����ێ����Ȃ���A4K������ň��k�E�ϊ��ł���B
����̉�ʉ𑜓x��ύX������@
���ꂩ��͓���̉𑜓x��ϊ�����2�̕��@�̑���菇�ɂ��ďڂ����Љ�܂��B�܂��́AWinxvideo AI����L�̃_�E�����[�h�{�^������_�E�����[�h�E�C���X�g�[�����Ă��������B
���@�T.�@AI�����p���ē���̉𑜓x���グ�ĕύX����i���捂�掿���\�j
-
STEP.1
AI���捂�掿�����W���[�����J��
AI����A�b�v�X�P�[�����O�\�t�gWinxvideo AI���N�����āA�u���� AI�v��I�����܂��B
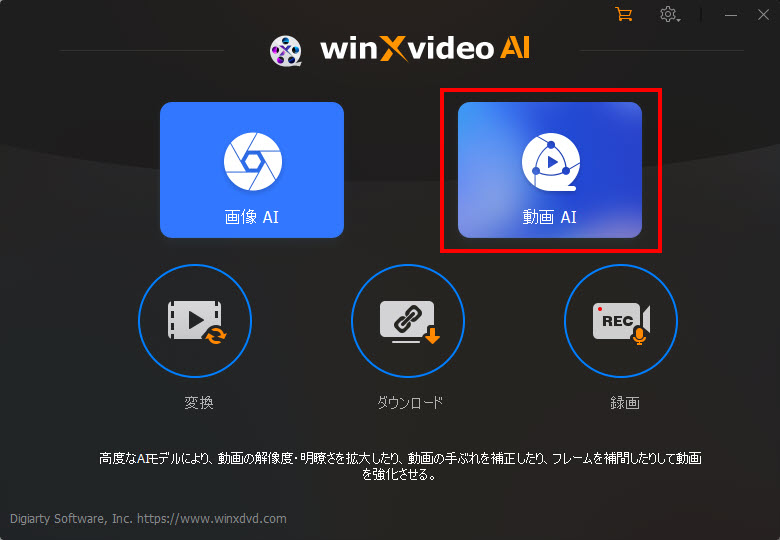
-
STEP.2
����t�@�C���lj�
�u�{����lj��v�ɂ���āA�𑜓x��ύX������������\�t�g�ɒlj����܂��B
�uCtrl�v�L�[�������Ȃ���A�����I�����āA�����̓�����Ƀ\�t�g�ɒlj����邱�Ƃ��ł��܂��B
-
STEP.3
AI����A�b�v�X�P�[�����O�ݒ�
�u�^�C�v�v�F���͓��悪�A�j���Ȃ�A�u�A�j���v��I�����܂��B���ʌn�Ȃ�A�u���ʁv��I�����܂��B
�u�m�C�Y�����̃��x���v�F�u�A�j���v���[�h��I�����Ă���ꍇ�A�u�m�C�Y�����̃��x���v�������ł��܂��B
�u��v�F�I���W�i���̃A�[�g�X�^�C�����ێ����A�e�N�X�`���[��ێ����A�F�̋���������AAI�����̋����A�[�`�t�@�N�g��ߓx�̃X���[�W���O��h�������ꍇ�ɂ����߂��܂��B
�u���v�F�\�[�X�r�f�I�Ƀm�C�Y�������A�����k����A�掿�����Ɉ����ꍇ�ɂ����߂��܂��B
�u�Ȃ��v�F���̉f���Ƀm�C�Y�����Ȃ��A���k�i�������e�ł���ꍇ�ŁA��ʓI�ȉ��P�̂��߂ɉ𑜓x�^���ēx���グ�ċ����܂��͏C�����邱�Ƃ�ړI�Ƃ���ꍇ�ɓK���Ă��܂��B
�u�X�P�[���v�F�\�[�X�����2�{/3�{/4�{�܂Ŋg��ł���I�v�V�������ݒ肳��Ă��܂��B�A�b�v�X�P�[�����O�̔{�����傫���قǁA�����ɕK�v�Ȃ����Ԃ������Ȃ�܂��B
-
STEP.4
�o�͐ݒ�
�o�͓���̃R�[�f�b�N�A�掿�A�ۑ��t�H���_�Ȃǂ�ݒ肵�܂��B
-
STEP.5
AI�A�b�v�X�P�[�����O�J�n
�Ō�ɂ́A�uRUN�v�{�^�����N���b�N������A����̃A�b�v�X�P�[�����O��Ƃ��J�n���܂��B
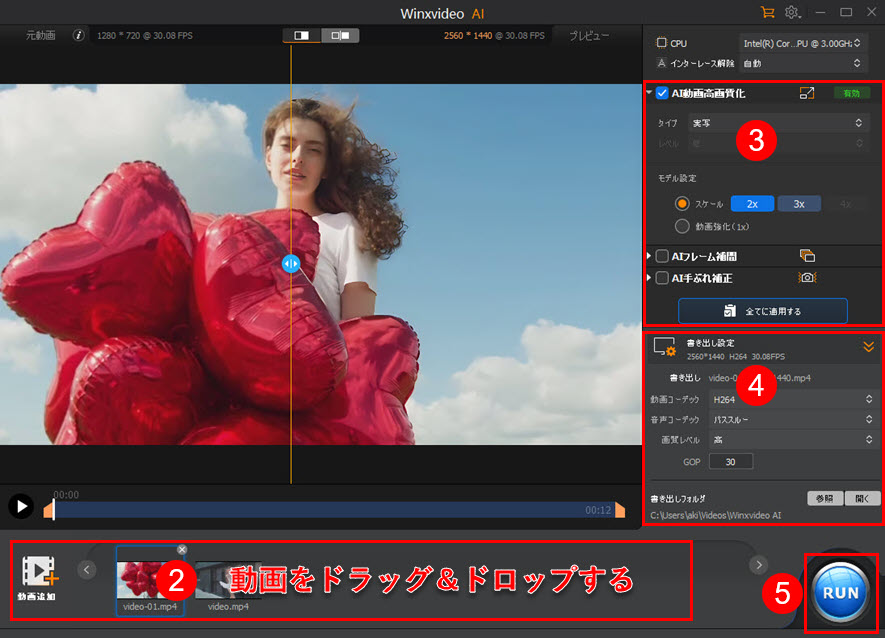
���@�U.�@�P���ɏo�͓���̉𑜓x��ύX����
-
STEP.1
����ϊ����ҏW���W���[�����J��
����𑜓x�ύX�\�t�gWinxvideo AI���N�����āA�u�ϊ��v��I�����܂��B
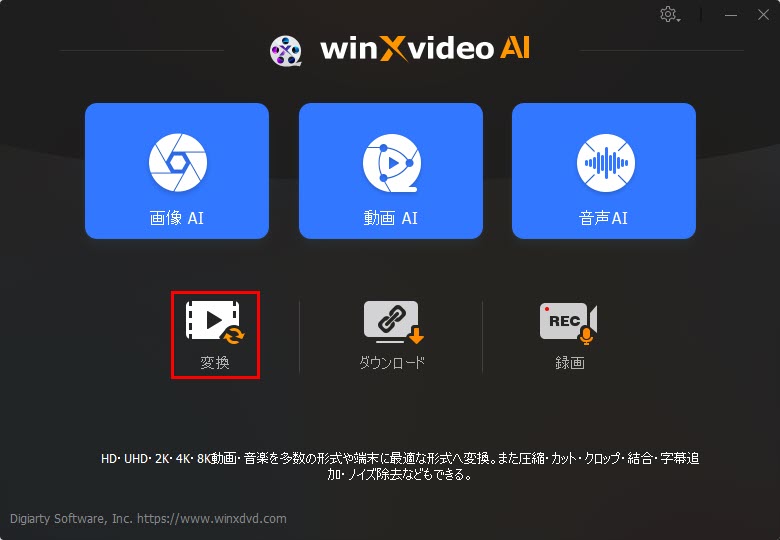
�uCtrl�v�L�[�������Ȃ���A�����I�����āA�����̓�����Ƀ\�t�g�ɒlj����邱�Ƃ��ł��܂��B
-
STEP.2
�𑜓x��ύX����������lj����ďo�͐ݒ�
�u�{����v�ɂ���āA�𑜓x��ύX������������\�t�g�ɒlj����܂��B������mp4, mov�ȂǏo�͌`����ݒ肵�܂��B���ւ̐ݒ�A�C�R���ɂ���āA����̃p�����[�^���ׂ����ݒ肵�܂��B
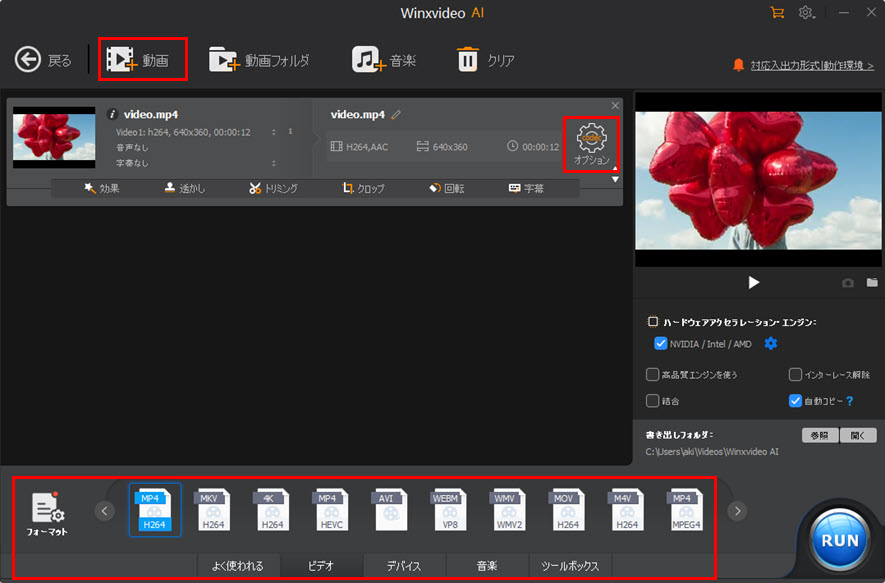
-
STEP.3
����̉�ʉ𑜓x��ύX
�𑜓x�̌��̃h���b�v�_�E�����j���[�Ńv���Z�b�g�̉𑜓x���\������܂��B�܂��A���́u�J�X�^���v�ɂ���āA�𑜓x�̐�������͂��邱�Ƃ��\�ł��B�����ł́A�r�b�g���[�g�A�t���[�����[�g�A�R�[�f�b�N�Ȃǂ��ݒ�ł��܂��B�ݒ肵����A�u�����v�{�^�����N���b�N���Ă��������B
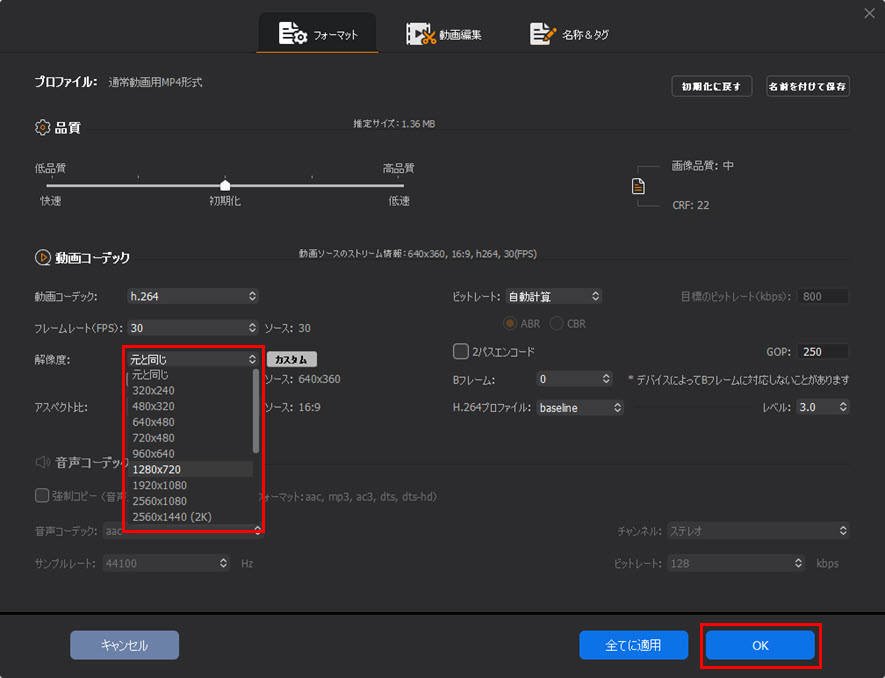
-
STEP.4
�𑜓x�ύX��ƊJ�n
�Ō�ɂ́A�uRUN�v�{�^�����N���b�N������A����𑜓x�ύX��Ƃ��J�n���܂��B
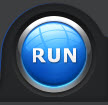
�y�����̋L�����C�ɓ�������Twitter�ŃV�F�A���悤���z
�c�C�[�g�����x����ϊ��ɂ��Ă����ƒm�肽������
�����x����ϊ��̃y�[�W��
���̋L�����������l�F�A�L
�{�y�[�W�̓��e�Ɋւ��āA���ӌ����������܂�����A���C�y�����₢���킹���������B


