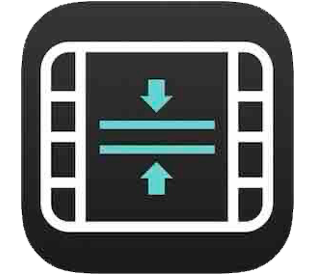最新iPhone動画圧縮フリーアプリ・ソフト・サイトおすすめ|iPhone動画の容量を小さくする方法

外出先でiPhoneを使ってビデオを撮影するのが一般的ですね。
最新情報によると、新型iPhoneはカメラ性能がさらに進化、特にPro MaxはF1.5の広角レンズを搭載するようです。しかも、まったく新しいソフトウェアベースの手ぶれ補正システムに加え、静止画だけではなく動画でも背景をぼかすことができるボートレートビデオ機能が追加されるといいます。画質もデジタル一眼レフに迫るほど。
一方、高い解像度(例えば、4Kビデオ/HDビデオ)で撮影したビデオはファイルサイズも大きすぎて、ストレージ容量を圧迫して保存できなかったり、メールやFacebook/LINEなどで友人に送信できない、ということはよくあります。
本記事では、無料で使えるおすすめのiPhone動画圧縮フリーアプリ・ソフト・オンラインサイトを選定しました。それらツールを活用して、新型iPhoneで撮影した高精細映像を簡単に圧縮することが可能です。
目次
【PC・スマホ】iPhone動画圧縮フリーアプリ・ソフト・オンラインサイトおすすめ
- 1、【スマホ】iPhone動画圧縮フリーアプリ〜ビデオコンプレッサー
- 2、【スマホ】iPhone動画圧縮オンラインサイト〜VideoSmaller
- 3、【パソコン】iPhone動画圧縮ソフト〜Winxvideo AI
高画質でiPhone動画を圧縮する際のポイント
まとめ
【PC・スマホ】iPhone動画圧縮フリーアプリ・ソフト・オンラインサイト
iPhone動画の容量を小さくできるアプリ・ソフト・オンラインサイトをお探しですか。
以下では、PCとスマホそれぞれでおすすめの、無料アプリ・ソフト・オンラインサイトを紹介します。
おすすめ#1:iPhone動画圧縮フリーアプリ
ビデオコンプレッサーは、iPhoneで動作できる動画圧縮フリーアプリです。
iPhoneで撮影したビデオを素早くMP4ファイルに圧縮し、ビデオから要らない部分をカットし、ビデオからMP3オーディオを抽出することが可能です。しかも、圧縮品質も自由に選択できます。
ハードウェアコーデック、高速圧縮を使用することによって、作業が素早く完了できます。
ビデオコンプレッサーの使い方:高画質でiPhone動画の容量を小さくする方法
- Step1:App Storeからビデオコンプレッサーを検索して入手します。
- Step2:ビデオコンプレッサーを起動してメニューから「ビデオを圧縮する」をタップし、iPhoneの動画一覧から圧縮したい動画を選択します。
- Step3:圧縮設定画面が表示されます。
- 「ノーマルモード」は圧縮比(何%)を選んでiPhone動画を圧縮できます。
- 「アドバンスモード」は縦横の細かな設定(幅・高さ・ピッー)を行ってiPhone動画を圧縮できます。
- 設定した後、アプリ上部には「圧縮前」と「圧縮後」で動画サイズを確認できます。
- Step4:確認してから、「圧縮する」ボタンをタップして、iPhone動画圧縮作業が始まります。
- Step5:圧縮が完了した後、「セーブ」をタップして、圧縮した動画ファイルがiPhoneの写真アプリに保存しています。
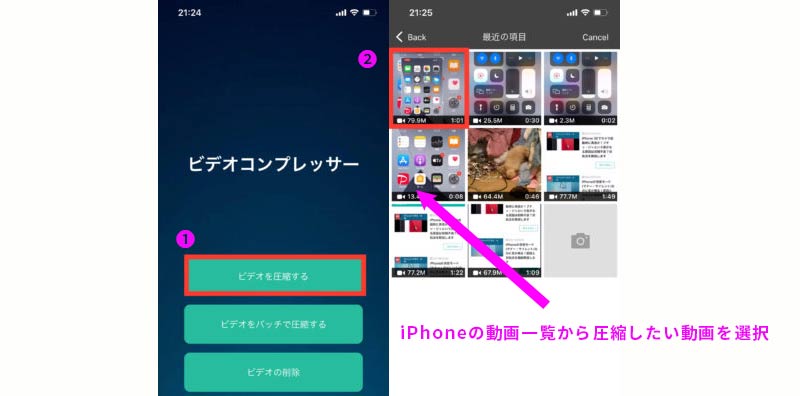
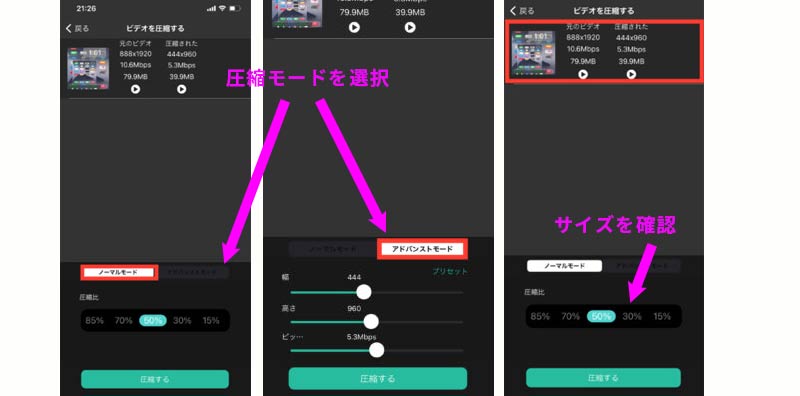
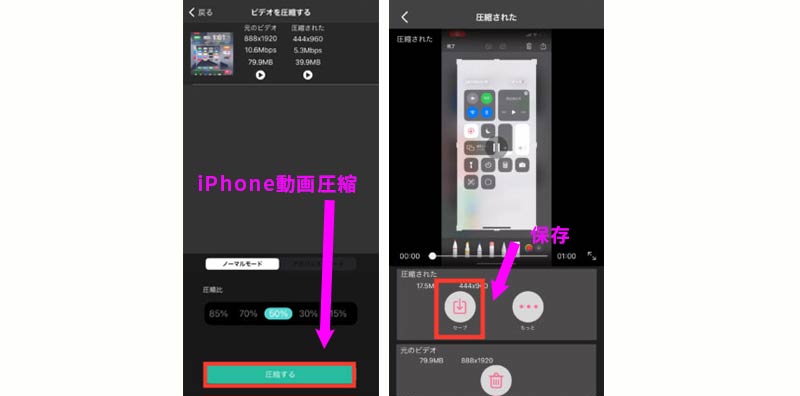
おすすめ#2:iPhone動画圧縮オンラインサイト
VideoSmallerは動画圧縮無料オンラインサイトです。縮小する動画の横幅を自由に選択できます。
更に、iPhone動画(MP4、MOV)からオーディオを削除して、映像だけを残し、動画の容量を小さくすることができます。
オンラインサイトなので、機能が単一で、使い方も超簡単です。
また、アップロードされた動画ファイルは圧縮作業完了後、数時間(即時)で当社のサーバーから自動的(手動的)に削除されます。本人以外は誰もファイルにアクセスすることはできません。
VideoSmallerの使い方:高画質でiPhone動画の容量を小さくする方法
- Step1:iPhoneからVideoSmallerの公式サイトにアクセスします。
- Step2:「閲覧する…」をタップして、iPhoneから圧縮したい動画ファイルを選択します。
- Step3:「低圧縮レベルを使用(最高品質)」にチェックを入れて、「縮小(小さく)する動画の横幅」をクリックして自由に選択できます。元のビデオファイルより小さい横幅を選択してください。
- Step4:「動画をアップロード」ボタンをクリックして、iPhone動画圧縮作業が始まります。
- Step5:「Completed:Download File (2.20MB => 2.08MB, -5.34%)」と表示されたら、圧縮が完了です。クリックして、圧縮した動画ファイルが保存できます。
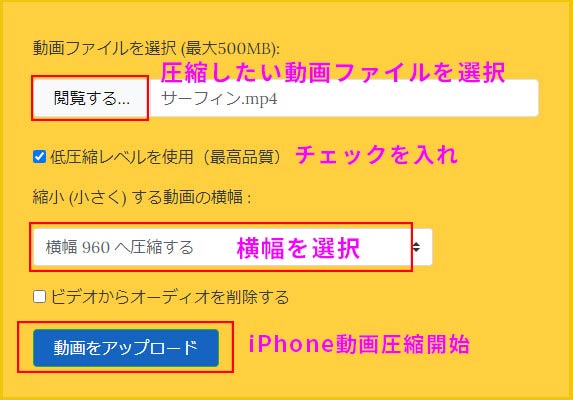
おすすめ#3:iPhone動画圧縮ソフト
PCで動画を高画質で圧縮したいなら動画処理ソフトWinxvideo AIがおすすめ。動画トリミング、動画クロップ、動画エンコード、動画のパラメーター(解像度/ビットレート/フレームレート)変更機能などが備わっています。
しかも、ハードウェアアクセラレーション技術、インターレース解除、マルチコアプロセッサなどの選択心的な技術を搭載し、高画質・無劣化でiPhone動画を圧縮したい方は、インストールしてみてはいかがでしょうか。
Winxvideo AIの使い方:高画質でiPhone動画の容量を小さくする方法
【事前準備】
圧縮したいiPhone動画をiTunesでPCに転送しておきましょう。操作手順はこちら👆
- Step1:Winxvideo AIの公式サイトにアクセスして、最新版をダウンロードしてインストールします。
- 完了後、ソフトを起動して、メイン画面の「変換」をクリックします。
- Step2:左上の「+動画」をクリックして、圧縮したいiPhone動画をPCから読み込みます。
- Step3:読み込んだ後、画面下部の「ツールボックス」タブをクリックして、「圧縮」をダブルクリックして、圧縮の設定画面を開きます。
- 「圧縮」機能の設定画面が表示され、下記の設定を変更して、iPhone動画を圧縮できます。
- ❶、「圧縮」のスライダーを左にドラッグして、動画ファイルのサイズを小さくできます。
- ❷、「サイズ」の入力欄に元のサイズより小さな数値を入力することでファイルサイズが小さくなります。
- ❸、「解像度」を下げることで、動画ファイルのサイズを縮小します。
- ❹、「フォーマット」ではできるだけMP4を選択するのが最適です。
- ❺、「開始時間」「終了時間」を設定して、iPhone動画から要らない部分をカットでき、ファイルサイズを小さくできます。
- 設定が済んだら、「OK」をクリックしてください。
- Step4:右下の「参照」ボタンをクリックして、圧縮されたiPhone動画ファイルの保存先を指定します。確認してから、「RUN」ボタンをクリックして、iPhone動画圧縮作業がスタートします。
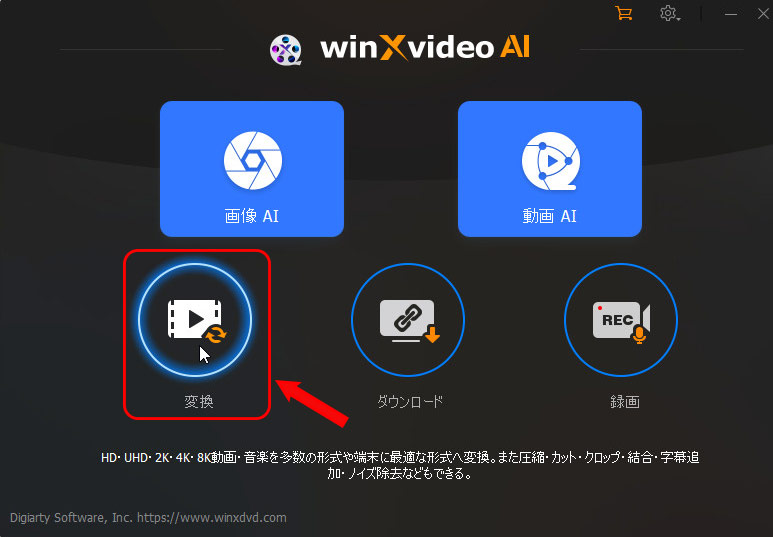
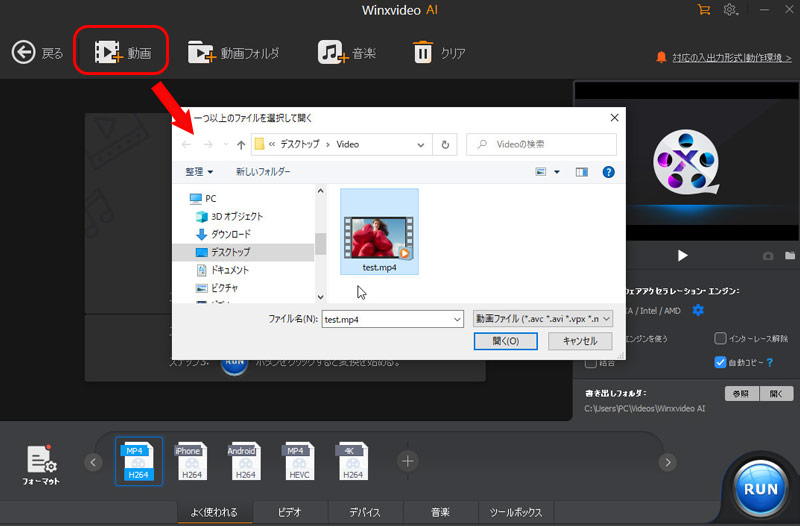
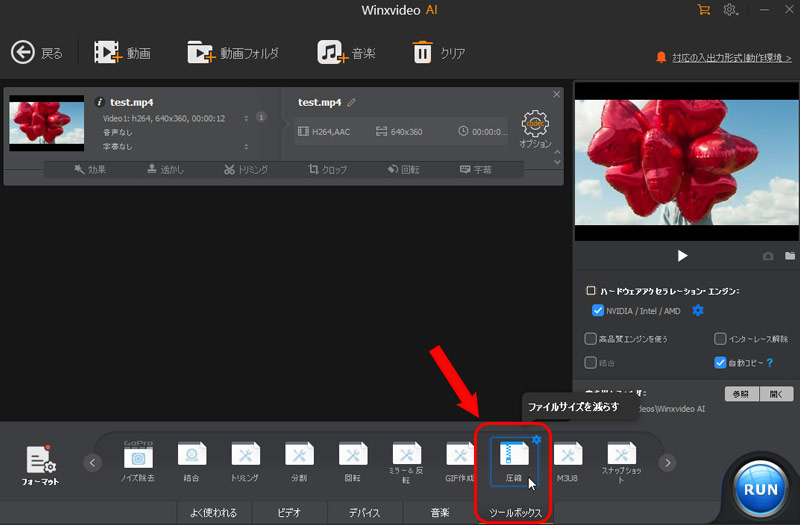
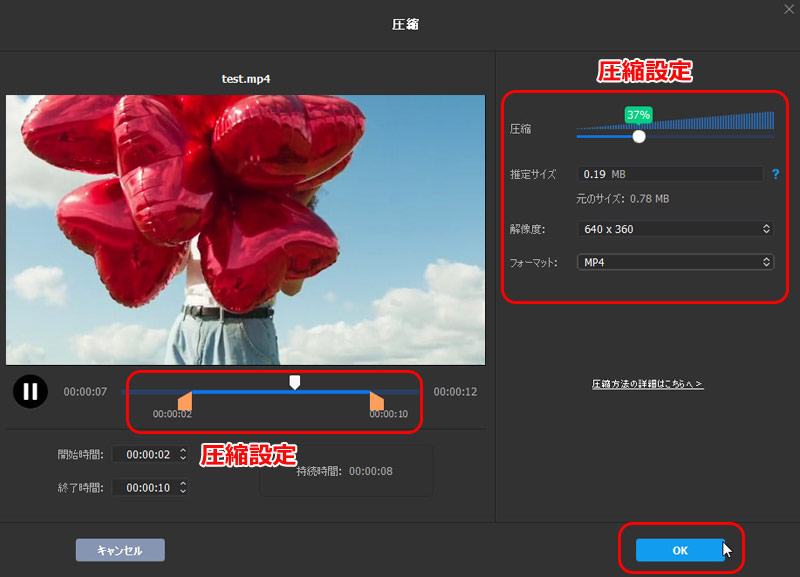
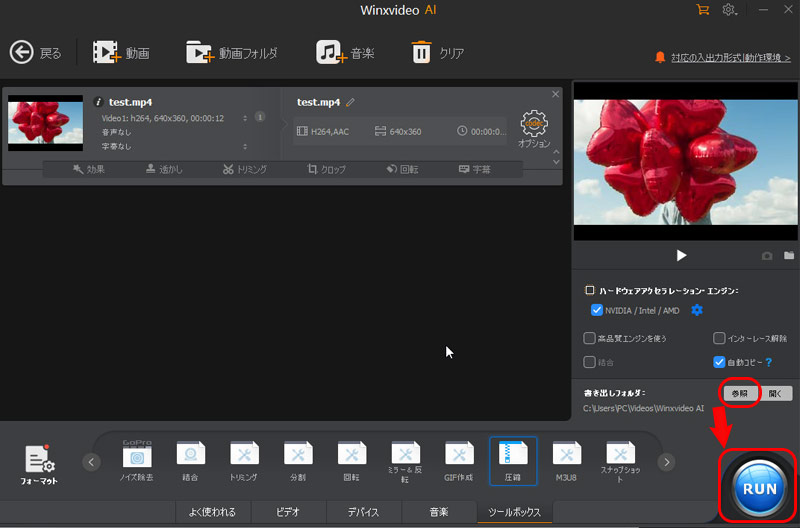
高画質でiPhone動画を圧縮する際のポイント
上記でおすすめのiPhone動画圧縮ツールを活用して初心者でも簡単にiPhone動画の容量を小さくできます。
続いて、高画質でiPhone動画を圧縮するためにぜひ押さえておきたいポイントを紹介します。
🔴 バックアップをとっておく
圧縮することによって、ファイルの音質・画質が劣化します。
一度劣化してしまったファイルは元のビデオファイルに戻せないため、iPhone動画を圧縮する前、ファイルのバックアップをとっておくことが大切です。
🔴 動画を適切なビットレートに設定する
ご存知のように、動画のデータ量と画質を決める重要な要素の一つはビットレート(bps)です。
高画質でiPhone動画を圧縮するためには、フレームレート、解像度に応じて適切なビットレートを設定することが重要と言えます。
動画の利用目的によって、適切なビットレートは異なります。
例えば、動きの激しい動画ほど高いフレームレート(最低30fps)と高いビットレート(最低1920×1080)を設定することをおすすめします。YouTubeに投稿する場合は、フレームレート(30fps)と解像度(1280×720)、コーデック(H.264/AAC-LC)と設定することをおすすめします。
🔴 動画エンコードの形式の把握
iPhone動画を圧縮する時、元の動画データを10分の1から100分の1以下に小さくして、インターネットで視聴しやすい動画データに変換するのが一般的です。
動画エンコードの形式はMP4、MOV、AVIなど様々な規格があります。共有したいインターネットサイトによってアップロードできる規格が異なる場合がありますので、注意しましょう。
🔴 iPhone動画圧縮にはPC・スマホ、何が最適?
PCとスマホ、どちらでも動画圧縮は可能ですが、よりおすすめなのはPCです。
PCの場合:スマホより本格的な圧縮ができることです。しかも、圧縮機能も豊富で、細部まで動画を圧縮しながら確認できるため、理想の映像により近づけられます。
スマホの場合:iPhoneでの動画圧縮は手軽さに優れています。iPhone一つで撮影から圧縮まで完結するため、インストールする必要もありません。
まとめ
ここでは、iPhone動画圧縮の流れやポイントを紹介してきました。
iPhone動画圧縮を始めるにあたって、どのツールを使えばいいか分からないという方は、本記事を参考にしましょう。
iPhone動画圧縮は、機能が豊富で高画質で圧縮したい方はPCソフトがおすすめですが、アプリケーション・オンラインサイトは圧縮機能に特化され、インストール不要で操作できるのがメリットです。
使用目的に合わせて、最適なものを選択してください。