【高画質】無料にMacでMP4動画を圧縮する方法4選!初心者でも簡単に!
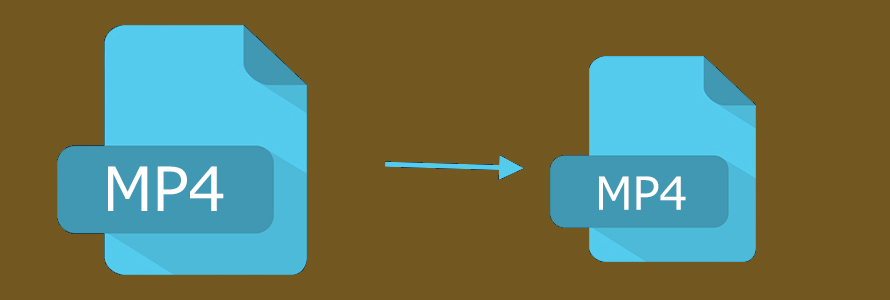
Macパソコンを使い続けていると、ドライブ内に動画データが溜まってしまいます。
デジカメで撮影した4Kや高解像度のHD映像データもあれば、インターネットからダウンロードした動画もあります。
今回の記事では、Mac(iMac、MacBook、MacBook Air、MacBook Pro)でMP4動画を無料と高画質で圧縮する方法を分かりやすく解説しましょう。
 <この記事の目次>
非表示表示]
<この記事の目次>
非表示表示]
(1)無料かつ高画質でMacでMP4動画を圧縮する方法4選おすすめ
- 1.「WinX HD Video Converter for Mac」(難易度:☆)
- 2.「iMovie」(難易度:★★)
- 3.「QuickTime Player」(難易度:★)
- 4.「clipchamp」(難易度:★☆ ☛オンラインサービス)
(2)まとめ
(1)無料かつ高画質でMacでMP4動画を圧縮する方法4選おすすめ
1.「WinX HD Video Converter for Mac」
WinX HD Video Converter for Macとは、MP4をはじめ、AVCHD、M2TS、MKV、MPEG、WMV、FLV、AVIなどほとんどの動画形式を変換・圧縮できるMac用動画ソフトです。
クオリティはそのままでファイルサイズを削減するという効率的な圧縮が行えるのはその大きな特徴です。
また、WinX HD Video Converter for Macを使えば、3つの圧縮方式が利用できます。
- ❶.カット:不要な部分(動画の冒頭、最後、途中)を削除して、動画の再生時間を短縮します。
- ❷.再エンコード:圧縮率がもっと高いコーデックで動画を再エンコードします。
- ❸.カスタマイズ:ファイルサイズに大きく関わっているパラメタビットレート、解像度、フレームレートを下げます。
さて、次の操作手順に従ってWinX HD Video Converter for Macを使ってMP4を圧縮しましょう。
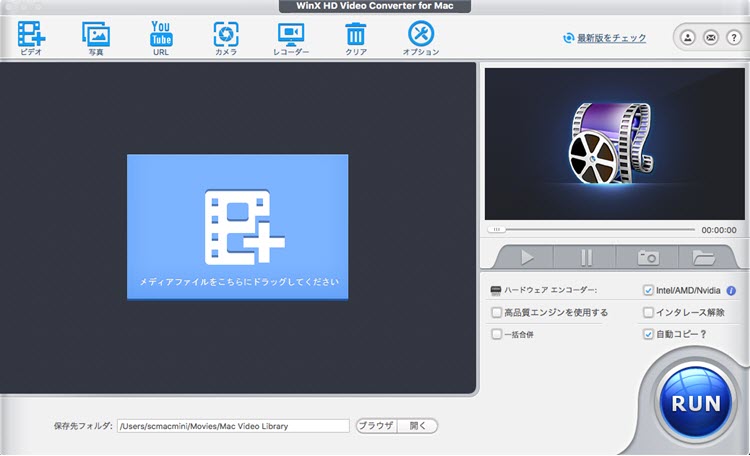
事前準備:
❶.WinX HD Video Converter for Mac起動時のホーム画面上部に表示される「+ビデオ」をタップして、Macから使用したいMP4動画を選択してソフトに読み込ませます。
または、ドラッグ&ドロップするだけで読み込みもできます。 読み込む動画は一本だけでもいいし、複数でもいいです。
❷.すると、出力形式の選択画面がポップアップされて、ご使用用途に合って任意で選択することができます。あとから変更することも可能です。
1.カットでMP4を圧縮する操作手順
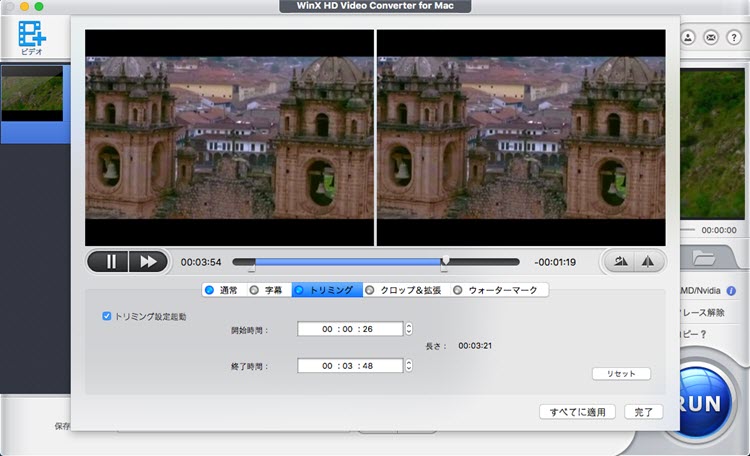
step1リストに追加した動画項目の下部にある「編集」タップしてから、新たな画面で「トリミング」タグを選択します。
step2「トリミング設定起動」をチェックしてから、シークバー下のトリムアイコンを左右に動かすか、秒数を指定してトリミング範囲を設定します。トリミング範囲外の部分は切り取られます。
step3トリミング範囲の設定が終わったら「完了」→「RUN」をクリックして、動画の書き出しが始まります。
2.再エンコードでMP4を圧縮する操作手順
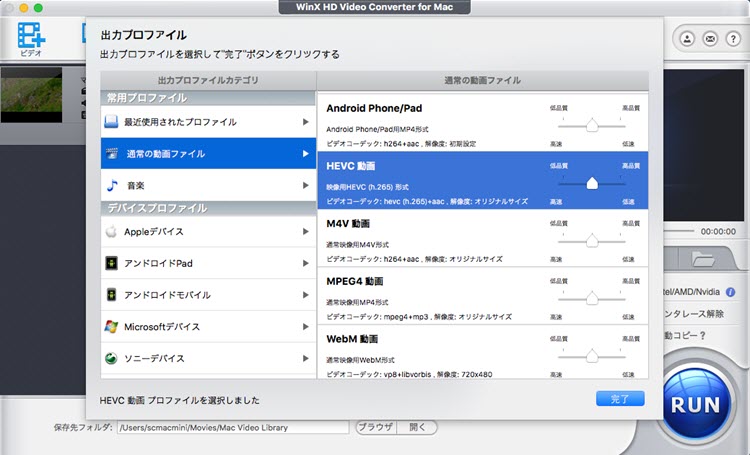
step1出力形式の選択画面で、圧縮率の高いコーデックを採用した形式を選択します。 現在、圧縮率なら、AV1 > VP9 >= H.265/HEVC > H.264/MPEG-4 AVC >= WMV9 > MPEG-4 > Xvid = Divxこういう関係です。
step2選択後、「RUN」ボタンをクリックすれば完了します。
3.カスタマイズでMP4を圧縮する操作手順
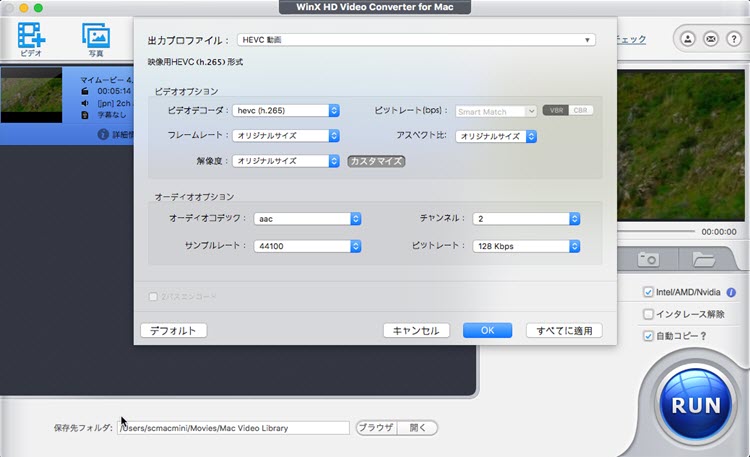
step1動画タイトルの歯車アイコン「Codecオプション」をクリックして、パラメータをカスタマイズする画面に入ります。
step2必要な最低限の画質を決めったら、フレームレート、ビットレート、画面解像度の3つの数値を下げます。
step3設定後、「OK」→「RUN」ボタンを押すと、MP4圧縮作業が実行されます。
- 豆知識
- ❶.ビットレートが動画ファイルサイズをほぼほぼ決めます。
- ❷.ビットレート、フレームレート、解像度の数値が低いほどファイルサイズが小さく、画質は悪くなるので、良好な画質とファイルサイズ削減の良いバランス点を探るのは非常に大切です。動画圧縮についての知識やテクニックが持たない初心者にとってハードルがかなり高いです。
WinX HD Video Converter for Macを利用して、MacでMP4を圧縮する方法の説明はこれで終わります。
2.「iMovie」
Macを買うと無料で入っている動画編集アプリ「iMovie」は、動画を保存する際に好きなファイルサイズにカスタムして保存する機能があるので、MP4圧縮処理も扱えます。
第三者の動画圧縮ソフトと比べて、iMovieはダウンロードとインストールの手間が不要で、Macユーザーなら誰でも無料で使えるので便利です。
ただし、少し使いづらいので動画編集の超初心者に向いていません。
とりあえず、以下はMac版のiMovieを利用してMP4を圧縮する方法を解説します。
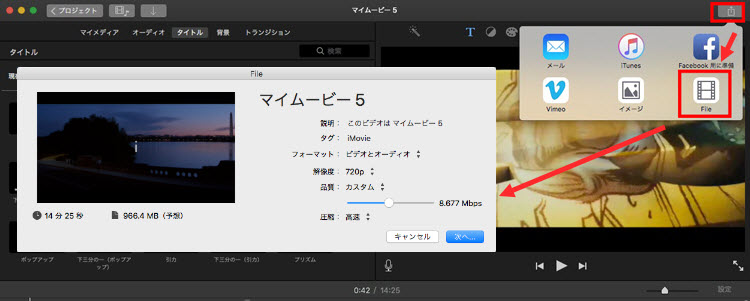
step1iMovieの起動画面で、「+新規」→「ムービー」をタップして、画面の最上部にメニューバーの「ファイル」→「メディアを読み込む」をタップして、Macから圧縮したいMP4動画を選択してiMovieに取り込みます。
step2画面右上に表示されている共有アイコンをクリックして、表示される「ファイル」を押します。
step3ファイルの設定画面で、ファイルサイズを縮小するために、「解像度」と「品質」を下げて、「圧縮」は「高速」を選択します。
ちなみに、「品質」から「カスタム」を選択したら、動画の画質のクオリティを自由に調整するスクロールバーが出ます。
このバーを左右に移動したら、表示される書き出しの推定ファイルサイズも変わります。それにより、要望なファイルサイズに応えて品質を調整することができます。
step4「次へ」→「保存」をタップして、圧縮後のMP4動画を保存しましょう。
- iMovieには「カット」機能も搭載されているので、要らない部分をカットしてファイルサイズを小さくすることもできます。Mac/iPhone/iPadでiMovieを使って動画をトリミングする方法について説明>>
ヒント
3.「QuickTime Player」
Macにデフォルトで搭載されているツールを利用するだけでMP4動画の圧縮をやりたい人にとって、Appleが作ったメディアプレーヤー「QuickTime Player(クイックタイム・プレーヤー)も使い物になれます。
QuickTime Playerには、動画再生機能、MacやiPhone画面録画機能が備える以外、ちょっとした動画編集機能も使えます。例えば、解像度の変更、クリップ分割、トリム、書き出し、YouTubeやメールに共有したりします。
それに、iMovieと近似した操作性で、シンプルでわかりやすくので誰でも簡単に操作できます。
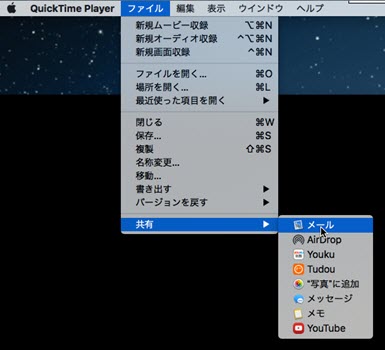
step1圧縮したいMP4動画をQuickTime Playerで開いておきます。
step2画面上部の「QuickTime Player」>「編集」をタップして、表示されるドロップダウンメニューバーから「クリップを分割」か「トリム」か利用して、動画の尺を短くすることで容量を削減することができます。
step3上部のバーから「ファイル」メニューをクリックし、「共有」>「メール」オプションを選択します。すると、新しいダイアログボックスが開くので、「サイズ」では、目標なサイズを指定したら、ファイル変換後の推定出力ファイルサイズが表示されます。
step4すべての設定に問題がなければ、「共有」をクリックしてMP4圧縮のプロセスが始まります。
step5出力処理が終わると同時に自動的にメーラーソフトに取り込まれてメールの送信が出来るようになります。メールからMacにダウンロードして保存することができます。
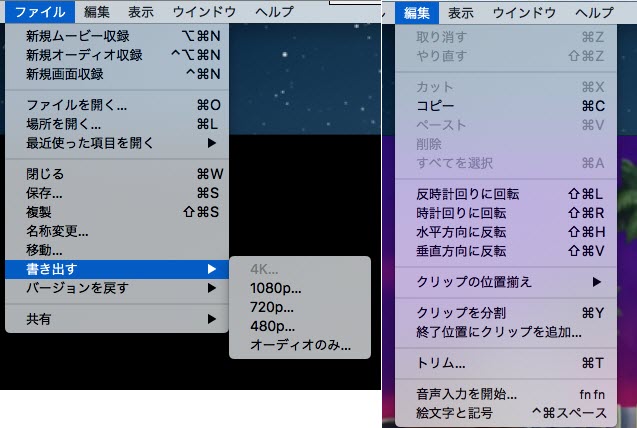
- ❶.電子メール用プリセットは最も圧縮率が高く、サイズを最小限に抑えることができます。
- ❷.上部「ファイル」>「書き出す」をタップして、解像度を「4K」、「1080p」、「720p」、「480p」、「オーディオのみ」から選択することができます。どのくらいの圧縮が必要かによって、動画に適した解像度を選んで試してみるといいと思います。
ヒント
もっよ読む:【インストール不要】MP4変換サイトおすすめランキング|安全・無料でMP4動画を変換しよう>>
4.「clipchamp」
オンラインでMP4動画を圧縮できるプログラム「clipchamp」をおすすめしたいです。
Clipchampとは、MP4、AVI、MOV、WebM動画のファイルサイズを小さくする無料オンラインサービスです。
まず、バッチでMP4ファイル(最大20GB)を一括で自動的圧縮することができます。
また、Instagram、Facebook、Whatsappといったソーシャルメディア、ウェブ、その他の用途に合わせてMP4ファイルサイズを圧縮するためのプリセットが多く用意されて、さまざまなファイル形式と解像度が利用できます。
それに加えて、ユーザーからclipchampにアップロードした動画のアクセス権は、clipchamp側は無いため、個人情報流出のリスクがほぼありません。
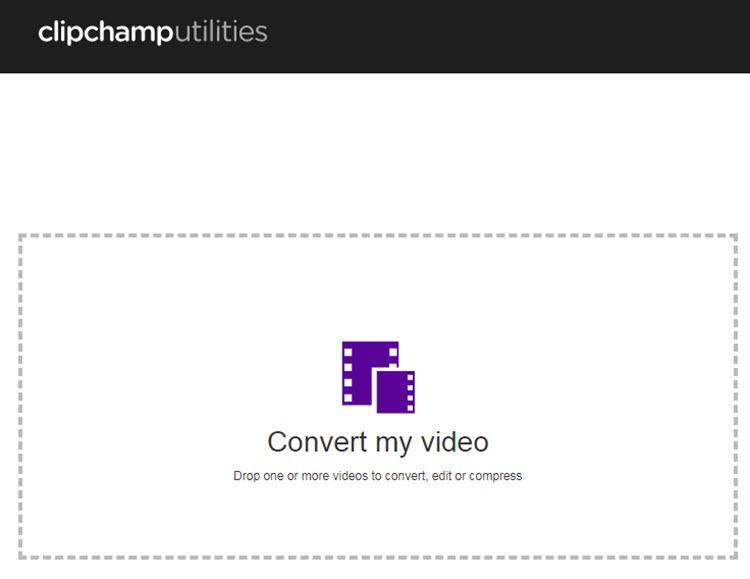
step1clipchamp の公式ページ(https://clipchamp.com/ja/video-compressor/)にアクセスして、「いますぐ動画を圧縮」アイコンをタップします。
step2圧縮したいMP4ファイルをボックスにドラッグ&ドロップして読み込ませます。
step3読み込みが終わると、動画の詳細設定画面が英語のままで表示されるので、ご要望にあって、各タブを設定しましょう。
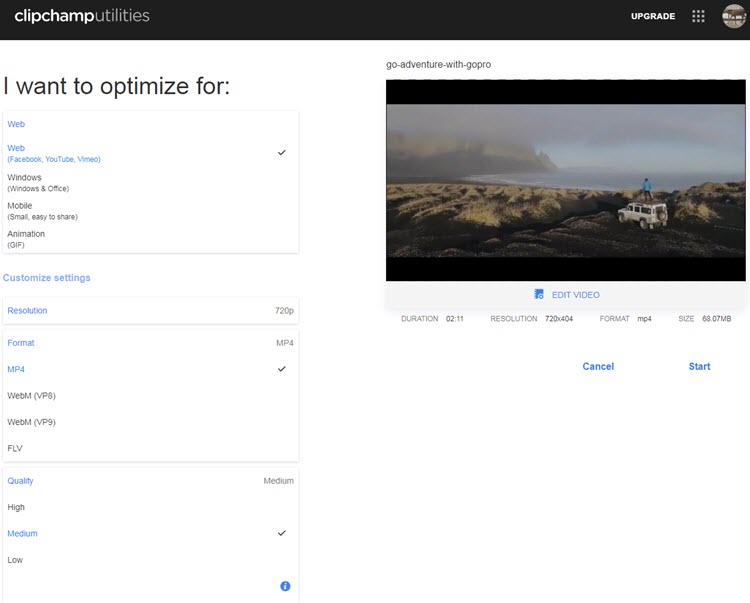
- ❶.デフォルトの圧縮プリセットは「Web」だが、「Web」をクリックして、他のオプションを選択できます。
- ❷.解像度を維持するか、または4Kから、1080p、720p、240pまで任意で切り替えることができます。
- ❸.「Format」の場合、圧縮率がもっと高い「WebM(VP9)」を利用してもいいです。
- ❹.「Quality」の場合、中程度の品質「Medium」を推薦します。
step4画面の右側にある「Start」をクリックして、MP4圧縮プロセスを実行します。圧縮後、出力動画をMacに保存するか、必要に応じて他のアプリに共有することもできます。
もっよ読む:無料な動画圧縮オンラインツールオススメ|動画圧縮フリー・簡単な方法>>
まとめ
MP4を圧縮する際に、ファイルサイズはどれほど小さくなれるか、目に見えるほど画質劣化が発生するかと重要なポイントです。
画質に厳しくこだわりを持つなら、圧縮後のファイルサイズはあまり変化はない、または画質の劣化を無視して、最大限にファイルサイズを軽くするのが意味がないです。
画質もファイルサイズも満足できる動画を出力できるように、両者のバランスを考慮してMP4圧縮を最適化する必要があります。
基本的に、動画のビットレート、解像度などを下げるなら、使用するプログラム、およびその動画圧縮設定によって、ファイルサイズを20〜30%削減する場合、画質の劣化は約10〜20%ということです。
また、MP4形式を高い圧縮率でエンコードすることによって、ファイルサイズを削減しながら、最大限に画質を維持するメリットがあるが、エンコード速度は非常に低速で、AV1の場合、普通の性能のCPUでは、動画時間の約50倍のエンコード時間が必要です。
なので、上記紹介したMP4動画圧縮方法は、どれが一番優秀かは要望や用途によって異なるので一概には言えません。自分に最適な方法を選択してやりましょう。
動画変換についてもっと知りたい方は
動画変換のページへこの記事を書いた人:小林ほたる
本ページの内容に関して、ご意見等ございましたら、お気軽に @doreenzeng199をフォローしてくださいね。

