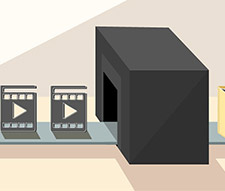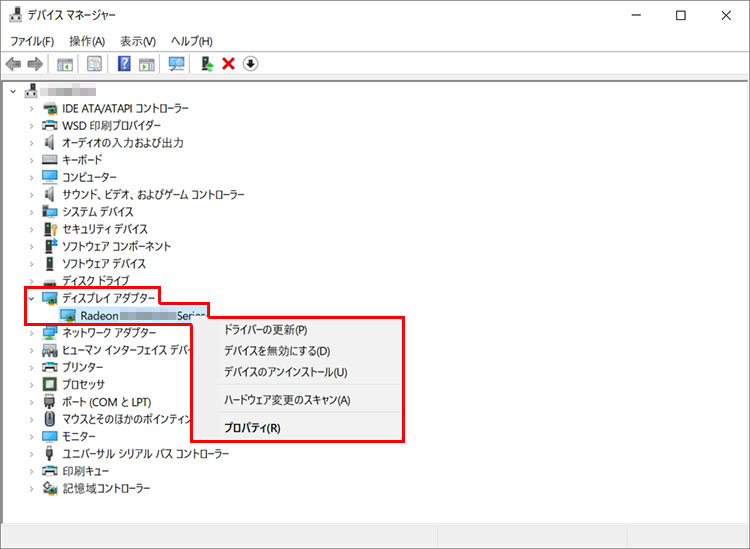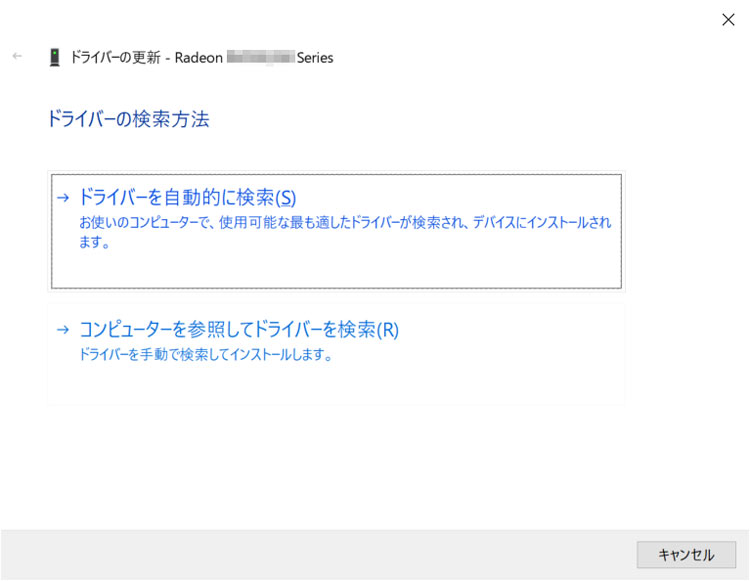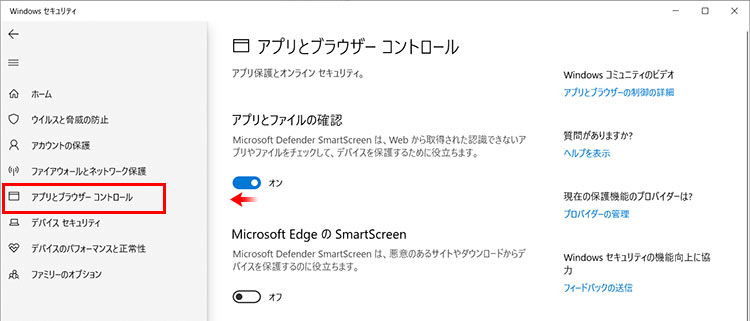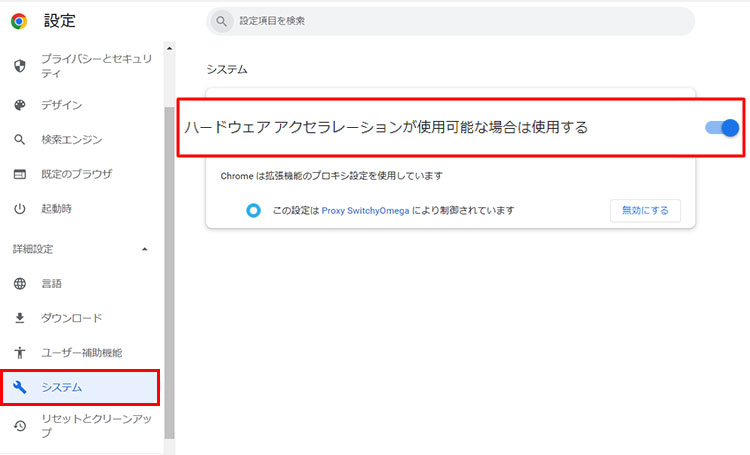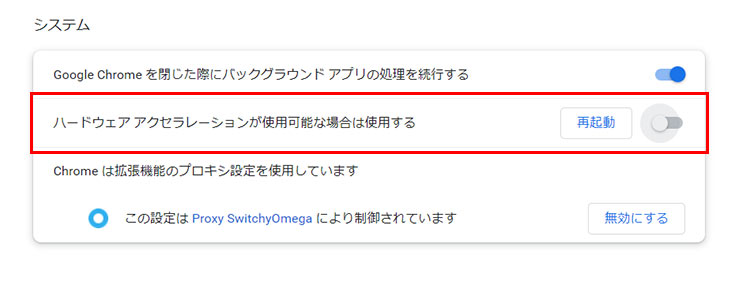Windows 11で動画が見れない・再生できない時の原因と対処法を徹底解説
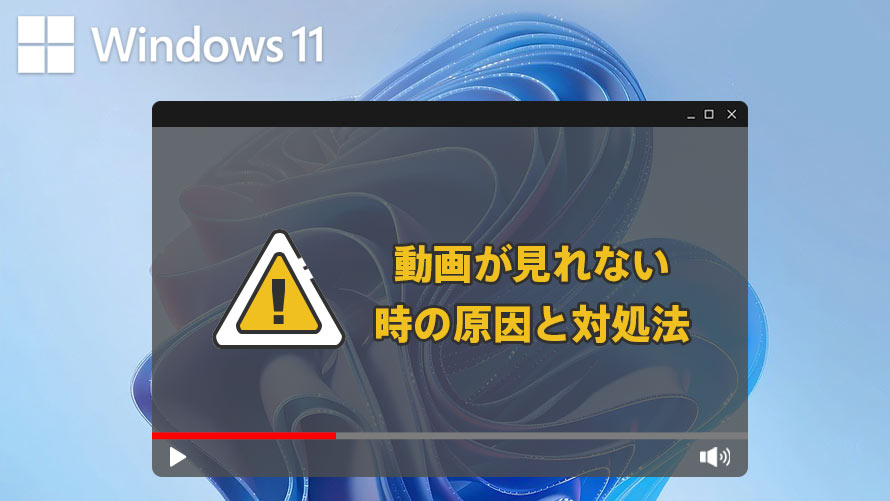
Microsoftは2021年10月5日、Windowsの最新のアップグレードバージョン「Windows 11」を正式にリリースしました。
デザインやUI面が大幅に刷新されるし多くの便利な新機能も追加されているので、すでにWindows 10の後継となる新OS「Windows11」を試しているユーザーが多いです。
ですが、Windows11へアップグレードした結果、PC内に保存された動画が開けなかったり、Webサイト上の動画が見れなくなったりするさまざまな不具合が報告されています。
この記事では、Windows 11で動画が見れない・再生できなくなった時の原因と解決方法をまとめて紹介していきます。
目次
PC上の動画がWindows11で再生できない場合
- 原因1:動画ファイルが破損してしまった
- 原因2:対応していないファイル形式
- 原因3:GPUは古いドライバーを使用
- 原因4:「Windows Defender」自体のエラー
- 原因5:「ビデオの機能強化」がオンにされている
Windows 11でネット動画が見れない場合
最後に
Windows 11でPC上の動画が見れない・再生できない!原因は?
PC内に保存された動画ファイルがWindows 11で開けない・再生できない時の原因は様々です。では、原因と解決方法を見ていきましょう。
原因1:動画ファイルが破損してしまった
Windows 11で再生したい動画ファイルを開こうとすると、エラーメッセージが表示されたり、再生アプリが応答なかったり、PCがフリーズしたりすると、動画ファイルが破損した可能性があります。
- 対策:
-
- ファイルが破損したことによって動画ファイルがWindows 11で開けない場合は、破損した動画ファイルを修復したり、別のプレイヤーかPCで再生したりしてみましょう。
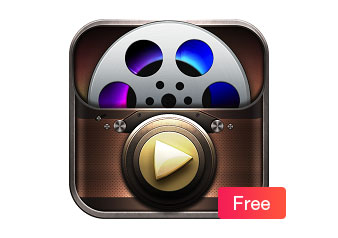
5KPlayer−Windows 11向け無料メディアプレーヤー
☑ MP3、H264、HEVC、DVD、HD動画…再生に対応。
☑ Airplay/DLNAに対応、動画をミラーリングで再生可能
☑ ラジオ放送番組のURLを貼り付けるだけで聴ける。
原因2:対応していない動画ファイル形式
次は、再生したい動画のファイル形式がWindows 11の標準再生ソフト「Media Player」または「映画&テレビ」がサポートしているファイル形式なのかどうか確認しておきましょう。
Windows 11の標準再生ソフトでサポートしている動画のファイル形式は限られており、以下の形式でないと再生できない仕様となっています。
ビデオコーデック |
オーディオコーデック |
動画ファイルの拡張子 |
|---|---|---|
| 動画ファイルの拡張子 | AAC | .3g2、.m4v |
| H.263、MPEG-4、モーション JPEG、非圧縮 | MS ADPCM、PCM、MP3、IMA ADPCM、MS CCITT、MS GSM、AC3 | .avi |
| H.264 | AAC | .3gp2、.m2ts |
| H.264 | MPEG-2、MPEG-1、AC3 | .m2ts |
| H.264 | MP3 | .mp4v |
| MPEG-4 | AAC | .3gp、.3gpp |
| MPEG-4 | AC3 | .mp4、.mov |
| VC-1 | WMA | .asf |
| WMV9 | WMA | .wm、.wmv |
- 対策:
- 「Media Player」または「映画&テレビ」でサポートされていないせいで、動画がWindows 11で再生できない場合は、動画再生に必要なコーデックをインストールたり、別のWindows 11向け動画再生フリーソフトで視聴してください。

5KPlayer - Windows 11向け動画再生フリーソフト
対応形式:DVD, CD, mov, mp4, webm, flv, avi, wmv, mkv, mt, m2ts, mxf, swf, vob, mpg, rm, 3gp, mp3, aac, ac3, ogg, flac, alac, wav, m4a, m3u8 ...
原因3:GPUは古いドライバーを使用
お使いのWindows 11パソコンにインストールされているGPUドライバー(グラフィックドライバー)ソフトウェアのバージョンが古すぎると、動画を開けなく再生できない可能性があります。
この場合は、グラフィックスカードのドライバーを最新バージョンに更新すれば、Windows 11で動画が見れない問題を解決できます。
- 対策:
- 動画ファイルがWindows 11で開けない問題を解決するために、クラフィックライバーを更新する方法は以下の通りです。
- 1画面下のスタートボタンを右クリックして、クイックアクセスメニューの中から「デバイスマネージャー」を選択します。
-

- 2「デバイスマネージャー」画面が表示されると、「ディスプレイ アダプター」をクリックして展開します。使用しているクリフィックドライバを右クリックして「ドライバーの更新」をクリックします。
- 3「ドライバーの検索方法」画面が表示されるので、「ドライバーを自動的に検索」をクリックして、ドライバーの更新が自動的に始まります。
-

- 4「ドライバーが正常に更新されました」と表示されるまで、しばらく待ってください。後は「閉じる」をクリックすれば完了します。
- ご注意:
- 最新ドライバーが見つからない場合は、使用しているグラフィックカードの製造元から最新のグラフィックドライバーをダウンロードしてください。
-
» NVIDIAドライバーダウンロード
» AMDドライバーダウンロード
» インテル®ドライバーダウンロード
原因4:「Windows Defender」自体のエラー
Windows 11の最新プレビュー版「Windows 11 Build 22581」で動画がなかなか読み込まれず再生が始まらなかったり、再生されてもカクカクとしてしまったりといった問題が発生していることがわかりました。
Windows Defenderを無効すれば動画が正常に再生できると報告するユーザーが多くいます。
Windows Defenderは、Microsoft社が提供しているWindows 11の標準セキュリティ対策ソフトで、コンピュータから悪意のあるソフトウェアや不審なアプリを検出して削除してくれます。
しかし、DefenderがMicrosoft Officeのアップデートをランサムウェアとして誤検知したことがありました。今回も、DefenderがWindows 11で動画が見ない・正常に再生できない原因となってしまいます。
- 対策:
- 動画がWindows 11で再生できない問題を解決するには、Windows Defenderを無効に設定する方法は以下の通りです。
- 1画面下のスタートボタンをクリックして、スタートメニューの中から「設定」をクリックします。
- 2設定画面が開くので、左側のメニューから「プライバシーとセキュリティ」を選択して、右側のウィンドウの「セキュリティ」の下にある「Windows セキュリティ」(旧称Windows Defender)をクリックします。
-

- 3「Windows セキュリティ」画面が開いたら、左側のメニューから「アプリとブラウザー コントロール」を選択して、右側のウィンドウの「アプリとファイルの確認」をオフにします。これでWindows Defender機能が無効にされたことになります。
- ご注意:
- Windows Defenderを無効にする前に、開きたい動画ファイルにウィルスや危険が潜まれないことを確認する必要があります。それに、他のセキュリティ対策ソフトが実行されている状態で、安全性が確認できない動画ファイルを開くことを勧めします。
原因5:「ビデオの機能強化」がオンにされている
Windows 11にビデオ再生品質を自動的に向上させる「ビデオの機能強化」(Video enhancements)機能が新搭載されていますが、低スペックのパソコンにかなりな負荷がかかってしまう機能なので、動画が再生できなくなってしまう事が多々あります。
この場合は、「ビデオの機能強化」をオフにすれば、動画がWindows 11で再生できない・見れないといった不具合が解決できます。
- 対策:
- Windows 11で動画が見れない問題を解決するには、「ビデオの機能強化」がオフにする方法は以下の通りです。
- 1画面下のスタートボタンをクリックして、スタートメニューの中から「設定」をクリックします。
- 2設定画面が開くので、左側のメニューから「アプリ」を選択して、右側のウィンドウの「ビデオの再生」をクリックします。
- 3「ビデオの再生」画面が開いたら、「ビデオを自動的に処理して強化する」(Process video automatically to enhance it)をオフにします。これでビデオの機能強化が機能していないことになります。
Windows 11でネット動画が見れない・再生できない!原因は?
インターネットで公開されている動画がWindows 11で再生できない・見れなかったり、YouTubeなどの動画共有サイトの動画ファイルがWindows 11で開けない原因は、主に以下の4つです。ひとつずつ詳細をご紹介します。
原因1:インターネット環境が不安定
インターネット接続が弱い、または接続が安定していないと、ネット動画がWindows 11で再生できない場合があります。
- 対策:
-
- この場合は、他のネット動画も正常に再生できないのかどうか確認してみましょう。もしできなければ、高速で安定したネットワーク環境に切り替えて、改めて試してください。
原因2:GPUレンダリングが正しく動かない
Google ChromeやMicrosoft Edgeなどのブラウザーは、Web ページの表示を高速化したり動画の表示をスムーズにするために、ハードウェア(GPU)アクセラレーションによるレンダリングをサポートしています。
しかし、内部エラーが発生してGPUレンダリングが正しく動かないと、ネット動画が見れなくなることがあります。この場合、ブラウザーのGPUレンダリングを無効にすることによって視聴できるようになる可能性があります。
- 対策:
- ネット動画ファイルがWindows 11で開けない問題を解決するために、ブラウザーのGPUレンダリングを無効にする方法は以下の通りです。ここでGoogle Chromeを例としております。
- 1Google Chromeツールバーの右上にある「︙」ボタンをクリックして、表示されるメニューから「設定」をクリックします。
-

- 2左側のメニューの「詳細設定」から「システム」を選択して、右側のウィンドウの「ハードウェア アクセラレーションが使用可能な場合は使用する」をオフにします。
-

- 3Google Chromeを再起動します。これでGoogle ChromeのGPUレンダリング機能が無効にされたことになります。
原因3:Flash Playerがインストールしていない
Microsoft は、Windows 10からサポート終了のAdobe Flashプラグインを2021年7月から完全に削除しました。そのため、Windows 11ユーザーはFlashコンテンツを再生するための Flash Playerを利用できなくなります。
しかし、多くのWebサイトに依然としてAdobe Flash Playerを使って、サイトに載っている動画やアニメーションを再生します。この場合は、Webで見れない動画がたくさんあります。
- 対策:
-
- Flash Playerのサービス終了でWindows 11で動画が見れない場合は、Adobe Flash Playerの代わりになれるアプリかFlash内蔵のブラウザーをインストールする必要があります。
- インターネット上でFlash Playerの代替品やFlash内蔵ブラウザーに関する情報があふれていますので、ここで一々紹介する必要はありません。
原因4:セキュリティ対策ソフトウェアが起動している
PC にインストールされているセキュリティ対策ソフトのウィルス対策の誤検知などによって、YouTubeなどのWeb動画がWindows 11で再生できない場合があります。
- 対策:
-
- セキュリティ対策ソフトのせいでWindows 11でネット動画が見れない場合、セキュリティ対策ソフトを一時的に無効(停止)してください。
- ご注意:
- PCにインストールしてあるセキュリティ対策ソフトを無効にする前に、開きたい動画ファイルにウィルスや危険が潜まれないことを確認する必要があります。
最後に
Windows 11で動画が見れない・再生できない問題を解決するには、以上の方法を試してもできない場合は、Windows 11をアップデートしたり、再インストールするのがおすすめです。


















 キャンペーン
キャンペーン