MP4�t�@�C�����Đ��ł��Ȃ������ƑΏ��@�iWindows11�����j

MP4�͊eOS�A�u���E�U�A�X�}�z�A�l�X�ȋ@��ɑΉ����Ă��錻�ݍł��嗬�ȓ���`���ł��B�ėp�����������߁A���퐶���ł悭�g���Ă��܂��B�ł����A�ŐV�o�[�W����Windows11�ɃA�b�v�O���[�h������AMP4�t�@�C�����Đ����鎞�ɁA�f��������Ȃ��A���Y���Ȃǂ̃G���[�������������Ƃ�����܂��B
����ȂƂ��A�ǂ̂悤�ɑΏ�����Ηǂ��ł��傤���B
����̋L���ł́A���̂悤��Windows11��MP4�t�@�C�����Đ��ł��Ȃ��G���[���C�����邽�߂ɁA�����ƑΏ��@���ڂ���������Ă����܂��B
�ڎ�
Windows11��MP4�t�@�C�����Đ��ł��Ȃ���Ȍ���
- �����@�FMP4�ɑΉ��̉f���E�����R�[�f�b�N������
- �����A�FMP4�t�@�C���ɑ���������
- �����B�F���g���̍Đ��v���C���[���̂̕s�
Windows11��MP4�t�@�C�����Đ��ł��Ȃ����̑Ώ��@
- �Ώ��@�@�FMP4�ɑΉ������R�[�f�b�N���C���X�g�[������
- �Ώ��@�A�FWindows Media Player���ăC���X�g�[������
- �Ώ��@�B�FMP4�ɑΉ������ʂ̃��f�B�A�v���C���[�𗘗p����
- �Ώ��@�C�FMP4�𑼂̓���`���ɕϊ�����
�Ō��
Windows11��MP4�t�@�C�����Đ��ł��Ȃ���Ȍ���
- 1MP4�����Windows11�W�����ڂ̃��f�B�A�v���C���[�ōĐ��ł��܂���G
- 2�X�}�z���瓮���Windows11�Ɉڂ��AMP4���Đ�����Ɖ��Y�����������Ă��܂��܂����G
- 3MP4�̓��悪�J�N�J�N���Ă܂Ƃ��Ɏ����ł��܂���B
- 4MP4�t�@�C�����Đ����鎞�ɁA�f�����o�������̂ݗ���܂��B
- ...
Windows11��MP4�t�@�C�����Đ����Č��鎞�ɁA�ȏ�̂悤�ȏ��悭�������܂����ˁB�����������N���������͂��ꂼ��ł��̂ŁA���͏ڂ����𖾂��Ă����܂��傤�B
�����@�FMP4�ɑΉ��̉f���E�����R�[�f�b�N������
���ʂł́AWindows11 Media Player���g���āA������Đ����邱�Ƃ��ł��܂��B�������A�ŋ�MP4�t�@�C�����Đ����悤�Ƃ���Ƃ��ɁA���̂����ꂩ�̃G���[���b�Z�[�W���\������邱�Ƃ�����܂��B
- ✖�@�wWindows Media Player�K�v�ȃr�f�I�R�[�f�b�N���R���s���[�^�[�ɃC���X�g�[������Ă��Ȃ��̂ŁA�t�@�C�����Đ��ł��܂���B�x
- ✖�@�wWindows Media Player�K�v�ȃI�[�f�B�I�R�[�f�b�N���R���s���[�^�[�ɃC���X�g�[������Ă��Ȃ��̂ŁA�t�@�C�����Đ��A�������݁A���b�s���O�A�܂��͓������邱�Ƃ͂ł��܂���B�x
- ✖�@�w�t�@�C���`���������ł��B�x
����́AMP4�t�@�C���̍Đ��ɕK�v�ȃR�[�f�b�N���p�\�R���ɃC���X�g�[������Ă��Ȃ����߁AWindows11��MP4�̍Đ������s�ɂȂ�܂����B
�Ȃ�A��̃R�[�f�b�N�Ƃ́A�ǂ�Ȃ��̂��w���Ă���̂ł��傤���H
MP4�͓���`���̈�ŁA���̒��ɂ́A�R�[�f�b�N�Ƃ���������`�����铮��f�[�^�Ɖ����f�[�^�����ꂼ�ꈳ�k�E�ϊ��E��������v���O�������i�[����Ă��܂��B
�ʏ�ł́AMP4�Ŏg�p�ł���r�f�I�R�[�f�b�N�����H.265�EH.264�EXvid�EDivx�EMPEG-4�ŁA�I�[�f�B�I�R�[�f�b�N��AAC�EMP3�EVoribis�EAC-3�ł��BMP4�t�@�C�����Đ�����ɂ́A�������R�[�f�b�N�Ƃ������̂��g���āA�����Ɠ���f�[�^�𒊏o���čĐ�����K�v������܂��B�Ⴆ�A�Đ�������MP4�t�@�C����H.264��AAC�̗�����g�ݍ��킹�����̂Ȃ̂ŁAPC�ɂ��̓�̃R�[�f�b�N���C���X�g�[������Ă��Ȃ��ƁA�Đ����邱�Ƃ��ł��܂���B
����ɁAWindows Media Player��HEVC/H.265�ɑΉ����Ă��܂���B�Ȃ̂ŁA�t�@�C���̃R�[�f�b�N��HEVC/H.265�ł���AWindows 11�ł���MP4�t�@�C�����Đ����邱�Ƃ͂ł��܂���B
�����A�FMP4�t�@�C���ɑ���������
�t�@�C�����̂ɑ���������ꍇ�ł́AWindows11��MP4�t�@�C�����Đ��ł��Ȃ��\��������܂��B�t�@�C�������炩�̗��R�Ŕj�����邽�߁A�Đ���ǂݍ��݂��s�\�ɂȂ��Ă��܂��܂����B
�����́A������Windows11�ł́A���f�B�A�v���C���[��MP4�Đ��ɑΉ��̃R�[�f�b�N����������Ă��܂����A���̃R�[�f�b�N����폜���Ă��܂��ƁAMP4���Đ��ł��Ȃ��Ȃ�\��������܂��B
�����B�F���g���̍Đ��v���C���[���̂̕s�
Windows Media Player�ł͂Ȃ��A�ق��̓���Đ��c�[���𗘗p���āAWindows11��MP4�����܂��Đ��ł��Ȃ��ꍇ�́A���̃c�[�����̂����炩�̕s������邩��ł��B
�Ⴆ�A�v���O���������m�ɃC���X�g�[������Ă��Ȃ���AMP4�`���ɑΉ��ł��Ȃ��A�\�t�g�̃o�[�W�������Â��Ȃǂ̗��R�ŁAMP4�t�@�C�����Đ��ł��܂���B
����ȊO�AWindows�V�X�e���ɖ�肪�N���Ă��鈽���́APC�̃h���C�u�ɖ�肪�����āAMP4����̉𑜓x�y�уt�@�C���T�C�Y�͑傫���Ȃǂ��AWindows11��MP4���Đ��ł��Ȃ������ƂȂ��Ă��܂��B
Windows11��MP4�t�@�C�����Đ��ł��Ȃ����̑Ώ��@
���́AMP4�t�@�C����Windows11�ōĐ��ł��Ȃ����̑Ώ��@���܂Ƃ߂ďЉ�܂��B
�Ώ��@�@�FMP4�ɑΉ������R�[�f�b�N���C���X�g�[������
Windows11���f�B�A�v���C���[��MP4�̂ݍĐ��ł��Ȃ��ꍇ�́A�R�[�f�b�N���C���X�g�[�����邱�Ƃʼn����ł���\��������܂��B�T�[�h�p�[�e�B�x���_�[�̃R�[�f�b�N�Œm���x�̍����uK-Lite Codec Pack�v���������߂��܂��B�������A�����Ŏg���܂��B
- ☟ K-Lite Codec Pack��Windows11�ɃC���X�g�[��������@
- �X�e�b�v1�A�_�E�����[�h�T�C�g�ɃA�N�Z�X���܂��B�uDownload:�v�̉��ɂ���uSever1�v���uSever2�v���N���b�N�ă_�E�����[�h���邱�Ƃ��ł��܂��B
- �X�e�b�v2�A�G�N�X�v���[���[�Łu�_�E�����[�h�v�t�H���_���J���āuK-Lite_Codec_Pack_XXXX_Basic.exe�v���_�u���N���b�N���܂��B�ē��ɏ]���ăC���X�g�[����Windows 11�ɕۑ����܂��B
- �X�e�b�v3�A�R�[�f�b�N�̃C���X�g�[������������ƁA�ēxMP4�̃t�@�C�����J���Đ���ɍĐ�����邩�m�F���ĉ������B
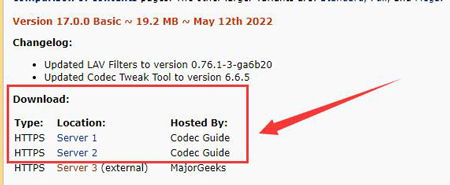
�Ώ��@�A�FWindows Media Player���ăC���X�g�[������
Windows Media Player��MP4�Ή����Ă���̂ɁA�t�@�C�������܂��Đ��ł��Ȃ��ꍇ�́A���̃v���O�������ăC���X�g�[������AMP4�t�@�C�����Đ����邱�Ƃ��ł���悤�ɂȂ�܂��B
- ☟ Windows Media Player���ăC���X�g�[��������@
- �X�e�b�v1�AWindows11�́u�X�^�[�g�v����u�ݒ�v���J���A�u�A�v���v���u�I�v�V�����@�\�v�̏��ɃN���b�N���܂��B��ʂ����ɃX�R�[�����A�uWindows Media Player�v��I�����āA�u�A���C���X�g�[���v�{�^�����N���b�N���܂��B
- �X�e�b�v2�A�A���C���X�g�[��������������A��xWindows11���ċN�����܂��B�ċN��������Ăсu�I�v�V�����@�\�v�̉�ʂ��J���A�u�@�\�̒lj��v���N���b�N���܂��B�uWindows Media Player�v���I�ׂ�悤�ɂȂ��Ă��܂��̂Ń`�F�b�N�����A�u�C���X�g�[���v���N���b�N���܂��B
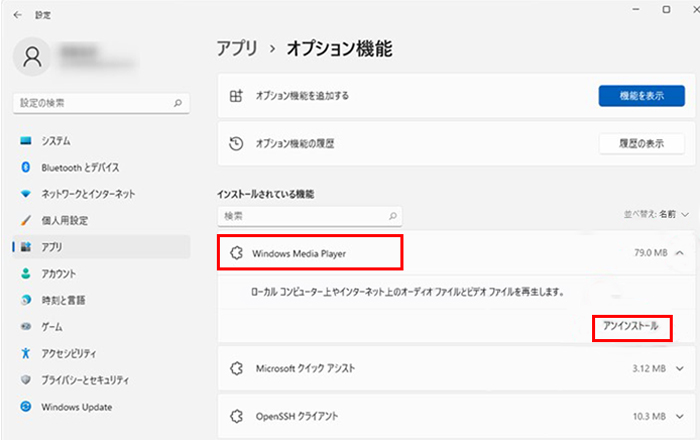
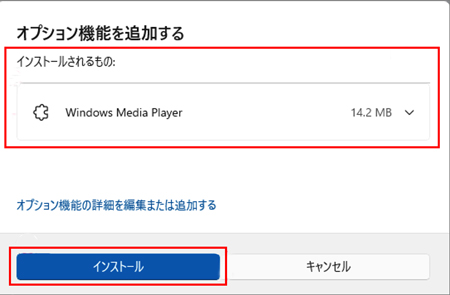
�Ώ��@�B�FMP4�ɑΉ������ʂ̃��f�B�A�v���C���[�𗘗p����
Windows11 Media Player�܂��͌��ݎg���̍Đ��\�t�g�ŁA�ǂ����Ă�MP4���Đ��ł��Ȃ��ꍇ�́A�ق��̖��\�ȃ��f�B�A�v���C���[�Ƃ̒u���������������߂ł��B
�����ł́A�u5KPlayer�v�Ƃ������S������Windows11�Ή����f�B�A�v���C���[���������߂��܂��B5KPlayer��MP4���n�߁A�قڑS�Ă̎嗬����`���Ɖ����`�����T�|�[�g���܂��B�ʏ��SD�AHD����͖��_�A�SK�A8K�̂悤�Ȓ����𑜓x�̓��悪�S���I���W�i���i���ōĐ����邱�Ƃ��ł��܂��B��X�y�b�N���ł��������d���Ȃ��Ă��܂���B����ɁA������Ɣj������MP4�t�@�C���ł��Đ����邱�Ƃ��\�ŁA�Đ��@�\�����͂ł��B
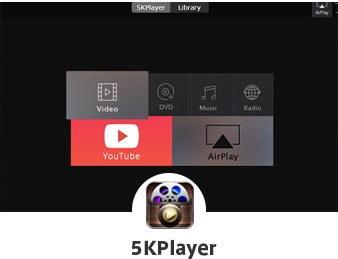
5KPlayer - Windows 11 MP4���t���[�\�t�g
�y�Ή��`���z�Fmov, mp4, webm, flv, avi, wmv, mkv, mt, m2ts, mxf, swf, vob, mpg, rm, 3gp, mp3, aac, ac3, ogg, flac...
�y�@�\�z�FDVD�E����E���y�Đ��AAirPlay& DLNA���M�@/��M�@�AWeb����_�E�����[�h�A�l�b�g���W�I�Đ��A�`���f�B�A���C�u�����쐬
- ☟ 5KPlayer���g����Windows11��MP4���Đ�������@
- 5KPlayer���_�E�����[�h���ăC���X�g�[�����ċN�����܂��BWindows11�ōĐ�������MP4�t�@�C����ۑ����Ă���t�H���_���J���A���̃t�@�C����5KPlayer�̋N����ʂ̍��������Ƀh���b�O���h���b�v������AWindows11�ł�MP4�Đ����n�܂�܂��B
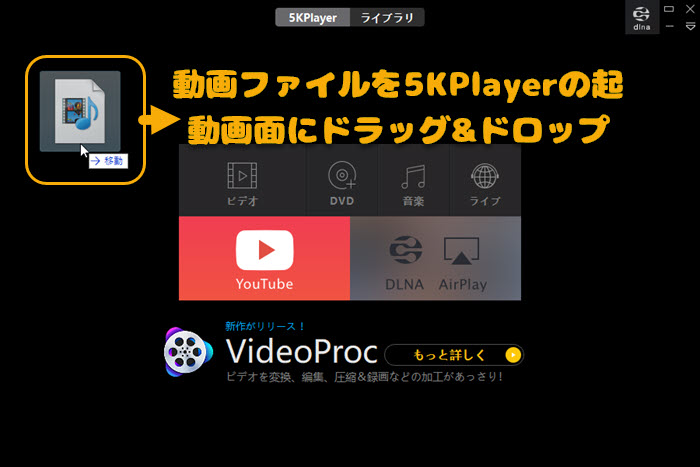
�Ώ��@�C�FMP4�𑼂̓���`���ɕϊ�����
MP4�����Windows11�ōĐ��ł��Ȃ����̂�����̉������@�́A�ق��̌`���̓���t�@�C���ɕϊ����čĐ����邱�Ƃł��B�������A���̕��@�͖���MP4�t�@�C���̕ϊ����K�v�ŁA������Ɩʓ|�������ł��B
�����́A���@�\�ȓ���ϊ��\�t�g�uVideoProc Converter�v�Ƃ��������̂��������߂��܂��B�ϊ����x�������āA�ϊ���̓���̕i�����Ȃ��Ō����܂��B�Ή��o�͌`���������̂ŁAMP4�t�@�C�������R��AVI�AMOV�AWMV�Ȃǂ��g���̃��f�B�A�v���C���[���Ή��\�Ȍ`���ɕϊ����ĕۑ��ł��܂��B

Windows11�Ή�MP4�ϊ��\�t�g�`VideoProc Converter
�y�Ή��`���z�FAVI�AMP4�AMOV�AWMV�AFLV�AMKV�ATS�AOGV�AWebM�A3GP�A3G2�AASF;MP3�AWAV�AAC3�AM4A�AM4B �AAAC �AAC3 �AOGG �AAIFF�Ȃ�
�y�@�\�z�F����ϊ��A����ҏW�ADVD�E�����ϊ��APC/Mac/iPhone��ʘ^��A����_�E�����[�h�ȂǑ��@�\����g�ɔ����Ă���
- ☟ VideoProc Converter��MP4��ϊ�������@
- �X�e�b�v1�A�uVideoProc Converter�v���_�E�����[�h�E�C���X�g�[�����܂��B�C���X�g�[��������������A�\�t�g���N�����āA�g�b�v��ʂ́u�r�f�I�v���N���b�N���āA����ϊ���ʂ��\������܂��B
- �X�e�b�v2�A�u�{�r�f�I�v��MP4�t�@�C����lj����Ă���A���ɂ���u�o�́v�A�C�R�����N���b�N���܂��B�����ł́A���D�݂̏o�͌`����I��ł��������B
- �X�e�b�v3�A�����āA�uRUN�v���N���b�N���܂��B��������ƁA�Ώۓ���`���̕ϊ����J�n���܂��B
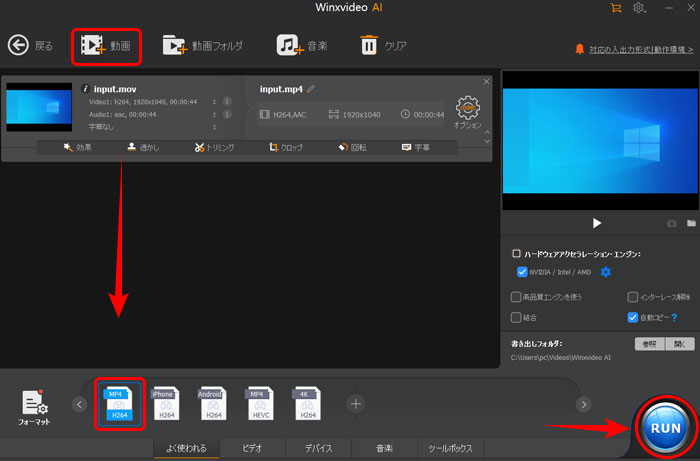
�Ō��
�����܂�MP4�����Windows11�ōĐ��ł��Ȃ������Ƃ��̑Ώ��@�̉�����������܂����B�����̏ꍇ�ɉ����āA�Đ��ł��Ȃ���������肵�Ă���Ή�����������@�������Ă݂Ă��������B
�Ō�A�g���u�������̎Q�l�ɂȂ�K���ł��B


















 �L�����y�[��
�L�����y�[��

