MacBookでDVDを再生(読み込み)する方法を解説!再生できない対処法も紹介

2012年6月にリリースしたMacBook Proは光学式ドライブ内蔵の最後のMacBookモデルです。MacBookは光学式ドライブを廃止することによって、ボディをさらに薄型化させて、従来のモデルより軽くて持ち運びやすくなります。けれど、光学ドライブを搭載していないMacBookでDVDを再生したい場合はどうしたらいいでしょうか。
そこで、この記事では、MacBookでDVDを再生する3つの方法をご紹介していきます。MacBookでDVD再生ができない人は、ぜひ参考にしてみてくださいね。
- MacBookでDVDを再生する3つの方法
- MacBookでDVD再生する方法の難易度は★で表しています。★の数が多いほど、難易度が高いです。
これからは、このMacBookでDVD再生する3つの方法の手順を詳しく解説していきます。ご自身の状況にあった方法をお試しください。
MacBookでDVD再生方法①:外付け光学式ドラブを使用する
MacBookではDVDドライブが内蔵されませんけれど、外付け光学式ドライブを導入することで、MacBookでDVDを再生することができます。
Appleの純正外付DVDドライブ「Apple USB SuperDrive 」は、光学式ドライブを内蔵していない MacBookで使えます。外部電源が必要なく、MacBookのUSBポートに接続するだけで、CDやDVDの再生が簡単にできるようになります。 Appleが作ったドライブのため、MacBookとの相性を気にせず使えるのが安心です。

Apple USB Super Drive(MD564ZM)
価格:8,580円(税込)
ハードウェアインターフェイス:USB 2.0
商品寸法 (長さ*幅*高さ):17.8 * 16.4 * 3.3 cm
- 注意:
- Apple USB SuperDriveはUSB-Aなので、MacBook、MacBook Air、USB-Cポートを搭載したMacBook Proのモデルに接続する場合、USB-C - USBアダプタが必要になります。
純正外付DVDドライブ「Apple USB SuperDrive 」をお使いのMacBookに接続すると、DVDをスロットに差し込みます。すると、MacBook標準装備の再生アプリか、サードパーティ製の再生フリーソフト「5KPlayer」を使って、MacBookでDVD再生ができます。
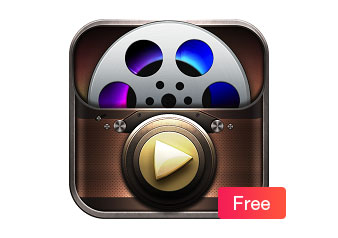
5KPlayer-高機能のMacBook DVD再生フリーソフト
☑ 4K/5K/1080p HD動画、DVDとオーディオ再生に対応。
☑ Airplay/DLNAに対応、動画をミラーリングで再生可能。
☑ ラジオ放送番組のURLを貼り付けるだけで聴ける。
他社製の外付光学式ドライブも使えてMacBookでDVDを再生します。ただし、他社製の外付光学式ドライブを選ぶ際には、互換性やUSB規格、読み込み・書き込み速度、給電方法などのポイントをチェックする必要があります。
MacBookでDVD再生方法②:DVDおよびCD共有機能を使用する
自分のMacBookにはDVDドライブが搭載されていない場合は、DVD および CD 共有機能を使用して他のMacのドライブを共有することで、お使いのMacBookでDVDを再生することができます。
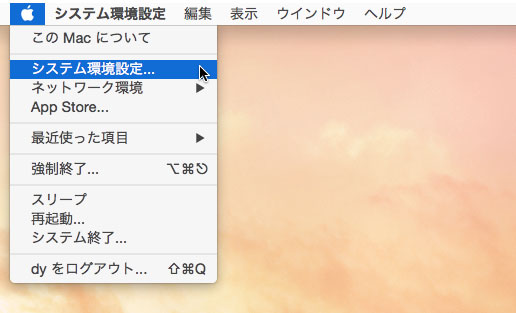
まずは、CDやDVDを再生するための光学式ドライブが装備されている Mac で、画面左上のリンゴのマークから「システム環境設定」をクリックします。
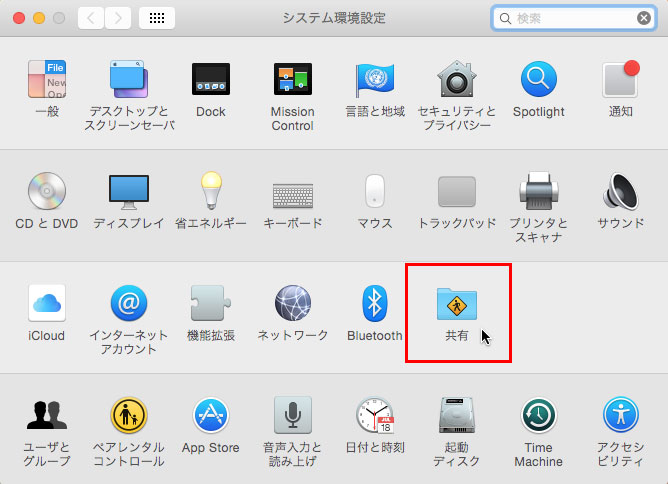
「システム環境設定」画面が表示されたら、「共有」をクリックしてください。
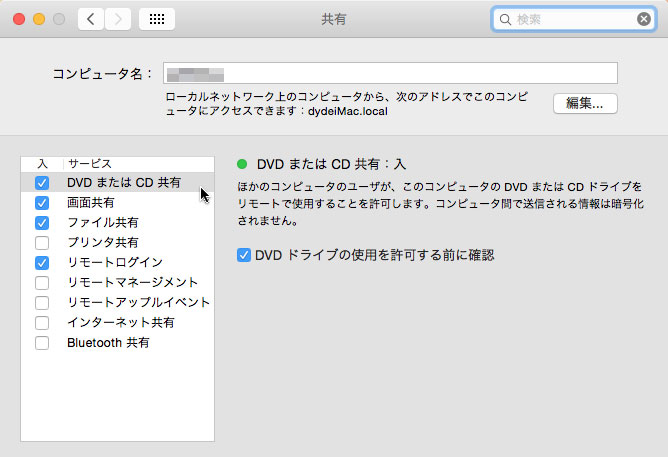
「DVD または CD 共有」のチェックボックスにレ点を入れます。
設定が完了したら、光学式ドライブが装備されている Mac にDVDディスクを挿入します。
DVDドライブが搭載されないMacBookでDockからFinderアイコンをクリックし、Finderウインドウを開きます。
「デバイス」から「リモートディスク」を選択し、光学式ドライブを共有しているMacをダブルクリックします。
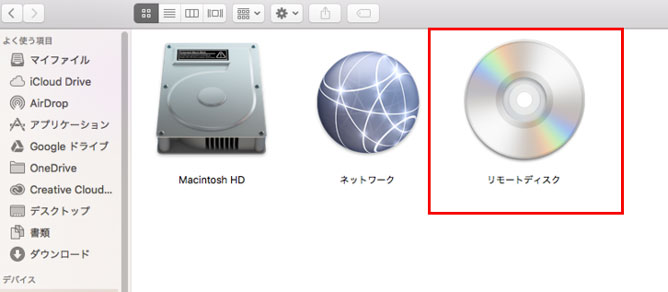
最後、共有しているDVDファイルをクリックしたら、光学式ドライブが搭載されていないMacBookでDVD再生することができるようになります。
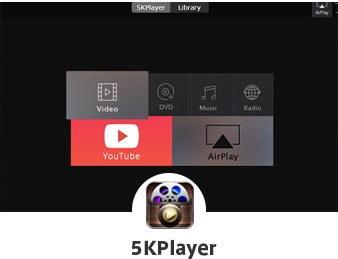
5KPlayer-高機能のMacBook DVD再生フリーソフト
☑ 4K/5K/1080p HD動画、DVDとオーディオ再生に対応。
☑ Airplay/DLNAに対応、動画をミラーリングで再生可能。
☑ ラジオ放送番組のURLを貼り付けるだけで聴ける。
MacBookでDVD再生方法③:DVDをMacBook対応の動画形式に変換する
光学式ドライブが搭載されていないMacBookでDVD再生ができないですが、DVDをMacBookに対応するファイル形式に変換したら、DVD動画の再生ができるようになります。それに、DVDのデータはMacBookに保存され、いつでもどこでも再生できるため、非常に便利です。
ここは、MacX DVD Ripper Pro(以下、 MacX DVD Ripper)というDVD変換ソフトが使いやすくておすすめです。
以下、MacX DVD Ripperを使って、DVDをMacBookに対応する形式に変換する方法をまとめておきます。
MacX DVD Ripperを立ち上げる、以下のような画面になります。
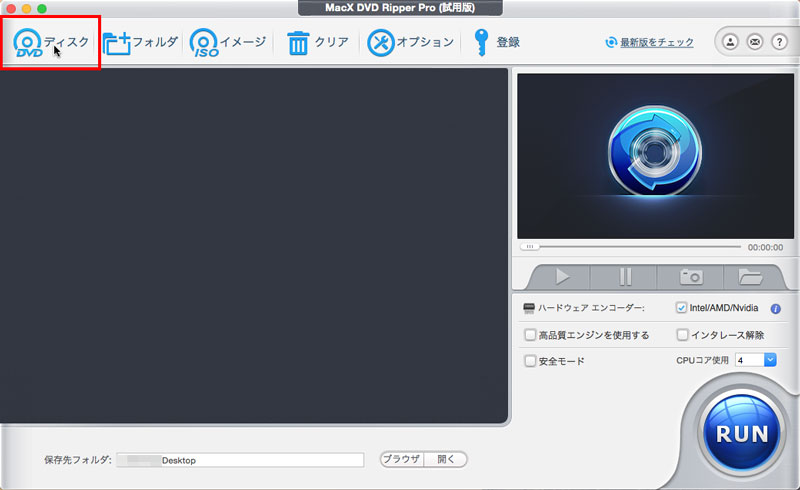
お使いのMacBookで再生したいDVDディスクを指定ドライブにセットしてから、左上の「ディスク」アイコンを押して、差し込んだDVDディスクを確認します。後は「OK」ボタンをクリックします。
読み込みが終わると、「出力プロファイル」ウインドウが表示されます。
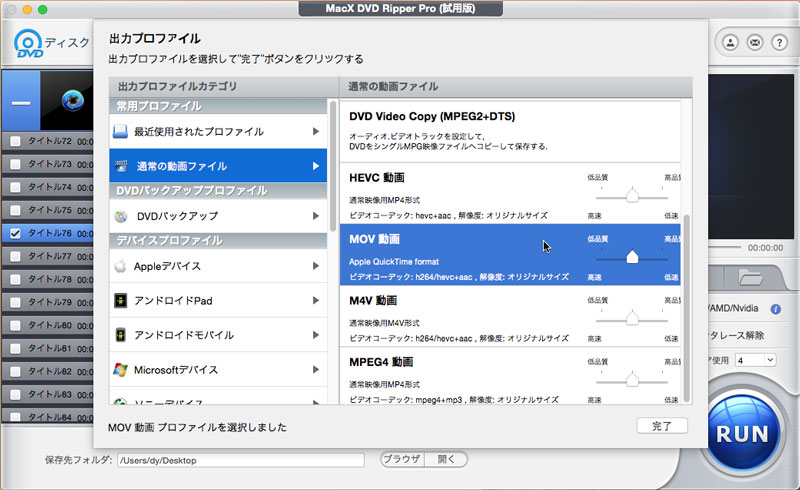
ここでは、様々なデバイス向け出力プロファイルが用意されているので、お使いのデバイスを左列から選択、希望のファイル形式を右列から選択します。
- MacBookの標準再生アプリQuickTime Playerで再生可能なファイル形式
- 動画: MOV、AVI、3GPP、3GPP2
- 音声:MP3、AIFF、WAV、FLAC、MOV
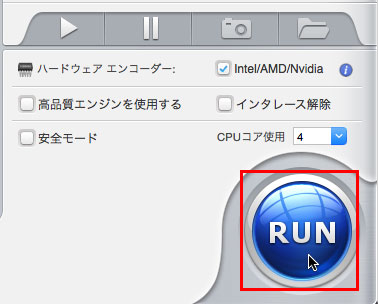
「RUN」をクリックしてDVDをMacBookで再生できるファイル形式に変換するのが始まります。
後は、変換してきたDVD動画ファイルをお使いのMacBookに転送するだけで再生ができるようになります。
以上、MacBookでDVDを再生する3つの方法でした。
特にこだわりがない方や初心者は、外付け光学式ドライブを使用する方法とDVDをMacBook対応の動画形式に変換する方法がおすすめです。
DVD および CD 共有機能を使用するには、いくつかの手順が必要なので初めて使う人にはわかりにくいと感じる点もあるかもしれません。



