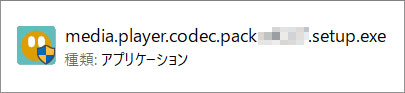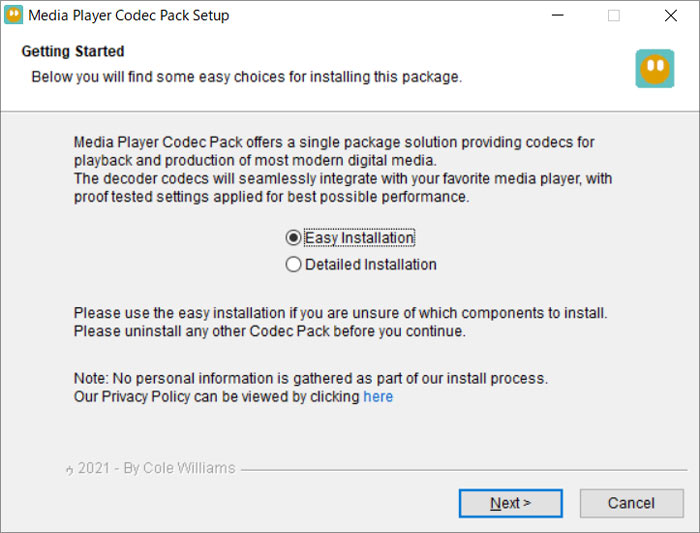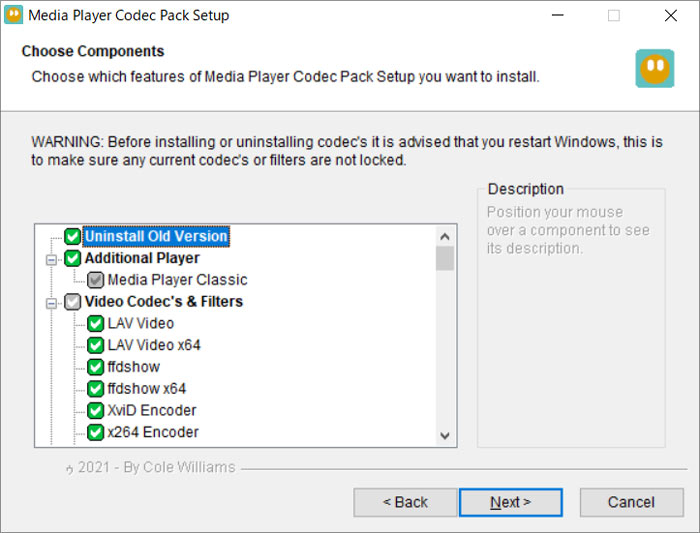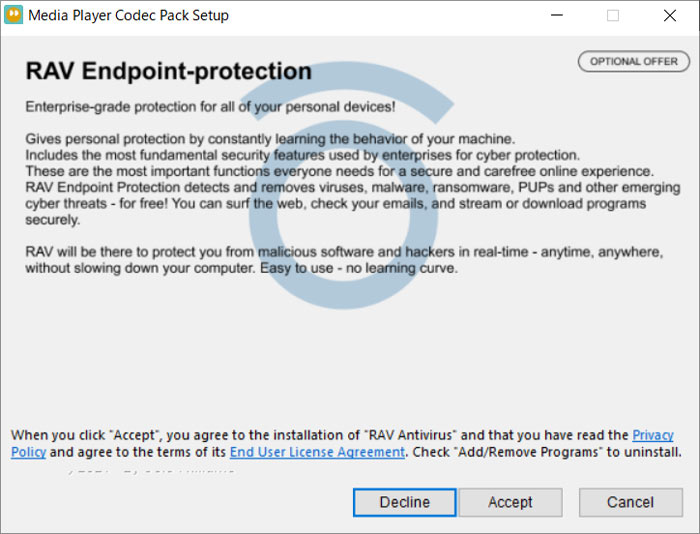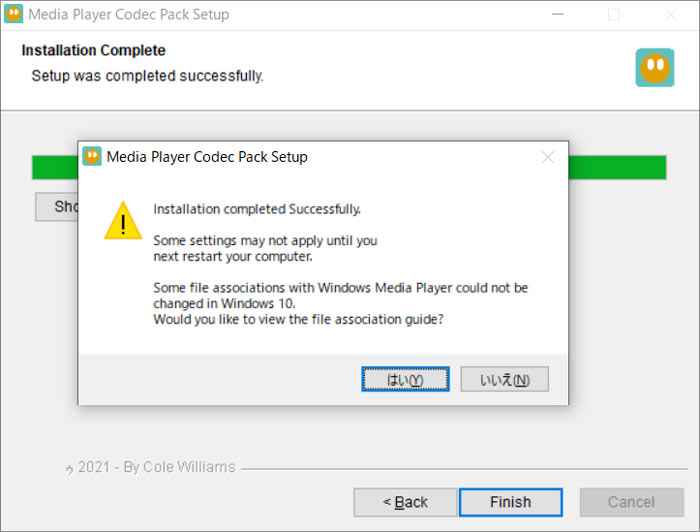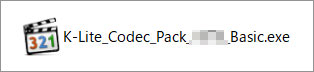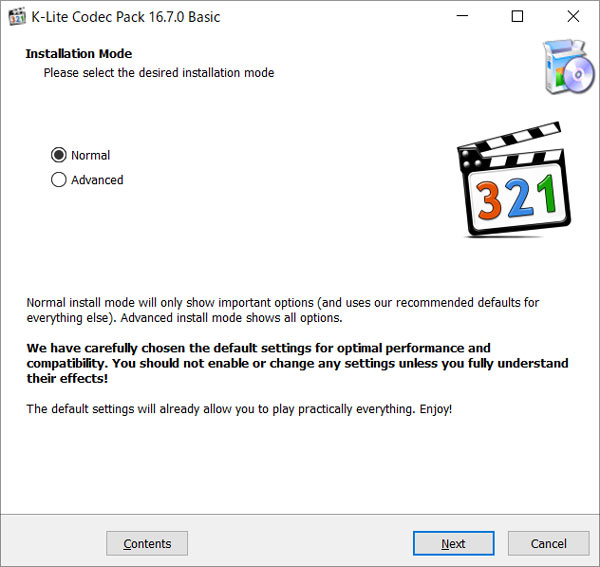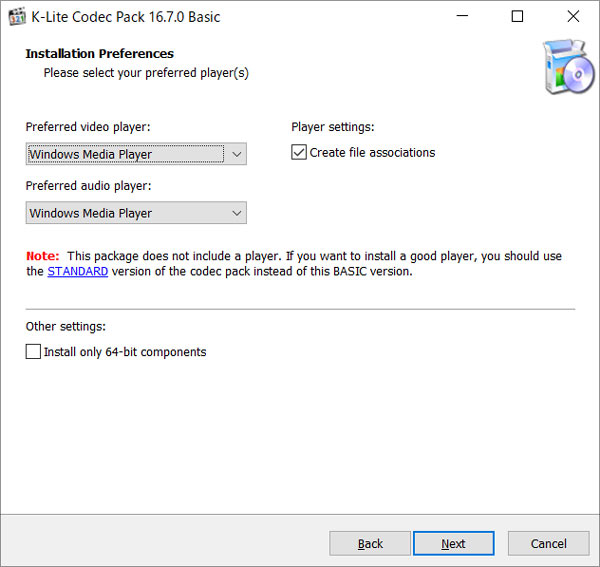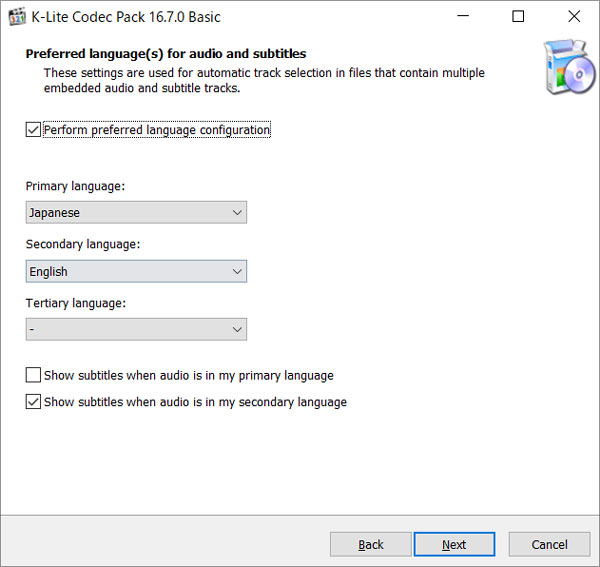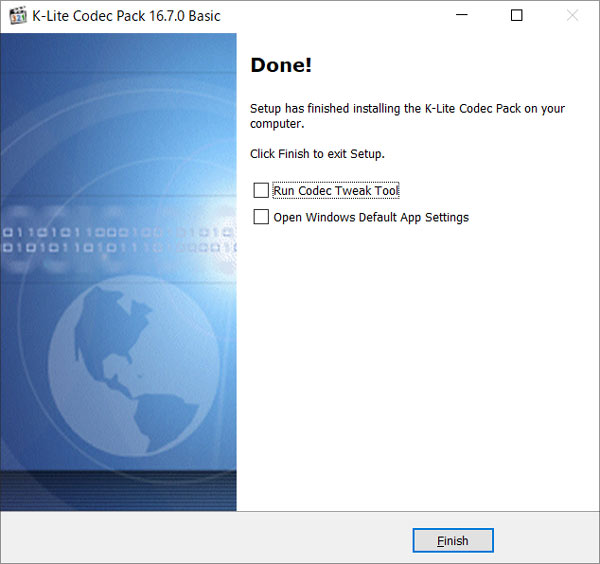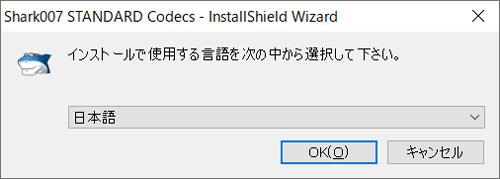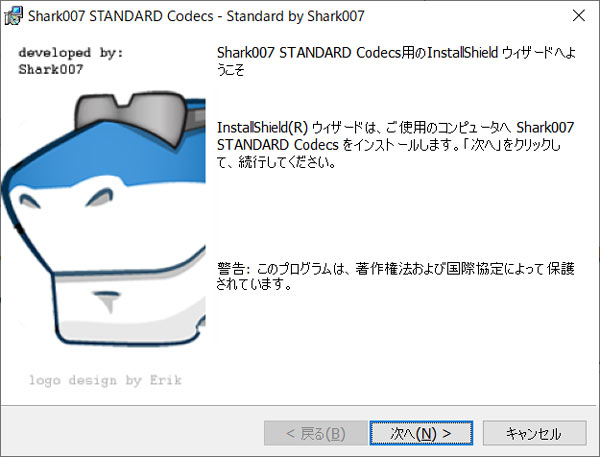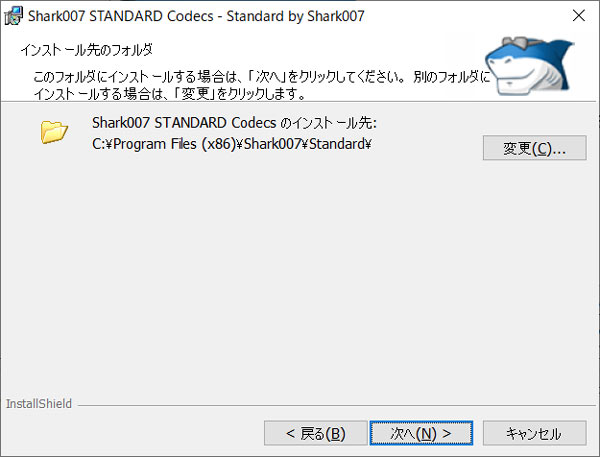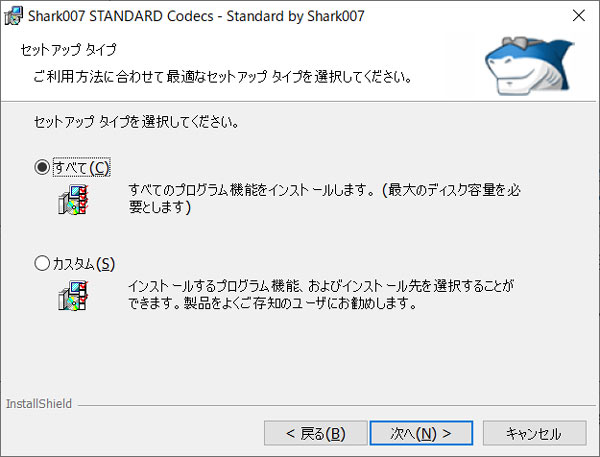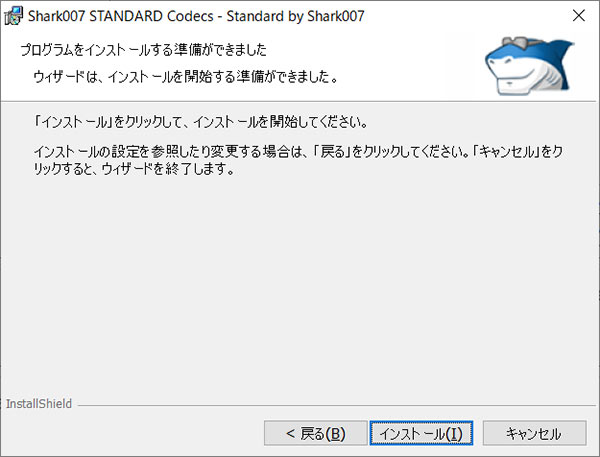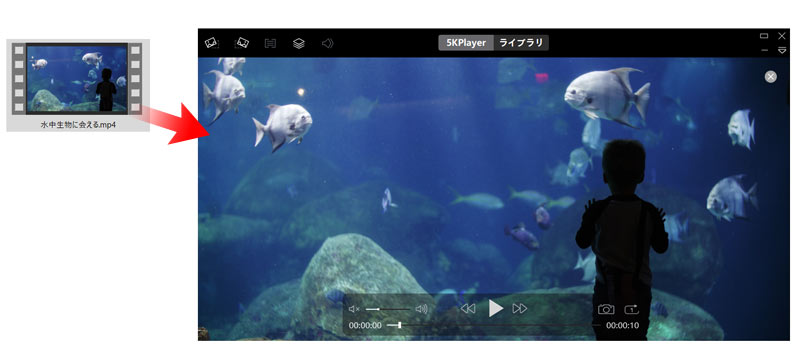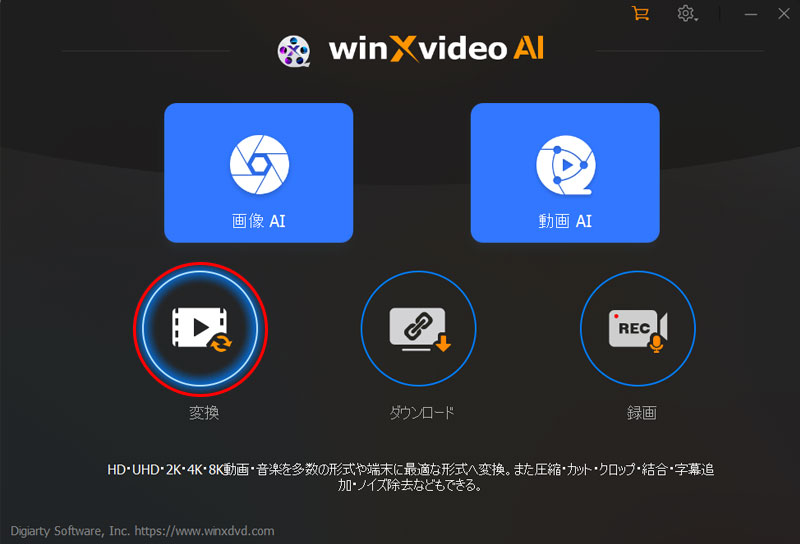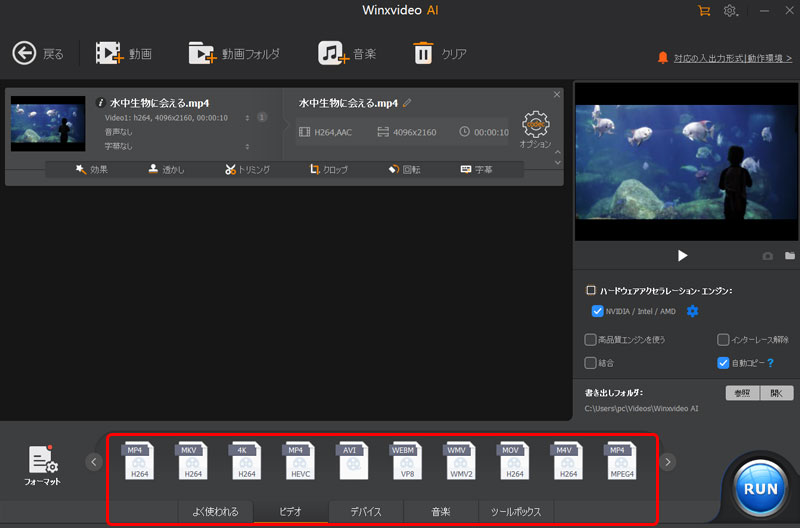Windows10/11�̖����R�[�f�b�N�p�b�N��������5�I�I��\�I�ȃR�[�f�b�N�ꗗ

Windows 10/11��AVI�AMOV�AMP4�Ȃǂ̃t�@�C���̓�����Đ�����Ƃ��A�u�t�@�C�����Đ��ł��܂���…�R�[�f�b�N���T�|�[�g���Ă��Ȃ��\��������܂��B�v�Ƃ����G���[���\�����ꂽ�o���͂Ȃ��ł��傤���B
���̖��́A����t�@�C���̍Đ��ɕK�v�ȃR�[�f�b�N���C���X�g�[������Ă��Ȃ����Ƃ������Ŕ������܂��B�O��̋L���ł́A�R�[�f�b�N������E�����t�@�C���̍Đ��Ǝ�舵���Ɍ������Ȃ����̂��킩��܂����B���̂��߁AWindows 10/11�ōĐ��ł��Ȃ�������������ɂ́A����E�����̃t�@�C���Ɏg�p����Ă���R�[�f�b�N���_�E�����[�h���ăC���X�g�[�����邾���ŁA�Đ����ł���悤�ɂȂ�܂��B
����́A���擊�e��r�f�I�E�����ҏW�A�Đ��A�^��Ȃǂ̂��܂��܂ȃV�[���ł悭�g����R�[�f�b�N�A�y��Windows10/11�ɍœK�ȃR�[�f�b�N�p�b�N�������߃����L���O�ɂ��ďЉ�܂��B�R�[�f�b�N�p�b�N���C���X�g�[�����@���������̂ŁA���ЎQ�l�ɂ��Ă݂Ă��������B
�ڎ�
����I�ɂ悭�g���Ă���R�[�f�b�N�ꗗ
Windows 10/11�ɍœK�ȃR�[�f�b�N�p�b�N��������
- 2.1�@Media Player Codec Pack
- 2.2�@K-Lite Codec Pack
- 2.3�@Shark007 Codec
- 2.4�@Combined Community Codec Pack
- 2.5�@LAV Filters
�R�[�f�b�N�s�v��AVI�AHEVC�AMP4�AVIDEO_TS�c���Đ��ł���
�R�[�f�b�N�p�b�N�����邾���ł͑Ή��ł��Ȃ���ʂ���������܂��B����ȂƂ��ɖ𗧂̂��AWinxvideo AI�ł��BHEVC��H.264���͂��߂Ƃ���350�ȏ�̌`���ɑΉ����A����E�����t�@�C�������R�Ƀf�R�[�h/�G���R�[�h�\�ł��B
�����AI�A�b�v�X�P�[����m�C�Y�����A�t���[����ԂƂ������@�\�ɂ��A��掿�̓�����N���Ŋ��炩�ɍĐ��ł��܂��B
����I�ɂ悭�g���Ă���R�[�f�b�N��������
�R�[�f�b�N�ɂ���ē���≹���t�@�C���̃T�C�Y��i���Ȃǂ��傫���ς��܂��B���������������݂���R�[�f�b�N�̒��ŁA���ۂɂǂ��I�ׂ悢�̂��������������ł��傤����̗��p�V�[���������ӎ����Ȃ��̂ł���A�ł����y���Ă���R�[�f�b�N��I�Ԃ̂��������߂ł��B�Ȃ��Ȃ�A�L���g���Ă���R�[�f�b�N�ł���A������G���[���������Ă��C���^�[�l�b�g��ʼn������@�������₷������ł��B
�����ł́A����I�ɂ悭���p����Ă����\�I�ȓ���E�����R�[�f�b�N�̒�����A���ɂ������߂�8��ނ��Љ�܂��B
�悭�g���铮��R�[�f�b�N�������߈ꗗ
- ▶H.264�iMPEG-4 Part 10/ AVC�j
- ���ݍł��l�C�̂���R�[�f�b�N�Ƃ����܂��B���掿���e�ʂ̏������t�@�C�������邱�Ƃ��\�ɂȂ邽�߁A�C���^�[�l�b�g��ł̎�����X�g���[�~���O�ɍL���p�����Ă��邾���ł͂Ȃ��A�قڂ��ׂĂ̍Đ��@��ɑΉ����A���[�G���h�̌g�тŃT�N�T�N�Đ����邱�Ƃ��ł��܂��B
- ▶HEVC/H.265
- �L���g���Ă���H264�̌�p�K�i�Ƃ��Đ��ݏo���ꂽ�R�[�f�b�N�ŁA�uHEVC�v�Ƃ��Ă�Ă��܂��B ���k����2�{�ɍ��܂��Ă���A���掿�Ńf�[�^�ʂ�H.264 �̖��Ɉ��k�ł���悤�ɂȂ邽�߁A�g���t�B�b�N���G���ł����掿�ȓ�������K�Ɏ����ł��܂��B8K���T�|�[�g���܂��B
- ▶MPEG-4
- MPEG�ψ���ōŌ�̓��敄�����̋K�i�Ƃ��ĊJ������Ă��܂��BMPEG-2�ɔ�ׂč������k���������߁A�C���^�[�l�b�g�z�M������ő��p����Ă��܂��BMPEG-4 Part 10/ AVC�iH264�j�̃R�[�f�b�N�K�i���܂܂ꂽ���AMPEG-4����Ƃ�����MPEG-4 Part 2�Ƃ����K�i�ň��k���ꂽ������w�����Ƃ������ł��B
- ▶MPEG-2
- ��r�I�Â��R�[�f�b�N�����A�]�T�ō��掿���o���邽��DVD-VIDEO��A�u���[���C�A�f�W�^�������ȂǂōL���̗p����Ă��܂��B�܂��A�t�@�C���T�C�Y�͔��ɑ傫���̂ŁA�X�g���[�~���O�Đ��Ɍ����Ă��܂���B �g���q�́u.mpg�v�u.mpeg�v�u.ts�v�܂��́u.m2ts�v����ʓI�Ɏg�p����܂��B
- ▶AV1
- �C���^�[�l�b�g��̉f���z�M�ƃr�f�I���k�ɗp�����A�I�[�v���Ń��C�Z���X�t���[�ȐV�^����R�[�f�b�N�ł��B���k������荂���AH.265�iHEVC�j�Ɣ�r���Ă��A�掿�͂��̂܂܂œ���̃f�[�^�T�C�Y���20�����炷���Ƃ��\�ł��B�܂�A�����ш敝�ł�H.265�iHEVC�j���i���̗D�ꂽ���悪�z�M���邱�Ƃ��ł��܂��B
�悭�g���鉹���R�[�f�b�N�������߈ꗗ
- ♪MP3
- ���݁A�ł������g�p����Ă��鉹���R�[�f�b�N�ł��BCD�Ƃقړ��������ʼn����f�[�^��10����1�܂ň��k�ł��邽�߁A1993��MPEG Audio Layer 3�Ƃ��Đ����Ɏd�l�����J���ꂽ��A�������E�ōł����p����Ă���I�[�f�B�I���k�K�i�ɂȂ�܂����B
- ♪AAC
- �L�����y���Ă���MP3�Ɏ���đ�����̂Ƃ��ĊJ�����ꂽ��p�K�i�ł��BMP3��荂�������i�������������邱�Ƃ��ł��邽�߁AApple Music�ȂǑ����̃X�g���[�~���O�T�[�r�X�AiPhone��j���e���h�[3DS�Ȃǂ̃|�[�^�u���f�o�C�X�ŕW���I�ȉ����`���Ƃ��č̗p����Ă��܂��B
- ♪FLAC
- �I�[�v���\�[�X�Ō��J����Ă���I�[�f�B�I�R�[�f�b�N�̈��ł���Free Lossless Audio Codec�̗��ł��B���k������ɖ߂�t���k�������̗p���邽�߁A�����i�����ێ������܂܃f�[�^�̑�������N����܂��A�f�[�^�̗e�ʂ͔��ɑ傫���Ȃ�܂��B
�p�r��g�p����V�[���ɂ���ēK�����R�[�f�b�N��I��
�l�C�̂���R�[�f�b�N�����Љ�܂������A���ۂɂ͗p�r�◘�p�V�[���ɂ���ēK�����R�[�f�b�N�͕ς���Ă��܂��B
�ȉ��A�悭�g����R�[�f�b�N�̓�����A�K�������p�V�[�����ꗗ�\�ɂ܂Ƃ߂܂����B�ǂ̃R�[�f�b�N��I�ׂ悢�̂������Ă�����́A���ЎQ�l�ɂ��Ă݂Ă��������B
����R�[�f�b�N�������� |
�t�@�C���`���i�R���e�i�j |
���k���� |
���p�p�r |
�T�C�Y |
|---|---|---|---|---|
H.264 |
MP4�AMOV�AMKV�A3GP�AFLV�AMXF |
��t |
�X�g���[�~���O�A�r�f�I���k�A���C�u�z�M�A����B�e�AHD DVD�쐬 |
��ʉ𑜓x��t���[�����b�g�Ȃǂ�ɂ���ꍇ�A
MPEG-2 > DivX��MPEG�|4 > H.264 > H.265�iHEVC�j > AV1��VP9 |
H.265�iHEVC�j |
MKV�ATS�A3GP�AMKV |
��t |
�X�g���[�~���O�A����B�e�A4K�E8K�e���r�����A���C�u�z�M�A�g�ђ[�������̉f���z�M |
|
MPEG-4 |
MP4�AMOV�A3GP�AAVI�AMKV |
��t |
�X�g���[�~���O�A���W�I�z�M�A����B�e |
|
MPEG-2 |
DVD (VOB)�A�u���[���C�iTS�j�AMPEG�AMP4�AMOV |
�t |
DVD�EBD�쐬�A����ҏW�A�f�W�^�������ASDTV�EHDTV�ɑΉ� |
|
AV1 |
MP4�A3GP�AMKV�AWebM |
��t |
�X�g���[�~���O�A���C�u�z�M |
|
VP9 |
WebM�AMKV�AMP4 |
��t |
�X�g���[�~���O�A���C�u�z�M�A�r�f�I���k |
|
DivX |
DivX�AAVI |
��t |
�ꕔ��DVD�v���[���[��Q�[���@�ɑΉ� |
�����R�[�f�b�N�������� |
�t�@�C���`���i�R���e�i�j |
���k���� |
���p�p�r |
�T�C�Y |
|---|---|---|---|---|
MP3 |
MP3�AMOV�AAVI�AADTS�A3GP |
��t |
Web��̉��y�z�M�A���o�C���f�o�C�X�ł̉������p�A�����ҏW |
�������x�̉����Ȃ�A
WMA > MP3 > > FLAC > ALAC |
AAC |
MP4�A3GP�AMKV�AMPEG�AMOV�A |
��t |
Apple Music�W���̉����t�@�C���`���A�f�W�^�������A���y�z�M�A |
|
FLAC |
FLAC�AOGG |
�t |
���y�z�M�A���ʼn��yCD�R�s�[ |
|
ALAC |
MP4�AMOV |
�t |
Apple ���f�o�C�X��\�t�g�Ȃǂ̕W���I�ȉ����t�@�C���`�� |
|
WMA |
WMA�AWMV�AASF�AMPEG�AMP4�A |
��t |
�X�g���[�~���O�A���y�z�M |
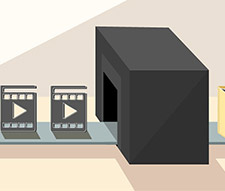
�k�Ɖt���k�Ɣ�t���k�̈Ⴂ�́H
����k�̃����b�g�ƃf�����b�g�A�܂�����t���k�E�s�t���k�̈��k���A����i���Ȃǂ����������āA���戳�k���鎞�ɓ���t���k�Ɠ����t���k�ǂ����I�Ԃ��ƏЉ�B
Windows 10/11�ɍœK�ȃR�[�f�b�N�p�b�N��������5�I
�R�[�f�b�N�͎g�p�V�[����p�r�ɂ��킹�đI�Ԃ��Ƃ���ł��B�B�������A�K�v�ȃR�[�f�b�N�������ꍇ�A�C���^�[�l�b�g�����ЂƂT���ăC���X�g�[������͎̂�Ԃ�������܂��B����ȂƂ��ɕ֗��Ȃ̂��A�l�X�ȃR�[�f�b�N�����߂�ꂽ�R�[�f�b�N�p�b�N�ł��B�R�[�f�b�N�p�b�N�����邱�ƂŁA�l�X�ȃV�[���Ŏg���Ă���R�[�f�b�N���ꔭ�h���b�őS�ăC���X�g�[�����邱�Ƃ��ł���悤�ɂȂ�܂��B
�����ł́AWindows 11/10�ɂ������߂̃R�[�f�b�N�p�b�N��5���Љ�܂��B
�R�[�f�b�N�p�b�N�������߇@�FMedia Player Codec Pack
���S�����Ŏg����R�[�f�b�N�p�b�N�ł��B�ߔN�嗬�̓���E�����̃t�@�C���`���ɂ��ׂđΉ����Ă��܂��̂ŁA�O���̃��f�B�A�v���C���[�����Ȃ��Ă��AWindows 10�ɕW����������Ă���uWindows Media Player�v��u�f�� & �e���r�v�ōĐ��ł��Ȃ��������y�⓮��t�@�C�����Đ��ł���悤�ɂȂ�܂��B
- �Ή��̉����t�H�[�}�b�g�FAAC�AAC3�AFLAC�AOGG�AMOD�ADTS�AVorbis…
- �Ή��̓���t�H�[�}�b�g�FAVI�AMKV�AOGM�AMP4�AMPG�AMPEG�AVOB�ADAT�AFLV…
- Media Player Codec Pack�̃C���X�g�[�����@
- Windows 10�^11��Media Player Codec Pack�Ƃ����R�[�f�b�N�p�b�N�����S�ɃC���X�g�[������ɂ́A�ȉ��̑���菇���s���Ă��������B
- �܂��́Ahttps://www.mediaplayercodecpack.com/�ɃA�N�Z�X���āAMedia Player Codec Pack���_�E�����[�h���܂��B
- �_�E�����[�h�����C���X�g�[���[�t�@�C���imedia.player.codec.pack.����.setup.exe�j���_�[�u���N���b�N���ăC���X�g�[�����J�n���Ă��������B
-

- �C���X�g�[���̎�ނ��\������܂��B�f�t�H���g�ݒ�ō����C���X�g�[���������ꍇ�́uEasy Installation�v�A�r�f�I�Ɖ����t�@�C���Ɋւ���ݒ��ύX�������ꍇ�́uDetailed Installation�v��I�����Ă��������B
-

- �����ł́A�uEasy Installation�v��I�����Ă���uNext >�v���N���b�N���Ă��������B
- ���̉�ʂŁA�f�t�H���g�ݒ�̂܂܂ɂ��A�uNext >�v���N���b�N���܂��B
-

- �uRAV Endpoint-protection�v�Ƃ����Z�L�����e�B�\�t�g���C���X�g�[������Ƃ����U����ʂ��\������A�uDecline�v�������ƁAMedia Player Codec Pack�̃C���X�g�[���������I�ɐi�݂܂��̂ŁA���炭���҂����������B
-

- �C���X�g�[��������A���L�̂悤�ȉ�ʂ��\������܂��B
-

�R�[�f�b�N�p�b�N�������߇A�FK-Lite Codec Pack
Windows 10�����R�[�f�b�N�p�b�N�̒��ōł��l�C�̂�����̂ł��BK-Lite Video Codec Pack�ł�Basic�ŁAStandard�ŁAFull�ŁAMega�łƂ���4�̃G�f�B�V�������p�ӂ���Ă��܂��B��ʓI�ȃ��[�U�[�Ȃ�ABasic�ł��\�����Ȃ���@�\�������Ă���Ǝv���܂��B�p�\�R���ł悭DVD�r�f�I������l�Ȃ�ADVD�̍Đ��ɕK�v�ȃR�[�f�b�N���lj����ꂽStandard�ł��������߂ł��B
- �Ή��̉����t�H�[�}�b�g�FMP3�AAAC�AFLAC�AM4A�AAAC�AOGG�A3GP�AAPE�AOpus…
- �Ή��̓���t�H�[�}�b�g�FAVI�AMKV�AMP4�AFLV�AMPEG�AMOV�ATS�ARM�AWebM�ADVD…
- K-Lite Codec Pack�̃C���X�g�[�����@
- Windows 10�^11��K-Lite Codec Pack��Basic�łƂ����R�[�f�b�N�p�b�N�����S�ɃC���X�g�[������ɂ́A�ȉ��̑���菇���s���Ă��������B
- K-Lite Codec Pack�̃_�E�����[�h�y�[�W�ɃA�N�Z�X���āAK-Lite Codec Pack���_�E�����[�h���܂��B
- �G�N�X�v���[����K-Lite Codec Pack���_�E�����[�h�����t�H���_���J���AK-Lite_Codec_Pack_����.exe�����s���܂��B
-

- �Z�L�����e�B�̌x���_�C�A���O���J���A�u���s�v�܂��́u�J���v���N���b�N���Ă��������B
- �ȉ��̉�ʂɂȂ�̂ŁuNormal�v�Ƀ`�F�b�N�����āuNext�v���N���b�N���Ă��������B
-

- Basic�łɂ̓v���[���[���܂܂�Ȃ����߁A�����ł͉摜�⓮��̃t�@�C�����J������̃v���O������I�����Ă������B�I��������������uNext�v���N���b�N���܂��B
-

- �uAdditional Tasks and Options�v�Ƃ�����ʂ��\������܂��B�f�t�H���g�ݒ�̂܂ܐi�߂Ė�肠��܂���̂ŁA�uNext�v�������܂��B
- ���A�g�p�\�ȃn�[�h�E�F�A�A�N�Z�����[�V�����⎚���̌����I�����܂��B
-

- �����f�R�[�_�[���\������Ƃ��́A�o�͂̎�ނ�ݒ肷��K�v������܂��BAudio Configuration�̉�ʂ��J���̂ŁA�K�v�ɉ����ăI�[�f�B�I�f�R�[�_�[��ݒ肵�܂��B
- �t���� Infatica P2B Network�\�t�g�E�F�A���C���X�g�[���������Ȃ��Ȃ�A�uDecline�v���N���b�N���܂��B
- �Z�b�g�A�b�v��ʂ��\������܂��̂ŁA�uInstall�v���N���b�N���āA�C���X�g�[�����n�܂�܂��B
- �uDone�v�Ƃ������b�Z�[�W���\�����ꂽ���Ƃ��m�F���āA�uFinish�v���N���b�N���܂��B
-

�R�[�f�b�N�p�b�N�������߇B�FShark007 Codecs
���̃c�[���ɂ�ADVANCED Codecs��STANDARD Codecs�Ƃ�����2�̃o�[�W�������p�ӂ���Ă���A���ׂĖ����ł��B��ʓI�Ɍ����鉹���E����̃t�@�C���`�������ł͂Ȃ��A�C���^�[�l�b�g��̃X�g���[�~���O������Ή����Ă��܂��B�G���R�[�h�E�f�R�[�h�̑��x�������āA���S�҂ł��ȒP�Ɏn�߂��܂��B
- �Ή��̉����t�H�[�}�b�g�FAC3�ADTS�AAMR�AMPC�AMKA�AFLAC�AM4B�AOGG�AOGM…
- �Ή��̓���t�H�[�}�b�g�FAVI�AMOV�AMP4�AMPEG–DVD�ARM�ADivX�AXvid�AY4M�AMKV…
- Shark007 Codecs�̃C���X�g�[�����@
- Windows 10�^11��Shark007 Codecs��STANDARD�łƂ����R�[�f�b�N�p�b�N�����S�ɃC���X�g�[������ɂ́A�ȉ��̑���菇���s���Ă��������B
- https://shark007.net/index.html�ɃA�N�Z�X���AShark007 Codecs���_�E�����[�h���܂��B
- �_�E�����[�h�����uSTANDARD_Codecs_����.exe�v���_�u���N���b�N���Ď��s���܂��B
- ����I����ʂ��\������܂��B�u���{��v��I����uOK�v���N���b�N���܂��B
-

- ���炭����ƁuShark007 STANDARD Codecs�p��InstallShield�E�B�U�[�h�ւ悤�����v�Ƃ����C���X�g�[���p�̉�ʂ��\������܂��̂ŁA�u���ցv���N���b�N���܂��B
-

- �u�g�p�����_��v�Ƃ�����ʂ��o�܂����A���e���m�F���Ă���u�g�p�����_��̏����ɓ��ӂ��܂��Ƀ`�F�b�N�����A�u���ցv���N���b�N���܂��B
- �C���X�g�[����̃t�H���_�̑I����ʂɂȂ�܂��̂ŁA�����������ύX�����Ɂu���ցv�{�^�����N���b�N���Đ�ɐi�߂Ă��������B
-

- �Z�b�g�A�b�v�^�C�v�̑I����ʂ�\������܂��B�S�Ẵv���O�����@�\���C���X�g�[������ꍇ�́u���ׂāv�̃`�F�b�N���A�K�v�Ƃ��Ă���@�\�������C���X�g�[������ꍇ�́u�J�X�^���v�̃`�F�b�N�����Ă��������E�킩��Ȃ��ꍇ�͂��̂܂܂Łu���ցv���N���b�N���܂��B
-

- �ȉ��̉�ʂɂȂ�̂Łu�C���X�g�[���v���N���b�N���āAShark007 Standard Codec�̃C���X�g�[�����n�܂�܂��B
-

- �uInstallShield �E�B�U�[�h���������܂����v�Ƃ�����ʂ��\�����ꂽ���Ƃ��m�F���āu�����v���N���b�N���܂��B
�R�[�f�b�N�p�b�N�������߇C�FCombined Community Codec Pack
���̂� CCCP �ŁAWindows�����ɔz�z����Ă����y�ʂ������̃R�[�f�b�N�p�b�N�ł��B2005�N���ɓo�ꂵ�A��ɃA�j���t�@���R�~���j�e�B�ifansub�O���[�v�j�ōL�����p����A�A�j������Đ��ł��Ȃ������ȒP�ɉ��P�ł���悤�ɂȂ�܂��B
�������A2015�N�������ĊJ�����~���Ă���AHEVC/H.265�AVP9�AAV1�Ȃǂ̍ŐV�R�[�f�b�N�ɂ͑Ή����Ă��܂���B
- �Ή��̉����t�H�[�}�b�g�FAAC�AAC3�AFLAC�AOGG�AWAV�AVorbis…
- �Ή��̓���t�H�[�}�b�g�FAVI�AMKV�AMP4�AMPEG2�AFLV
�R�[�f�b�N�p�b�N�������߇D�F LAV Filters
�ŐV�̓���E�����t�H�[�}�b�g�ɕ��L���Ή�����R�[�f�b�N�p�b�N�ł��BDirectShow�x�[�X�Œ���Ă���AMPC��Kodi�Ȃǂ̃��f�B�A�v���C���[�Ƒg�ݍ��킹�邱�ƂŁA�Đ��ł��Ȃ����撮�����K�Ɏ����ł���悤�ɂȂ�܂��B�����݊����ƈ��萫������A�Đ����̃G���[���y���ł��邤���A�f�R�[�h�ݒ��X���b�h���Ȃǂ��ׂ����J�X�^�}�C�Y�\�ł��B
- �Ή��̉����t�H�[�}�b�g�FAAC�AAC3�AAIFF�AFLAC�ADTS�AOMA�AWAV…
- �Ή��̓���t�H�[�}�b�g�FAVI�AMKV�AMP4�ADV�AWebM �AFLV�ARM�ATS…
�R�[�f�b�N�s�v��AVI�AHEVC�AMP4�AVIDEO_TS�AAAC�c���Đ��ł�����@
�p�\�R���̑���Ɏ��M���Ȃ�������A�R�[�f�b�N�Ɋւ�����m�����\���łȂ����ɂƂ��āA�R�[�f�b�N�p�b�N���C���X�g�[������͓̂���������邱�Ƃ�����܂��B ����ɁAWindows 10/11��Codec Pack�����Ă��A�G���[����������AVI�AHEVC�AMP4�AVIDEO_TS�AAAC�Ȃǂ̓���≹���t�@�C�����Đ��ł��Ȃ��ꍇ������܂��B
���̂悤�ȏꍇ�́A �l�X�ȓ���E�����`���ɑΉ��������f�B�A�v���C���[��A�t�@�C���ϊ��\�t�g����������̂��A�R�[�f�b�N�p�b�N���C���X�g�[�������ɓ���Đ����𐮂���ł��ȒP�ȕ��@�ł��B
Windows 10/11�ōĐ��ł��Ȃ�����E������ʂ̃��f�B�A�v���C���[�Ō�����@
�����ł́A�u5KPlayer�v�Ƃ������f�B�A�v���C���[���g���₷���Ă������߂ł��B

�Ή��ł��铮��E�����`����240�ȏ�BMP4�AAVI�AMKV�ADVD�ȂǁA�l�X�ȓ���≹���t�@�C���ȂǃT�|�[�g���Ă���̂Œʏ�Đ��ł��Ȃ��`���͂قƂ�ǐS�z����܂���B����ɁA������X�}�z�����ɕϊ�������A���W�I�����������肷�邱�Ƃ��\�ł��B
- �u5KPlayer�v���N������ƁA�Đ�����������t�@�C�����u5KPlayer�v�̃��C����ʂɃh���b�O���邾���ōĐ����n�܂�܂��B
-

�Đ��ł��Ȃ�����E�����t�@�C����Windows 10/11�ŊȒP�ɕϊ����Č�����@
�����ł́A�uWinxvideo AI�v�Ƃ������f�B�A�t�@�C���̕ϊ��i�G���R�[�h�E�f�R�[�h�j�\�t�g���g���₷���Ă������߂ł��B
���܂��܂ȓ���E�����t�@�C���̍Đ��ɕK�v�ȃR�[�f�b�N�����łɓ��ڂ��ꂽ�߁A�ǂݍ�����≹����iPhone��Android�Ȃǂ̃X�}�z�[���ł��Đ��ł���œK�Ȍ`���Ɏ�y�ɕϊ����ď����o�����Ƃ��\�ł��B
���̏�A�t�@�C���T�C�Y�������1080p�̃t��HD / 4K UHD����ł��A�i����ۂ����܂ܔ����Ńf�R�[�h�E�G���R�[�h�ł��܂��B
����ł͎��ɁuWinxvideo AI�v���g�p���ē���t�@�C����Windows 10/11�ōĐ��ł���`���ɕϊ�����菇�ɂ��ċL�ڂ������܂��B
��Windows 10�̏ꍇ�ł̉���ł����AWindows 11�̏ꍇ����̓�������ő���ł��܂��B
-

- �܂��́A���g���́uWinxvideo AI�v�����s���Ă���A��ԍ��́u�ϊ��v�A�C�R�����N���b�N���āA�ϊ���ʂ��\������܂��B
- �ϊ�����������t�@�C�����uWinxvideo AI�v�ɒ��ڃh���b�O&�h���b�v�ł��邱�Ƃœǂݍ��܂��邱�Ƃ��ł��܂��B
-

- ��ʉ����ɂ�HEVC�EH264�EAVI�EWEBM�EMP4�EMKV�Ƃ������e��t�@�C���`�����p�ӂ���Ă���A���D�݂̌`����I��������uRUN�v�{�^�����N���b�N���邾����Windows 10/11�ł̍Đ��ɍœK�ȃt�@�C���`�����o�͂��邱�Ƃ��ł��܂��B