사진 해상도를 높이는 방법: 5가지 방법
 Choi Seung-hyun
Choi Seung-hyun
업데이트 날짜
우리는 관심을 끌고 메시지를 효과적으로 전달하는 데 이미지 품질이 중요한 역할을 하는 시각적 중심 세상에 살고 있습니다. 이미지 품질의 핵심은 해상도이며, 시각적 요소의 선명도와 디테일을 직접적으로 결정하는 요소입니다. 따라서 이미지 품질을 향상하려면 이미지 해상도를 높이십시오.
이 기사에서는 이미지와 사진의 해상도를 높이는 5가지 효과적인 방법을 소개합니다. Windows, Mac에서 작업하든, 온라인 솔루션을 탐색하든, iPhone이나 Android 플랫폼을 활용하든 우리는 모든 것을 도와드립니다.
이미지 해상도를 높이는 최고의 5가지 방법
1. Winxvideo AI
- 운영 체제: Windows 7/8/8.1/10/11
- 최적 사용자: AI 기술을 활용한 솔루션을 찾는 Windows 사용자
이름에서 알 수 있듯이 Winxvideo AI는 비디오 도구인 것처럼 보일 수 있지만, 실제로는 AI 기반 이미지 개선기도 함께 제공됩니다. 고급 AI 모델을 활용하여 오래된 이미지나 저해상도 이미지의 해상도를 최대 4배까지 높일 수 있습니다. 예를 들어, 이미지 크기가 1280 x 720인 경우, 해상도를 5120 x 2880까지 높일 수 있습니다. 이 도구는 이미지를 최대 10K까지 확대할 수 있습니다.
Winxvideo AI는 이미지의 픽셀을 증가시키는 것뿐만 아니라 자동으로 흐릿함을 해결, 노이즈 제거, 이미지 향상도 가능합니다. 고품질 엔진으로 장착되어 있어 우수한 결과를 보장하며, 사용자는 Deinterlacing을 활성화하여 인터레이스 이미지를 프로그레시브 이미지로 변환할 수 있습니다.
이 도구는 GPU 하드웨어 가속을 지원하여 이미지 처리 속도를 크게 향상시킵니다. 컴퓨터에서 GPU 지원이 없는 경우 CPU로 계속 진행할 수 있으나 속도는 느려질 수 있지만 여전히 기능은 유지됩니다.
- AI 기술 탑재
- GPU 지원
- 최대 4배, 10K까지 확대
- 흐릿함 제거, 노이즈 제거, 이미지 향상, Deinterlacing 지원
- 초보자 친화적
- 현재 Mac과 호환되지 않음
Winxvideo AI를 사용하여 이미지 해상도를 증가시키는 방법:
단계 1. 컴퓨터에 Winxvideo AI를 다운로드하고 설치하십시오.
단계 2. Winxvideo AI를 실행하고 주 화면에서 "Image AI"를 클릭하십시오.
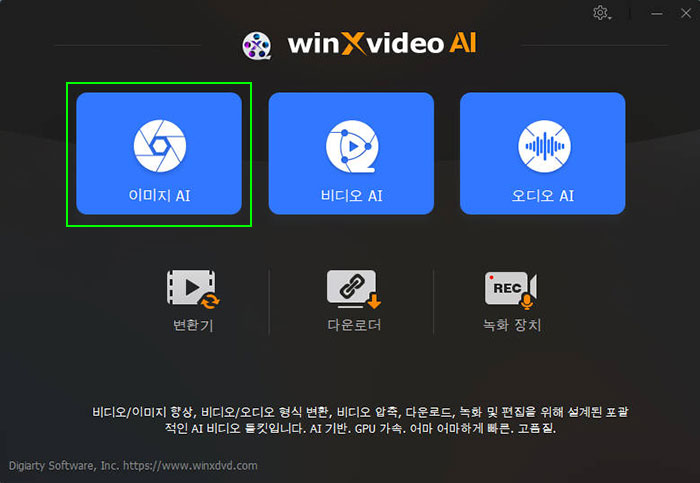
단계 3. "이미지 추가"를 클릭하여 해상도를 증가시키고자 하는 이미지를 선택하고 로드하십시오.
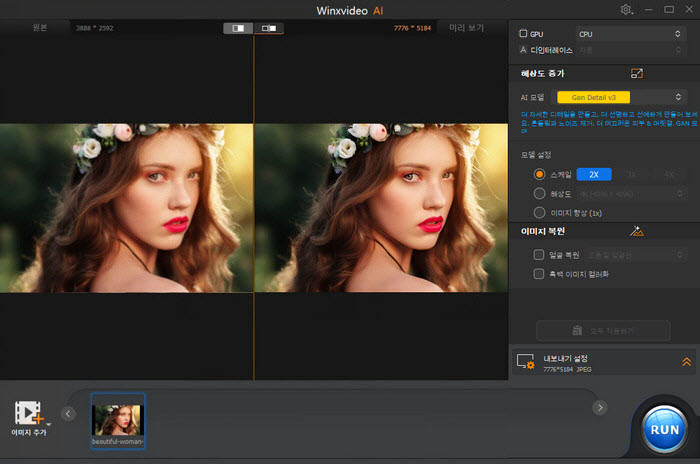
단계 4. "유형"과 "모델 설정"을 지정하십시오.
- 유형: Reality 또는 Anime. Anime를 선택하면 노이즈 수준을 지정할 수 있습니다.
- 스케일: 이미지 해상도를 2배, 3배 또는 4배로 증가시킵니다.
- 이미지 향상: 원래 종횡비를 유지하면서 품질을 향상시킵니다.
단계 5. "내보내기 설정"을 확장하고 출력 형식, 품질, 출력 폴더를 구성하십시오 (기본 설정은 허용됩니다).
단계 6. "실행" 버튼을 클릭하여 새로운 이미지를 내보내고 원본 이미지보다 더 높은 해상도를 가지도록 합니다.
2. Adobe Photoshop
- OS: Windows, Mac, iPadOS, Android
- 최적 사용자: 정밀한 조절과 포괄적인 편집 도구가 필요한 전문가 및 숙련된 사용자
Adobe Photoshop은 다재다능한 이미지 편집 소프트웨어입니다. Super Resolution을 제공하여 사용자가 이미지 해상도를 완전히 제어할 수 있도록 합니다. Super Resolution 기능을 통해 해상도를 향상한 후 정밀 조절이 가능합니다. 이미지를 날카롭게 만들고 노이즈 감소 및 질감 조절을 통해 이미지를 미세 조정하세요. 전통적인 재샘플링 또는 Super Resolution을 선택하든, Photoshop은 이미지 크기와 해상도에 대한 다양한 요구를 충족합니다.
특정 차원이나 인쇄 크기에 대한 경우 Photoshop의 Resample 옵션을 사용하여 출력 크기와 해상도를 독립적으로 조절하여 픽셀 수가 변경되도록 보장합니다. 대안으로, Resample을 선택 해제하여 픽셀 수를 변경하지 않고 인쇄 차원을 수정하면서 종횡비와 픽셀 수를 유지할 수 있습니다. 확대시 최상의 보간 방법을 선택하십시오. Preserve Details는 고급 알고리즘 기반 개선을 위한 것이고, Bicubic Smoother는 이미지를 확대할 때 사용됩니다. 재샘플링 후 Unsharp Mask 필터를 적용하여 전반적인 이미지 품질을 향상시킵니다. Photoshop의 다양성은 이미지 해상도 증가에 대한 정밀도에 대한 필수적인 도구입니다.
- 정밀한 조절과 포괄적인 도구.
- 다양한 도구.
- 전문적인 결과물 제공.
- 이미지 편집 기능을 포괄적으로 제공.
- 다양한 보간 방법.
- 숙련되지 않은 사용자에게는 학습 곡선이 가파르므로 간단한 도구에 비해 사용하기 어려울 수 있습니다.
- 구독이 필요합니다.
- 자원을 많이 사용하며 더 부드러운 작동을 위해 더 높은 시스템 사양이 필요합니다.
- 최적의 결과를 얻으려면 특히 소프트웨어에 익숙하지 않은 사용자에게 시간과 실험이 필요할 수 있습니다.
- Photoshop의 다양한 기능은 기본적인 이미지 해상도 향상만 필요한 사용자에게 혼란스러울 수 있습니다.
Photoshop으로 이미지 해상도를 증가시키는 방법:
단계 1. Photoshop에서 이미지를 엽니다.
단계 2. 메뉴에서 "이미지"를 선택하고 "이미지 크기"를 선택합니다.
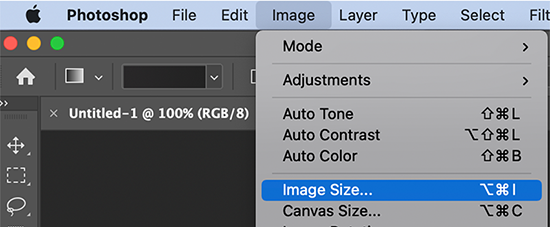
단계 3. "Resample"을 활성화하고 리샘플링 방법으로 "Preserve Details"를 선택하십시오.
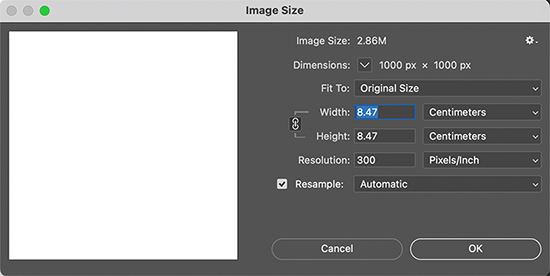
단계 4. "너비" 및 "높이" 값을 조정하여 해상도를 증가시킵니다. 종횡비를 유지하기 위해 너비와 높이를 연결하는 체인 아이콘이 활성화되어 있는지 확인하십시오.
단계 5. 변경 사항을 적용하려면 "확인"을 클릭하십시오.
3. Adobe Lightroom
- 운영 체제: Windows, Mac, iOS, Android
- 최적 사용자: 이미지를 2배로 확대하기만 하면 되는 사진 작가들
Lightroom은 이미지 해상도를 증가시킬 수 있는 다른 Adobe 제품입니다. 이 프로그램은 사진 작가들이 사진 컬렉션을 효율적으로 관리하고 향상시키길 원하는 사용자를 위해 특별히 설계되었습니다. Lightroom에는 Super Resolution 기능이 있습니다. 이 기능을 사용하면 이미지 해상도를 손쉽게 2배로 증가시킬 수 있어 시각적 선명도와 디테일이 향상됩니다. Lightroom은 DNG, JPG, TIFF 및 PNG과 같은 다양한 파일 형식을 지원하여 다양한 사진 작업에 대응할 수 있습니다.
- 다양한 파일 형식 지원.
- 간소화된 인터페이스와 효율적인 워크플로우.
- 너비와 높이 픽셀을 사용자 정의할 수 없습니다.
- 구독이 필요합니다.
- 자원을 많이 사용합니다.
- Adobe Photoshop과 비교하여 Lightroom은 고급 편집 기능이 제한될 수 있습니다.
Lightroom으로 이미지 해상도를 증가시키는 방법:
단계 1. 컴퓨터에서 Lightroom 애플리케이션을 실행하고 Lightroom으로 확대하려는 이미지를 가져옵니다.
단계 2. "사진"을 선택하고 "향상"을 선택합니다.
단계 3. "Super Resolution" 상자를 확인합니다.
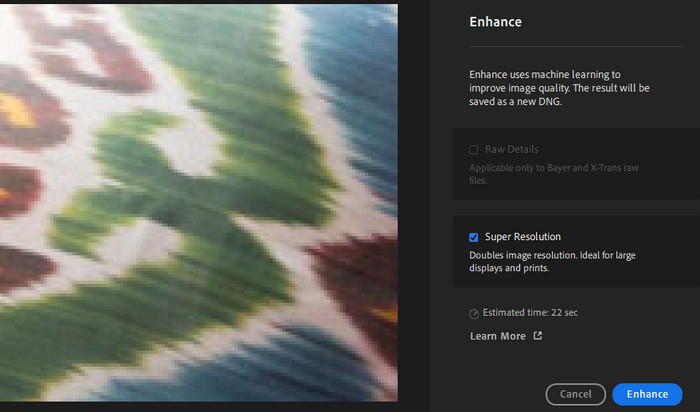
단계 4. "향상"을 클릭합니다.
Lightroom은 향상된 이미지를 처리합니다. 완료되면 이미지를 검토하여 원하는 해상도 증가가 이루어졌는지 확인하십시오. 만족한다면 이미지를 내보내는 작업을 진행하십시오.
단계 5. "파일" 메뉴를 클릭하고 "내보내기"를 선택하고 내보내기 설정을 구성합니다. 적절한 파일 형식과 품질 설정을 선택해야 합니다.
4. Gimp
- 운영 체제: Linux, macOS, Windows, FreeBSD, OpenBSD, Solaris, AmigaOS 4
- 최적 사용자: 무료이며 오픈 소스 이미지 해상도 향상기를 찾는 사용자들
GIMP, GNU 이미지 조작 프로그램,은 강력하고 무료이면서 오픈 소스의 래스터 그래픽 편집기로 이미지 조작, 편집, 그리기 및 다양한 파일 형식 간의 변환으로 유명합니다. 플러그인 및 스크립트 기능으로 확장성이 뛰어나며, 특수 작업을 수행하는 데 다재다능합니다. 주로 이미지 편집기지만 해상도 정보를 제공하고 이미지 해상도를 증가시키는 기능을 제공합니다.
GPL-3.0 또는 이후의 라이센스로 출시된 GIMP는 Linux, macOS 및 Microsoft Windows에서 사용할 수 있습니다. 오픈 소스의 자유와 함께 광범위한 기능을 갖추고 있어 GIMP는 이미지 해상도 향상 및 포괄적인 그래픽 편집을 위한 귀중한 도구입니다.
- 무료 및 오픈 소스입니다.
- 크로스 플랫폼 호환성을 갖추고 있습니다.
- 다양한 이미지 조작 및 편집 기능이 탑재되어 있습니다.
- 일부 전문적인 소프트웨어와 비교하여 GIMP는 고급 기능과 능력에 제한이 있을 수 있습니다.
- 해상도 향상을 위해 특별히 고안된 것이 아닙니다.
GIMP로 이미지 해상도를 증가시키는 방법:
단계 1. GIMP를 열고 "파일" > "열기"로 이미지를 선택합니다.
단계 2. "이미지" > "인쇄 크기"로 이동합니다.
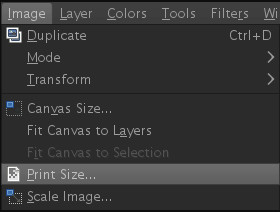
단계 3. "이미지 인쇄 해상도 설정" 대화 상자에서 원하는 해상도를 X 및 Y 해상도 필드에 입력합니다.
단계 4. 변경 사항을 확인하려면 "확인"을 클릭합니다.
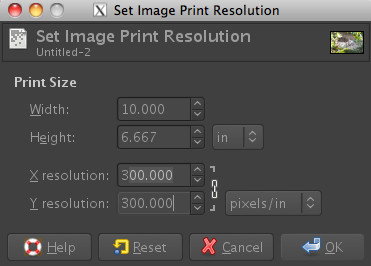
5. Fotor
- 운영 체제: 온라인
- 최적 사용자: 온라인에서 이미지를 확대하고 싶은 사용자들
무료로 온라인 이미지 해상도를 증가시키고 싶다면, Fotor를 시도해볼 수 있습니다. Fotor는 고급 사진 개선 도구입니다. 최첨단 AI 기술을 활용하여 Fotor의 AI 사진 개선기는 이미지를 자동으로 분석하여 색상, 선명도 및 명확도를 한 번의 클릭으로 개선합니다. Fotor는 이미지를 200%까지 확대할 수 있습니다. 낮은 해상도 이미지를 HD, 4k, 8k 및 더 높은 해상도로 변환할 수 있습니다.
- 소프트웨어를 설치할 필요가 없습니다.
- 직관적이고 사용하기 쉬운 인터페이스.
- 이미지 개선을 위한 다양한 내장 도구.
- 안정적인 인터넷 연결이 필요합니다.
- Fotor의 무료 버전은 결과물에 워터마크가 포함됩니다.
- 이미지를 2배로만 확대할 수 있습니다.
- 무료 평가판을 시작하려면 먼저 가입해야 합니다.
Fotor로 온라인에서 무료로 이미지 해상도를 증가시키는 방법:
단계 1. Fotor 사진 개선 페이지를 엽니다.
단계 2. "사진 개선" 버튼을 클릭하여 확대하려는 사진을 엽니다.
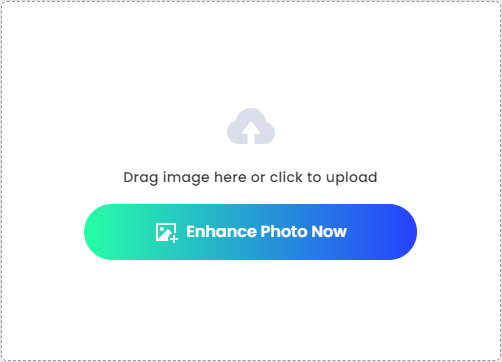
이미지를 로드한 후, Fotor가 자동으로 이미지를 확대합니다.
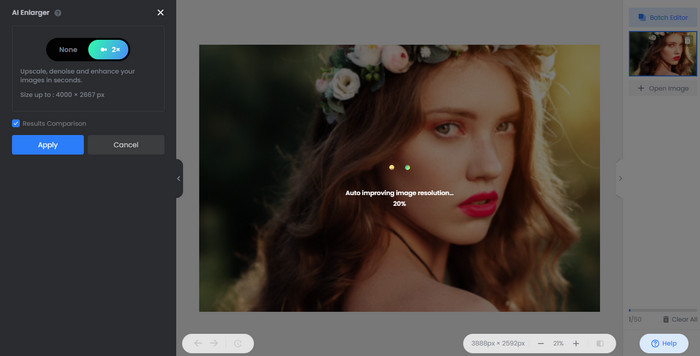
단계 3. "적용"을 클릭합니다.
단계 4. 다른 조정을 하지 않을 경우, 위쪽에 있는 "다운로드" 버튼을 클릭합니다. 팝업 대화 상자에서 파일 이름, 형식 및 품질을 지정한 후 "무료 평가판 시작하여 다운로드" 버튼을 클릭하여 확대된 이미지를 컴퓨터에 저장합니다.
이미지 해상도를 증가시키는 5가지 도구 비교
| 제품 | 호환되는 운영 체제 | 지원되는 입력 형식 | 이미지 해상도를 몇 배로 증가시킬 수 있나요? | 출력 품질 |
|---|---|---|---|---|
| Winxvideo AI | Windows 7/8/10/11 | PNG, JPG, PBM, XBM, JPEG, PGM, PPM, XPM, TIFF, WEBP 및 BMP | 2배, 3배, 4배 | 우수 |
| Photoshop | Windows, Mac, iPadOS, Android | WebP, BMP, GIF, HEIF/HEIC, IFF format, JPEG, JPEG2000, PNG, TIFF 등 더 많음. | 폭과 높이 픽셀을 사용자 정의 가능 | 우수 |
| Lightroom | Windows, Mac, iOS, Android | 카메라 원시 형식, DNG, HEIF/HEIC, TIFF, JPEG, PSD, PNG 등 더 많음. | 2배 | 우수 |
| GIMP | Linux, macOS, Windows, FreeBSD, OpenBSD, Solaris, AmigaOS 4 | BMP, GIF, JPEG, PNG 등 더 많음. | 폭과 높이 픽셀을 사용자 정의 가능 | 우수 |
| Fotor | 온라인 | JPG, JPEG, PNG, HEIF, HEIC, WEBP | 2배 | 양호 |
 자주 묻는 질문
자주 묻는 질문
이미지 해상도란 디지털 이미지에서 인치 당 픽셀 수 (dpi 또는 ppi)를 말합니다. 인쇄 시 이미지의 품질과 선명도를 결정하며, 화면 표시에도 화면 해상도가 영향을 미칩니다.
디지털 이미지에서 해상도는 주로 가로 및 세로 방향의 픽셀 수로 나타냅니다. 예를 들어, 해상도가 300 dpi인 이미지는 가로로 3000픽셀, 세로로 2000픽셀을 가질 경우 실제 크기는 가로 방향으로 10인치 (3000픽셀 ÷ 300 dpi), 세로 방향으로 6.67인치 (2000픽셀 ÷ 300 dpi)입니다.
DPI (인치 당 도트)와 PPI (인치 당 픽셀)는 모두 이미지나 인쇄물의 품질을 나타내는 데 사용되는 측정 단위입니다. 그러나 약간 다른 맥락에서 사용됩니다.
DPI는 주로 인쇄와 재생산의 맥락에서 사용됩니다. 인쇄된 페이지에서 인치 당 점 (또는 잉크 방울) 수를 나타냅니다. 높은 DPI 값은 일반적으로 더 높은 인쇄 품질과 더 많은 세부 정보를 나타냅니다. 예를 들어, 300 DPI의 인쇄 해상도를 가진 이미지는 인치 당 300개의 점이 있음을 의미합니다.
PPI는 주로 디지털 이미지와 디스플레이의 맥락에서 사용됩니다. 화면이나 디지털 이미지에서 인치 당 픽셀 수를 나타냅니다. 디지털 이미징에서 높은 PPI 값은 일반적으로 디스플레이에서 더 선명한 이미지와 더 많은 세부 정보를 제공합니다. 예를 들어, 해상도가 100 PPI인 디스플레이는 인치 당 100개의 픽셀을 가집니다.
파일 크기를 늘리지 않고 이미지의 해상도를 늘리는 것은 해상도와 파일 크기가 서로 밀접하게 관련되어 있기 때문에 어려운 작업일 수 있습니다. 해상도는 이미지의 픽셀 수에 의해 결정되며 파일 크기는 해당 픽셀을 저장하는 데 필요한 데이터 양에 따라 달라집니다.
품질을 손상시키지 않고 이미지의 픽셀 크기를 늘리는 것은 어려운 작업입니다. 왜냐하면 더 많은 픽셀을 추가해야 하며, 전통적인 업스케일링 방법은 종종 품질의 손실을 야기하기 때문입니다. 그러나 일부 기술과 도구를 사용하면 품질 저하를 최소화하려고 시도할 수 있습니다. 예를 들어, Winxvideo AI와 같은 일부 AI 기반 업스케일링 도구는 인공 지능 알고리즘을 사용하여 지능적으로 픽셀 정보를 예측하고 생성합니다. 이러한 도구는 이미지 콘텐츠를 분석하고 자연스러운 이미지 특성을 모방하여 세부 정보를 추가하려고 시도합니다.
위에서 추천한 모든 도구는 JPEG 이미지의 해상도를 변경하는 것을 지원합니다. 선호하는 도구를 사용할 수 있습니다.











 무료 다운로드
무료 다운로드 무료 다운로드
무료 다운로드