I 5 migliori software di registrazione video gratuiti nel 2024
 David Flynn
David Flynn
Aggiornato il
Nell'era digitale di oggi, i contenuti video sono diventati uno strumento essenziale per la comunicazione, l'intrattenimento e l'istruzione. Che tu sia un aspirante creatore di contenuti, un'azienda che vuole migliorare la propria presenza online o semplicemente qualcuno che desidera catturare ricordi preziosi, avere il software di registrazione video giusto a portata di mano può fare la differenza.
Ma chi dice che la qualità debba essere a un prezzo elevato? Unisciti a noi mentre esploriamo il mondo dei migliori software gratuiti di cattura video, dove puoi catturare, modificare e condividere i tuoi video con facilità, senza svuotare il portafoglio. Scegli le migliori opzioni con funzionalità di grado professionale, interfacce user-friendly e una gamma di capacità di registrazione offerte.
Migliori software gratuiti di cattura video dello schermo [2025]
1. Winxvideo AI
Winxvideo AI è uno strumento che ti farà impazzire quando si tratta di registrare gratuitamente video dello schermo su Windows 10/11 e MacBook/iMac. Offre una gamma completa di modalità di registrazione tra cui scegliere: registrare lo schermo, registrare la webcam o entrambi (modalità picture-in-picture); registrare l'audio di sistema, catturare il suono del microfono o registrare entrambi. La qualità di registrazione va da 720p, 1080p a 4K 2160p in modo che tu possa goderti i tuoi file registrati con alta fedeltà.
La sua attrattiva non si ferma qui. La funzione di disegno integrata ti consente di disegnare sullo schermo durante la registrazione e la funzione Chroma key ti permette di registrare video dello schermo con uno sfondo virtuale su Windows 10/Mac. Altre caratteristiche come la compressione dei file di registrazione, la conversione, l'adattamento dei parametri, l'ottimizzatore video AI, ecc., sono sicuramente degne di prova.
 Scarica Gratis
Scarica Gratis
 Scarica Gratis
Scarica Gratis
Winxvideo AI è per PC, mentre Macxvideo AI (dal nostro marchio MacXDVD) è per macOS.
Come realizzare screencast gratuiti su Windows 10 utilizzando Winxvideo AI?
Passo 1. Avvia Winxvideo AI dopo l'installazione e seleziona Registratore nell'interfaccia principale.

Nota: tocca l'icona Impostazioni nell'angolo in alto a destra dell'interfaccia e scegli Registratore per regolare le impostazioni se necessario. Puoi cambiare la qualità di registrazione, il formato, il livello/dispositivo audio e conoscere la scorciatoia per disegnare (Ctrl+Alt+Shift+T).

Passo 2. Seleziona una modalità di registrazione in alto.
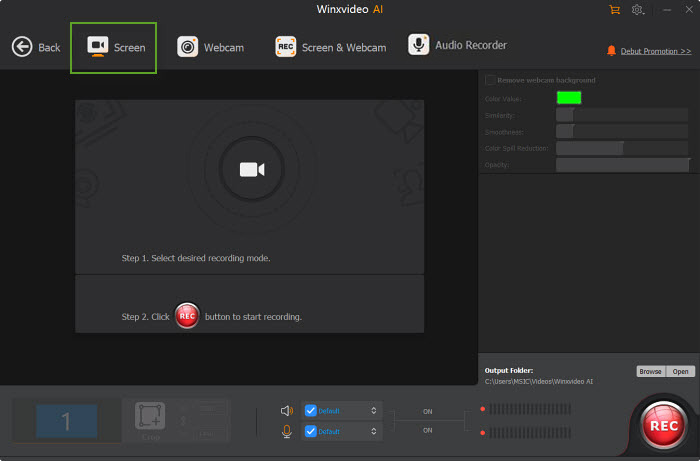
Passo 3. Scegli di registrare l'intero schermo o parte dello schermo nell'angolo in basso a sinistra.
Passo 4. Abilita il/i dispositivo/i audio.
Passo 5. Fai clic sul pulsante REGISTRA per iniziare a registrare video di gameplay, video di riunioni o chiamate video Skype, ecc. Quando tutto è a posto, clicca sul pulsante Stop per terminare.
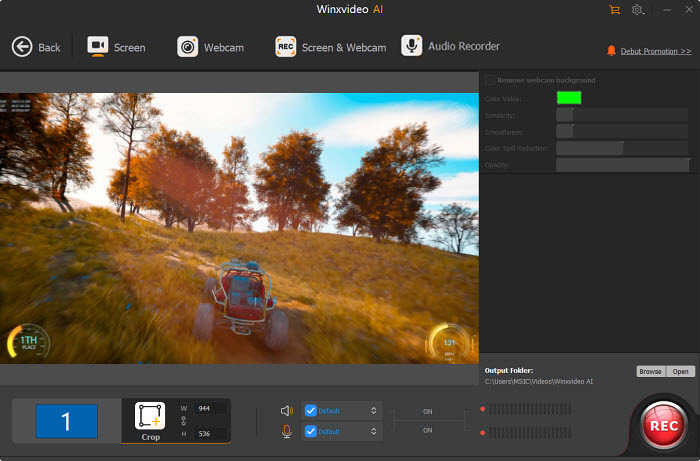
2. TechSmith Capture (Precedentemente Chiamato Jing Software)
Sarà probabile che tu incontri almeno una volta il software Jing quando cerchi i migliori software gratuiti di registrazione video. Ora è diventato TechSmith Capture, ancora un freeware semplice e gratuito per la cattura dello schermo che ti permette di registrare video dello schermo, catturare video di gameplay, registrare video YouTube o riunioni in alta qualità.
Un altro grande punto di forza è la sua funzione di annotazione, che ti consente di evidenziare le informazioni durante la registrazione e aggiungere contesto per arricchire ulteriormente il tuo video di cattura dello schermo. Vai al sito ufficiale di TechSmith per scaricare gratuitamente questo software di registrazione video se sei interessato. Ricorda di registrarti prima di procedere.
Come catturare gratuitamente video dello schermo su Mac/Windows 10 utilizzando TechSmith Capture?
Passo 1. Scarica e installa TechSmith Capture. Avvialo dopo l'installazione.
Passo 2. Imposta le preferenze di cattura. Fai clic sull'icona di TechSmith Capture nella barra delle applicazioni (Windows) o nella barra dei menu (macOS) per accedere alle preferenze.
Qui puoi configurare opzioni come la qualità del video, la sorgente audio (microfono e audio di sistema), scorciatoie da tastiera per avviare e interrompere le registrazioni, e altro ancora.
Passo 3. Seleziona l'area di registrazione. Questo freeware classico di cattura video ti consente di scegliere l'area dello schermo che desideri registrare. Puoi selezionare Schermo intero per catturare l'intero schermo, Regione per trascinare e selezionare un'area specifica dello schermo da registrare, o Dimensioni personalizzate per inserire dimensioni specifiche per la tua area di registrazione.
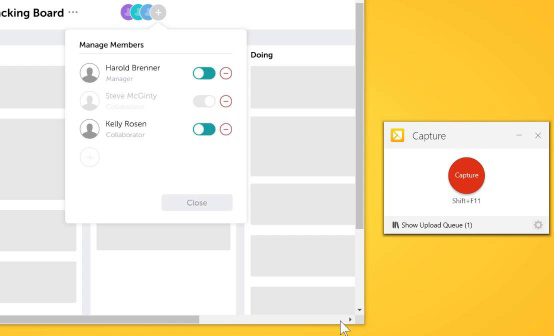
Passo 4. Inizia la registrazione gratuita dello schermo su Windows 10 o MacBook iMac. Una volta configurate le impostazioni, fai clic sul pulsante "Registra" per iniziare la cattura gratuita di video dello schermo. Puoi anche utilizzare le scorciatoie da tastiera configurate, se le hai impostate. Potrebbe comparire un conto alla rovescia per darti il tempo di prepararti prima dell'inizio della registrazione.
Passo 5. Interrompi la registrazione dello schermo. Quando hai finito di registrare, fai clic sul pulsante "Stop" nella barra degli strumenti di TechSmith Capture o usa la scorciatoia da tastiera configurata.
Dopo la registrazione, puoi sfruttare le sue funzioni di base di editing video per tagliare l'inizio o la fine del tuo video, eliminare eventuali contenuti non necessari, regolare luminosità/contrasto, ecc.
Passo 6. Salva i file di registrazione nel formato MP4. Scegli MP4 come formato di output preferito. Ci sono disponibili altri formati come AVI GIF, e puoi cambiare il formato risultante in base alle tue esigenze. In seguito, puoi esportare il tuo file di registrazione e riprodurlo o condividerlo su qualsiasi piattaforma secondo le tue preferenze.
3. Debut Video Capture Software
Il software Debut Video Capture è uno strumento versatile e user-friendly per la registrazione video e la cattura dello schermo progettato per aiutare gli utenti a catturare e registrare l'intero schermo del computer o regioni specifiche di esso. Questa funzione è eccellente per la creazione di tutorial, dimostrazioni o la cattura di gameplay.
Puoi anche utilizzare la webcam incorporata nel tuo computer o una webcam esterna per registrare te stesso o gli altri. Questo è utile per creare vlog, messaggi video o interviste video. Nel frattempo, Debut ti offre la possibilità di evidenziare il cursore del mouse durante la registrazione dello schermo, facilitando la visualizzazione delle tue azioni sullo schermo per gli spettatori.
Dopo la cattura dello schermo, questo software gratuito di registrazione video mette a disposizione numerose funzioni di editing video di base per aiutarti a ritagliare, tagliare e modificare i tuoi video registrati. Un'altra cosa importante, i parametri di registrazione sono personalizzabili, come il formato video, il frame rate, la risoluzione e la qualità audio, per soddisfare le tue esigenze specifiche.
Come registrare gratuitamente video dello schermo con Debut Video Capture Software?
Passo 1. Scarica e installa Debut Video Capture Software. Segui le istruzioni visualizzate per installare il software sul tuo computer. Avvia Debut dopo l'installazione.
Passo 2. Configura le impostazioni di registrazione dello schermo. Tocca il pulsante "Opzioni" nell'interfaccia di Debut e scegli le impostazioni video e audio, come formato, qualità, frame rate e sorgente audio (ad esempio, microfono). Puoi anche impostare scorciatoie da tastiera per avviare e interrompere la registrazione per comodità.
Passo 3. Scegli l'area di cattura dello schermo. Seleziona la registrazione dell'intero schermo o di una regione specifica. Fai clic sull'opzione appropriata per selezionare la tua area di registrazione desiderata.
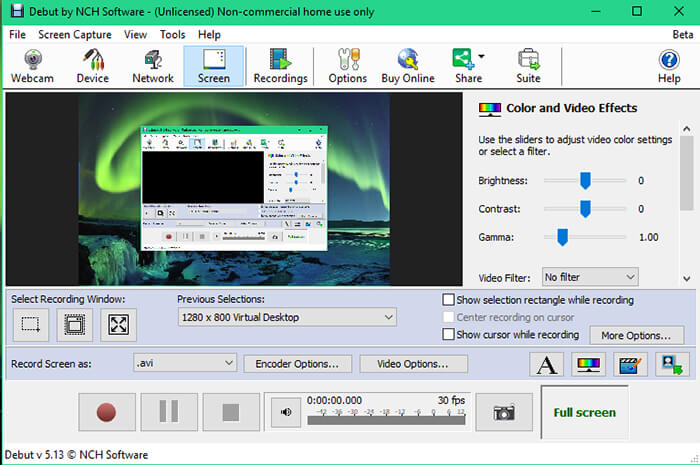
Passo 4. Inizia la registrazione gratuita dello schermo su Windows 10/11/macOS. Una volta configurate le impostazioni e selezionata l'area di registrazione, fai clic sul pulsante "Registra" nell'interfaccia di Debut per iniziare la registrazione di video in streaming, video di gameplay, riunioni online, dimostrazioni di produzione, ecc. Potrebbe apparire un timer o un conto alla rovescia per darti un momento per prepararti.
Passo 5. Interrompi la registrazione dello schermo. Quando hai finito di registrare, fai clic sul pulsante "Stop" nell'interfaccia di Debut o utilizza la scorciatoia da tastiera designata per interrompere la registrazione.
Dopo, Debut ti chiederà di salvare il video registrato. Scegli una posizione sul tuo computer per salvare il file e assegnagli un nome.
4. FlashBack Express
Vai alla pagina ufficiale di FalshBack Express e rimarrai sorpreso nel trovare che questo software gratuito di cattura video è piuttosto pratico nella presentazione delle sue funzionalità. Utilizza parole concise per spiegare le sue principali caratteristiche senza fronzoli. FlashBack ti dice semplicemente cosa può fare per te: registrare lo schermo, catturare l'audio, registrare video dello schermo con sovrapposizione webcam (modalità picture-in-picture).
Altri bonus aggiuntivi includono la registrazione senza filigrane, l'aggiunta di didascalie, frecce, immagini agli screencast, il taglio del file di registrazione video e il salvataggio della registrazione nel formato MP4.
Come registrare gratuitamente lo schermo su Windows 10/11 con FlashBack Express?
Passo 1. Visita il sito web di Blueberry Software (lo sviluppatore di FlashBack Express) e scarica la versione gratuita di FlashBack Express. Avvia quindi FlashBack Express.
Passo 2. Scegli l'area di registrazione dello schermo dopo aver cliccato sul pulsante "Registra". Ti verrà chiesto di selezionare l'area di registrazione tra 3 opzioni: schermo intero, regione e finestra.
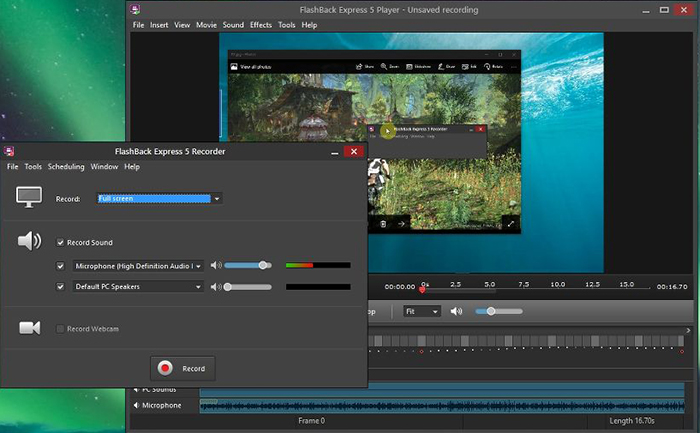
Passo 3. Inizia la cattura dello schermo. Premi "Registra" per iniziare a catturare lo schermo di Windows. Questo registratore video gratuito ha attualmente solo la versione per Windows, non quella per Mac. Inoltre, la versione gratuita consente solo di catturare gratuitamente video dello schermo fino a 720p HD. Passa alla versione a pagamento se hai bisogno di registrare video a 1080p HD o 4K 2160p.
Passo 4. Clicca sul pulsante "Stop" nell'interfaccia di FlashBack Express o usa la scorciatoia da tastiera designata per interrompere la registrazione dello schermo di Windows. Il file di registrazione verrà salvato automaticamente nella cartella di destinazione scelta.
FlashBack Express offre strumenti di editing video di base. Puoi ritagliare, tagliare e apportare modifiche semplici al tuo video registrato direttamente nel software.
5. Screencastify
Il mercato attuale è ricco di software gratuiti di cattura video, così come di estensioni per browser, ovviamente. Se sei riluttante ad installare software desktop per la registrazione dello schermo, l'estensione gratuita e comoda di registrazione video è la tua scelta migliore. Screencastify si distingue come uno dei migliori strumenti di registrazione video basati su browser disponibili.
Come estensione per Google Chrome, facilita la rapida cattura di momenti significativi direttamente nel tuo ambiente del browser web. Questa estensione ti offre anche la possibilità di registrare l'intero desktop o l'output dello schermo e fornisce l'opzione di catturare video direttamente dalla tua webcam. Puoi scegliere di salvare i tuoi file di registrazione nei formati MP4, GIF o MP3.
Inoltre, Screencastify offre un numero illimitato di registrazioni senza imporre filigrane, rendendolo una scelta robusta e conveniente per la registrazione video. Le funzioni interne di editing video sono anche accessibili, come il ritaglio, l'aggiunta di narrazione al video, ecc. Tuttavia, è importante notare che, con la versione gratuita, c'è una limitazione sulla durata della registrazione, con un massimo di 5 minuti.
Come registrare online video dello schermo utilizzando l'estensione Screencastify?
Passo 1. Installa Screencastify. Apri il browser Google Chrome sul tuo computer > Vai al Chrome Web Store > Cerca "Screencastify" e fai clic sull'estensione Screencastify > Fai clic su "Aggiungi a Chrome" per installare l'estensione. Dopo l'installazione, aprila nel browser.
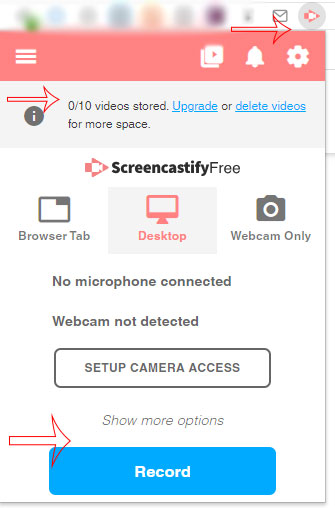
Passo 2. Accedi o crea un account.
Passo 3. Seleziona le opzioni di registrazione. Fai clic sull'icona di Screencastify nella barra del tuo browser. Un menu apparirà con diverse opzioni di registrazione:
- Scheda: Registra la scheda del browser corrente.
- Desktop: Registra l'intero schermo.
- Cam: Registra dalla tua webcam.
- Audio: Registra solo l'audio.
Passo 4. Fai clic sull'icona dell'ingranaggio per accedere alle impostazioni di Screencastify. Configura le opzioni come la qualità video, il microfono e le impostazioni della webcam secondo le tue preferenze.
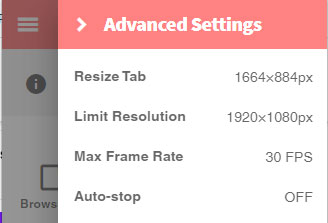
Passo 5. Inizia la registrazione online con l'estensione del browser. Fai clic sull'opzione di registrazione desiderata (ad esempio, Scheda, Desktop, Cam) per iniziare la registrazione. Potrebbe apparire un conto alla rovescia per prepararti alla registrazione.
Passo 6. Interrompi la cattura del video dello schermo. Fai clic sull'icona di Screencastify nella barra degli strumenti e seleziona "Interrompi registrazione" per concludere la registrazione dello schermo.
Passo 7. Salva il video registrato nel tuo archivio locale o caricalo su Google Drive (se hai collegato il tuo account Google). Condividi il video con gli altri condividendo il link o scaricandolo.
Per riassumere, dalle estensioni basate su browser come Screencastify alle applicazioni desktop come Winxvideo AI, esiste una soluzione per ogni scenario. Questi strumenti ti consentono di acquisire lo schermo, registrare filmati dalla webcam e narrare i tuoi contenuti con facilità.
Mentre esplori queste opzioni software di registrazione video gratuite, ricorda di considerare i tuoi requisiti specifici, come la durata della registrazione, le capacità di editing e la compatibilità della piattaforma. Che tu sia un principiante o un videografo esperto, questi strumenti aprono le porte a un mondo di narrazione, tutorial e condivisione che è limitato solo dalla tua immaginazione. Sfrutta la potenza del software di registrazione video gratuito e inizia oggi stesso a trasformare le tue idee in accattivanti contenuti visivi.












