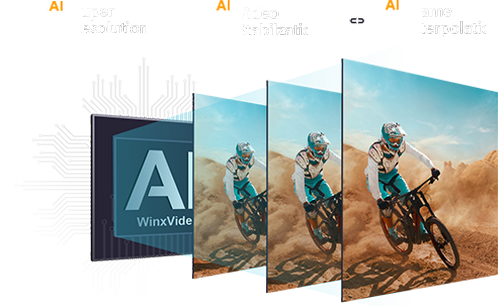Comment Stabiliser une Vidéo Instable sur Windows/Mac/Android/iPhone
 Tony Castley
Tony Castley
Mis à jour le
Actuellement, de nombreux appareils de prise de vue grand public, y compris les appareils photo, les smartphones et les caméscopes, sont équipés de fonctionnalités de stabilisation vidéo. De plus, l'utilisation de trépieds et de cardans a encore réduit les tremblements de main, garantissant que les vidéos capturées sont encore plus fluides. Cependant, malgré ces efforts, les vidéos enregistrées peuvent encore présenter de légers tremblements. Par conséquent, nous devons nous fier à des techniques de post-traitement pour obtenir une stabilisation vidéo. Alors, comment stabiliser une vidéo déjà enregistrée en post-traitement ?
Dans ce qui suit, nous vous présenterons quatre méthodes efficaces. Que vous souhaitiez stabiliser des vidéos sur Windows, Mac, Android, iPhone, ou même dans votre navigateur, vous pouvez trouver des méthodes adaptées à chaque plateforme.
Méthode 1. Stabiliser une vidéo avec Winxvideo AI
Systèmes d'exploitation compatibles : Windows, Mac
Winxvideo AI est un outil multifonctionnel qui peut améliorer la qualité vidéo, convertir, compresser, enregistrer, éditer et télécharger des vidéos. Il propose de nombreuses fonctionnalités pour améliorer la qualité vidéo, notamment la stabilisation vidéo, la super-résolution, l'interpolation des images, le désentrelacement, le défloutage, le débruitage vidéo, l'affûtage vidéo, la colorisation vidéo, la suppression de l'effet fish-eye, et la synchronisation audio-vidéo.
Winxvideo AI est un logiciel de stabilisation vidéo alimenté par l'IA facile à utiliser. Il offre deux modes d'analyse : le mode One Pass et le mode Two Pass. Le mode One Pass impressionne par sa rapide analyse des données, fournissant des résultats rapides. D'autre part, le mode Two Pass analyse méticuleusement des données étendues, échangeant un peu de vitesse contre des résultats de stabilité remarquables.
Et pour simplifier les choses, Winxvideo AI propose 4 préréglages, à savoir Meilleure stabilité, Équilibré, Le plus rapide et Recadrage minimal. Les utilisateurs peuvent choisir le préréglage qui correspond à leurs besoins et laisser Winxvideo AI s'occuper du reste.
Maintenant, téléchargez gratuitement et installez Winxvideo AI et suivez les étapes ci-dessous pour stabiliser la vidéo.
 Téléchargement
Téléchargement
 Téléchargement
Téléchargement
Winxvideo AI est pour PC, tandis que Macxvideo AI (de notre marque MacXDVD) est destiné à macOS.
Comment stabiliser une vidéo avec Winxvideo AI
Étape 1. Ouvrez Winxvideo AI et sélectionnez Video AI.
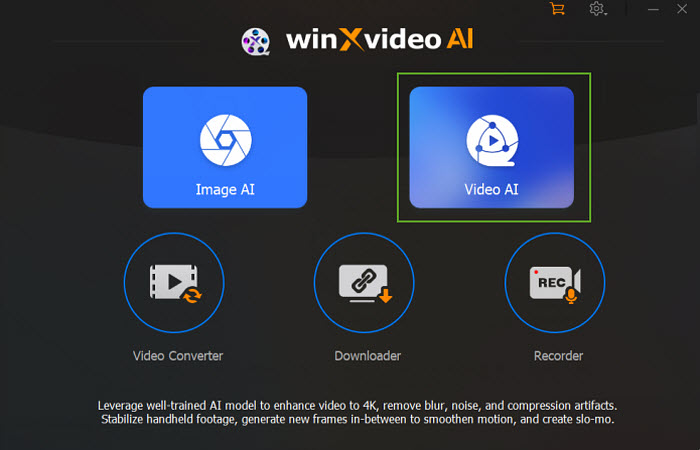
Étape 2. Cliquez sur le bouton + Ajouter une vidéo dans le coin inférieur gauche pour charger la vidéo instable que vous souhaitez stabiliser.
Astuces : Vous pouvez charger plusieurs clips vidéo pour un traitement par lot.
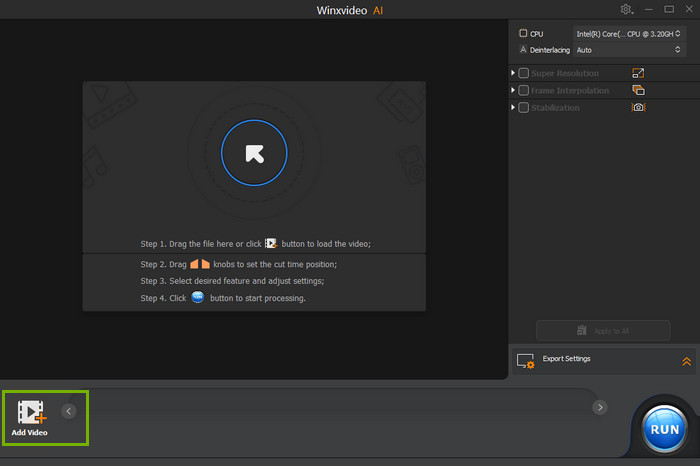
Étape 3. Cochez Stabilisation sur le côté droit, puis sélectionnez le mode d'analyse et le préréglage souhaités. Ensuite, cliquez sur le bouton "Analyser" pour analyser et stabiliser votre vidéo avec son modèle IA avancé.
Vous verrez la progression de l'IA dans la fenêtre de prévisualisation. Une fois terminé, prévisualisez le résultat.
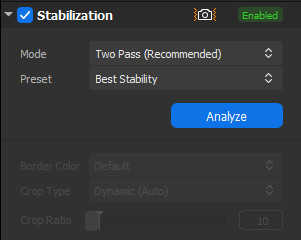
Étape 4. Spécifiez les paramètres d'exportation, puis cliquez sur le bouton "Exécuter" pour produire la vidéo stabilisée.
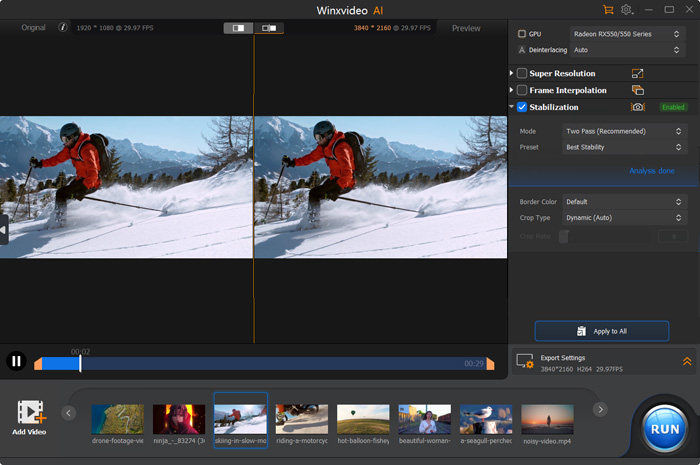
C'est tout. Comme vous pouvez le constater, il est assez facile de stabiliser une vidéo instable avec Winxvideo AI.
Astuces : Si vous n'êtes pas satisfait du résultat de prévisualisation, vous pouvez réajuster le mode et le préréglage pour l'analyse. De plus, vous pouvez ajuster la couleur de la bordure, le type de recadrage et le ratio de recadrage.
La couleur de la bordure dicte l'apparence du bord de la vidéo. Si vous optez pour le paramètre par défaut, il remplit le bord avec une couleur noire. En sélectionnant Reproduire, les pixels le long du bord sont dupliqués pour le remplir, tandis que Réfléchir copie et remplit symétriquement les bords en fonction des pixels voisins.
Concernant le type de recadrage, Fixe convient aux vidéos avec des fréquences de secousses translatoires cohérentes et légères. Dynamique s'adapte aux vidéos avec des secousses variables, en analysant les fréquences pour ajuster le recadrage et prévenir le déplacement. Personnalisé permet des ratios de recadrage personnalisés. Lorsqu'il est défini sur "Personnalisé", la valeur du Ratio de recadrage peut être ajustée. Cette valeur détermine la zone de cadre conservée. Des valeurs plus élevées améliorent la stabilisation en recadrant davantage, tandis que des valeurs plus basses conservent davantage du cadre, ce qui entraîne une stabilisation moins efficace. Ajustez le Ratio de recadrage et prévisualisez l'effet en temps réel pour affiner vos préférences.
Méthode 2. Stabiliser une vidéo avec un stabilisateur vidéo en ligne
Systèmes d'exploitation compatibles : Windows, Mac, Android, iOS
Si vous essayez de stabiliser une petite vidéo, vous pouvez essayer un stabilisateur vidéo en ligne. Il n'est pas recommandé d'utiliser des outils en ligne pour les grandes vidéos, car cela prendra beaucoup de temps pour télécharger le fichier source.
Un des stabilisateurs vidéo en ligne que vous pouvez essayer est sur https://online-video-cutter.com/. Voyons maintenant comment cela fonctionne.
Comment stabiliser une vidéo en ligne ?
Étape 1. Accédez au stabilisateur vidéo en ligne : https://online-video-cutter.com/stabilize-video.
Étape 2. Cliquez sur le bouton "Ouvrir un fichier" pour importer la vidéo que vous souhaitez stabiliser. En plus des fichiers locaux, vous pouvez charger des vidéos depuis Google Drive, Dropbox et d'autres plateformes.
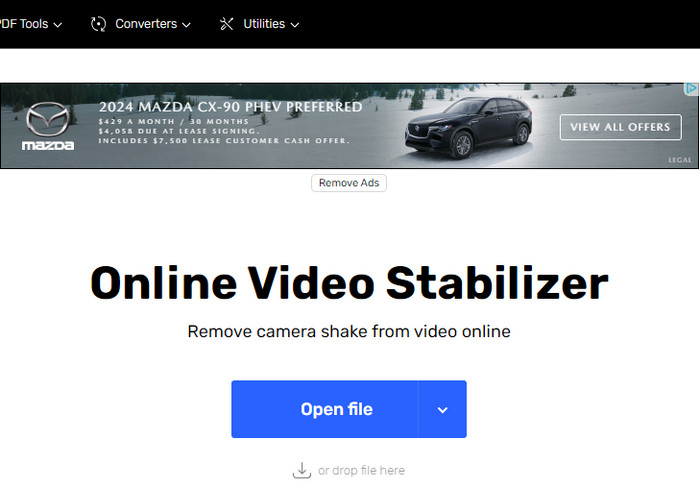
Étape 3. Activez la stabilisation vidéo. Ce bouton se trouve à côté du bouton Lire/Pause. La force de stabilisation par défaut est de 50 %. Vous pouvez l'ajuster en fonction de vos besoins.
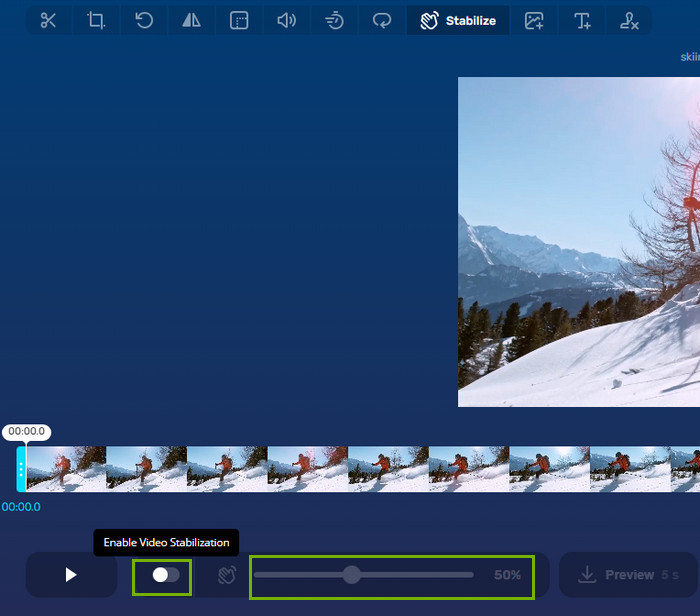
Étape 4. Cliquez sur le bouton Enregistrer pour commencer l'encodage.
Étape 5. Une fois l'encodage terminé, cliquez sur le bouton Enregistrer pour télécharger la vidéo stabilisée sur votre ordinateur.
Méthode 3. Stabiliser une vidéo avec Google Photos
Systèmes d'exploitation compatibles : Android
Google Photos est un service de stockage et de partage de médias basé sur le cloud, mais ce n'est pas tout. De nombreux utilisateurs n'ont peut-être pas remarqué que cette application peut également stabiliser des vidéos. Cependant, la fonction de stabilisation n'est disponible que sur Android. Si vous êtes un utilisateur Android, vous pouvez suivre les étapes ci-dessous pour stabiliser une vidéo sur Android.
Comment stabiliser une vidéo avec Google Photos ?
Étape 1. Téléchargez et installez Google Photos sur votre appareil Android.
Étape 2. Ouvrez Google Photos et choisissez la vidéo que vous souhaitez stabiliser.
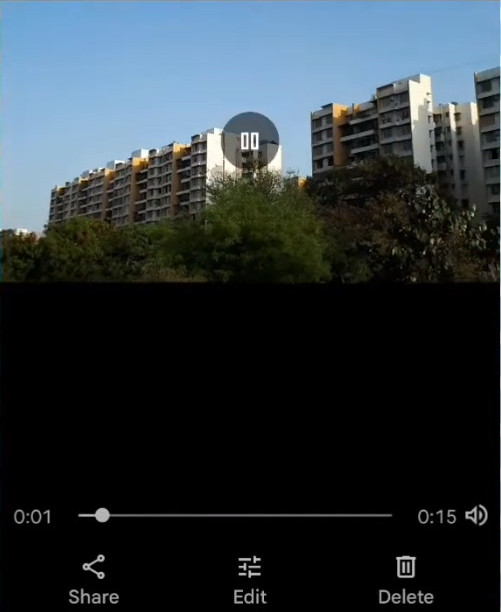
Étape 3. Cliquez sur le bouton Modifier en bas, puis sur l'icône de stabilisation, qui est un rectangle avec un rectangle positionné en diagonale à l'intérieur. La stabilisation de votre vidéo commencera alors.
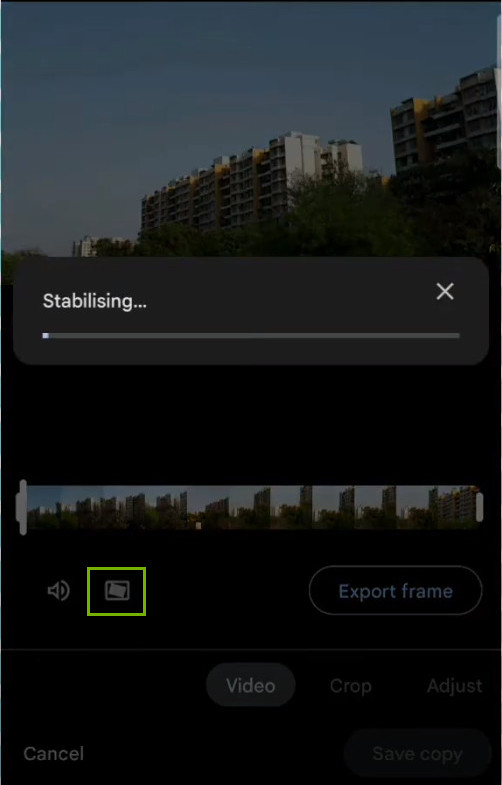
Étape 4. Après la stabilisation, cliquez sur le bouton "Enregistrer une copie" pour sauvegarder la vidéo stabilisée.
Vous ne pouvez pas stabiliser les vidéos avec Google Photos ? Consultez les solutions >>
Méthode 4. Stabiliser une vidéo avec Adobe Premiere Pro
Systèmes d'exploitation compatibles : Windows, Mac
Adobe Premiere Pro est un logiciel de montage vidéo de qualité professionnelle. Il offre de nombreuses fonctionnalités avancées. L'effet Warp Stabilizer dans Adobe Premiere Pro permet de lisser efficacement les images tremblantes et de fournir des résultats professionnels.
Adobe Premiere Pro nécessite une configuration informatique élevée. Si vous disposez d'un ordinateur haut de gamme, vous pouvez essayer d'utiliser Adobe Premiere Pro pour supprimer les tremblements de votre vidéo.
Comment stabiliser une vidéo avec Adobe Premiere Pro
Étape 1. Téléchargez et installez Adobe Premiere Pro.
Étape 2. Ouvrez Adobe Premiere Pro et créez un nouveau projet.
Étape 3. Importez le clip vidéo que vous souhaitez stabiliser dans votre projet.
Étape 4. Cliquez avec le bouton droit sur le clip vidéo dans le panneau Projet et sélectionnez "Nouvelle séquence à partir du clip". Cela créera une nouvelle séquence qui correspond aux paramètres de votre clip vidéo.
Étape 5. Faites glisser le clip vidéo du panneau Projet vers la chronologie. Sélectionnez le clip dans la chronologie, puis accédez au panneau "Effets". Recherchez "Warp Stabilizer" et faites-le glisser sur le clip dans la chronologie.
Étape 6. Après avoir appliqué l'effet Warp Stabilizer, il commencera à analyser le clip pour déterminer les ajustements de stabilisation nécessaires. Vous verrez une barre de progression indiquant le processus d'analyse.
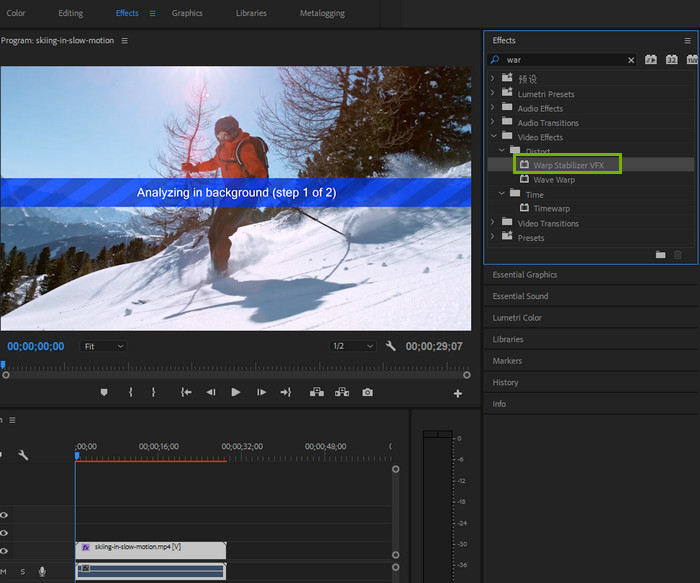
Étape 7. Une fois l'analyse terminée, vous verrez les commandes d'effet pour le Warp Stabilizer dans le panneau de contrôle des effets. Vous pouvez ajuster les paramètres tels que "Fluidité" pour contrôler le niveau de stabilisation. Vous pouvez également choisir entre différentes méthodes de stabilisation, comme "Position", "Échelle" et "Rotation", en fonction de vos besoins.
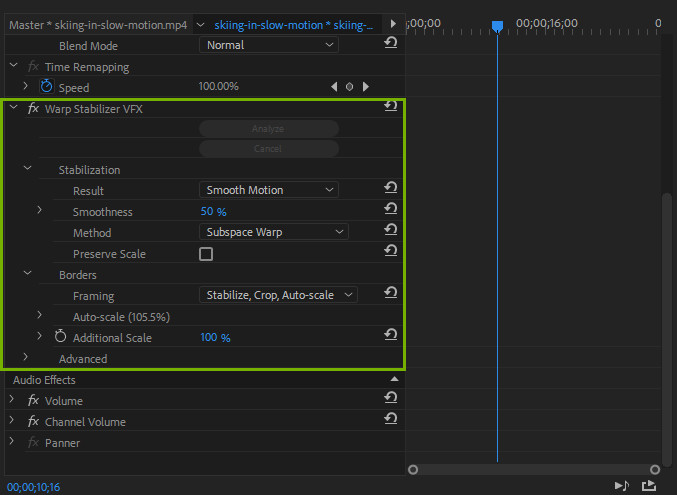
Étape 8. Lisez le clip dans la chronologie pour voir l'effet de stabilisation en temps réel. Ajustez les paramètres si nécessaire pour obtenir le résultat souhaité.
Étape 9. Une fois satisfait de la stabilisation, allez dans "Fichier" > "Exporter" > "Média" pour accéder aux paramètres d'exportation. Dans les paramètres d'exportation, choisissez le format, la résolution et autres options souhaités. Cliquez sur "Exporter" pour commencer le rendu de votre vidéo stabilisée.
Consultez plus de conseils sur la stabilisation des vidéos dans Adobe Premiere Pro >>
Conclusion
Voici donc les méthodes que nous voulions vous présenter pour stabiliser les vidéos tremblantes. Comme vous pouvez le voir, les options sont diverses. Vous pouvez stabiliser la vidéo en ligne, sur votre ordinateur de bureau ou sur votre appareil mobile. Chacune a ses avantages et ses inconvénients. Si vous avez un ordinateur haut de gamme et êtes prêt à payer un supplément pour cette fonctionnalité, vous pouvez essayer Adobe Premiere Pro. Si les spécifications de votre ordinateur sont moyennes et que votre budget est limité, mais que vous recherchez quand même un logiciel de stabilisation vidéo puissant, essayez Winxvideo AI.