Comment Ajuster la Résolution Vidéo sur Windows (10/11) et Mac
 Tony Castley
Tony Castley
Mis à jour le
Nous avons tous vécu cette situation frustrante: une résolution vidéo insuffisante qui gâche l'expérience visuelle. Que ce soit sur un téléphone, une télévision, les réseaux sociaux ou un ordinateur, une résolution inadaptée peut ternir l'image. Il devient alors essentiel de changer la résolution d'une vidéo. Imaginez transformer une vidéo 1080p en 4K pour une expérience télévisuelle immersive, ou ajuster la résolution d'une vidéo 320x320p pour la graver sur DVD. Mais il n'y a pas de règle unique.
Parfois, modifier la résolution d'une vidéo à la baisse s'avère plus judicieux, par exemple pour économiser de l'espace de stockage sur votre iPhone, respecter les limites de mise en ligne de plateformes comme YouTube ou TikTok, ou optimiser la lecture sur iPad.
Alors, comment procéder pour changer la résolution de vos vidéos ? Pas de panique, nous avons préparé des solutions sur mesure pour vous. Découvrez les résolutions optimales recommandées pour les appareils et plateformes populaires, et explorez cinq méthodes simples pour modifier la résolution vidéo sans effort et améliorer considérablement votre plaisir visuel!
Meilleurs outils gratuits pour ajuster la résolution vidéo |
||
Outils de conversion de résolution vidéo |
Meilleurs scénarios d'utilisation |
Plateformes supportées |
Accélération GPU, ajustement de la résolution vidéo haute qualité, prise en charge complète du 4K/8K. |
Windows, Mac |
|
Idéal pour ajuster la taille des vidéos sur YouTube, Instagram et autres plateformes sociales. |
Outil en ligne |
|
Outil gratuit et facile à utiliser pour lire et convertir des vidéos. |
Windows, Mac, Linux |
|
Adapté aux débutants sans expérience en ajustement de taille vidéo. |
Outil en ligne |
|
Outil de conversion vidéo open source avec des paramètres personnalisables pour utilisateurs avancés. |
Windows, Mac, Linux |
Meilleur logiciel pour changer la résolution d'une vidéo - Winxvideo AI
Compatible avec toutes les résolutions et formats vidéo, Winxvideo AI vous permet d'ajuster la résolution de vos vidéos en 4K/1080p/720p/480p/360p, assurant ainsi la meilleure qualité possible. Par exemple, vous pouvez réduire une vidéo 4K 2160p en 1080p pour accélérer le téléchargement, ou bien améliorer une vidéo 720p en 1080p pour une meilleure qualité. Il est également possible de convertir des vidéos 360p en 480p pour les préparer à un futur gravage sur DVD. Avec une conversion ultra-rapide 47 fois plus rapide, sans perte de qualité.
Partie 1. Qu'est-ce que la résolution vidéo?
Avant de plonger dans les méthodes pour changer la résolution d'une vidéo, prenons un moment pour comprendre ce concept fondamental. En termes simples, la résolution vidéo fait référence au nombre de pixels qui composent l'image d'une vidéo, et elle détermine la clarté et le niveau de détail de cette image. La résolution est généralement exprimée par le nombre de pixels en largeur x hauteur, comme le Full HD (1920x1080) ou la 4K UHD (3840x2160).
La résolution impacte directement la qualité visuelle d'une vidéo; une résolution plus élevée se traduit généralement par une image plus nette et plus détaillée. Lorsque vous regardez une vidéo, la résolution indique le nombre de pixels affichés horizontalement et verticalement sur votre écran. Adapter la résolution en fonction des besoins de votre appareil (taille de l'écran, espace de stockage, exigences de la plateforme) est crucial pour garantir une expérience de visionnage optimale. Ainsi, modifier la résolution de vos vidéos devient une étape clé pour une lecture idéale.
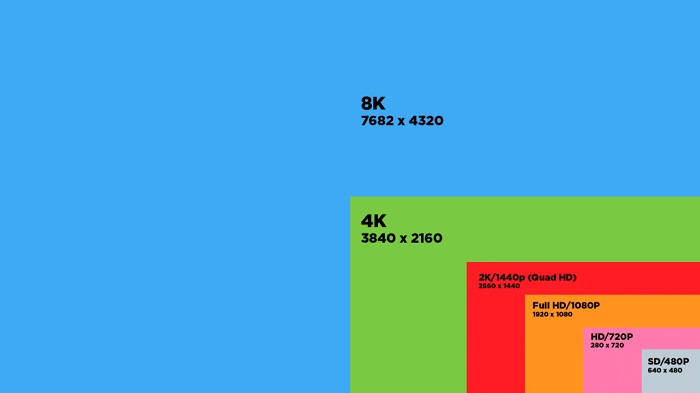
Maintenant, explorons ensemble les résolutions vidéo couramment utilisées pour différents appareils et plateformes, afin de vous assurer la meilleure expérience visuelle possible. Savoir **comment changer la résolution d'une vidéo** en fonction du contexte est un atout précieux.
Nom |
Résolution |
Description |
Ratio |
Applications |
SD |
640x360 (360p), 640×480 (480p) |
Résolutions standards, comme 640x360 et 640×480, ainsi que 720x480 (NTSC DVD) et 720x576 (PAL DVD). |
4:3 |
Petits écrans mobiles. |
720x480 (480p), 720x576 (576p) |
NTSC DVD (Amérique, Japon) / PAL DVD (Europe, Asie). |
|||
HD |
1280×720 (720p) |
Meilleure qualité que la SD, utilisée pour la diffusion HD télévisée. |
16:9 |
Écrans HD, smartphones, etc. |
Full HD |
1920×1080 (1080p) |
Répartition de qualité supérieure, largement utilisée sur les plateformes de vidéo et écrans larges. |
16:9 |
Plateformes sociales, téléviseurs HD, smartphones. |
QHD |
2560x1440 (1440p) |
Deux fois la verticalité du 720p. Utilisé dans les smartphones et ordinateurs haut de gamme. |
16:9 |
Smartphones haut de gamme, Xbox Series S. |
4K |
3840×2160 (2160p) |
Utilisé dans les films et la télévision avec une qualité d'image extrêmement nette. |
16:9 |
Téléviseurs 4K, ordinateurs, projecteurs. |
8K |
7680x4320 (4320p) |
La plus haute résolution, 16 fois plus de pixels que le 1080p. Utilisé par les téléviseurs haut de gamme. |
16:9 |
Téléviseurs 8K. |
Pour obtenir la meilleure qualité de lecture sur des dispositifs tels que les réseaux, les DVD, les téléphones ou les téléviseurs, il peut être nécessaire d'ajuster la résolution de la vidéo. Comment procéder ? Consultez la section suivante pour un guide détaillé.
Partie 2. Comment changer la résolution d'une vidéo sur Windows et Mac ?
En réalité, changer la résolution d'une vidéo n'est pas compliqué, à condition d'avoir les bons outils. Que ce soit avec des logiciels de bureau, des outils en ligne ou des applications mobiles, il existe plusieurs façons d'adapter vos vidéos. Dans cette section, nous vous proposons les méthodes les plus fiables, accompagnées de guides détaillés pour vous aider à changer facilement la résolution d'une vidéo.
#1. Winxvideo AI
Winxvideo AI est un leader dans le domaine du traitement d'image, notamment pour le changement de la résolution vidéo. Il se classe parmi les meilleurs logiciels pour modifier la résolution d'une vidéo sur Windows et Mac.
Ce convertisseur vidéo offre une interface utilisateur intuitive permettant aux utilisateurs d'accéder facilement aux fonctions de conversion, redimensionnement et édition de vidéos. Il prend en charge plusieurs formats (comme MP4, MKV, MOV, AVI, DAT, MXF) et permet de convertir des vidéos dans diverses résolutions (comme 3840x2160, 1920x1080, 1280x720, voire aussi bas que 480p/360p).
Que ce soit pour passer une vidéo de 720p à 1080p, ou abaisser la résolution d'une vidéo 4K à 1080p, cette opération se fait en un éclair et avec une perte de qualité minimale, grâce à sa technologie unique d'accélération matérielle de niveau 3, qui en fait l'un des outils de conversion les plus rapides.
En plus de la conversion des formats et des résolutions, Winxvideo AI vous permet de personnaliser des paramètres vidéo/son, tels que le codec, le framerate, le bitrate, et offre aussi des fonctionnalités telles que le découpage, l'assemblage, la coupe et l'ajout de sous-titres. Téléchargez dès maintenant Winxvideo AI gratuitement pour changer facilement la résolution de vos vidéos !
- Convertir des vidéos 4K, 1080p, 720p en n'importe quel format.
- Changement rapide de la résolution vidéo.
- Paramètres vidéo personnalisables.
- Fonctionnalités de conversion, redimensionnement et édition pratiques.
- Pas de fonction de gravure DVD.
-> Visitez le site officiel de Winxvideo AI
Comment changer la résolution d'une vidéo sur Windows et Mac ?
Étape 1. Charger la vidéo source. Cliquez sur le bouton « Convertisseur vidéo », puis cliquez sur « + Vidéo » dans la partie supérieure de l'interface pour ajouter votre vidéo et choisir le format de sortie souhaité. Plus de 420 formats de fichiers sont proposés. Vous pouvez choisir le format original ou en sélectionner un autre selon vos besoins.
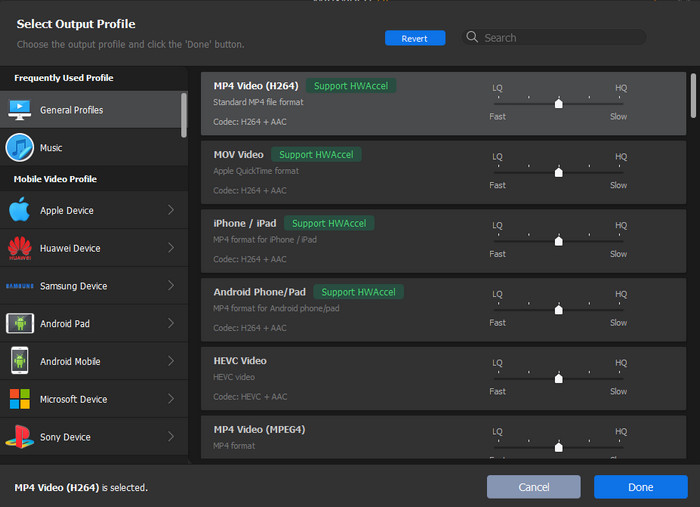
Étape 2. Sélectionner la résolution souhaitée. Cliquez sur l'icône en forme de roue dentée, puis ouvrez le menu déroulant des résolutions et choisissez celle qui vous convient. Les résolutions disponibles incluent 4096x2160, 3840x2160, 2560x1600, 2560x1440, 1920x1200, 1920x1080, 1280x800, 1280x720, 960x640, 720x480, 640x480, 480x320 et 320x240. Vous pouvez également choisir l'option « Personnaliser » pour ajuster la résolution selon vos besoins.
Étape 3. Commencer à changer la résolution de la vidéo. Cliquez sur le bouton « Démarrer » pour lancer la conversion et changer la résolution de votre vidéo.
#2. Adobe Express
Adobe est sans aucun doute l'une des marques les plus populaires dans le domaine du post-traitement. Sa plateforme de design en ligne – Adobe Express, une version mise à jour d'Adobe Spark, est un outil fiable pour changer la résolution d'une vidéo, en particulier si vous trouvez Adobe Premiere Pro trop complexe. Elle simplifie le processus de conversion de la résolution vidéo, permettant même aux utilisateurs novices de l'utiliser facilement.
Adobe Express se classe deuxième parmi les meilleurs convertisseurs de résolutions vidéo, car il est particulièrement adapté aux vidéos destinées aux réseaux sociaux. Pas besoin de connaître les limites de taille ou de résolution des différentes plateformes, vous pouvez choisir un format spécifique (1:1, 4:3, 16:9, 9:16, 4:5, 2:3, etc.) et des résolutions (1280x720, 720x1080, 1080x1080, 1080x1920, 1920x1080, etc.). Vous pouvez même personnaliser la résolution vidéo en définissant la largeur et la hauteur spécifiques, et ajuster l'échelle à la plage souhaitée. Toutes ces actions peuvent être effectuées en quelques clics.
En plus de redimensionner les vidéos, vous pouvez accéder à d'autres options d'édition, telles que le redimensionnement des images/vidéos, la suppression d'arrière-plan, la conversion de fichiers, le montage vidéo, la fusion, l'accès à des modèles, des polices, etc. Cependant, lors de nos tests, nous avons remarqué quelques défauts, comme le message "Type de média non pris en charge" lors de l'importation de fichiers MKV. De plus, lorsqu'on traite des vidéos de grande taille, comme celles en 4K 2160p, l'opération est moins fluide, avec des vidéos ressemblant à des vidéos à 10fps.
Malgré ces inconvénients, Adobe Express reste une option à essayer, surtout que vous pouvez commencer à l'utiliser gratuitement. Si vous avez besoin de fonctionnalités supplémentaires, vous pouvez souscrire à son plan premium, à partir de 9,99 $ par mois ou 99,99 $ par an.
- 2 Go de stockage cloud (version gratuite) et 100 Go (version payante).
- Fonctions d'édition vidéo puissantes et pratiques.
- Modèles professionnels.
- Présence de retard.
- Ne prend pas en charge le format MKV.
Comment utiliser Express pour changer la résolution et le rapport hauteur/largeur d'une vidéo ?
Étape 1. Il vous suffit de faire glisser et déposer la vidéo dont vous souhaitez modifier la résolution. Vous pouvez également naviguer sur votre appareil pour sélectionner la vidéo. Assurez-vous que la vidéo téléchargée ne dépasse pas 1 heure de durée et 2 Go de taille.
Étape 2. Après avoir téléchargé la vidéo, vous verrez une liste de profils de résolution et de rapports hauteur/largeur spécifiques aux plateformes sociales, tels qu'Instagram, YouTube, Facebook, Twitter, Pinterest, Snapchat, TikTok et LinkedIn. Sélectionnez le profil qui correspond à vos besoins.
Étape 3. Cliquez sur « Télécharger ». La vidéo avec la nouvelle résolution sera enregistrée sur votre ordinateur.
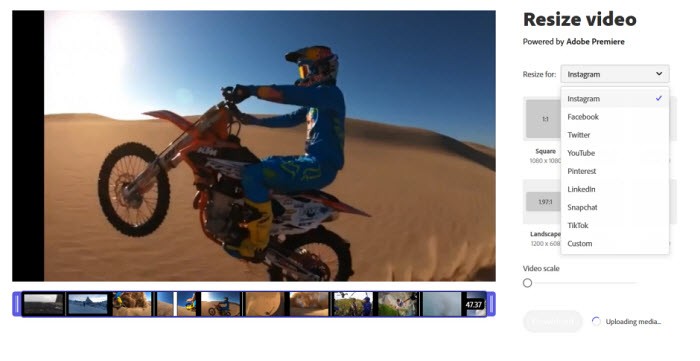
#3. VLC
VLC est un lecteur multimédia mondialement connu et très apprécié dans les médias technologiques tels que Techradar et PCMag. En plus de lire des DVD et des vidéos dans toutes les résolutions, formats et codecs, VLC permet également de convertir des vidéos dans des formats comme AV1, MPEG, HEVC, MP4, MKV, WMV, etc., et de redimensionner les vidéos.
Vous pouvez utiliser les options avancées de VLC pour choisir des résolutions comme Full HD (1080p), HD (720p), définition standard (560p ou 480p), basse résolution (360p) et très basse résolution (240p). Cependant, VLC ne permet de définir qu'une résolution maximale de 1080p. Si vous souhaitez augmenter la résolution à 4K ou plus pour améliorer la qualité de la vidéo, vous devrez utiliser un autre convertisseur vidéo. Si vous voulez simplement réduire la résolution et la taille de la vidéo, VLC reste une excellente option.
Dans VLC, changer la résolution vidéo peut être un peu complexe. Cependant, en suivant notre guide étape par étape, vous pourrez facilement ajuster la résolution de la vidéo à la taille souhaitée sans trop de difficulté.
- Lecteur et convertisseur vidéo très connu.
- Disponible sur toutes les plateformes.
- Prise en charge de presque tous les codecs vidéo/audio.
- Pas d'option pour augmenter la résolution vidéo.
- Fonctionnalités d'édition vidéo limitées.
-> Visitez le site officiel de VLC
Comment changer la qualité d'une vidéo dans VLC ?
Étape 1. Ouvrez VLC, allez dans Outils > Préférences.
Étape 2. Cliquez sur « Tout » dans le coin inférieur gauche pour accéder aux préférences avancées.
Étape 3. Cliquez sur « Entrée / Codecs ».
Étape 4. Sélectionnez la qualité vidéo préférée à côté de la résolution vidéo.
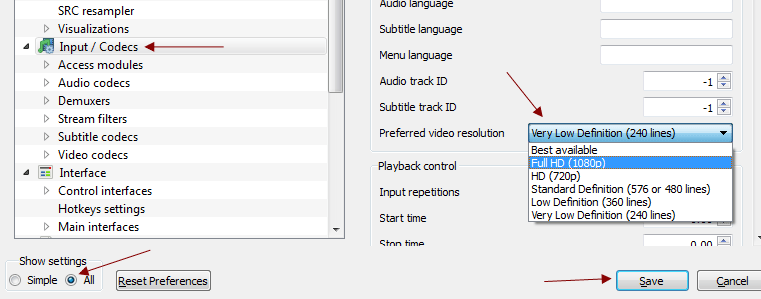
De plus, VLC vous permet de personnaliser la résolution de la vidéo en fonction de la largeur et de la hauteur souhaitées. Suivez les étapes de conversion vidéo dans VLC, puis allez dans l'onglet « Codecs vidéo » > « Résolution » > entrez la largeur et la hauteur adaptées à votre appareil cible. Vous pouvez également redimensionner la vidéo de 1x à 2x selon vos besoins. N'oubliez pas que pour obtenir une taille précise, il faut conserver le rapport hauteur/largeur de la vidéo. VLC ajustera probablement l'une des dimensions pour maintenir le rapport correct.
Cliquez pour voir comment convertir une vidéo de 1080p à 720p >>
#4. Clideo
Clideo est une boîte à outils vidéo en ligne ultra-simplifiée, semblable à Adobe Express. Si vous privilégiez la facilité de partage sur des plateformes sociales telles que YouTube, Instagram, Facebook, Twitter, Snapchat, LinkedIn, etc., et que vous ne voulez pas rencontrer de problèmes liés à la résolution et à la taille des vidéos, Clideo est une autre excellente option. Il offre des résolutions vidéo spécifiques aux plateformes sociales et prend en charge des rapports hauteur/largeur comme 1:1, 4:5, 9:16, 16:9, etc. Vous pouvez même personnaliser la largeur et la hauteur de la vidéo selon vos besoins, quel que soit le rapport hauteur/largeur.
Clideo, intégré à des services de stockage comme Google Drive et Dropbox, est un excellent choix pour ajuster la résolution des vidéos provenant de sources en ligne. Cependant, la version gratuite de Clideo ne prend en charge que les vidéos de moins de 500 Mo, et l'upload de fichiers peut se bloquer à 0% pour les vidéos plus lourdes.
Un point à noter : Clideo ajoute un filigrane intentionnel sur les vidéos exportées. Si vous passez à un plan payant à 9 $/mois ou 72 $/an, vous bénéficierez d'un stockage illimité sans filigrane et pourrez modifier la résolution vidéo. Quoi qu'il en soit, si votre budget est limité, Clideo reste une option intéressante.
- Tarif abordable.
- Interface simple et facile à utiliser.
- Aucune nécessité de télécharger des applications tierces.
- Peu de différence entre la version gratuite et la version payante.
- Limite de taille des fichiers à 500 Mo.
- Le filigrane est ajouté aux vidéos exportées, sauf si vous passez à la version payante.
Comment changer la résolution vidéo pour les réseaux sociaux avec Clideo ?
Étape 1 : Sélectionnez la vidéo que vous souhaitez redimensionner depuis votre ordinateur, téléphone, Google Drive ou Dropbox.
Étape 2 : Choisissez le préréglage nécessaire en fonction de la plateforme sociale sur laquelle vous souhaitez publier. La résolution de la vidéo sera automatiquement ajustée en fonction du préréglage de la plateforme, ou vous pouvez entrer une taille personnalisée selon vos besoins.
Étape 3 : Prévisualisez la vidéo pour vérifier si la qualité a diminué lors du redimensionnement, puis cliquez sur le bouton de téléchargement pour enregistrer la vidéo sur Google Drive ou Dropbox.
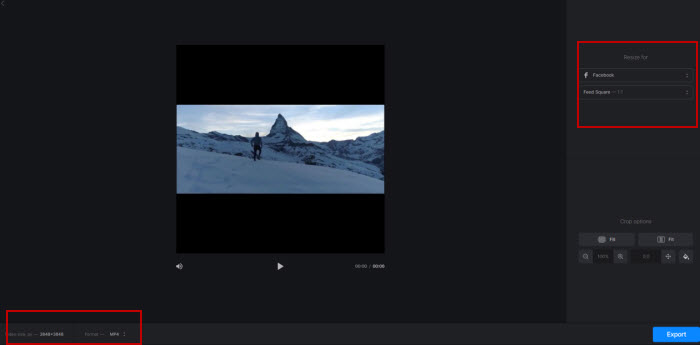
#5. Handbrake
Handbrake a longtemps été considéré comme un transcodeur vidéo complexe nécessitant une courbe d'apprentissage. Cependant, au fil des années, ce programme a été considérablement mis à jour, offrant désormais une interface plus moderne et des préréglages conviviaux pour les débutants. Il propose des préréglages très rapides, rapides, haute définition, et ultra-haute définition, avec des résolutions vidéo allant de 480p, 576p, 720p à 1080p. Vous pouvez même passer aux préréglages pour Vimeo et YouTube, avec une résolution maximale allant jusqu'à 4K.
D'autre part, il offre des paramètres personnalisables pour les utilisateurs expérimentés. En cliquant sur l'onglet « Dimensions », vous pouvez personnaliser la taille ou la résolution de la vidéo, où vous pouvez définir les valeurs de largeur et de hauteur requises. Handbrake vous offre des filtres, des options de codage avancées, des sous-titres, des conversions de format, et bien plus, tout en préservant la qualité vidéo.
Cependant, un inconvénient persiste : Handbrake ne permet que de réduire la résolution des vidéos haute définition. Son interface graphique (GUI) ne permet pas de mise à niveau. Vous ne pouvez pas augmenter une vidéo de 720p/1080p à une résolution 4K. Si vous avez besoin d'un convertisseur vidéo précis pour la réduction de la résolution, Handbrake reste néanmoins un excellent choix.
- Fonctionnalités de mise à l'échelle manuelle et automatique, désentrelacement, etc.
- Prise en charge de l'accélération matérielle.
- Paramètres personnalisables.
- Support limité des formats vidéo.
- Impossible d'augmenter la résolution vidéo.
-> Visitez le site officiel de Handbrake
Comment utiliser Handbrake pour changer la résolution vidéo ?
Étape 1. Faites glisser et déposez un fichier ou un dossier sur l'interface principale de Handbrake, ou cliquez sur « Fichier » et chargez la vidéo dont vous souhaitez ajuster la taille ou réduire la résolution.
Notez que pour installer la dernière version de Handbrake, vous devrez installer le framework .NET de Windows 6.0.
Étape 2. Modifiez la résolution vidéo selon vos besoins. Voici deux façons de changer la résolution dans Handbrake.
D'une part, vous pouvez choisir un préréglage. Tous les préréglages sont configurés avec la résolution, le rapport hauteur/largeur et le débit binaire préférés pour les plateformes sociales ou les appareils cibles.
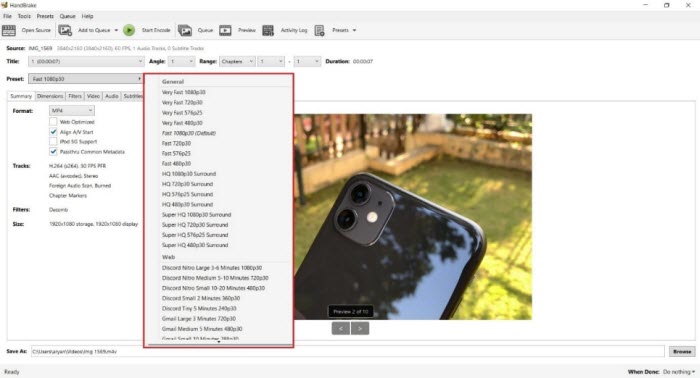
D'autre part, si vous ne souhaitez pas utiliser de préréglage, vous pouvez vous rendre dans l'onglet « Dimensions » et choisir la résolution à côté de « Limite de résolution ». Il y a 6 modes disponibles, incluant 4320p 8K, 2160p 4K, 1080p HD, 720p HD, 576p PAL DVD et 480p NTSC DVD. Sélectionnez la résolution qui vous convient.
De plus, vous pouvez personnaliser la résolution ou la taille en entrant des valeurs de largeur et de hauteur. Assurez-vous que le rapport hauteur/largeur de la vidéo reste inchangé pour éviter que la vidéo finale ne soit étirée ou déformée.
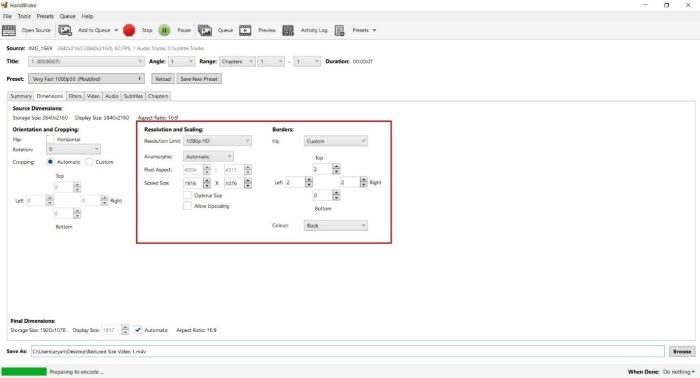
Étape 3. Cliquez sur le bouton « Démarrer l'encodage » pour que la vidéo soit réduite à une résolution inférieure.
![]() Avis important :
Avis important :
Pour une expérience de visionnage optimale, que ce soit sur votre ordinateur, téléphone, tablette ou sur des plateformes sociales, il est essentiel de prendre en compte la résolution vidéo et le rapport hauteur/largeur. Pourquoi?
Par exemple, si vous filmez une vidéo en 4:3 avec un iPhone et essayez de la regarder sur un téléviseur HD, vous remarquerez peut-être des bandes noires sur les côtés de la vidéo. Dans ce cas, vous devrez ajuster la résolution vidéo selon les indications ci-dessus pour éviter ces bandes noires. De plus, la plupart des plateformes sociales ont leurs propres exigences en matière de taille et de résolution des vidéos. Il est donc crucial de respecter leurs règles pour pouvoir télécharger et visionner vos vidéos sans problème. Consultez ci-dessous les tailles recommandées pour chaque plateforme.
Vidéos Sociales |
Résolution Recommandée |
Rapport Hauteur/Largeur Recommandé |
Vidéos YouTube |
Maximum 3840x2160p |
16:9 (Si c'est en 4:3, des bandes noires seront ajoutées automatiquement) |
Publicités vidéo Carrousel Facebook Publicités vidéo Carrousel Instagram |
1080x1080p |
1:1 (Vidéo carrée) |
YouTube Shorts Instagram Reels/IGTV/Story Vidéos organiques TikTok/Publicités dynamiques Publicités vidéo Snapchat |
1080x1920p |
9:16 |
Vidéos partagées sur Facebook Vidéos classiques sur Facebook |
1280x720p |
16:9 (Vidéo paysage) 9:16 (Vidéo portrait) 2:3 et 4:5 (Vidéo verticale) 1:1 (Vidéo carrée) |
Vidéos 360° Facebook |
Maximum 4096x2048p |
2:1 |
Si les outils de modification de la résolution vidéo mentionnés ci-dessus proposent déjà des préréglages spécifiques pour chaque plateforme sociale, il vous suffit de sélectionner le préréglage souhaité. Toutefois, si vous souhaitez personnaliser la résolution vidéo, assurez-vous que le rapport hauteur/largeur respecte les exigences de la plateforme sociale et ajustez la résolution et le rapport selon les recommandations du tableau ci-dessus.
Partie 3: Questions fréquentes sur la conversion de la résolution vidéo
1. Comment convertir une vidéo en basse résolution en haute résolution ?
Convertir une vidéo en basse résolution en haute résolution était autrefois impossible. La plupart des outils courants de changement de résolution vidéo ne peuvent pas accomplir cette tâche. Augmenter la résolution vidéo, par exemple, de 1920x1080 à 3840x2160, revient à copier des pixels flous sur quatre nouveaux pixels. Cela n'augmentera que la taille du fichier, mais la qualité restera inchangée.
Cependant, avec l'avènement de l'intelligence artificielle, certains logiciels comme Winxvideo AI ont réussi à améliorer la résolution tout en remplissant les détails manquants grâce à leur moteur haute qualité, permettant ainsi une véritable conversion de 720p à 1080p ou de 1080p à 4k. Le processus d'augmentation de la résolution vidéo est simple, il vous suffit de savoir comment procéder.
- Chargez la vidéo en basse résolution que vous souhaitez convertir.
- Sélectionnez un préréglage, comme la vidéo MP4 2k ou 4K, et le programme remplira automatiquement les détails pendant la conversion.
- Retournez à l'interface principale et cochez l'option "Utiliser le moteur haute qualité".
- Cliquez sur "Lancer" pour commencer à améliorer la résolution de la vidéo.
Notez que l'augmentation de la résolution vidéo n'a de sens que si votre écran prend en charge une résolution plus élevée. Par exemple, si votre écran est en 1080p, une vidéo 4k 2160p ne sera pas meilleure sur un écran 1080p. L'amélioration de la vidéo n'a de sens que lorsque vous regardez la vidéo améliorée sur un écran plus grand ou un téléviseur compatible.
2. Comment changer la résolution vidéo sur Mac ?
QuickTime Player peut vous aider à changer la résolution vidéo. Voici les étapes pour modifier la qualité vidéo :
- Ouvrez le fichier que vous souhaitez convertir.
- Sélectionnez Fichier > Exporter > Choisissez une option dans le menu d'exportation. Trois options sont proposées : 1080p avec le codec H.264 ou HEVC, 720p avec le codec H.264 et 480p avec le codec H.264.
3. Puis-je changer la résolution vidéo en ligne sans ajouter de filigrane ?
Oui, c'est possible. Bien que de nombreux outils en ligne puissent facilement changer la résolution vidéo, les fichiers convertis auront généralement un filigrane. Cela est dû au fait que les services en ligne nécessitent une mise à niveau vers leurs versions premium pour débloquer des fonctionnalités supplémentaires et éliminer les filigranes. Par conséquent, vous devrez vous abonner à un plan mensuel. Cependant, il existe encore d'autres services en ligne à essayer, y compris mais non limités à WeVideo et Clipchamp.










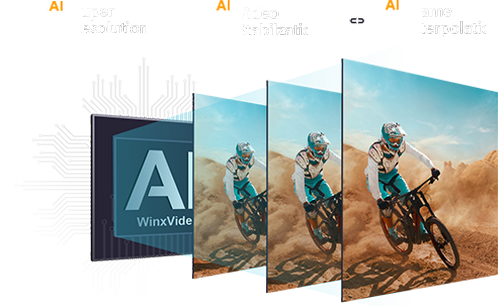
 Téléchargement gratuit
Téléchargement gratuit Téléchargement gratuit
Téléchargement gratuit
