Comment copier un DVD sur Mac sans perte de qualité
Résumé : Cette guide [Mise à jour] présente comment copier vos DVD sur Mac sans perte de qualité, qu'ils soient protégés ou non. Vous découvrirez les meilleures méthodes pour sauvegarder vos films et séries préférés, protéger vos disques fragiles et faciliter leur lecture sur vos appareils Apple.
La plupart des collectionneurs de DVD ont besoin de conserver leurs disques plus longtemps sans être rayés, cassés ou perdus. Toutefois, les disques optiques physiques fragiles rencontrent fréquemment divers accidents, notamment lors du nettoyage ou du déménagement. Il est un peu difficile de conserver tous les DVD intacts, car les disques physiques sont fragiles alors que faire une copie DVD peut aider à stocker le contenu vidéo DVD dans un parfait état. Si vous souhaitez copier un DVD sur Mac sans perte de qualité, comment procéder? Des guides détaillés sur la gestion des copies de DVD non protégées et protégées contre la copie sur Mac seront présentés.

Comment Copier Facilement des DVD sur Mac sans Perte de Qualité ?
WinX DVD Ripper for Mac peut copier des DVD non protégés et des DVD protégés sur Mac sous forme d'image ISO, de dossier VIDEO_TS, ou en MKV/MPEG2 avec une qualité d'origine. Il peut également créer des copies numériques de DVD sur Mac en MP4 (H.264/HEVC), MOV, M4V, AVI, WMV, et pour iPhone, Android, iTunes, iMovie, et 370+ profils. Le support des technologies d'accélération GPU Nividia, AMD et Intel accélère les tâches de copie de DVD sur Mac jusqu'à 5 fois plus rapidement que d'autres, prenant seulement 5 minutes pour copier un DVD complet sur Mac.
Fonctionne sur macOS Ventura, Monterey, Big Sur, et versions antérieures.
Pour Windows et Mac uniquement. Si vous êtes un utilisateur mobile, veuillez cliquer ici
Table des Matières
Partie 1. Comment Copier des DVDs Non Protégés sur Mac
Le système d'exploitation Mac OS X (rebaptisé macOS en 2016 avec la version 10.12 Sierra) propose une fonctionnalité pour copier des DVDs non protégés. Disk Utility, conçu pour les tâches liées aux disques, facilite la copie de DVD. Cependant, Disk Utility ne peut pas fonctionner avec des DVDs protégés par des droits d'auteur. Il est généralement utilisé pour copier des DVDs que vous avez créés avec iDVD ou quelque chose de similaire. Si vous souhaitez copier des sorties de films commerciaux, consultez les méthodes de copie de DVD protégés sur Mac.
Comment sauvegarder des DVDs sur Mac avec Disk Utility?
Étape 1. Insérez le DVD que vous souhaitez copier dans le lecteur de disque de votre Mac. Étant donné que les Macs modernes ont abandonné le lecteur de disque en 2012, vous pouvez obtenir un lecteur externe, tel qu'un Apple USB SuperDrive, pour charger le disque avant de faire une copie de DVD sur Mac.
Étape 2. Ouvrez Applications et cliquez sur Disk Utility pour le lancer.
Étape 3. Sur l'interface de Disk Utility, sélectionnez votre DVD sous l'en-tête External dans la barre latérale gauche.
Étape 4. Cliquez sur le menu Fichier, cliquez sur Nouveau, et sélectionnez Disk Image de "votre nom de DVD".
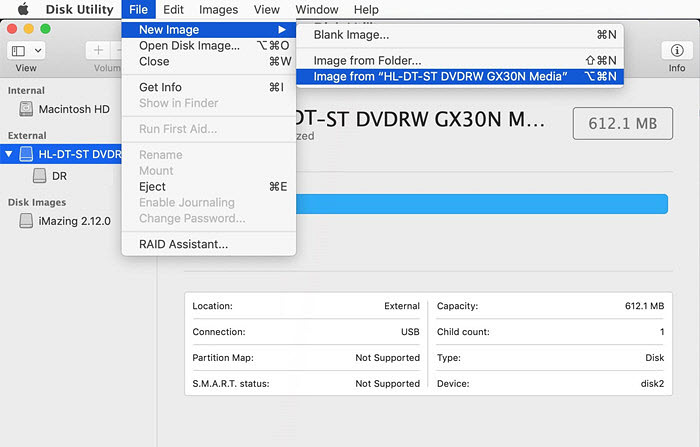
Étape 5. Ensuite, une fenêtre apparaîtra vous demandant d'entrer un nom de fichier pour cette copie de DVD dans la barre "Enregistrer sous" et de spécifier un dossier de destination sur votre Mac pour sauvegarder cette copie de DVD. Assurez-vous que le dossier de destination a suffisamment d'espace pour accueillir le fichier de copie de DVD. En ce qui concerne la sélection du Format d'image, optez pour "DVD/CD Master" pour conserver la plus haute qualité sans compression. De plus, réglez l'option de cryptage sur "Aucun". Enfin, cliquez sur le bouton "Enregistrer".
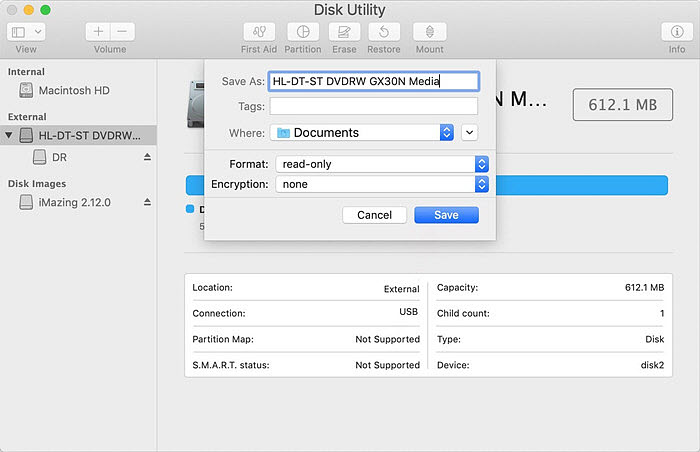
Étape 6. Ensuite, Disk Utility commencera à créer une image de disque pour votre DVD. En fonction de la vitesse de votre Mac, le processus de copie de DVD peut prendre de 30 à 60 minutes, voire plus. Une fois terminé, vous disposerez d'un fichier .cdr du DVD sur votre Mac. Vous pouvez ensuite éjecter en toute sécurité votre DVD.
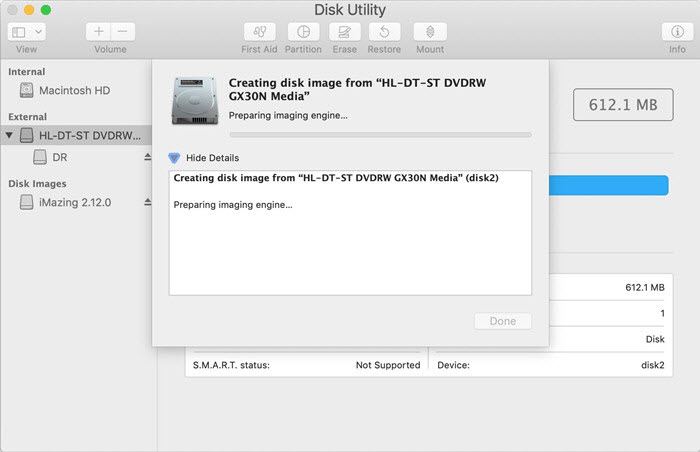
Si vous souhaitez copier un DVD sur un disque DVD vierge sur Mac, les utilisateurs de Mac OS X 10.11 (El Capitan) ou version ultérieure peuvent utiliser Finder pour graver l'image disque que vous venez de créer, tandis que les utilisateurs de Mac OS X antérieurs peuvent toujours compter sur Disk Utility. Ici, vous trouverez des guides étape par étape pour les deux méthodes.
Comment graver une image disque sur un DVD sur Mac OS X 10.11 (El Capitan) ou version ultérieure
Étape 1. Cliquez avec le bouton droit sur le fichier image disque que vous souhaitez copier sur un DVD.
Étape 2. Choisissez "Graver l'image disque [nom du disque] sur le disque" dans le menu contextuel, puis suivez les instructions.
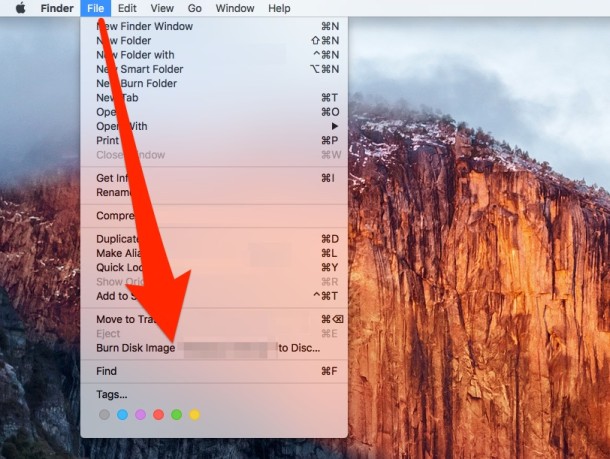
Comment graver une image disque sur un DVD sur Mac OS X 10.10 (Yosemite) ou version inférieure
Étape 1. Ouvrez Disk Utility, puis allez dans le menu Images et sélectionnez Graver.
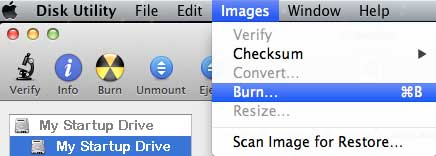
Étape 2. Dans la fenêtre "Sélectionner l'image à graver", sélectionnez l'image disque que vous venez de créer à partir de votre DVD, puis cliquez sur le bouton Graver.
Étape 3. Insérez maintenant un disque DVD-R vierge dans votre lecteur de disque et attendez que l'image disque soit gravée sur ce disque DVD vierge. Comme pour la création de l'image disque, le processus de gravure peut également prendre facilement de 30 à 60 minutes ou plus.
Voilà comment copier gratuitement des DVDs non protégés sur un Mac avec Disk Utility et comment copier gratuitement des DVDs sur un DVD sur un Mac avec Disk Utility ou Finder.
Partie 2. Comment Copier des DVDs Protégés sur Mac
Il n'existe pas de logiciel intégré pour copier des DVDs protégés sous macOS Ventura, Monterey, Big Sur ou des versions inférieures. Pour télécharger un DVD chiffré sur un Mac, vous devez installer un logiciel de copie de DVD tiers. Dans cette partie, nous présenterons trois programmes pour copier des DVDs protégés sur un Mac.
Utiliser WinX DVD Ripper pour Mac pour Copier un DVD Protégé sur Mac
Fonctionnalités principales de WinX DVD Ripper for Mac:
- Contourne la protection contre la copie des DVDs, y compris CSS, le code de région, RCE, UOPs, Sony ArccOS, la protection DRM de Disney et tout autre nouveau schéma sur les DVDs les plus récents.
- Copie des DVDs sur Mac dans divers formats vidéo tels que MP4 et MOV pour la lecture sur des appareils, l'édition dans des logiciels, le partage en ligne, etc.
- Copie 1:1 des DVDs sur le disque dur du Mac dans une image ISO et un dossier VIDEO_TS. Copie de DVD vers MKV et fichier MPEG2 avec le titre complet ou principal.
- Le moteur de haute qualité offre une qualité presque originale du DVD, tandis que la technologie Hyper-threading, le support multi-cœur et la technologie d'accélération matérielle garantissent la vitesse de copie de DVD la plus rapide. Il ne faut parfois que 5 minutes pour copier un DVD sur un Mac.
Maintenant, téléchargez WinX DVD Ripper pour Mac sur votre MacBook Pro, MacBook Air, iMac, Mac mini, Mac Pro ou iMac Pro. Il est entièrement compatible avec macOS Ventura, Monterey, Big Sur, Catalina, Mojave, High Sierra, et plus encore. Une fois l'installation terminée, suivez les étapes pour copier un DVD protégé sur votre Mac.
Étape 1. Insérez un DVD dans votre lecteur de DVD.
Si votre Mac n'a pas de lecteur DVD intégré, connectez un lecteur optique externe et insérez le DVD dedans. Vous pouvez utiliser n'importe quel DVD, car ce logiciel peut facilement extraire les disques protégés sur un Mac sans aucun problème.
Étape 2. Lancez WinX DVD Ripper pour Mac et importez le DVD source.
Cliquez sur le bouton "DVD Disc" dans la barre de navigation pour importer le DVD source. Après quelques secondes de chargement du DVD, tous les titres disponibles seront affichés, et le titre principal sera automatiquement sélectionné. En même temps, une boîte de dialogue pour sélectionner le profil de sortie apparaîtra.
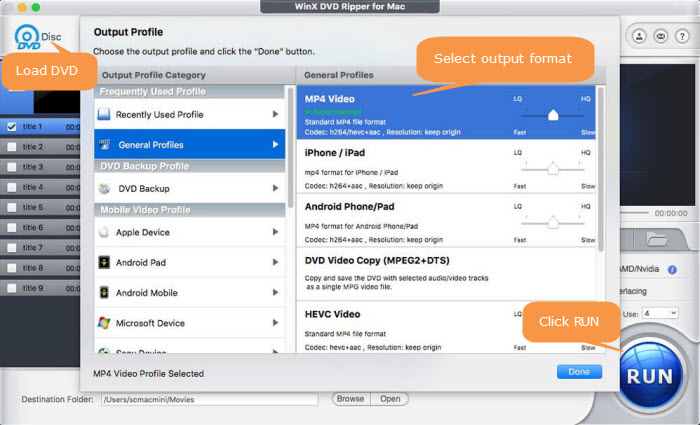
Étape 3. Choisissez un profil de sortie.
Vous pouvez sélectionner un format de sortie parmi les catégories répertoriées (par exemple, vous pouvez choisir Profils généraux et enregistrer le DVD sur Mac en MP4, MOV, MKV, etc.). De plus, vous pouvez également choisir le profil de sauvegarde de DVD et copier le DVD vers une image ISO, un dossier Video_TS, MPG ou MKV pour copier le DVD sur un disque DVD vierge.
Étape 4. Commencez la copie du DVD sur Mac.
Parcourez pour définir le dossier de destination et cliquez sur le bouton RUN pour commencer la copie du DVD sur votre ordinateur Macintosh.
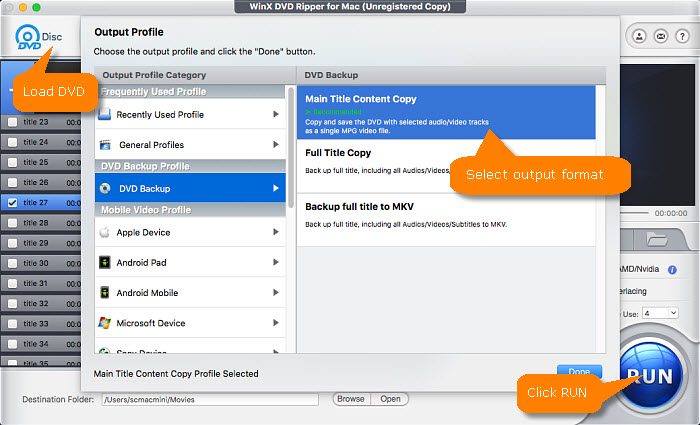
Avertissement: Digiarty Software ne recommande pas la copie de DVDs protégés à des fins commerciales et suggère de se référer aux lois sur le droit d'auteur des DVDs dans votre pays avant de le faire. Vous rencontrez toujours des problèmes pour copier un DVD sur Mac ? N'hésitez pas à nous contacter >>
Option 2. Utiliser la Combinaison de HandBrake et libdvdcss pour Copier un DVD Protégé sur Mac
HandBrake ne peut pas copier un disque protégé nativement. Vous devez télécharger et installer libdvdcss pour aider HandBrake à accéder aux DVDs.
Maintenant, laissez-moi vous montrer comment installer et utiliser libdvdcss avec HandBrake sur Mac pour copier des DVDs protégés.
Étape 1. Installez libdvdcss sur Mac.
C'est facile à faire si vous utilisez Mac OS X Yosemite ou une version antérieure. Téléchargez simplement le fichier libdvdcss.pkg ici et double-cliquez dessus pour l'installer.
Si vous utilisez Mac OS X El Capitan ou une version ultérieure, le processus sera un peu plus compliqué en raison d'une fonctionnalité de sécurité appelée System Integrity Protection arrivée avec El Capitan. Tout d'abord, nous devons installer un outil en ligne de commande appelé Homebrew. Une fois fait, appuyez sur Commande+Espace et recherchez Terminal pour ouvrir une fenêtre de ligne de commande. Ensuite, tapez brew install libdvdcss et appuyez sur Entrée. Ensuite, Homebrew commencera à télécharger et installer la bibliothèque libdvdcss. Une fois terminé, HandBrake devrait être en mesure d'accéder aux DVDs protégés.
Voici un processus détaillé sur comment installer libdvdcss pour Handbrake
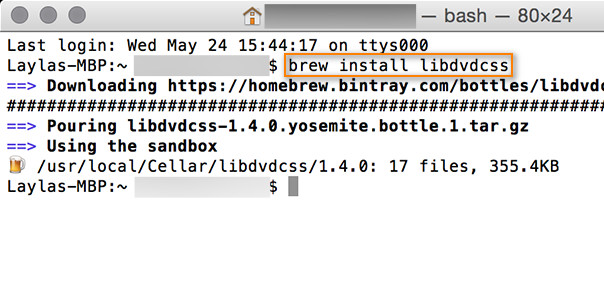
Étape 2. Installez HandBrake.
La dernière version de HandBrake, la version 1.5.1, est disponible pour macOS 10.13 et versions ultérieures. Si vous utilisez macOS 10.12 ou une version antérieure, vous pouvez télécharger les anciennes versions.
Étape 3. Copiez le DVD sur Mac avec HandBrake.
Insérez le DVD cible dans le lecteur de disque de votre Mac et ouvrez HandBrake. Sous Sélection de la source, vous devriez sélectionner votre DVD.
Ensuite, HandBrake analysera les titres du DVD.
Une fois terminé, assurez-vous que le titre et les chapitres sélectionnés sont ceux que vous voulez. De plus, vous devez spécifier le préréglage et le format (MP4, MKV ou WebM). Si nécessaire, vous pouvez ajuster les paramètres vidéo et audio, et plus encore.
Ensuite, cliquez sur le bouton Parcourir en bas à droite pour spécifier le chemin de sauvegarde et le nom du fichier de sortie.
Lorsque vous avez terminé tous les paramètres, cliquez maintenant sur le bouton Démarrer. Maintenant, HandBrake commencera à copier le DVD sur votre Mac.
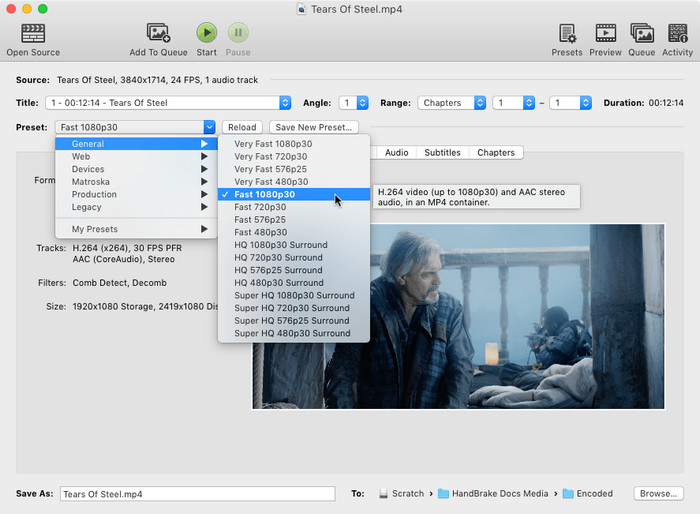
Option 3. Utilisez MakeMKV pour Copier un DVD sur Mac
MakeMKV peut créer une copie MKV de votre DVD sur un ordinateur Mac exécutant Mac OS X 10.7 et versions ultérieures. Ce programme peut traiter certains DVDs chiffrés et exporter rapidement une copie MKV avec la qualité d'origine car aucune compression n'est impliquée.
Outre les DVDs, MakeMKV peut également convertir des disques Blu-ray en fichier MKV.
Maintenant, apprenons comment télécharger un DVD sur Mac avec MakeMKV.
Étape 1. Téléchargez et installez MakeMKV sur votre Mac.
MakeMKV 1.17.1 pour Mac OS X nécessite x64 ou ARM64 Mac OS X 10.7 ou ultérieur. Si votre Mac répond aux exigences, allez simplement sur makemkv.com, cliquez sur l'option Télécharger dans la barre de navigation de gauche et vous trouverez le lien de téléchargement pour MakeMKV. Veuillez noter que MakeMKV n'est pas signé par Apple, vous devrez peut-être ajuster les options de Gatekeeper pour installer le programme.
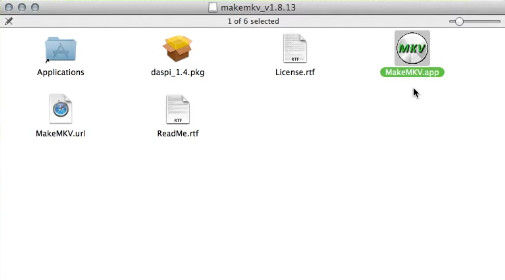
Étape 2. Ouvrez le DVD que vous souhaitez copier.
Insérez le DVD dans le lecteur optique de votre Mac. Ensuite, ouvrez l'application MakeMKV. Elle affichera tous les lecteurs optiques disponibles sur le premier écran. Sous la section Source, vous pouvez sélectionner le lecteur optique et vérifier les informations du lecteur et du disque. Après avoir sélectionné le bon disque, cliquez sur le bouton Ouvrir le disque DVD.
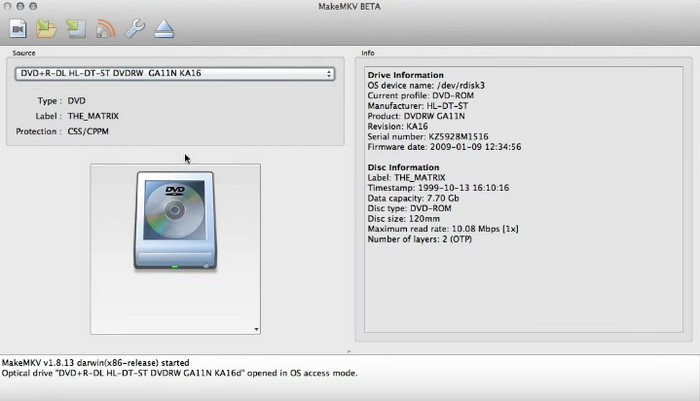
Ensuite, MakeMKV va faire une analyse de votre DVD.
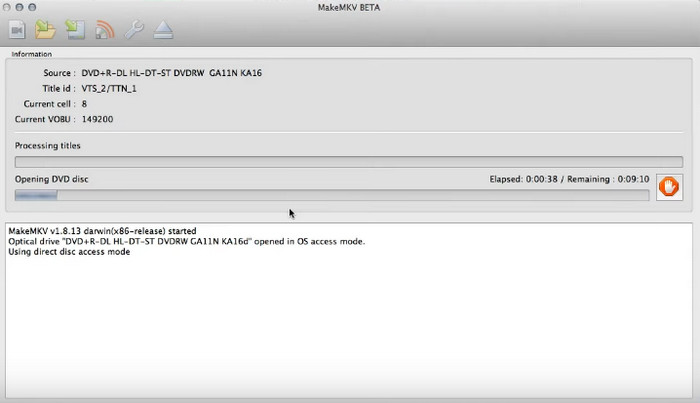
Étape 3. Sélectionnez le contenu du DVD à copier sur Mac.
Après avoir terminé l'analyse du DVD, il affichera tout le contenu sous forme de structure arborescente. Choisissez le titre que vous souhaitez enregistrer sur Mac. Développez le titre, vous trouverez des pistes audio et des sous-titres. Vous pouvez choisir celui que vous préférez.
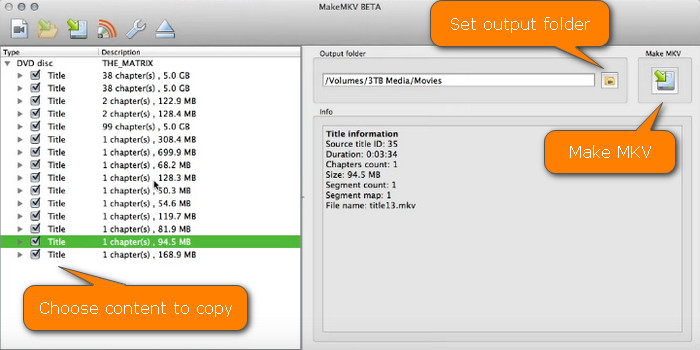
Étape 4. Spécifiez la destination du fichier de copie du DVD.
Cliquez simplement sur le bouton Définir le dossier de sortie et maintenant vous pouvez choisir un répertoire souhaité pour enregistrer le fichier résultant.
Étape 5. Commencez la copie du DVD sur Mac.
Après avoir cliqué sur le bouton sous MakeMKV, il commencera à copier le DVD sur votre Mac. Sur l'écran de conversion, vous pouvez voir les informations de la source, les informations de sortie et la progression de la copie.
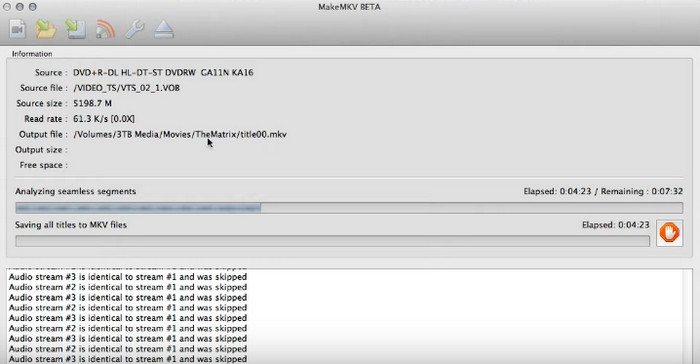
Partie 3. Quel est le meilleur logiciel de copie de DVD pour Mac ?
Dans cet article, nous avons partagé 4 façons de copier des DVD sur Mac. Eh bien, quelle est la meilleure façon ? Le tableau suivant indique une comparaison de plusieurs aspects de ces programmes de copie de DVD pour Mac. Vous aurez la réponse après avoir lu ce tableau.
|
Utilitaire de disque |
WinX DVD Ripper pour Mac |
HandBrake |
MakeMKV |
DVD source pris en charge |
DVD de film maison non protégé. |
Les DVD non protégés et protégés contre la copie sont pris en charge. |
DVD non protégés. (Avec libdvdcss, il peut gérer certains disques protégés.) |
DVD créés à la maison et certains DVD protégés. |
Formats de sortie pris en charge |
Prise en charge de la copie de DVD vers une image de disque et DVD vers DVD. * Aucun format grand public. |
* Au total, il existe plus de 350 profils de sortie couvrant tous les formats populaires, appareils, plates-formes de médias sociaux, etc. |
Prise en charge de l'extraction de DVD vers MP4, MKV et WebM uniquement. * Aucune option de copie DVD 1:1. |
Format MKV. |
Vitesse (varie en fonction de la configuration de l'ordinateur) |
30 à 60 minutes ou plus. |
La copie la plus rapide d'un DVD prend seulement 5 minutes. |
Plus de 10 minutes ou plus. |
Environ 15 minutes. Cela dépend d'un seul facteur - la vitesse de lecture du lecteur. |
Qualité |
Préserve la qualité d'origine. |
Préserve la qualité d'origine. |
Perte de qualité évidente. |
Préserve la qualité d'origine. |
Fonctionnalités d'édition |
Non pris en charge |
Couper, recadrer, fusionner, désentrelacer, sous-titre |
Couper, recadrer, désentrelacer, etc. |
Non pris en charge |
Modifier le codec, le débit binaire, le taux d'images, le taux d'échantillonnage, le rapport d'aspect, la résolution, le canal |
Non pris en charge |
Oui |
Oui |
Non pris en charge |
Conclusion
Quelle est la meilleure façon de télécharger des DVD sur le disque dur de votre Mac ? Cela dépend du DVD et de ce que vous comptez faire avec la vidéo copiée. Si votre DVD est gravé sans DRM, utilisez Disk Utility, une application intégrée sur les Mac. Handbrake est une autre bonne option gratuite. Cependant, si vous avez besoin de copier l'intégralité de votre collection de DVD sur votre Mac, ce qui inclut presque certainement des films DVD protégés par des droits d'auteur, WinX DVD Ripper pour Mac et MakeMKV sont les options les plus conviviales. Handbrake ne peut pas gérer les DVD protégés, mais si vous êtes prêt à utiliser la bibliothèque libdvdcss, vous pouvez également utiliser Handbrake comme logiciel de copie de DVD protégé pour Mac.
Tous les logiciels mentionnés dans l'article vous permettent de sauvegarder des copies de DVD sur Mac avec une qualité d'origine en format MKV, en image ISO ou en dossier Video_ts. Si vous avez besoin de copier un DVD sur un autre disque, vous devez utiliser WinX DVD Ripper pour Mac pour copier des DVD en image ISO ou en dossier Video_TS. WinX DVD Ripper pour Mac vous permet de créer des copies numériques de DVD en MP4, HEVC, MOV, M4V, WMV, FLV, et d'autres formats si vous avez besoin de copier des DVD sur le disque dur de votre Mac pour une lecture ultérieure sur iPhone, iPad, Apple TV, Mac ou d'autres lecteurs.
MakeMKV est très rapide car il ne fait aucune transcoding. La vitesse dépend de la rapidité avec laquelle votre lecteur peut lire les données. WinX DVD Ripper pour Mac et Handbrake peuvent utiliser l'accélération GPU pour accélérer le processus. En pratique, WinX DVD Ripper pour Mac est environ 5 fois plus rapide que Handbrake pour copier un DVD en MP4 sur Mac.
Vous ne pouvez toujours pas décider ? Téléchargez-les et essayez-les pour trouver celui qui vous convient le mieux.
Partie 4. Foire aux questions sur la copie de DVD sur Mac ?
1. Comment copier un DVD en MP4 sur Mac ?
WinX DVD Ripper pour Mac et HandBrake vous permettent de copier un DVD en MP4 sur Mac. Ici, nous prenons WinX DVD Ripper pour Mac comme exemple.
- Étape 1. Téléchargez, installez et ouvrez WinX DVD Ripper pour Mac.
- Étape 2. Insérez le DVD cible dans le lecteur DVD et cliquez sur le bouton DVD Disc sur le ripper pour ouvrir le DVD.
- Étape 3. Sur l'écran du profil de sortie, faites défiler jusqu'à Mac General Video et choisissez un profil MP4 : MP4 Video (H.264), MP4 Video (HEVC) ou MP4 Video (MPEG4). Cliquez sur OK pour confirmer.
- Étape 4. Cliquez sur Parcourir pour choisir le dossier de destination et cliquez sur RUN pour commencer la copie.
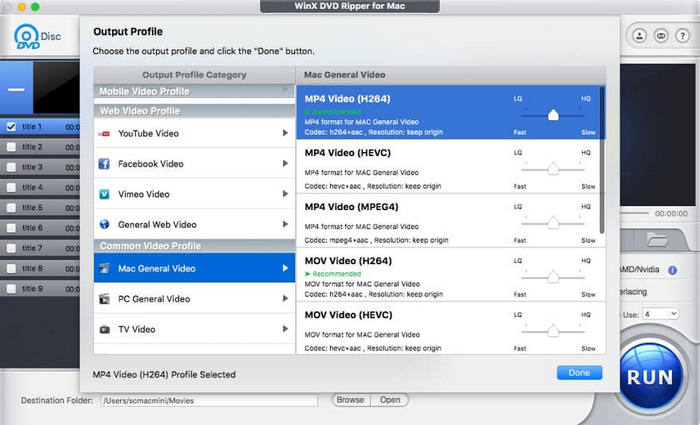
2. Comment copier un DVD en image ISO sur Mac ?
Pour copier un DVD en image ISO sur Mac en mode 1:1, utilisez WinX DVD Ripper pour Mac. Voici comment faire :
- Étape 1. Téléchargez, installez et lancez WinX DVD Ripper pour Mac.
- Étape 2. Insérez le DVD cible et cliquez sur le bouton DVD Disc pour l'ouvrir.
- Étape 3. Dans l'écran du profil de sortie, faites défiler jusqu'à DVD Backup et choisissez Clone DVD to ISO Image. Cliquez sur OK.
- Étape 4. Cliquez sur Parcourir pour choisir le dossier de destination et cliquez sur RUN pour commencer.
3. Comment copier un DVD sur une clé USB ou un disque dur sur Mac ?
Vous pouvez utiliser l'un des programmes listés pour copier un DVD sur un disque dur ou une clé USB. Connectez le périphérique, sélectionnez-le comme dossier de destination, et la copie numérique sera enregistrée directement.
4. Peut-on simplement copier-coller un DVD sur son Mac ?
Il est possible de copier directement le contenu si le DVD n'a pas de DRM : faites un copier-coller du dossier Video_TS. Les fichiers VOB seront accessibles, mais les lecteurs par défaut du Mac ne lisent pas MP4. Si cela échoue, le DVD est protégé.
5. Est-il légal de copier des DVDs sur un Mac ?
Contourner les DRM peut violer la loi (Digital Millennium Copyright Act aux États-Unis). Dans beaucoup de pays, copier un DVD protégé est illégal. Cependant, faire des copies de sauvegarde pour usage personnel est généralement considéré comme légal.















 Téléchargement gratuit
Téléchargement gratuit
