Impostazioni HandBrake x265 per la codifica di video x265/HEVC
D: Uso HandBrake per transcodificare i video, ma da quando sono passato al mio 980Ti non è più veloce. Ho quindi provato l'ultima versione notturna, ma il risultato del file H.265 è circa il 33% più grande dell'H.264. Ho usato le impostazioni sbagliate? Quali sono le migliori impostazioni di Handbrake per codificare velocemente video x265 con un buon equilibrio tra dimensioni e qualità?
Dalla versione 1.1.0, HandBrake ha attribuito grande importanza ai preset 4K e alla codifica HEVC avanzata, come la profondità del colore a 10 bit nell'encoder H.265 per Kaby Lake e le nuove CPU. E HandBrake 1.2.0 ha aggiunto il supporto per AMD e NVIDIA (NVENC) con output di x265. Ora, HandBrake è ampiamente considerato come il migliore Codificatore HEVC/H.265 gratuito. Tuttavia, quando si utilizza HandBrake per convertire i video in x265, molti non sanno come impostarlo ottenere il miglior risultato. Ecco come codificare video HEVC con le migliori impostazioni HandBrake x265.
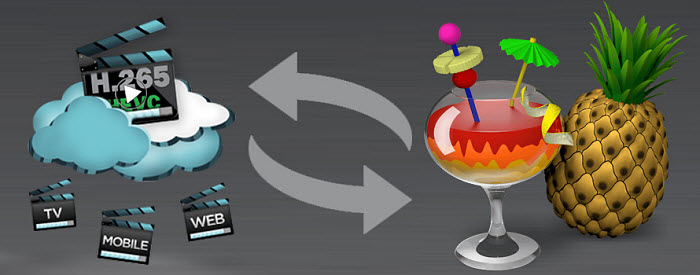
Sommario:
Parte 1 Impostazioni di codifica di HandBrakex265 per la qualità più vicina all'originale e le dimensioni più piccole
Per effettuare le migliori impostazioni avanzate di HandBrake x265 per video 4K UHD o Full HD, scarica e installa l'ultima versione di HandBrake 1.3.3. Dai un'occhiata al Tutorial su HandBrake per più operazioni.
Passo 1: Avvia HandBrake, fai clic sul pulsante Sorgente, apri un singolo file o un'intera cartella video che desideri convertire e attendi fino a quando HandBrake non completa la scansione.
Passo 2: Modifica le impostazioni di output da Container MP4 a MKV per la codifica HEVC, ciò ti consente di incorporare sottotitoli esterni e il container MP4 non verrà riprodotto nella build H.265 di VLC di libdeh265.
Passo 3:Fare clic sul pulsante Sfoglia e impostare una cartella di output per archiviare i video x265 convertiti.
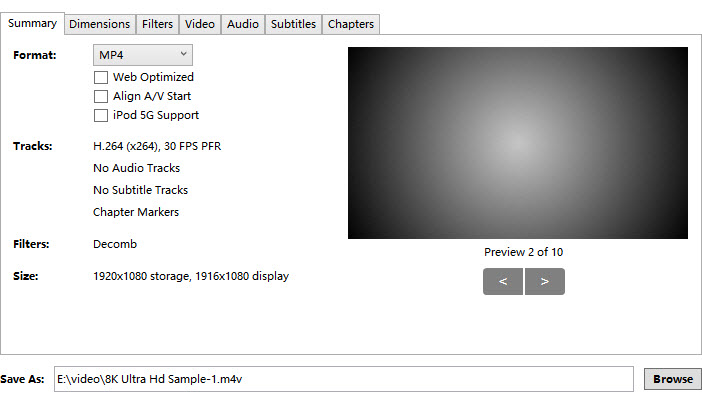
Passo 4: Nella scheda Dimensioni, lascia tutte le impostazioni di HandBrake come predefinite. Se devi ritagliare il video per adattarlo a uno schermo specifico o vuoi rimuovere le barre nere dal video, abilita la funzione Ritaglio su Personalizzato e inserisci il numero nella casella. Fai attenzione alla cifra che inserisci perché non c'è una finestra di anteprima.
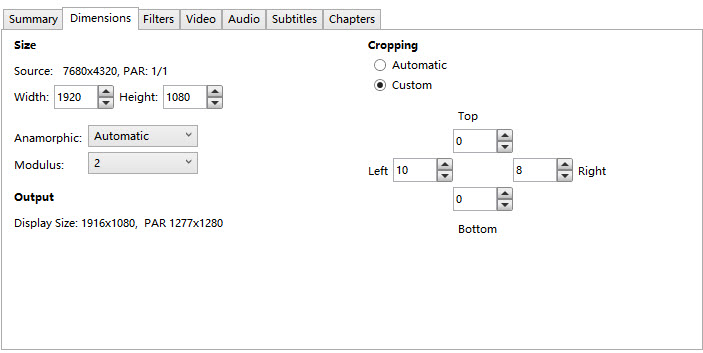
Passo 5: nella scheda Filtri, lascia tutto disattivato se non hai esigenze specifiche. Le funzioni Deinterlace o Decomb sono utili per correggere il video quando la sorgente di ingresso è un file interlacciato. E puoi anche rimuovere il rumore dal video, rendere l'immagine video più nitida, ruotare l'immagine, ecc. Sotto la scheda.
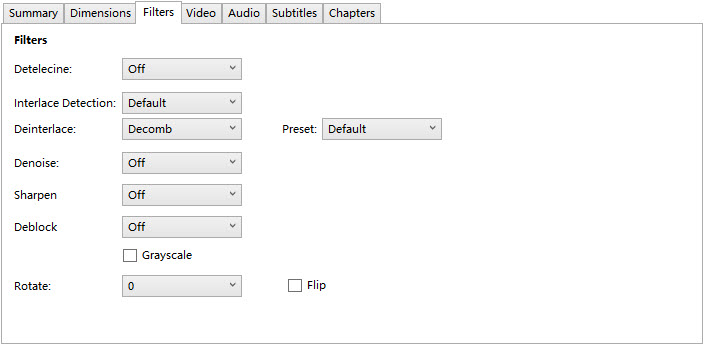
Passo 6 [Importante]: Ora nella scheda Video, ci sono alcune importanti impostazioni di HandBrake per la codifica x265:
• Codec: Codec video -> H.265(x265). Sono disponibili x265, x265 a 12 bit e x265 a 10 bit. Normalmente, 12 bit non esistono davvero al di fuori della produzione di film di fascia alta. La maggior parte delle fotocamere professionali arriva a 10 bit. Nel mondo dei consumatori, fatta eccezione per l'home cinema specifico di fascia alta, tutto è a 8 bit. Le tue fotocamere, gli schermi sono tutti a 8 bit. Pertanto, selezionare H.265(x265) è sufficiente.
• Frequenza fotogrammi (FPS): Come sorgente -> Framerate variabile (consigliato)
• Ottimizza video: Scegli "Molto veloce" per l'impostazione (fondamentalmente, maggiore è l'impostazione, maggiore sarà la qualità del risultato, ma porterà a un processo di codifica più lungo e a un file di output più grande). Se desideri sia una velocità elevata che risultati migliori con la codifica Handbrake x265, puoi impostare la RF un po' sotto la qualità costante e ottenere comunque una qualità migliore.
• Qualità: per convertire x264 in x265 con dimensioni del file ridotte, mantieni la qualità costante a 20-24. Ciò fornirà una grande qualità con dimensioni accettabili. Altrimenti, 23 sarà un ottimo equilibrio tra qualità e dimensione del file, specialmente per i video a 1080p.
Impostazioni 1: Se la massima qualità e dimensioni dei file più piccole non ti interessano, codificatori hardware come AMD VCE, Intel QSV e NVIDIA NVENC miglioreranno le prestazioni di codifica HEVC su computer meno potenti.
Impostazioni 2: Per le impostazioni di qualità di HandBrake x265, dovresti sapere che i preset dell'encoder più lenti di x265 rendono la codifica estremamente lenta anche su computer potenti e in realtà aumentano le dimensioni dei file sebbene si tenti di preservare meglio la qualità. Pertanto, seleziona HandBrake X265 Veloce, Medio o Lento in base a quale codifica in modo veloce sul tuo computer con i migliori risultati desiderati.
Impostazioni 3: Per le impostazioni di HandBrake x265 a 10 bit, solo x265, Intel QuickSync e Apple Video Toolbox supportano 8 bit e versioni successive. E dovresti selezionare un codificatore "10 bit" o "12 bit".
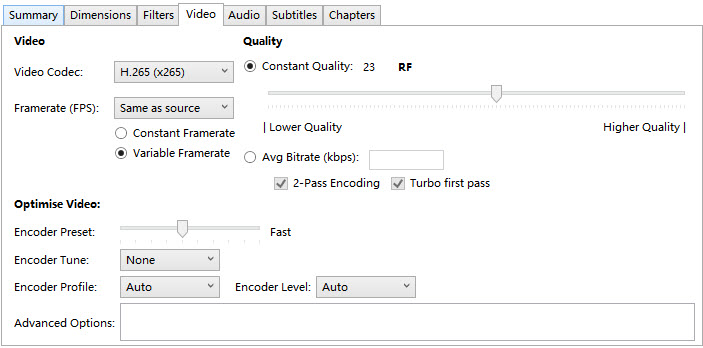
Passo 7: Nella sezione Audio, HE-AAC (FDK) è usato per essere una buona scelta. Tuttavia, il codificatore audio HE-AAC è stato rimosso nella versione 0.10.5 a causa di un problema di licenza. Quindi, cambia invece in AAC (avcodec). Per quanto riguarda il Bitrate, 96 o 265 possono dare un buon risultato. Mixdown la traccia audio a 5.1 canali.
Passo 8: tramite la scheda Sottotitoli, puoi aggiungere una nuova traccia, aggiungere tutte le tracce rimanenti, aggiungere tutti i sottotitoli chiusi rimanenti, aggiungere tutte le lingue selezionate rimanenti o importare il tuo file SRT come sottotitoli esterni incorporati.
Passo 9: Dopo aver selezionato tutte le impostazioni di HandBrake x265, tocca il pulsante Avvia codifica in alto e la conversione video funzionerà fino a quando non potrai ottenere il video x265.
Parte 2 Limitazioni di HandBrake per la codifica video x265/HEVC
Anche con le migliori impostazioni di codifica di HandBrake x265, ci sono alcuni limiti da notare. E questo rende HandBrake non la scelta migliore per la codifica o la conversione x265:
- L'operazione è troppo complicata e ostile per i principianti.
- Funziona lentamente per la codifica HandBrake HEVC/H.265 poiché x265 richiede molto CPU per la codifica.
- Può scegliere solo i formati contenitore MP4 e MKV per l'output.
- Supporta solo una gamma molto limitata di dispositivi, esclusi iPhone, Apple TV 4, Windows 10 Mobile, ecc.
- Funzione di ritaglio fastidiosa: ritaglierà erroneamente alcuni pixel su ogni lato; se hai un video 21:9 codificato in 16:9, la funzione di ritaglio ritaglierà automaticamente le barre nere in alto e in basso.
- La codifica video x265 del HandBrake può facilmente andare male.
Considerando tutto ciò, HandBrake non è la soluzione migliore per l'elaborazione video x265. Per questo motivo, puoi fare clic sul pulsante Download gratuito nel banner sottostante per provare la migliore alternativa a HandBrake per la codifica H.265/HEVC. x265 ha una compatibilità sempre più ampia con l'inclusione di Windows 10, Apple e Android in modo nativo, dovresti stare al passo e trovare un'alternativa desiderabile per l'encoder HandBrake x265.
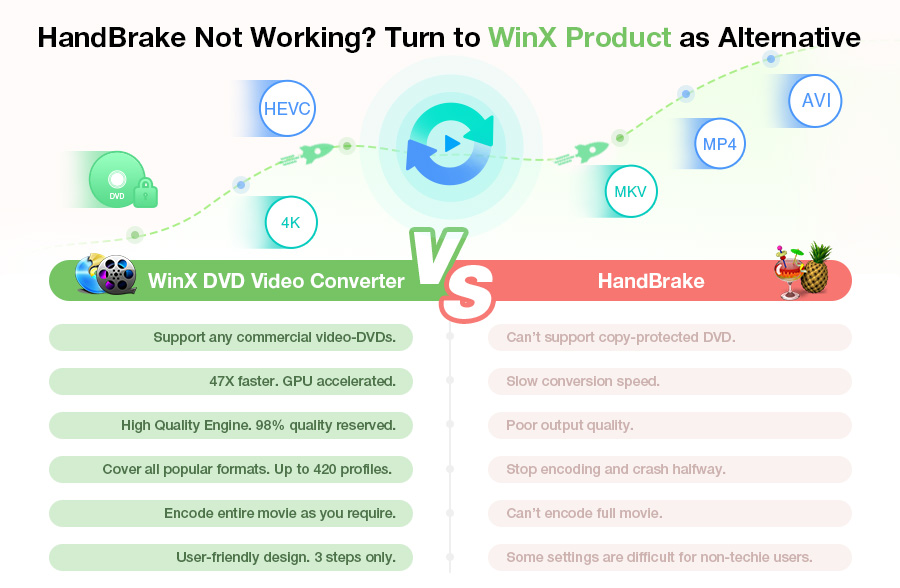
Parte 3 Come codificare video X265 con le MIGLIORI impostazioni e senza limiti
Winxvideo AI offre la migliore codifica e conversione video HEVC/H.265 senza limiti. Con profilo HEVC già pronto e accelerazione hardware GPU completa (Intel QSV, Nvidia NVENC/Cuda, AMD), converte HEVC x265, H.264, MPEG4, MOV, ecc. con un buon equilibrio tra velocità, dimensioni e qualità.
1. Le migliori impostazioni di codifica X265 integrate: l'encoder H.265/HEVC ha un profilo video HEVC integrato nella categoria Video generale per PC. È impostato per codificare video x265 con un buon equilibrio tra qualità e dimensioni. Non sono necessarie ulteriori impostazioni.
2. Alta velocità: Supporto completo per più core CPU, QSV e accelerazione hardware CUDA/NVENC, rendendo la decodifica e la codifica x265 circa 5 volte più veloci di Handbrake.
3. Alta qualità:Il motore di alta qualità consente una rapida codifica x265 con un'elevata qualità di output.
4. Supporto completo del formato: Tutti i video, inclusi i video HD multitraccia, possono essere convertiti in H.265, H.264, MP4, AVI, WMV, MOV, MKV, FLV, ecc; qualsiasi video può essere reso perfettamente adatto per iPhone, iPad, Samsung, Apple TV, tablet Android, dispositivi Windows, console di gioco e molto altro.
5. Funzionalità extra: Supporta l'incorporamento dei sottotitoli, la scelta di sottotitoli forzati (per dialoghi non in inglese), il download di video online (SD/HD/UHD), la modifica di video, la creazione di presentazioni e così via.
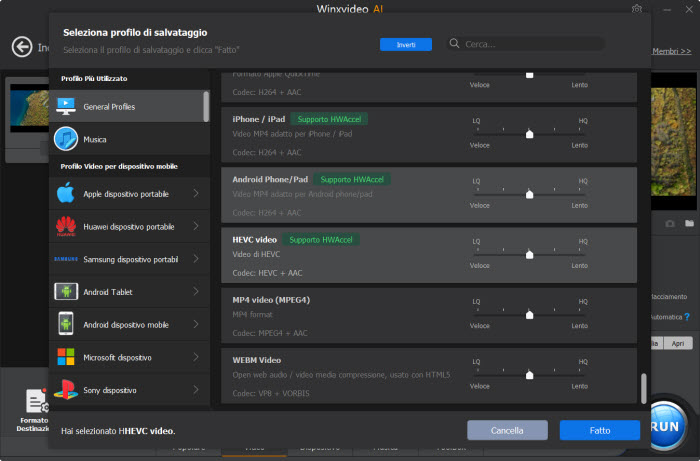
x265: x265 è un software e una libreria open source gratuiti per la codifica di video che utilizza lo standard High Efficiency Video Coding (HEVC/H.265)...
















