Cómo convertir MKV a MP4 rápidamente sin perder calidad
MKV, también conocido como Matroska, es un contenedor para almacenar múltiples pistas de vídeo, audio y subtítulos con una variedad de códecs, como HEVC, H.264, DTS, audio Dolby Digital o SRT, etc. Es un formato universal que se utiliza para almacenar contenidos multimedia comunes, como películas o programas de televisión en alta calidad. Por ejemplo, puedes obtener algunos archivos .MKV de descargas online, ripeos de Blu-ray o DVD de MakeMKV. Sin embargo, el MKV no es lo suficientemente potente como para sustituir a todos los demás formatos debido a su escasa compatibilidad. Muchos dispositivos móviles y programas se niegan a abrir o reconocer los archivos de vídeo MKV.
En este caso, necesitas convertir MKV a un formato de vídeo más compatible, como MP4. Aquí nos gustaría mostrarte las 8 mejores formas de convertir MKV a MP4 gratis sin pérdidas de calidad.
Winxvideo AI es la mejor manera de hacerlo!
Winxvideo AI - El modo de "Autocopia" incorporado te permite convertir MKV a MP4 sin necesidad de recodificar, ¡rápido y con CERO pérdidas de calidad! Dispone de aceleración total de hardware, motor de alta calidad y tecnologías más vanguardistas, también puede transcodificar de MKV a MP4, o de MKV a iPhone, iPad, Apple TV, iMovie, QuickTime, teléfono/tablets Android, Surface Pro, consolas de juego, etc. con una configuración de parámetros óptima.
Tabla de contenidos
- Parte 1: Cómo convertir MKV a MP4 en Windows y Mac
- Parte 2: Cómo convertir MKV a MP4 online
- Parte 3: Comparación entre MKV y MP4
- Parte 4: Preguntas frecuentes
Parte 1: Cómo convertir MKV a MP4 en Windows y Mac
Obviamente, la conversión de MKV a MP4 es inminente por las razones anteriores. El único problema es cómo convertir MKV a MP4. Si esto es lo que te preocupa, has llegado al lugar adecuado. Aquí compartimos las 5 mejores maneras de ayudarte a transcodificar MKV a MP4 fácilmente y de forma gratuita.
Cuando se trata de convertir MKV a MP4 en Windows y macOS, hay una gran cantidad de programas disponibles para su elección. Aquí hemos enumerado varios programas de primera categoría. Solo tienes que elegir el más adecuado y transcodificar MKV a MP4 de forma fácil y gratuita.
1º. Winxvideo AI
Una solución completa para la conversión de MKV a MP4.
Winxvideo AI debería estar en lo más alto de tu lista de prioridades, ya que puede convertir MKV a MP4 con o sin recodificación. En realidad, soporta la transcodificación de cualquier vídeo a más de 420 perfiles preestablecidos, incluyendo MP4, MOV, FLV, HEVC, H.264, iPhone iPad, Android, HDTV, Xbox, PS5, y más. Y puedes comprimir vídeos MKV más pequeños y reducir hasta un 90% el tamaño del archivo sin perder calidad visualmente. Además, aprovecha al máximo la CPU y la GPU, aumentando la velocidad de conversión de vídeo hasta 47 veces más rápido en tiempo real en ordenadores configurados con procesadores Intel (de 2ª a 6ª generación) compatibles con QSV y GPU NVIDIA compatibles con CUDA/NVENC.
Cómo convertir MKV a MP4 en PC/Mac - 3 simples pasos
Después de descargar e instalar Winxvideo AI en tu ordenador, solo necesitas 3 simples pasos para convertir MKV a MP4.
 Descarga gratis WinX HD Video Converter para Windows 10/8/7
Descarga gratis WinX HD Video Converter para Windows 10/8/7
 Descarga gratis WinX HD Video Converter para macOS Big Sur e inferior
Descarga gratis WinX HD Video Converter para macOS Big Sur e inferior
Paso 1: Surbe los archivos MKV objetivo.
Abre este conversor y sube un archivo MKV que quieras decodificar en tu ordenador, disco duro externo, unidad USB: Haz clic en el botón + Vídeo en la esquina superior izquierda de la interfaz principal, y luego navega y abre los elementos de destino. Si necesitas transcodificar varios archivos MKV, simplemente elige todos ellos para la conversión en lote. Te ahorrará mucho tiempo y energía.
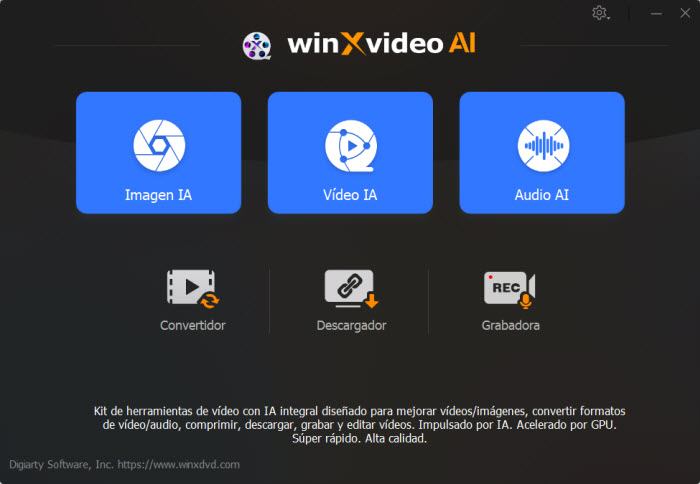
Paso 2: Selecciona MP4 en el perfil de salida.
Después de cargar los archivos de origen, el panel de perfil de salida aparecerá automáticamente. En esta pantalla, encontrarás muchos perfiles de salida de MP4 preestablecidos. Puedes elegir uno basándote en tus propias necesidades. Aquí vamos a seleccionar el vídeo MP4 (codec: H.264+ AAC) en la categoría de Perfiles Generales para una buena calidad de conservación y relación de compresión.
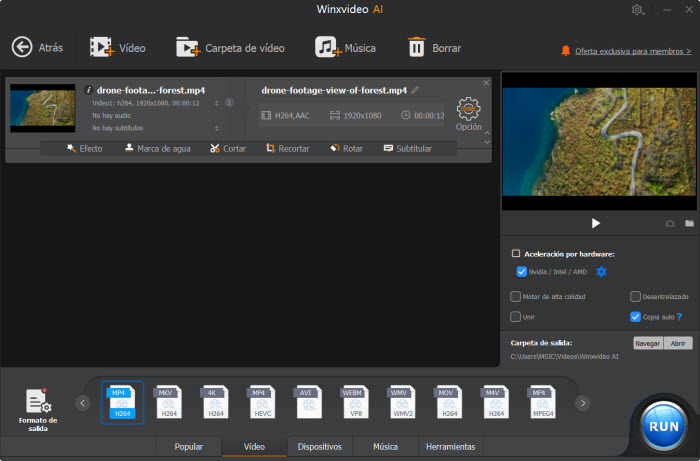
Opcional: Marca "Auto Copy"
Marca "Auto Copy" en la esquina inferior derecha de la pantalla de inicio si tu MKV de entrada está codificado por el códec H264 o H265 y quieres conservar el códec. Por lo tanto, toda la conversión de MKV a MP4 se hará sin decodificar o recodificar. Simplemente copia los datos del archivo multimedia de MKV al formato contenedor MP4 y la velocidad se acelerará hasta 10 veces más que la de la transcodificación.
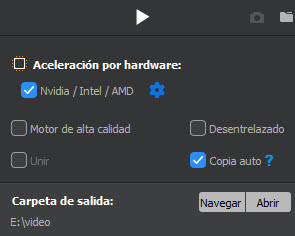
Paso 3: Empieza ahora.
Antes de continuar, puedes cambiar la carpeta de destino. Por defecto, los archivos de salida se almacenan en C: \Usuario\admin\Videos\WinXVideos\. Elige otra haciendo clic en el botón de navegación si quieres. Una vez en su lugar, solo hay que pulsar el botón RUN —redondo azul— para empezar a convertir los archivos de vídeo MKV a MP4 al instante. Después de eso, podrás reproducir vídeo MP4 de salida en el escritorio, HDTV, PS4, Xbox, Plex, móviles y más.
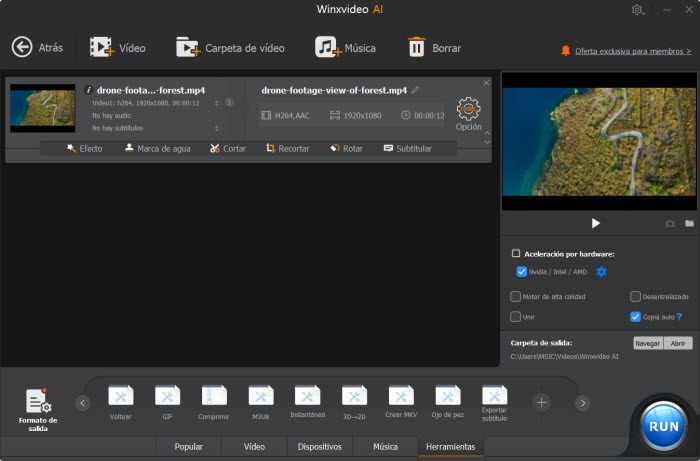
Opcionalmente, si quieres hacer más con Winxvideo AI, prueba los siguientes ajustes avanzados:
- Ajusta los parámetros de vídeo/audio: Haz clic en el botón Setting, aquí puedes comprimir 4K MKV a 1080p/720p, cambiar la velocidad de los fotogramas, la tasa de bits, etc.
- Selecciona la pista de destino o desactiva las pistas no deseadas: En la interfaz principal, haz clic en la lista desplegable de vídeo, audio o subtítulos para seleccionar la pista de vídeo/audio/subtítulos de destino o desactivar las multipistas del todo.
- Mejora la calidad del vídeo: Ve a la ventana de perfil de salida, mueve el control deslizante a HQ/Slow, lo que hará que la velocidad de conversión sea ligeramente más lenta, pero con mayor calidad. Mientras tanto, siempre se sugiere marcar la casilla de Use High Quality Engine.
- Editar archivos MKV: fusiona varios segmentos en uno, corta el vídeo, recorta el vídeo, añade subtítulos externos, ajusta el volumen del audio
Videotutorial: Cómo convertir MKV a MP4 sin perder calidad
2º. Freemake Video Converter
La mejor opción para convertir MKV a MP4 de forma gratuita para los usuarios de Windows.
Freemake Video Converter ha sido un codiciado convertidor de vídeo gratuito durante más de 10 años. Lo que lo hace único es la seguridad, el proceso de conversión fiable y el amplio soporte de formatos de vídeo, incluyendo ciertamente la conversión de MKV a MP4. Además, permite a los usuarios convertir discos DVD, crear presentaciones de fotos, editar vídeos, etc. Lo malo de Freemake es que el vídeo de salida suele llevar una molesta marca de agua.
Cómo convertir MKV a MP4 en Windows 11/10/7 con Freemake Video Converter
Paso 1: Descarga gratuitamente el programa y ejecútalo en el ordenador. Haz clic en el botón "+ Video" para importar tus archivos de vídeo MKV de destino.
Paso 2: Elige "to MP4" como formato de salida en la barra de formatos de salida situada en la parte inferior de la interfaz.
Paso 3: Haz clic en "Convert" para cambiar el formato MKV a MP4.
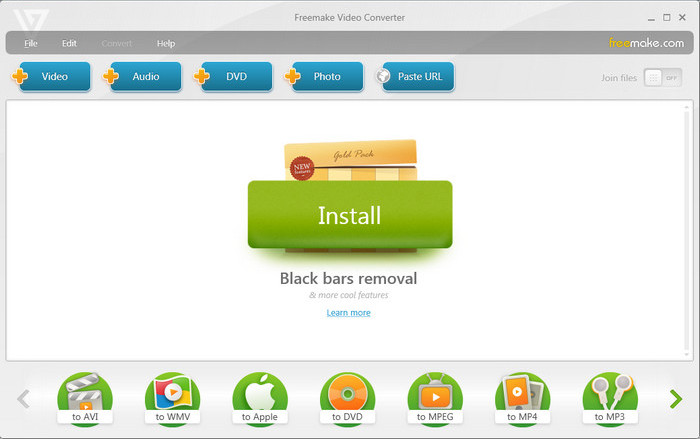
3º: VLC Media Player
La solución más sencilla de MKV a MP4 para usuarios de Windows y macOS.
Es posible que conozcas VLC como un reproductor multimedia gratuito y popular que admite la reproducción de vídeo de muchos formatos. Además, VLC también se puede utilizar como un convertidor de vídeo para cambiar el formato de vídeo, incluyendo MKV a MP4. Aunque no sea tan potente como los convertidores de vídeo profesionales, satisface plenamente las necesidades de conversión de formatos de vídeo habituales en Windows y Mac si no quieres instalar ningún software adicional en tu ordenador.
Guía paso a paso para convertir archivos MKV a MP4 mediante VLC
Paso 1: Abre VLC en yu ordenador (ponemos como ejemplo un PC con Windows 10), y haz clic en Media en la barra de herramientas y selecciona Convert / Save para entrar en una nueva ventana de Open Media.
Paso 2: Haz clic en Add para buscar e importar el vídeo MKV de destino. Admite la importación de varios vídeos a la vez. A continuación, haz clic en el botón Convert / Save.
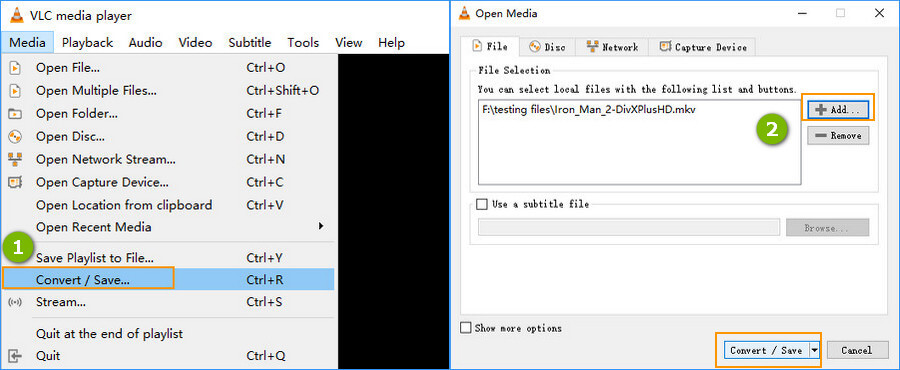
Paso 3: Elige Video - H.264 + MP3 (MP4) como formato de salida. Si quieres convertir MKV a otros formatos o dispositivos, puedes hacer clic en la lista desplegable para seleccionar el que desees. Puedes personalizar los detalles del vídeo, como el códec de vídeo/audio y los subtítulos, mediante el botón Edit selected profile, además de la lista desplegable.
Paso 4: Haz clic en Browse para especificar la ruta de destino del vídeo de salida.
Paso 5: Cuando hayas terminado, haz clic en el botón Start para convertir MKV a MP4
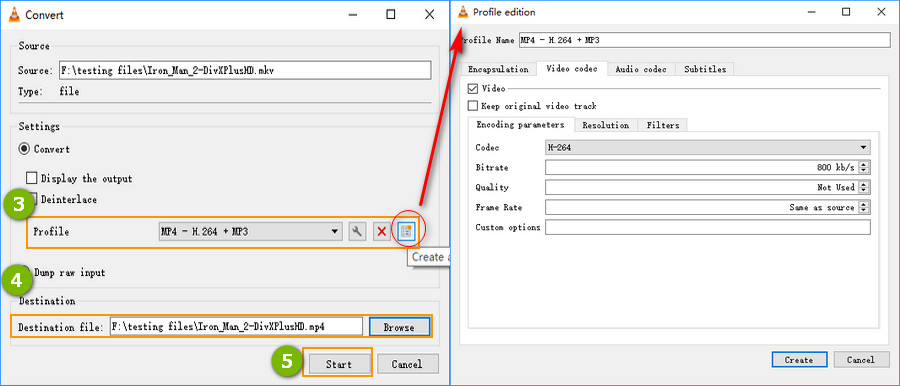
4º: HandBrake
Un convertidor de vídeo de código abierto para transcodificar MKV a MP4.
HandBrake es otro Convertidor de MKV que permite convertir vídeos a MKV o MP4, incrustados en H.264, HEVC, MPEG-2, MPEG-4, Theora, VP8 y VP9. Además, HandBrake permite a los usuarios utilizar bibliotecas de terceros como x265, FFmpeg y libvpx para convertir vídeos. Si quieres ajustar parámetros de vídeo como la resolución, la velocidad de fotogramas, la tasa de bits, la relación de aspecto o simplemente editar vídeos, HandBrake puede hacerlo todo. Sin embargo, es criticado por hacer que los archivos sean más grandes después de la conversión de MKV a MP4, por tener los subtítulos desordenados, y por funcionar muy lento incluso en una nueva CPU de núcleo rápido con gran memoria RAM. De todos modos, como convertidor de vídeo gratuito y de código abierto, HandBrake sigue siendo una buena opción para la conversión de MKV a MP4.
Tutorial sobre cómo transcodificar MKV a MP4 mediante HandBrake
Paso 1: Descarga HandBrake desde su sitio oficial e inícialo.
Paso 2: Haz clic en Open Source o simplemente arrastra y suelta para importar tus archivos MKV de destino.
Paso 3: Elige MP4 como formato de salida debajo de la columna Summary.
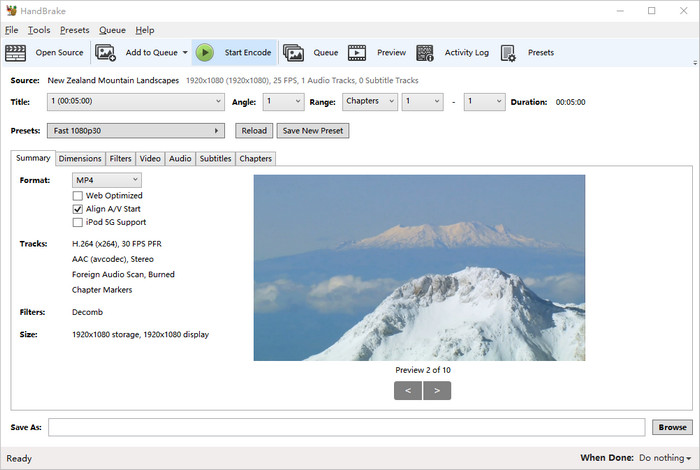
Paso 4: Ajusta la configuración de vídeo si es necesario. Podrás ajustar las dimensiones del vídeo, la resolución, la velocidad de los fotogramas, el códec, la calidad, el audio, los subtítulos, desentrelazar, eliminar el ruido, afinar el vídeo y recortar, girar, voltear el vídeo, etc.
Paso 5: Haz clic en el botón Browse para elegir una carpeta de destino para el vídeo de salida.
Paso 6: Pulsa Start Encode y espera. La conversión de MKV a MP4 se activará y terminará pronto.
5º: FFmpeg
Lo mejor para los que saben algo de comandos.
FFmpeg es un proyecto de software libre y de código abierto que se basa en líneas de comando. Ofrece una solución completa y multiplataforma para grabar, convertir y transmitir audio y vídeo, incluyendo MKV a MP4. Pero para los novatos, FFmpeg puede ser difícil de usar. Conocer las líneas de comando básicas podría ayudar mucho. Para convertir MKV a MP4, la línea de comando básica es "ffmpeg -i input.mkv output.mp4". Aquí está la explicación detallada de esta línea de comandos:
- ffmpeg: una parte necesaria para decirle al SO que está usando la línea de comandos.
- -i: la abreviatura de input, significa que el siguiente archivo es el archivo original a convertir.
- input.mkv: el archivo que se va a convertir. Puedes introducir dos archivos a la vez mediante "ffmpeg -i input1.mkv input2.mkv".
- output.mp4: El archivo de salida está en un contenedor MP4.
Cómo utilizar el comando para realizar la conversión de MKV a MP4 en FFmpeg
Paso 1: Descarga FFmpeg desde su sitio oficial: https://ffmpeg.org/download.html. A continuación, configura FFmpeg en tu ordenador.
Paso 2: Pulsa Win + R e introduce cmd para entrar en la ventana del DOS.
Paso 3: Escribe cd test video. Ahora estoy en el lugar donde se almacena el vídeo MKV.
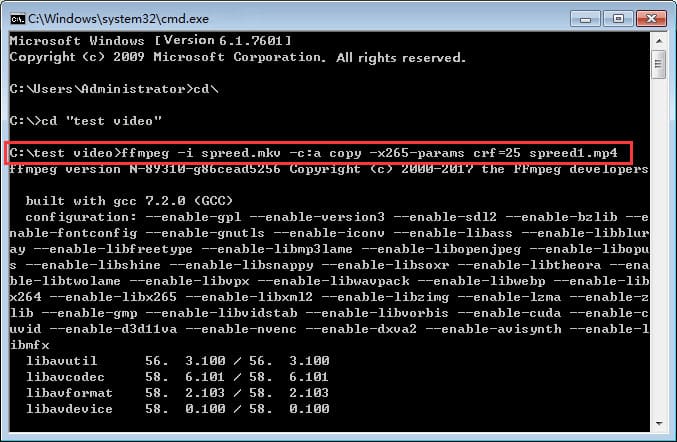
Paso 4: Entrada de línea de comandos de FFmpeg:: ffmpeg -i spreed.mkv -c:a copy -x265 -params crf=25 spreed1.mp4
- -c:a copy significa mantener todas las copias de los flujos de audio.
- parámetros x265: Las opciones de paso se pasan a x265 con el argumento -x265-params.
- crf=25 se refiere a la codificación de vídeo en una calidad no mala. (CRF, la abreviatura de Constant Rare Factor. La escala de CRF es de 0 a 51, donde 0 es sin pérdidas, 23 es el valor por defecto y 51 es la peor calidad posible).
Paso 5: Pulsa Intro en el teclado. Entonces, obtendrás el archivo .mp4 deseado.
Por supuesto, hay muchos otros códecs FFmpeg, por ejemplo, para mapear TODOS los flujos, es decir, remuxing MKV a MP4, es necesario escribir en la línea de comandos ffmpeg -i spreed.mkv -map 0 spreed1.mp4. Más información sobre los códecs FFmpeg >>Parte 2: Cómo convertir MKV a MP4 online
Para los que no quieren instalar ningún software o plugin adicional en el ordenador.
El conversor de vídeo online es otra opción popular para la conversión de MKV a MP4. De esta manera, no tienes que descargar ningún otro programa o plugin. Puedes confiar totalmente en tu navegador para convertir MKV a MP4 en cualquier sistema operativo. Pero hay que tener en cuenta que el conversor de vídeo online suele tener un límite estricto de tamaño de archivo para la cuenta gratuita. De todos modos, sigue siendo una buena opción para convertir los archivos de vídeo MKV no demasiado grandes al formato MP4. Aquí hemos enumerado los que más utilizan los usuarios.
1º: CloudConvert
CloudConvert es un convertidor de vídeo basado en la web que le permite convertir vídeo desde o hacia cualquier formato. En realidad, además del programa de conversión de vídeo de escritorio, el conversor de vídeo online también es una opción popular para convertir MKV a MP4, ya que no requiere la instalación de software o plugins de terceros. Es bastante fácil y conveniente, pero no es tan fácil de usar para la conversión de archivos MKV grandes. CloudConvert no puede convertir el vídeo de más de 1 GB con cuentas gratuitas. Es necesario comprar un paquete para convertir archivos más grandes.
De todos modos, vamos a comprobar cómo convertir MKV a MP4 online con CloudConvert.
Paso 1: Visita el sitio oficial de CloudConvert MKV to MP4.
Paso 2: Haz clic en Select Filepara importar el MKV a CloudConvert. Permite cargar vídeos desde el ordenador, por URL, desde Dropbox, Google Drive y OneDrive.
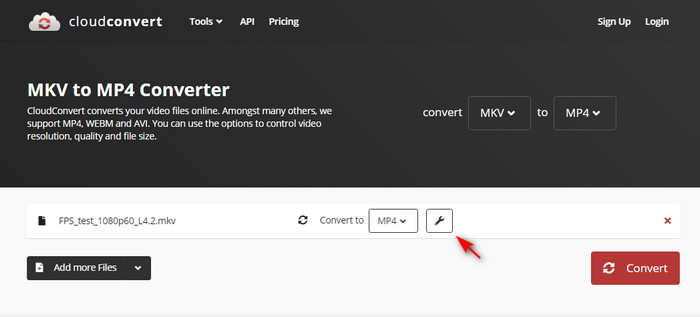
Paso 3: Haz clic en Settings para personalizar los parámetros de vídeo si es necesario. Podrás ajustar la resolución de vídeo, la velocidad de fotogramas, la tasa de bits, el códec, el audio y los subtítulos según tus necesidades.
Paso 4: Haz clic en Convert para iniciar la conversión y espera.
2º. FreeConvert
FreeConvert permite convertir MKV a MP4 en Windows, Mac, Linux o cualquier dispositivo móvil. Solo tienes que cargar un archivo MKV y seleccionar MP4 como formato de salida. En realidad, FreeConvert está disponible para varios tipos de conversión de medios, como vídeos, audios, imágenes, libros electrónicos, hasta más de 1500 conversiones de archivos. Además, tiene una buena reputación de seguridad y privacidad con el apoyo de la encriptación SSL de 256 bits. Y todas tus subidas se borrarán automáticamente después de 2 horas de conversión. Asimismo, el tamaño máximo de los archivos de su cuenta gratuita es de 1 GB.
Estos son los sencillos pasos para convertir MKV a MP4 en FreeConvert
Paso 1: Visita la página de FreeConvert MKV to MP4 Converter.
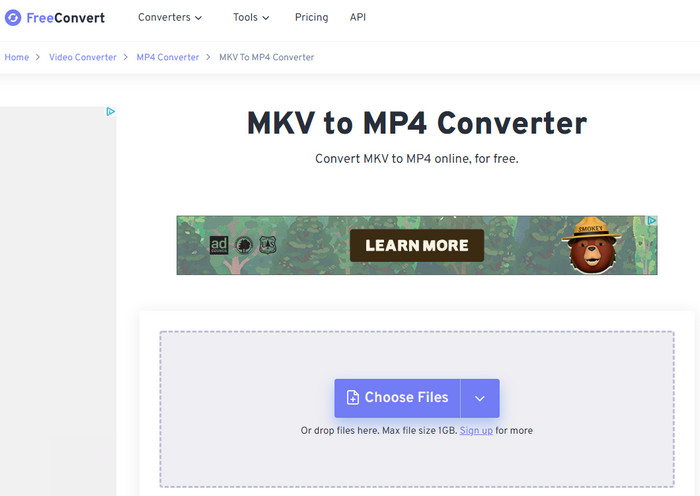
Paso 2: Haz clic en el icono Choose File para cargar tu vídeo MKV desde el dispositivo, Dropbox, Google Drive o una URL.
Paso 3: Asegúrate de haber seleccionado MP4 como formato de salida.
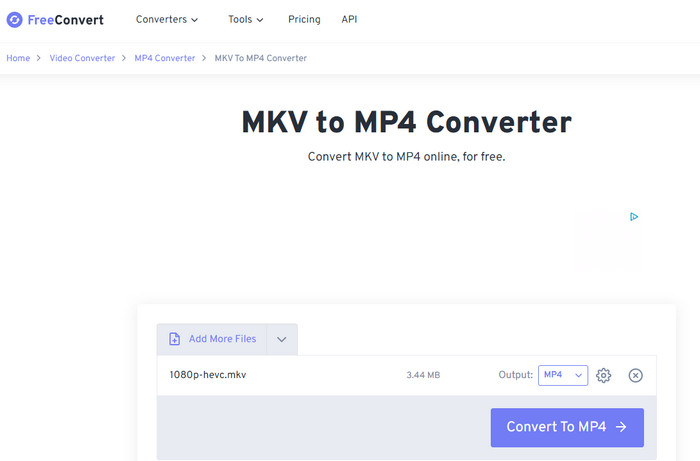
Paso 4: Pulsa el botón Convert To MP4 para iniciar la conversión.
3º. ConvertFiles
ConvertFiles es también un servicio online muy utilizado para la conversión de MKV a MP4. Al igual que otros convertidores de vídeo online, puedes cargar fácilmente tu vídeo de origen, convertir el formato de vídeo y descargarlo al instante. Pero hay algunas pequeñas diferencias para ConvertFiles. Por ejemplo, con ConvertFiles, tienes que subir tus archivos MKV desde un ordenador, y no hay ninguna opción avanzada para ajustar los parámetros de vídeo.
Cómo transcodificar MKV a MP4 con ConvertFiles
Paso 1: Ir a la página de ConvertFiles MKV to MP4 Converter.
Paso 2: Haz clic en el botón Browse para cargar tu archivo MKV desde el ordenador.
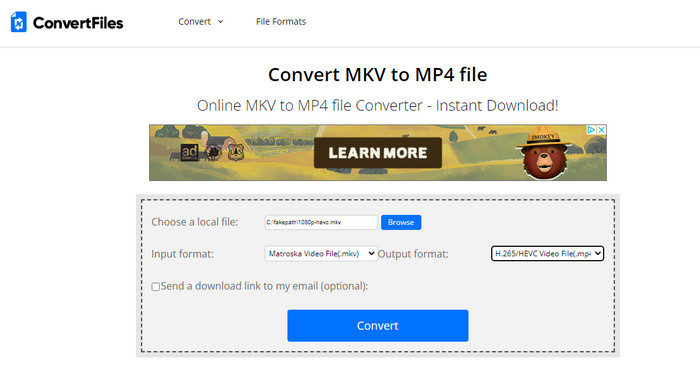
Paso 3: Elige MP4 como formato de salida.
Paso 4: Haz clic en el botón Convert. A continuación, el vídeo empieza a cargarse y a convertirse. Puedes descargar el vídeo MP4 convertido cuando esté terminado.
Parte 3: Comparación entre MKV y MP4
Muchos probablemente no saben mucho sobre MKV o MP4, y pueden estar confundidos sobre por qué necesitan convertir MKV a MP4. Para ello, hemos comparado MKV y MP4 en detalle y profundizamos en lo que puede beneficiarse de la conversión de MKV a MP4.
En primer lugar, el MP4 es más compatible con la reproducción de vídeo en un navegador, y tiene menos sobrecarga de archivos. MKV es más popular para convertir discos DVD y Blu-Ray a archivos de vídeo. Aquí están los detalles para comparar MKV vs MP4.
MKV |
MP4 |
|
Video soportado |
H.264, H.265, MPEG1, MPEG2, MPEG4... |
H.264, H.265, Xvid, MPEG4... |
Audio soportado |
FLAC, ALAC, AC3, AAC, DTS... |
ALAC, MP3, AAC... |
Profundidad de bits |
8 bits, 10 bits |
8 bits, 10 bits |
Soporta subtítulos cerrados |
ASS, SSA... |
No disponible |
Calidad |
Misma altura |
Misma altura |
Tamaño del archivo |
Relativamente grande |
Relativamente pequeño |
Compatibilidad de plataforma |
No es tan bueno en los dispositivos móviles |
Muy bueno tanto en PC como en dispositivos móviles |
¿De qué te puedes beneficiar con la conversión de MKV a MP4?
1. Arregla el problema de los archivos MKV que no se reproducen en tus dispositivos.
Como el MKV puede ser codificado con varios códecs como VP9, HEVC, MPEG4, H.264, VP8, Xvid, AAC, MP3, códec de audio DTS, etc., hay una gran posibilidad de que su dispositivo o reproductor multimedia no soporte uno de los códecs específicos, lo que lleva a que los archivos MKV no tengan sonido, pantalla negra, falten subtítulos o no se reproduzcan en absoluto.
2. Importa MKV a cualquier software de edición de vídeo sin ningún problema.
Debido a los problemas de códecs MKV y de versiones de software de edición de vídeo, algunos vídeos MKV no se pueden importar a software de edición de vídeo como Adobe Premiere Pro, o iMovie, etc. Tienes dos maneras de salir del problema: convertir MKV a los formatos soportados por el software de edición de vídeo como MP4, o actualizar el software de edición de vídeo a la última versión si soporta archivos MKV ahora.
3. Reduce el tamaño del archivo de vídeo MKV.
Dado que el MKV admite la codificación de múltiples pistas de vídeo, audio y subtítulos, es inevitable que los archivos MKV ocupen siempre más espacio de almacenamiento por su gran tamaño. Junto con la creciente popularidad del 4K UHD, el 4K MKV puede ser exageradamente enorme. Sin embargo, los reproductores y programas ordinarios son incompetentes para manejar vídeos tan grandes. Aún así, los vídeos 4K MKV de gran tamaño no pueden abrirse en el ordenador poco potente, causando errores como reproducción de MKV 4K pixelada o la caída de fotogramas. Por un lado, la conversión de MKV a MP4 puede reducir el tamaño del archivo de vídeo a través de un algoritmo de alta compresión, por otro lado, puede ayudarte a eliminar algunas pistas no deseadas para obtener un vídeo de menor tamaño en MP4.
Parte 4. Preguntas frecuentes
1. ¿Cómo puedo convertir mkv a mp4 con más de 1 gb?
Obviamente, necesitas un conversor de vídeo que no tenga límite de tamaño de archivo. Entonces es mejor ser más rápido y de alta calidad. Winxvideo AI cumple con precisión todas las condiciones. Simplemente carga tu vídeo MKV de gran tamaño, elige MP4 como formato de salida y pulsa el botón RUN. Todo hecho.
2. ¿Puede Windows convertir mkv a mp4?
No. Tienes que confiar en un software de terceros para convertir MKV a MP4. No hay ningún software integrado para la conversión de MKV a MP4 en Windows.
3. ¿Es seguro convertir mkv a mp4 online?
Sí, hasta cierto punto. Los convertidores de vídeo online afirman que son seguros para convertir MKV a MP4 con el cifrado SSL de 256 bits. Pero al fin y al cabo, dependen de la subida de datos a la red para su conversión, lo que conlleva un riesgo de fuga de datos. Debes saber que hay una gran diferencia entre convertir MKV a MP4 en el escritorio y online. El convertidor de vídeo online depende más de la red y no acepta vídeos de gran tamaño. En comparación con Winxvideo AI, está muy por detrás de la conversión de archivos 4K UHD, de alta velocidad de fotogramas HD MKV.
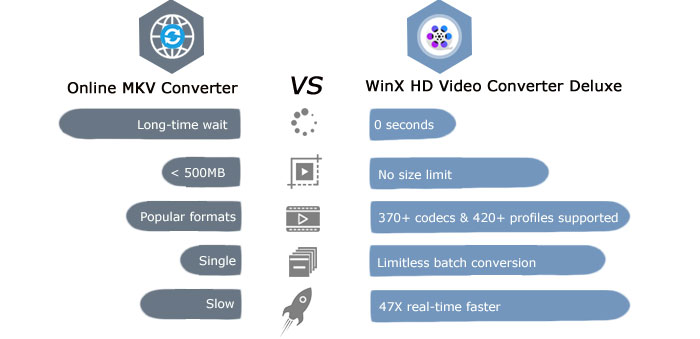
4. ¿Cuál es la forma más rápida de convertir MKV a MP4?
En primer lugar, necesitas un conversor de MKV a MP4 que esté disponible para la aceleración por hardware. WinX podría ser una buena opción. No solo te permite transcodificar MKV a MP4 HEVC/H.264 con aceleración de hardware Intel QSV, nVIDIA, CUDA, sino también copiar MKV a MP4 sin cambiar el códec subyacente para conseguir la mayor velocidad de conversión.
5. ¿Cuál es el mejor convertidor gratuito de mkv a mp4?
A la hora de elegir un conversor gratuito de MKV a MP4, la capacidad de conversión de vídeo es siempre la máxima prioridad. Además, la velocidad de conversión de vídeo, la calidad de la salida y los formatos compatibles son importantes. Juntando todo esto, hemos hecho una lista de los 10 mejores conversores gratuitos de MKV a MP4:
- Convertidor de vídeo de WinXDVD
- VLC
- HandBrake
- FFmpeg
- CloudConvert
- Xmedia Recode
- Avidemux
- OBS
- FreeConvert
- ConvertFiles
6. ¿Puedo cambiar el nombre de mkv a mp4?
Sí. Con Winxvideo AI, puedes marcar la casilla de Auto Copy, que te permite convertir el contenedor MKV a contenedor MP4 sin cambiar el códec subyacente. Este proceso solo copia los datos de los archivos multimedia de MKV a formato contenedor MP4 sin decodificar ni recodificar y la velocidad se incrementará hasta 10 veces más rápido que la transcodificación.  ¡Consíguelo gratis para remuxing de MKV a MP4 ahora!
¡Consíguelo gratis para remuxing de MKV a MP4 ahora!
7. ¿La conversión de MKV a MP4 pierde calidad?
En realidad, hay dos maneras de convertir MKV a MP4: convertir MKV a MP4 con o sin recodificación. Solo si conviertes el vídeo sin recodificarlo —lo que llamamos remuxing MKV a MP4—, puedes conseguir convertir MKV a MP4 sin perder calidad. Programas como WinX HD Video Converter Deluxe y Xmedia Recode pueden hacer un remuxing de MKV a MP4 fácilmente.
Fuentes externas relacionadas:
[1] MKV: MKV es un formato de contenedor estándar abierto, que puede contener un número ilimitado de pistas de vídeo, audio, imagen o subtítulos en un archivo...
[2] MP4: MPEG-4 Parte 14 o MP4 es un formato contenedor digital comúnmente usado para almacenar vídeo y audio, así como otros datos, como subtítulos e imágenes fijas...
















