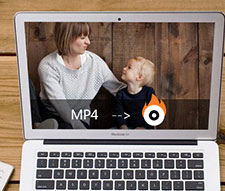【無料】Mac DVD焼くフリーソフトおすすめ|MP4/MKV/FLV/WMVなどの動画をDVDに簡単作成

「MacでMP4/MKV/FLV/WMVなどの動画をDVDに焼きたくて、DVDFab DVD作成 for Macはハードルが高いのでもっと簡単且つ無料で使えるMac DVD焼くソフトが欲しい…」とお悩みの方は多いのではないでしょうか。
この記事ではDVDFab DVD作成 for Mac不要で簡単にMacで動画をDVDに焼けるソフトを厳選しておすすめします。それぞれのソフトの特徴・機能から、どんな方におすすめか解説します。
 <この記事の目次>[非表示表示]
<この記事の目次>[非表示表示]
Mac DVD焼くフリーソフトを選ぶ際に着目するポイント
【無料】Mac DVD焼くフリーソフトおすすめ|動画をDVDに簡単作成
その他おすすめのMac DVD焼くソフト
まとめ
Mac DVD焼くフリーソフトを選ぶ際に着目するポイント
具体的なMac DVD焼くフリーソフトの紹介に入る前に、選ぶ際に着目すべきポイントを三つ説明します。
無料でどこまで使えるか?
Mac DVD焼くソフトには無料版と有料版があり、それぞれ使える機能が異なります。これから使うにあたって必要な作成機能が無料版にあるかどうかはよく確認して、選びましょう。
無料でDVDFab DVD作成 for Mac並みの高機能なDVD作成が可能なソフトもありますが、出力品質(画質・音質)が有料版より悪い場合があります。まずはおすすめのMac DVD焼くフリーソフトを試して、出力品質(画質・音質)の確認をするのもいいでしょう。
初心者は使い慣れるまで時間がかかる
そもそもDVD焼くは慣れていないと操作が難しいです。作業がたくさんあればあるほどそれぞれどういう機能を使うか覚えるのが大変ですし、使い慣れるまでにちょっと時間がかかるものです。作業が多いからといっていきなり専門的で有料版の作成ソフトを使おうとすると、操作も非常に難しく苦労するかもしれません。
ソフトウェアには初心者向けのものがたくさんあるので、初めてMacで動画をDVDに焼きたい時にはまず初心者向けで慣れていくといいでしょう。
使用用途に合った他の機能が欲しいか?
Mac DVD焼くソフトは各種各様があります。焼く機能はもちろん、その他には変換機能、編集機能、再生機能などもあります。だから、どちらのソフトが必要かをよく検討してください。
- 変換機能:手元の動画ファイルをDVDに焼く前、動画を圧縮したい、他の動画形式に変換したい、動画をエンコードしたいなどの目的が生じた際には、変換機能を備えるソフトはオススメです。
- 編集機能:動画の明るさを調整したい、必要な部分のみをカットしたり、クロップしたい、合成したいなどの目的が生じた際には、DVD焼く前に動画編集機能が必要となります。
- 再生機能:動画をDVDに焼いた後、直に確認したいなどの目的が生じた際には、再生機能が必要となります。
【無料】Mac DVD焼くフリーソフトおすすめ|動画をDVDに簡単作成
それではおすすめのMac DVD焼くソフトを3つご紹介します。どれも無料で使えるので、これからスタートする初心者におすすめ!機能・特徴も合わせて紹介するので、自分にあったMac DVD焼くソフトを選んでみてください。
1、安全性が高くMacでDVD作成をしたい時におすすめの「Finder」
- 【安全性】★★★★★
- 【価格】無料
- 【動作環境】最新のmacOSに対応済み
- 【日本語】対応
- 【機能・特徴】データCD/DVD作成、ファイル/フォルダの管理(検索・削除など)
Finderは、macOSに標準で付属するソフトウェアのひとつで、簡単にデータCD、DVDを作成することができます。ツールのダウンロードは不要で、使い方も超カンタンです。空きのDVDをMacに接続するドライブにセットして、DVDへ焼きたいファイルまたはフォルダを右クリックして、「…のディスクを作成」オプションをクリックするだけでDVDディスクへデータを焼くことができます。
【こんな人にオススメ】
・別に他のソフトウェアをインストールせずに直接に最新のmacOSでファイルをDVDに焼きたい方
【操作手順:MacでファイルをDVDに焼く方法】
❶、空きのDVDディスクをドライブに挿入して「Untitled DVD.fpbf」というウィンドウが表示されたら、それをダブルクリックで開きます。そして「Finderで開く」を選択すると、Finderが起動されます。
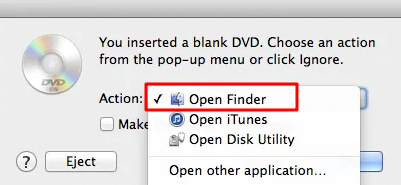
❷、Finderが起動されると、焼きたいDVDや動画をFinderの中にドラッグ&ドロップします。動画を追加した後Finder左側に「Untitled DVD.fpbf」アイコンの右側あるボタンをクリックします。
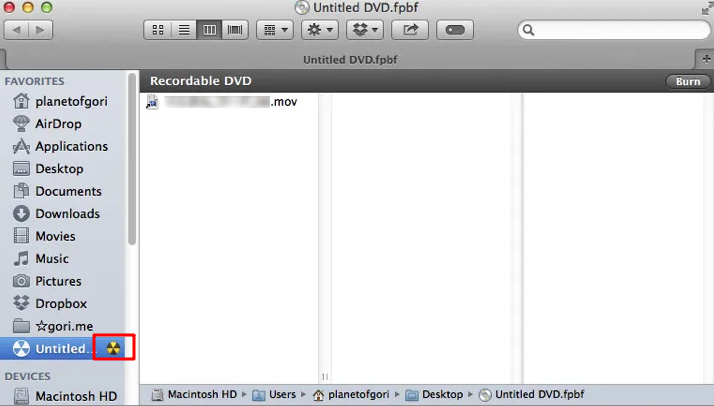
❸、「Are you sure you want to burn the countents of“ Untitled DVD.fpbf”to a disc?」画面で、Disc Nameを入力してから「Burn」をクリックするとDVDの書き込みが開始されます!完了まで少し待てば作成完了です。
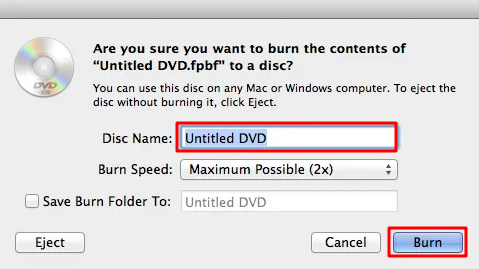
2、ファイルを編集したいMacユーザーにオススメの「iMovie+Burn」
- 【機能性】★★★★★
- 【価格】無料
- 【動作環境】最新のmacOSに対応済み
- 【日本語】対応
- 【機能・特徴】動画編集(カット/トリミング/文字入れなど)、動画をDVDに焼く
iMovieはAppleの「iLife」に含まれるビデオ編集ソフトとして最も有名です。Apple製品を購入した際に既存で搭載されていて、安全性と信頼性も高いです。ソフトウェア自体にはDVD作成機能は持っていなくても、BurnなどのDVD焼くフリーソフトと連携して、動画ファイルを自由に編集してDVDに書き出すことが可能です。使い方も簡単ですし、初心者でもすぐに使いこなせます。
【こんな人にオススメ】
・Macユーザーで、動画を編集するチャンスが多い方
【操作手順:Macで動画ファイルを編集してDVDに焼く方法】
❶、iMovieで編集した動画ファイルをMacに移します。
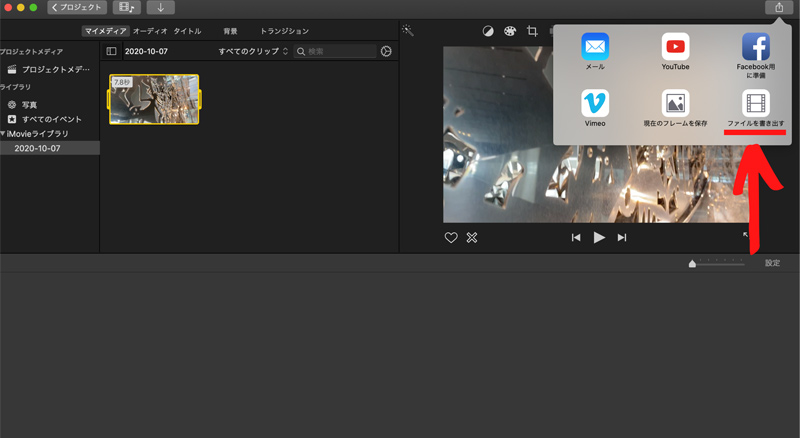
❷、Macパソコンに外付けDVDドライブを接続します。

❸、Burnなどの第三者ツールをMacに取り込みます。Burnは動画をDVDに焼く際に必要なソフトです。有料のものもありますが、まずは無料のBurnをお試しください。
❹、Burnを起動して、「環境設定」→「一般」タブをクリックして、「NTSC」を選択します。そして、「DVD」タブを開いて、「MPEG2エンコードを強制する」にチェックを入れます。
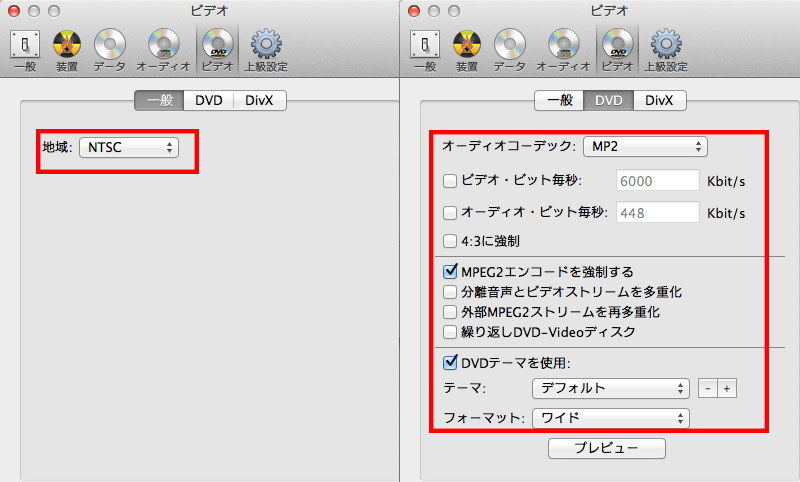
❺、ホーム画面左下の「+(プラス)」ボタンをクリックして、DVDに焼きたい動画ファイルを追加して、「変換」ボタンをクリックしてください。
保存先を選択して、DVDドライブに空きのDVDディスクを挿入して、「ディスク作成」ボタンをクリックして、iMovieで編集した動画ファイルをDVDに焼きます。
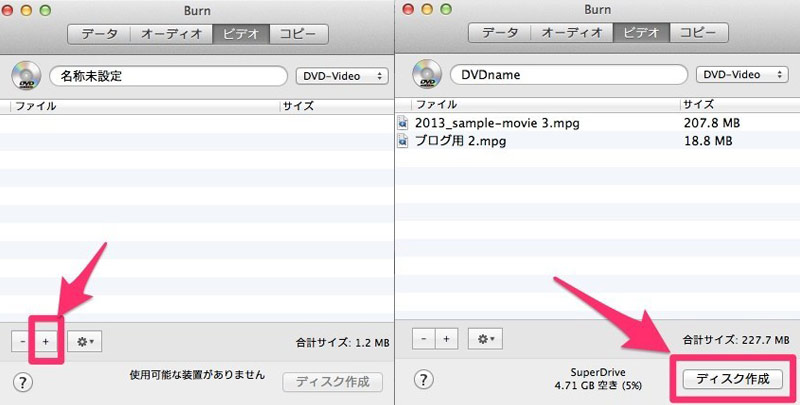
3、無料だが本格的なDVD焼くが可能な「DVD Styler」
- 【専門性】★★★★★
- 【価格】無料
- 【動作環境】10.10 Yosemite及びそれ以上
- 【日本語】対応
- 【機能・特徴】動画をDVDに焼く、メニュー作成、音声や字幕を多重化する、ISOイメージファイル作成
DVD Stylerは、各種の動画ファイルをチャプターメニュー付きのDVDに焼けるフリーソフトで、ソフトウェアのインストールが必要です。無料版のDVD焼くソフトですが、機能が豊富で動画ファイルを一般的なDVDプレーヤーで再生できるDVDに焼くことが可能です。サポートされている動画ファイルも多く、自由度も高くて、メニュー画面を複数個作成したり、メニュー画面の背景に動画を使用したり、メニュー画面内のジャンプボタンに好きな画像を使用したりすることが可能です。初心者から上級者まで幅広く活用されています。
【こんな人にオススメ】
・本格的なDVD作成を無料で利用したい方
【操作手順:Macで動画ファイルをDVDに焼く方法】
❶、公式サイトにアクセスして、DVD Stylerをダウンロード・インストールします。インストールが完了した後、起動します。
❷、DVD Stylerの初期設定画面が表示されます。そこで、「ディスクラベル」「ディスク容量」「映像のビットレート」「音声のビットレート」「映像形式」「構成比」「音声形式」などの項目を使用目的に合わせて変更してください。日本の場合は、映像形式では必ず「NTSC」を選択します。設定が完了した後、「OK」ボタンをクリックします。
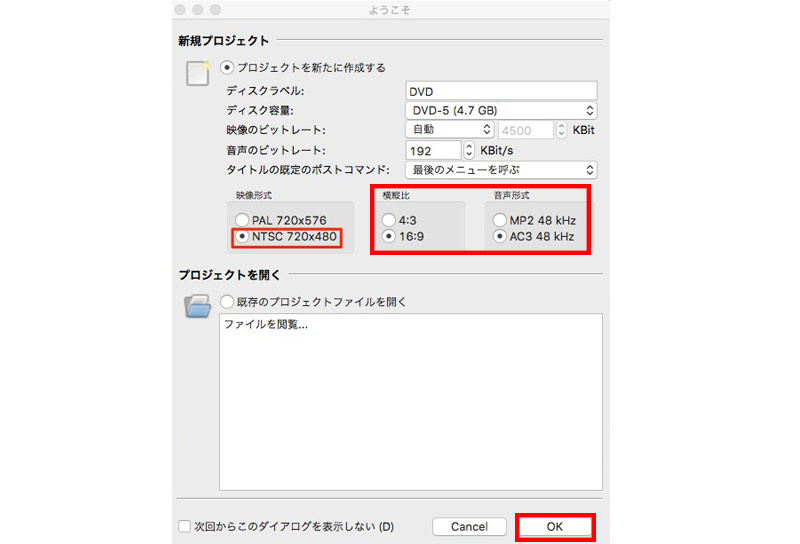
❸、DVDメニューテンプレートを選択します。
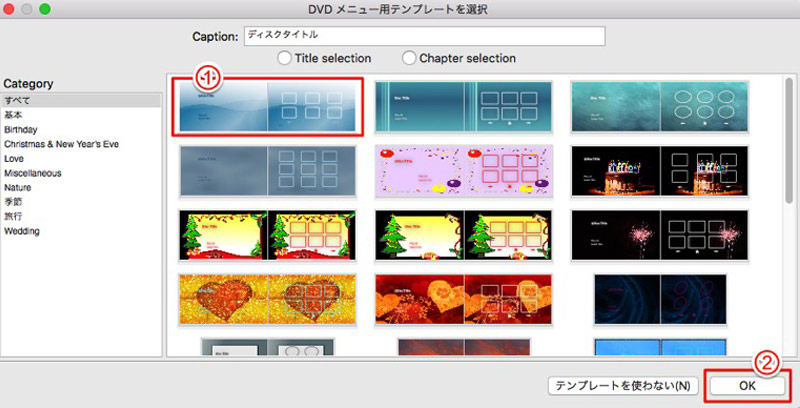
❹、動画ファイルをドラッグ・ドロップすることで読み込みます。メニュー背景、ボタンも変更され、メニューを右クリックして、プロパティーを選択したり、背景音楽を挿入したりすることができます。変更した後、プレビューして内容を確認します。
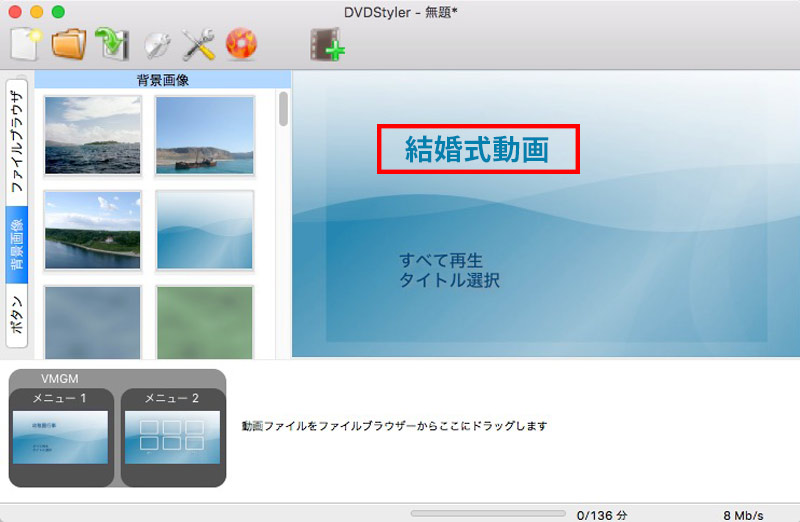
❺、DVD Stylerの上部にある「DVDディスク」アイコンをクリックします。動画をDVDに焼く画面が表示されます。プレビューで「VLC media player」を選択して、「開始」ボタンをクリックして動画をDVDに書き込みます。
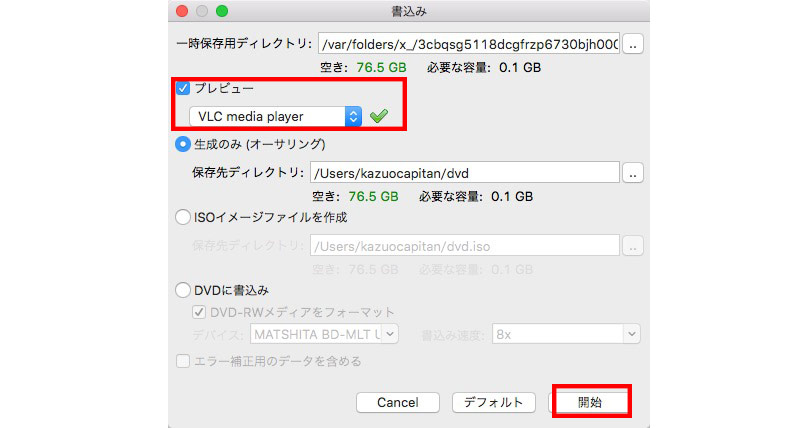
📝 DVDStyler書き込み失敗の対策〜動画をDVDに焼く時エラーが発生する原因と対処法👆
その他おすすめのMac DVD焼くソフト
【無料版】
・iDVD
・iTunes
・SimplyBurns
・Disc Burner
・Disco(ディスコ)
【有料版】
・Cisdem DVD Burner
・Express Burn
・Roxio Toast Pro
・DVD Memory
・Apple DVD Studio Pro
まとめ
いかがでしたか。初心者でも使えるMac DVD焼くフリーソフトもありますが、中級者から上級者まで利用できるMac DVD焼くソフトもおすすめしていますので、そちらもご活用ください。
本記事を参考に、ご自身の利用目的に一番合うMac DVD焼くソフトを探し出し、高画質・高音質で再生できるDVDディスクに焼けると幸いです。