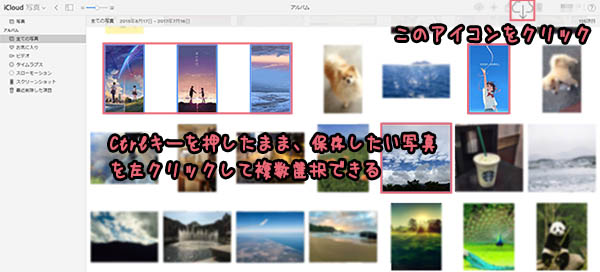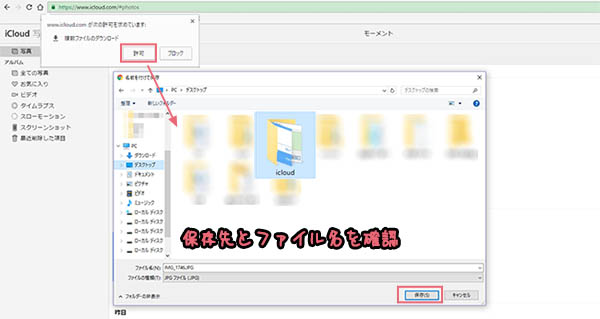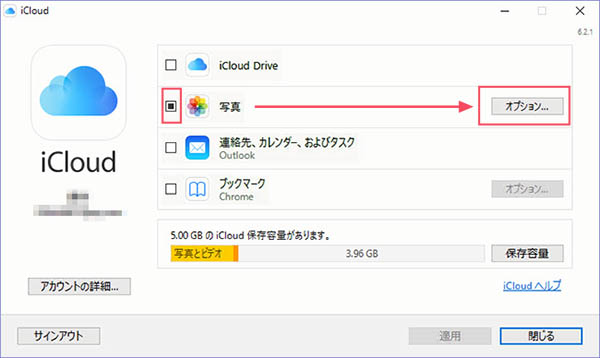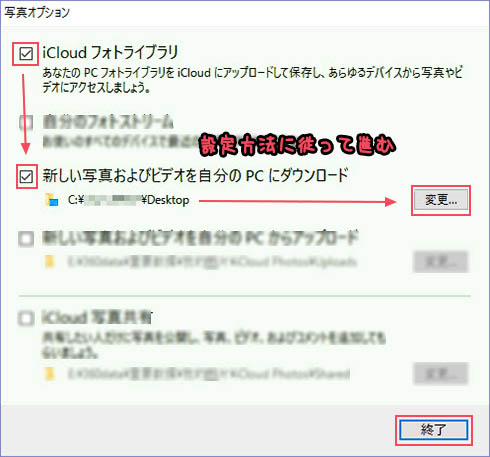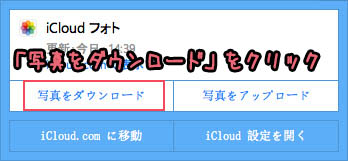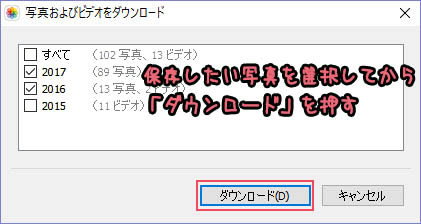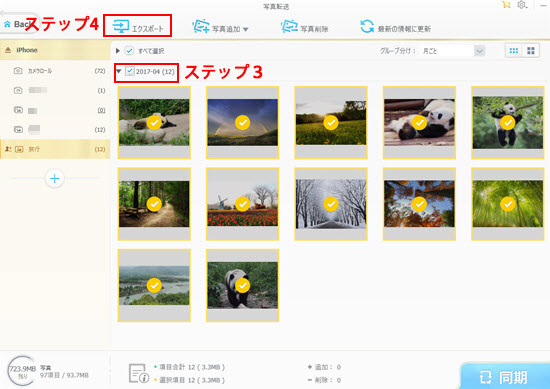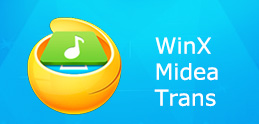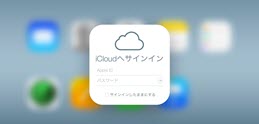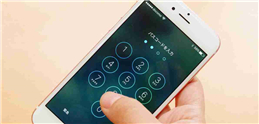ここでは主に、Chromeブラウザを使っていたパソコンにiCloud写真を保存する方法を紹介する。ソフトをわざわざ導入しなくても簡単に指定したiCloud写真を一括でダウンロードできる。
パソコンでGoogleのChromeブラウザからiCloud(https://www.icloud.com)を開き、お持ちのアカウントをログインする。ログインすると、上のような画像が表示される。「写真」ボタンをクリックする。
iCloudに保存されている写真・画像が表示される。この場合は、shiftキーが効かないから、キーボードのCtrlキーを押したまま、マウスで保存したい写真上を左クリックして複数選択。
選択が完了したら、画面右上隅のダウンロードアイコンをクリック。Chromeブラウザから「複数ファイルのダウンロード」という警告タイログが表示され、ここで「許可」を選択して進めていく。
保存先とファイル名を確認してから、「保存」を押すとパソコンにiCloud写真を保存するのが開始!
この方法は複数の指定したiCloud写真を一括でダウンロードできるが、iCloudに保存されている写真を一気に全保存したい場合に適さない。もしiCloud内の写真・画像を一括で全部保存するしたいならパソコンにiCloud for Windowsをインストールすることを勧める。パソコンに一括でパパッと全部のiCloud写真を保存するには以下のiCloudコントロールパネルを使った方法で行う。
【一括保存】Windows 用 iCloud〜パソコンにiCloud写真を保存できる方法その二
パソコンでWindows用iCloudコントロールパネルを起動しお持ちのApple IDとパスーワードを入力してからサインインしてください。
「写真」のチェックを入れてから右端の「オプション」をクリックする。
「iCloudフォトライブラリ」-「新しい写真およびビデオを自分のPCにダウンロード」を選択してから、右端の「変更」ボタンを押すと保存先を自分の分かりやすい場所に変更しておくことをおススメするよ。後は「終了」ボタンを押してください。 設定完了したら、「適用」ボタンをクリックする。
デスクトップ右下のタスクバーにあるiCloudアイコンを右クリックして、「写真をダウンロード」をクリックする。
iCloudに保存されている写真を年単位で表示され、保存したい写真を選択してから「ダウンロード」を押す。
パソコンにiCloud写真を保存するのが完了までしばらくお待ちください。勿論、ステップ3に指定された保存場所にダウンロード状況も確認することができる。
上記の方法で行うと一括でiCloudの写真を保存できないことを解決できるが、普段iPhoneバックアップを行う時は、iPhone内の大事な写真といったデータをiCloudにアップロードしないことを勧める。2014年ハリウッドセレブらのiCloud写真などを大量流出したから、安全にファイルやデータを同期したい方はぜひ慎重に考えてから行動するほうがいいと思う。一方、iPhoneに保存されているデータやファイルが増えると、ストレージが足りなくなる場合がある。この時、iPhone内の写真といったデータをパソコンにバックアップすることのは最も良い選択肢の1つ。







 iPhone
iPhone