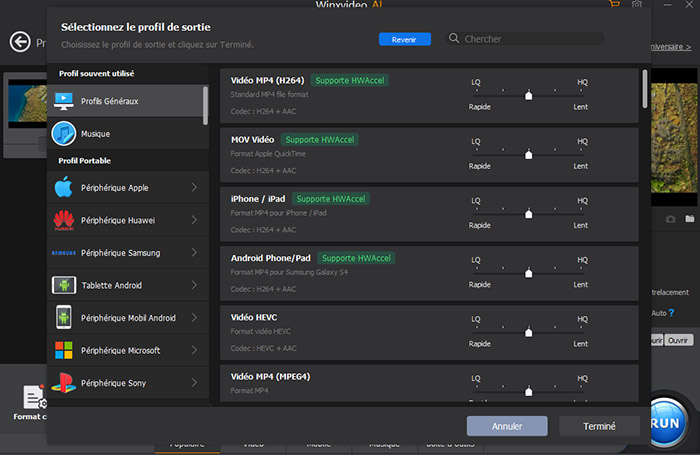Peut-on utiliser NVENC dans HandBrake ? Comment activer l'encodeur NVENC ?
La sortie de HandBrake 1.2.0 Windows répond enfin à la demande des utilisateurs de HandBrake qui réclamaient la prise en charge de Nvidia NVENC. Ils peuvent ainsi tirer parti des encodeurs accélérés par le matériel GPU Nvidia NVENC pour accélérer le processus d'encodage H.264/H.265. Vous constaterez que HandBrake fonctionnera beaucoup plus rapidement avec NVENC activé que le transcodage logiciel.
Table des matières
Partie 1. Matériel et configurations nécessaires pour l'encodeur NVENC ?
Selon la documentation de HandBrake, l'encodeur NVENC prend en charge le matériel et les configurations suivants :
- Cartes graphiques Nvidia GeForce 10 et 20 Series, telles que GeForce GTX 1080 et GeForce RTX 2080.
- Pilote "399.24" ou plus récent.
- Windows 7 SP1 ou version ultérieure. (Les utilisateurs de Linux peuvent également être en mesure d'utiliser cette fonctionnalité via l'interface de ligne de commande).
Malgré cela, vous pouvez également essayer Nvidia NVENC si vous travaillez sur des cartes graphiques et des systèmes d'exploitation anciens.
Partie 2. Comment activer l'encodage matériel NVENC dans HandBrake ?
Étape 1. Téléchargez et installez HandBrake. Ensuite, ouvrez-le et chargez la vidéo, le DVD ou le Blu-ray que vous voulez convertir dans HandBrake.
Remarque: certains utilisateurs peuvent voir un message d'erreur lorsqu'ils lancent HandBrake:
- HandBrake.exe - Cette application n'a pas pu être lancée.
- Cette application nécessite l'une des versions suivantes du .NET Framework:
- .NETFramework, Version=v4.7.1
- Voulez-vous installer cette version de .NET Framework maintenant ?
- Dans ce cas, vous devez cliquer sur Oui, télécharger Microsoft .NET Framework à partir de la page contextuelle et l'installer en suivant les instructions à l'écran. Si vous ne parvenez pas à installer .NET Framework 4.7.1 parce que le paramètre est incorrect, consultez les solutions ici.
Étape 2. Spécifiez le titre et les chapitres que vous voulez transcoder, et sélectionnez un préréglage HandBrake en fonction de vos besoins.
Étape 3. Choisissez l'onglet Vidéo, cliquez sur l'icône déroulante du Codec Vidéo, puis choisissez H.264 (Nvidia NVEnc) ou H.265 (Nvidia NVEnc).
Voir les différences entre H.264 et H.265 | Encodage HandBrake x265
HandBrake fournit de nombreuses autres options, vous pouvez donc les ajuster selon vos besoins.
Étape 4. Cliquez sur Parcourir pour choisir un chemin d'enregistrement et tapez un nom pour le fichier de sortie.
Étape 5. Cliquez sur le bouton vert Démarrer l'encodage, et le codage GPU de HandBrake démarrera. Veuillez noter que l'accélération matérielle NVENC GPU n'est disponible que pour l'encodage. Les autres parties comme le décodage et le muxing sont toujours gérées par le CPU.
Vous vous posez peut-être la question : Comment résoudre le problème "Handbrake ne démarre pas l'encodage / arrête l'encodage".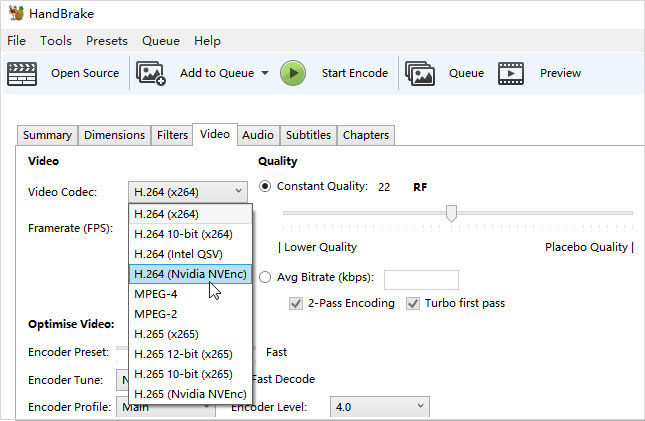
Partie 3. L'accélération matérielle GPU NVENC n'affecte pas nécessairement la qualité et la taille des fichiers.
L'encodage GPU est sans aucun doute plus rapide que l'encodage basé sur le CPU/logiciel, mais de nombreux utilisateurs de HandBrake disent qu'ils ont sacrifié la taille ou la qualité pour plus de vitesse. Les fichiers encodés par NVENC sont toujours beaucoup plus volumineux que les versions encodées par logiciel des mêmes fichiers.
"Lorsque je l'ai essayé, les fichiers encodés NVENC résultants étaient beaucoup plus volumineux que les versions encodées par logiciel des mêmes fichiers, comme 4 fois le fichier résultant de l'encodeur logiciel. Je ne me souviens pas de la taille exacte, mais je veux dire que c'était 4,6 Go contre 900 Mo, etc.
"J'ai obtenu environ 4x la taille du fichier et une qualité légèrement moins bonne par rapport au CPU."
Cependant, tous les outils accélérés par NVENC ne boostent pas la vitesse au détriment de la qualité et de la taille. La meilleure alternative à HandBrake - Winxvideo AI - offre un bon équilibre entre vitesse, qualité et taille. Il tire parti de l'accélération matérielle Intel QSV, AMD, NVIDIA CUDA/NVENC de niveau 3, adoptant ainsi l'accélération matérielle dans le décodage, le traitement (comme le redimensionnement) et l'encodage.
De cette façon, il peut améliorer la vitesse au maximum, minimiser la perte de qualité et réduire la taille du fichier grâce au traitement de redimensionnement. La perte de qualité minimale bénéficie également de la prédiction inter et intra avant le décodage, de la compression inter et intra-image, de l'encodage entropique et hybride, et du décalage adaptatif de l'échantillon.
Téléchargez gratuitement Winxvideo AI pour convertir des vidéos/DVD en trouvant un équilibre entre vitesse, qualité et taille.
Winxvideo AI est un programme polyvalent, capable de faire ce que HandBrake peut faire comme numériser des DVD et convertir des vidéos, mais aussi de faire ce que HandBrake ne peut pas faire comme ripper des DVD protégés contre la copie, monter des vidéos, convertir des audios, télécharger des vidéos et de la musique en ligne, et enregistrer l'écran et la webcam. Bien qu'il ait tant de caractéristiques et de fonctionnalités, son interface est très propre et intuitive.