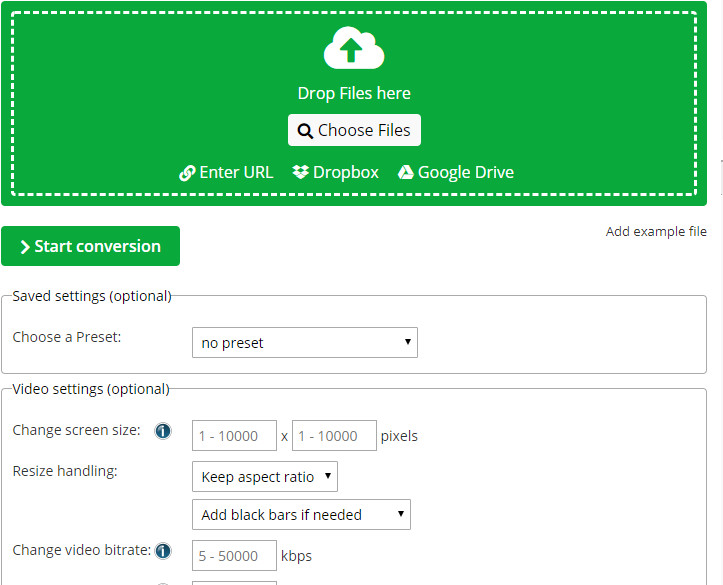Wie kann man das Videoformat ändern? Testen Sie die 5 besten kostenlosen Videokonverter!
Es gibt viele Gelegenheiten, bei denen Sie das Videoformat konvertieren müssen - zum Beispiel, um einen Filmclip auf Ihrem Smartphone anzuschauen, um Videoaufnahmen ins Internet hochzuladen, um RAW-Material mit iMovie zu bearbeiten oder um große Videos auf Speichermedien mit geringerer Größe zu speichern. Aber wie kann man das Videoformat kostenlos ändern? Lesen Sie weiter. Dieser Artikel zeigt Ihnen nicht nur, wie Sie das Videoformat auf 5 Arten konvertieren können, sondern geht auch auf die Gründe und häufigen Probleme bei der Änderung des Videoformats ein.
Inhaltsverzeichnis
- Teil 1: Ist es notwendig, das Videoformat zu ändern?
- Teil 2: Was sind die am häufigsten unterstützten Formate?
- Teil 3: Die häufigsten Probleme bei der Konvertierung von Videoformaten
- Teil 4: Wie ändert man das Format eines Videos ohne Fehler?
- #1: Winxvideo AI
- #2: HandBrake
- #3: VLC Media Player
- #4: Freemake Video Converter
- #5: Online-Convert (web-based)
Teil 1. Ist es notwendig, das Videoformat zu ändern?
Natürlich JA!
Natürlich können nicht alle Videodateiformate von allen Geräten und Plattformen unterstützt werden. So können Sie beispielsweise keine Full-HD-Filme im MKV-Format auf Ihrem iPhone, iPad oder Android-Handy ansehen, und nicht alle Smart-TVs oder DVD-Player unterstützen die Dateiformate FLV, MKV, WebM usw. Und es ist keine gute Idee, sich das Originalmaterial Ihrer Lieblingsvideos von der Hochzeitsfeier Ihrer Geschwister oder Ihres Reise-Vlogs anzusehen. Dazu müssen Sie das Videoformat ändern, damit Sie Ihre Lieblingsvideos problemlos auf Geräten wie Smartphone, Fernseher oder DVD-Player usw. ansehen können.
Dann fragen Sie sich vielleicht, ob es ein Videoformat gibt, das von allen Geräten und Plattformen unterstützt wird. Es gibt in der Tat einige Formate mit breiterer Unterstützung. Schauen wir uns das einmal genauer an.
Teil 2. Was sind die am häufigsten unterstützten Formate?
Für unterschiedliche Zwecke stehen unterschiedliche Videoformate zur Verfügung. Wenn Ihr Video jedoch in den folgenden Formaten vorliegt, müssen Sie das Videoformat nicht so oft ändern.
1. MP4
Das MP4-Videoformat wird mit Abstand von allen wichtigen Mediengeräten unterstützt, seien es Smartphones, HDTV-Geräte, Media-Player, DVD-Player usw. Es ist ein Containerformat, das in H.264, HEVC, MPEG-4 Codec und mehr kodiert werden kann. Wenn Ihr Video im MP4-Format vorliegt, hat es in der Regel eine geringere Dateigröße, aber dieselbe hohe Qualität im Vergleich zu anderen Formaten.
2. MOV
MOV ist ein von Apple entwickeltes Videoformat. Es wird häufig im QuickTime Player und in anderen Apple-Produkten verwendet. Videos im .mov-Dateiformat haben in der Regel eine große Dateigröße, aber eine sehr hohe Videoqualität.
3. FLV
FLV, die Abkürzung für Flash Live Video, wird für den Flash Player von Adobe entwickelt. Es wird auch von Flash-Videoplayern von Drittanbietern und einer Vielzahl von Browser-Plugins unterstützt. In den letzten Jahren hat seine Popularität jedoch deutlich abgenommen.
4. WMV
WMV ist ein weiteres Videoformat, das sich gut für den Versand von Videos per E-Mail oder Instant Messaging eignet, da es eine kleinere Dateigröße hat. Im Vergleich zu Videoformaten wie MP4 oder MOV hat es jedoch eine schlechtere Videoqualität.
Teil 3. Die häufigsten Probleme bei der Konvertierung von Videoformaten
Allerdings ist es nicht so einfach, das Videoformat zu ändern. Viele Benutzer beschweren sich, dass sie beim Konvertieren von Videoformaten auf Fehler stoßen. Im Folgenden haben wir die häufigsten Probleme zusammengefasst:
- Videokonverter stürzt unerwartet ab oder die Videokonvertierung bleibt während der Konvertierung bei xx% hängen.
- Unerträglich langsame Geschwindigkeit beim Konvertieren von Videos, insbesondere von großen 4K UHD-Videos.
- Offensichtlicher Qualitätsverlust der konvertierten Videos.
- Einige Video-Konvertierungsprogramme können bestimmte Videos wie HEVC, 4K 60fps/120fps oder übergroße Videos usw. nicht dekodieren.
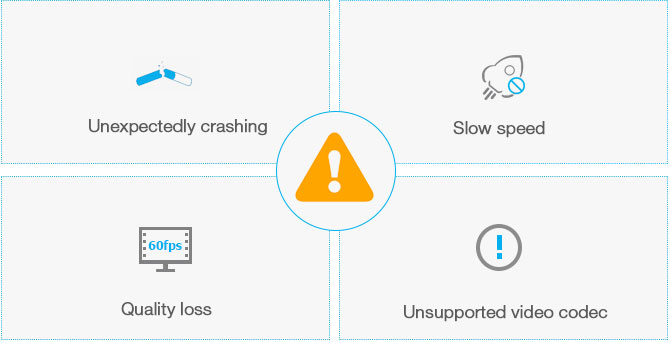
Teil 4. Wie kann man das Format eines Videos ohne Fehler ändern?
Wenn Sie einen ausgezeichneten kostenlosen Videokonverter verwenden, werden Sie nicht mit solchen Problemen bei der Konvertierung von Videoformaten konfrontiert werden. Aber es gibt so viele Videokonverter auf dem Markt. Welches ist der beste Videokonverter? There is no clear-cut answer to this question. Der passende ist der beste. Hier sind die 5 besten kostenlosen Videokonverter, mit denen Sie das Format eines Videos problemlos ändern können.
#1: Winxvideo AI
Winxvideo AI ist ein kostenloser, auf Windows basierender Videokonverter. Es ermöglicht Ihnen, Videos in beliebige Formate zu konvertieren, sei es MP4, MOV, MKV, FLV, WMV, WebM und mehr. Je nach Verwendungszweck können Sie das Videoformat auch direkt auf iPhone, iPad, Smart-TV, Xbox, PS4/5, Windows-PCs, Mac usw. übertragen. Mit der Unterstützung von Hardware-Beschleunigungs-Technologie und hochwertigem Engine, gewährleistet es eine super schnelle Geschwindigkeit und eine fast ursprüngliche Qualität nach der Konvertierung.
Besser noch, es ist ziemlich einfach. Hier finden Sie eine Schritt-für-Schritt-Anleitung zum Ändern des Videoformats mit Winxvideo AI.
Schritt 1: Laden Sie Ihr Video, um das Format zu ändern. Klicken Sie auf die Schaltfläche "+Video" oder importieren Sie das Video, dessen Format Sie ändern möchten, einfach per Drag & Drop.
Schritt 2: Wählen Sie ein Ausgabeformat. Wählen Sie je nach Bedarf ein Ausgabeformat für Ihr Video. Zum Beispiel MP4 H.264 für die Wiedergabe auf Cross-Media-Geräten, MP4 HEVC für die Wiedergabe auf High-End-Geräten oder die Speicherung auf Geräten mit begrenztem Speicherplatz, oder WMV/FLV für das Web oder den Sofortversand usw.
Schritt 3: Beginnen Sie mit dem Ändern des Videoformats. Tippen Sie auf die blaue Schaltfläche "RUN" in der rechten Ecke der Hauptschnittstelle, um die Konvertierung des Videoformats sofort zu starten.
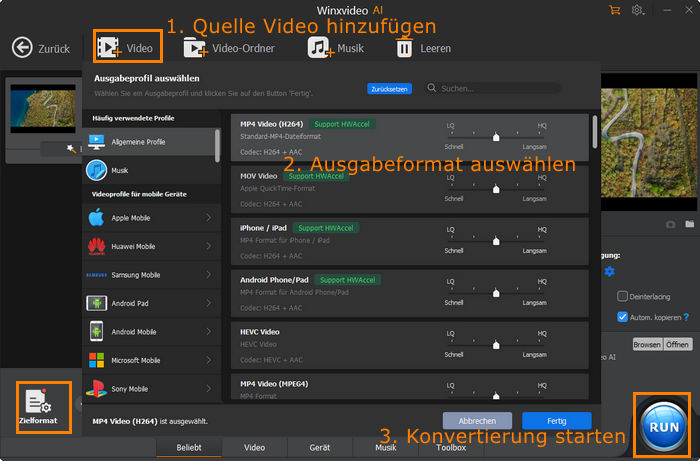
#2: HandBrake
Bei der Erwähnung von kostenloser Videokonvertierungssoftware darf HandBrake nicht fehlen. Viele Benutzer begannen ihre erste Videokonvertierung mit HandBrake, da es sich um einen einfach zu bedienenden Open-Source-Videokonverter handelt, der auch für Windows, Mac und Linux verfügbar ist. Es kann Videos in MKV oder MP4 mit gängigen Codecs konvertieren, darunter H.264/H.265, MPEG-2, MPEG-4, Theora und VP8/9. Noch besser ist, dass es Bibliotheken von Drittanbietern wie x265, FFmpeg und libvpx erlaubt, das Format von Videos zu ändern. Lassen Sie uns nun herausfinden, wie man mit HandBrake das Videoformat in MP4 ändert.
Schritt 1: Laden Sie HandBrake herunter, installieren Sie es auf Ihrem Computer und öffnen Sie es dann.
Schritt 2: Klicken Sie auf die Schaltfläche "Quelle öffnen" und tippen Sie auf "Datei", um Ihr Video dem Programm hinzuzufügen.
Schritt 3: Klicken Sie auf die Schaltfläche "Durchsuchen", um einen Ausgabeordner zum Speichern des konvertierten Videos zu wählen.
Schritt 4: Im Abschnitt "Ausgabeeinstellungen" wählen Sie "MP4" als Ausgabecontainer. Und passen Sie im Folgenden Ihre Video- und Audioqualität an, fügen Sie Untertitel usw. nach Bedarf hinzu.
Schritt 5: Klicken Sie auf "Kodierung starten", um das Videoformat jetzt in MP4 zu ändern.
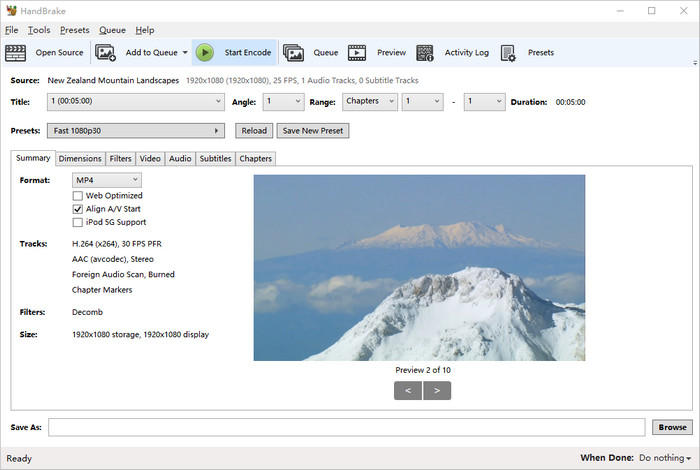
#3: VLC Media Player
Wir alle wissen, dass VLC ein Media Player ist, aber nur wenige wissen, dass man mit diesem kostenlosen, plattformübergreifenden Media Player auch das Videoformat ändern kann. Wenn VLC nicht in der Lage ist, Ihr Video im aktuellen Format abzuspielen, können Sie das Videoformat in ein anderes, von VLC unterstütztes Format konvertieren. Hier sind die detaillierten Schritte zur Konvertierung von Videos in MP4 mit VLC:
Schritt 1: Laden Sie den VLC Media Player herunter, installieren und starten Sie ihn. Klicken Sie nun auf die Schaltfläche "Medien" und wählen Sie die Option "Konvertieren/Speichern".
Schritt 2: Importieren Sie Ihre Videos und klicken Sie auf die Schaltfläche "Hinzufügen".
Schritt 3: Drücken Sie auf die Schaltfläche "Konvertieren/Speichern" und wählen Sie die Voreinstellung "MP4" aus der Dropdown-Liste neben dem "Profil".
Schritt 4: Legen Sie den Zielordner fest, indem Sie auf die Schaltfläche "Durchsuchen" klicken. Klicken Sie dann auf die Schaltfläche "Speichern" und anschließend auf "Start", um die Konvertierung zu starten.
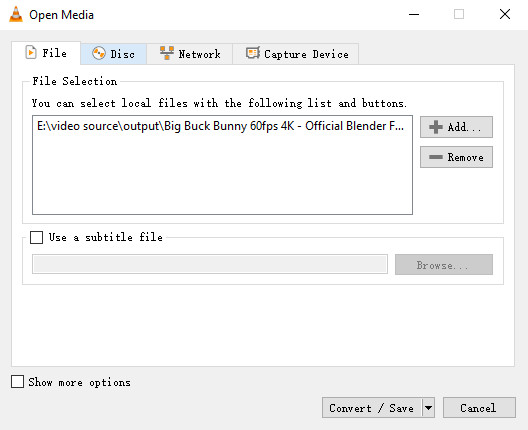
#4: Freemake Video Converter
Als kostenloser Videokonverter, der seit über 10 Jahren berühmt ist, kann Freemake Video Converter das Videoformat leicht zwischen mehr als 500 Formaten und Gadgets ändern, darunter MP4, AVI, MKV, WMV, H.264, HEVC, MPEG-4 und mehr. Obwohl die kostenlose Version einige Einschränkungen hat, wie Wasserzeichen, MP3-Konvertierung, Untertitel usw., ist es auch ein benutzerfreundlicher und kostenloser Videokonverter, der alle Ihre grundlegenden Anforderungen für die Neuformatierung erfüllt.
Schritt 1: Laden Sie den kostenlosen Videokonverter herunter und installieren Sie ihn. Importieren Sie dann Ihr Video, um es zu konvertieren, indem Sie die Schaltfläche "+Video" oder Drag-n-Drop verwenden.
Schritt 2: Wählen Sie ein Videoformat aus, in das Sie Ihr Video dekodieren möchten, z.B. MP4, MOV, WMV.
Schritt 3: Klicken Sie auf "Konvertieren", um das Videoformat jetzt zu ändern.
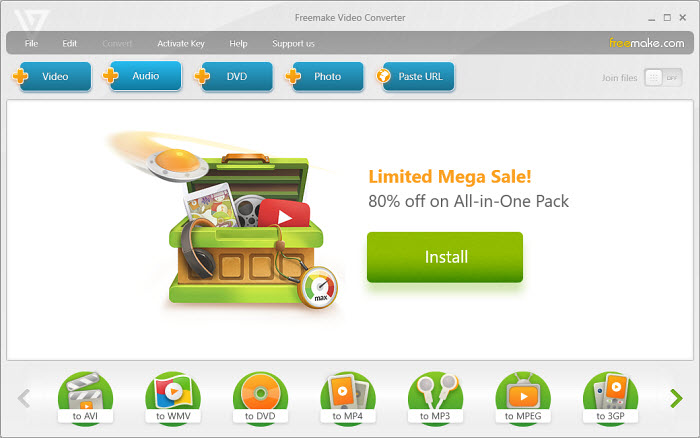
#5: Online-Convert (web-based)
Neben der Videokonvertierungssoftware ist auch ein Online-Videokonverter verfügbar, um Ihr Videoformat zu ändern. Online-Convert kann zum Beispiel Videos in verschiedene Formate wie 3GP, 3G2, AVI, FLV, MP4, MOV, MKV, WMV, WebM usw. konvertieren. Sie können Videos von einem lokalen Rechner, einer URL oder Google Drive importieren und das Format mit den folgenden Schritten einfach ändern:
Schritt 1: Klicken Sie auf "Dateien auswählen", um Ihr Zielvideo für den Upload zu suchen und auszuwählen. (Bei kostenlosen Konten sind maximal 100 MB an Videos erlaubt. Um größere Dateien zu konvertieren, müssen Sie einen Premium-Dienst auswählen.)
Schritt 2: Wählen Sie die voreingestellten, angepassten Videoeinstellungen wie Bitrate, Dateigröße, Auflösung, Bildrate, Qualität, Audio und mehr, falls erforderlich.
Schritt 3: Tippen Sie auf "Konvertierung starten" und warten Sie. Ihr Videoformat wird nach einer Weile geändert und Sie können es bald herunterladen.