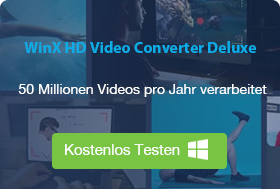Kostenlos MOV in MP4 konvertieren auf Mac, Windows 11/10, Online, etc.
Heutzutage werden Videos, die von iPhone, Canon, DJI, GoPro und anderen Mainstream-Kameras aufgenommen wurden, oft im MOV-Format mit einer hohen Auflösung von bis zu 4K 2160p und sogar 8K formatiert. Aufgrund der Inkompatibilität der Codecs, der großen Dateigröße, der hohen Auflösung usw. wird die Wiedergabe, Bearbeitung, Speicherung und das Hochladen von MOV-Dateien schwierig. Aus diesem Grund ist die Konvertierung von MOV in MP4 sehr gefragt, da das MP4-Format von vielen Geräten und Plattformen akzeptiert wird.
Von einem webbasierten Dienst zu einem Desktop-MOV zu MP4 Konverter gibt es eine Reihe von Optionen, aus denen du wählen kannst, um MOV-Dateien in das MP4-Format umzuwandeln. Um dir die Auswahl zu erleichtern, haben wir 13 der besten MOV zu MP4 Video-Konverter ausgewählt, darunter Online- und Desktop-Tools, aus denen du wählen kannst.
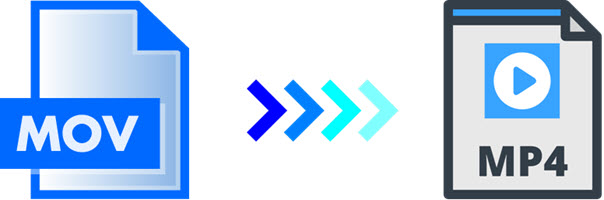
Bester MOV zu MP4 Konverter | Kein Limit, keine Wasserzeichen, superschnell
Du kannst den besten MOV zu MP4 Konverter herunterladen, um MOV-Dateien einfach und schnell auf Mac oder Windows (10/11) ins MP4-Format umzuwandeln. Winxvideo AI ist eine gute Option, die eine hervorragende Leistung für die Konvertierung bietet.
- Konvertieren zwischen Formaten: MOV in MP4 H.264, MP4 MPEG4, MP4 H.265, WMV, AVI, MKV, etc.
- Unterstützte Geräte: iPhone, iPad, Android, Tablets, Web, TV, NAS und mehr.
- Unterstützt große und hochauflösende Videos: 1080p, FHD, 2.7K, 4K, und sogar 8K @60fps, 120fps, 240fps.
- Einzigartige Level-3-Hardwarebeschleunigung, 47-mal schnellere Konvertierungsgeschwindigkeit.
Inhaltsverzeichnis:
Teil 1. 13 beste MOV zu MP4 Konverter, um MOV in MP4 umzuwandeln
* Die besten MOV zu MP4 Konverter werden von vertrauenswürdigen Websites basierend auf Bewertungen aufgelistet. Jeder von ihnen hat Vor- und Nachteile.
Name |
Typ |
Bewertung |
Online |
4.8/5 ★★★★☆ (aus G2) |
|
Software (für Windows & Mac) |
4.8/5 ★★★☆ (aus G2) |
|
Online |
4.7/5 ★★★★☆ (aus G2) |
|
Software (für Windows & Mac) |
4.7/5 ★★★★☆ (aus G2) |
|
Software (für Windows & Mac) |
4.6/5 ★★★★☆ (aus G2) |
|
Befehlszeilenmethode (für Windows und Mac) |
4.6/5 ★★★★☆ (aus G2) |
|
Online |
4.6/5 ★★★★☆ (aus G2) |
|
Online |
4.6/5 ★★☆☆☆ (aus Trustpilot) |
|
Software (für Windows & Mac) |
4.5/5 ★★★★☆ ( aus Capterra) |
|
Online |
4.5/5 ★★★☆☆ (ausG2) |
|
Software (für Windows, Mac, iOS, Android usw.) |
4.3/5 ★★★★☆ (aus TechRadar) |
|
Online |
4.2/5 ★★★☆☆ (aus G2) |
|
Software (für Windows & Mac) |
4.0/5 ★★★★☆ (aus TechRadar) |
Teil 2. Die Gründe für die Umstellung von MOV auf das MP4-Format
Teil 3. Über MOV- und MP4-Formate
Teil 4. FAQs zu MOV zu MP4
Teil 1. 13 beste MOV zu MP4 Konverter, um MOV in MP4 umzuwandeln
Am Markt gibt es eine Vielzahl von maßgeschneiderten Video-Konvertern mit hoher Bewertung, die dabei helfen, zwischen Videoformaten wie MOV zu MP4, MKV zu MP4, M4V zu MP4, MP4 zu MP3 usw. umzuwandeln. Sie zeichnen sich durch schnelle Konvertierungsgeschwindigkeit, gute Qualität und zusätzliche Einstellungen für Kunden aus. Da jeder Konverter Vor- und Nachteile hat, haben wir die besten 13 Optionen, einschließlich Online-, kostenlosen und Desktop-Tools, überprüft, um Ihnen bei der endgültigen Entscheidung zu helfen und MOV-Dateien einfach und schnell in das MP4-Format zu konvertieren.
Nr. 1 Convertio
Am besten geeignet für Anfänger, die eine Online-Methode bevorzugen und beim Konvertieren zwischen Videos einige Parameter anpassen müssen.
- Unterstützte Betriebssysteme: Windows & macOS
- Maximale Dateigröße/Länge für kostenlose Konvertierung: 100 MB
- Preis: $9,99/Monat (Light), $14,99/Monat (Basic), $25,99/Monat (Ultimate)
Die Konvertierung von MOV zu MP4 online mit Convertio ist ein Kinderspiel für ältere Menschen, Studenten, Anfänger usw. Die ursprüngliche Absicht des Convertio-Entwicklers war es, allen Menschen einen einfach zu bedienenden Video-Konverter zu geben, um zwischen Formaten zu konvertieren, ohne etwas herunterladen oder installieren zu müssen.
Um dem neuen Trend zu folgen, unterstützt Convertio neben der grundlegenden MOV zu MP4-Konvertierung auch regelmäßige Updates für die neuesten Videoformate wie H.264 und HEVC, um die Konvertierung von 4K-Videos zu ermöglichen. Der eingebaute Konvertierungsalgorithmus wurde komplexer und umfassender, um eine schnellere und bessere Video-Konvertierung zu ermöglichen, aber die Benutzeroberfläche und der Bedienungsprozess sind nach wie vor einfach und intuitiv. Alles hat sich geändert, nichts ändert sich.
Vorteile:
- Einfache Bedienung. Keine Installation erforderlich.
- Unterstützt Stapelkonvertierung.
- Unterstützt mehrere Dateiformate, darunter PDF, JPG, BMP, GIF, JP2, JPEG, PBM, PCX, PGM, PNG, PPM, TGA, TIFF und WBMP.
- Unterstützt mehrere Sprachen.
Nachteile:
- In der kostenlosen Version können nur bis zu 10 Konvertierungen gleichzeitig durchgeführt werden.
- Die kostenlose Version hat eine begrenzte Dateigröße (100 MB pro Datei).
- Die Konvertierungsgeschwindigkeit ist insbesondere bei großen Dateien recht langsam.
- Mögliche Datenschutzprobleme.
- Nur webbasiert.
- Benötigt eine Anmeldung.
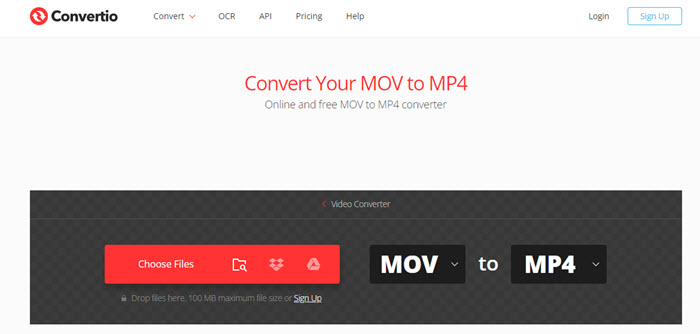
Schritt 3: Sobald Ihr Video konvertiert und bearbeitet wurde, können Sie es auf Ihren Mac, PC oder ein anderes Gerät herunterladen. Bei Bedarf können Sie die Datei in Ihrem Dropbox- oder Google Drive-Konto speichern.
Nr. 2 Movavi Video Converter
Am besten geeignet für Personen, die eine schnelle und qualitativ hochwertige Video-Konvertierung unter Windows 10 und Mac benötigen.
- Unterstützte Betriebssysteme: Windows 11/10/8/7, Mac OS X 10.10 oder höher
- Maximale Dateigröße/Länge für kostenlose Konvertierung: Die Hälfte der Videodateilänge
- Preis: Kostenlose Testversion (7 Tage Testzeitraum), $54.95/1 Jahr, $64.95/lebenslange Lizenz
Der Movavi Video Converter ist nicht nur ein MOV zu MP4 Konverter für Mac und Windows 10, sondern er erfüllt auch Ihre Anforderungen an einen Video-Konverter, einschließlich der Unterstützung verschiedener Ein- und Ausgabeformate, schneller Konvertierungsvorgänge, hochwertiger Ergebnisse und großer Kompatibilität mit Geräten sowie einigen Bonusfunktionen. Sie können ihn verwenden, um Medien in über 180 Formate in hoher Qualität und schnell umzuwandeln, um Filme, Musik oder Bilder auf iPhone, iPad, Xiaomi, Samsung, Huawei, Sony und vieles mehr zu übertragen.
Während der Konvertierung von MOV zu MP4 können Sie Ihr Video auch individuell anpassen, z.B. trimmen & zuschneiden, Farben anpassen, Effekte einfügen, Clips zusammenführen, Untertitel hinzufügen, usw. Kurz gesagt, es ist einer der besten MOV zu MP4 Video-Konverter, Bild-Konverter, Audio-Konverter oder sogar Video-zu-Audio-Konverter unter verschiedenen Umständen, der besser ist als viele Offline- und Online-Video-Konverter. Allerdings scheint Movavi Video Converter kein guter 4K Video-Konverter zu sein, falls Sie einen solchen Bedarf haben. Nur durch ein Upgrade zur Vollversion können Sie das Movavi Video Converter Wasserzeichen von Ihren konvertierten Videos entfernen.
Vorteile:
- Einfache Bedienung. Keine fortgeschrittenen Kenntnisse erforderlich.
- Konvertiert nahezu alle Arten von Video- und Audioformaten.
- Unterstützt Stapelkonvertierung.
- Extrahiert Audio aus Videos.
- Lädt Online-Videos herunter.
- Vielfältige Bearbeitungs- und Anpassungsfunktionen.
- Komprimiert MOV-Dateien auf eine kleinere Dateigröße.
- Sucht Untertitel für Videos.
Nachteile:
- Keine 2D-zu-3D-Video-Konvertierung
- Die kostenlose Testversion fügt ein Wasserzeichen in die Ausgabe ein.
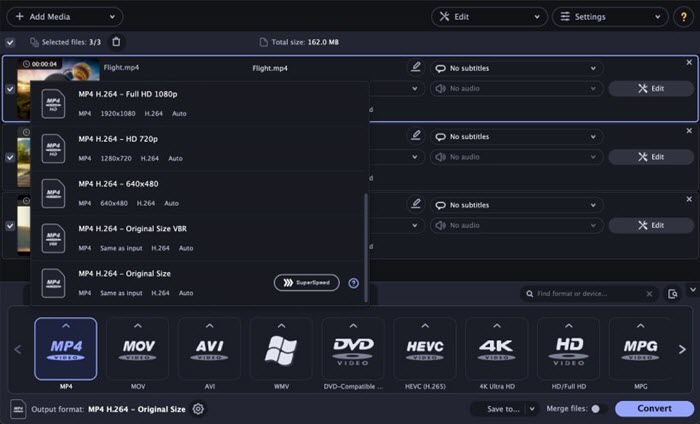
Wie konvertieren Sie eine MOV-Datei in MP4 auf Mac oder Windows 10 mit dem Movavi Video Converter?
Schritt 1: Laden Sie den Movavi Video Converter auf Ihren Computer herunter, installieren Sie ihn und starten Sie ihn.
Schritt 2: Klicken Sie auf der Hauptbenutzeroberfläche in der oberen linken Ecke auf die Schaltfläche "Medien hinzufügen" und wählen Sie die Option "Video hinzufügen" aus. Wählen Sie nun das MOV-Video aus, das Sie in das MP4-Format umwandeln möchten, und klicken Sie auf "Öffnen", um es zu diesem besten MOV-zu-MP4 Video-Konverter hinzuzufügen.
Schritt 3: Klicken Sie unten auf der Benutzeroberfläche auf die Registerkarte "Video", um die Liste der unterstützten Videoformate zu öffnen. Wählen Sie dann MP4 als das Zielformat aus. In der oberen Liste können Sie ein bestimmtes MP4-Video mit bestimmtem Codec und Auflösung auswählen.
Schritt 4: Klicken Sie nun auf die Schaltfläche "Konvertieren", um den MOV-zu-MP4 Konvertierungsvorgang zu starten. Wenn der Konvertierungsvorgang abgeschlossen ist, wird automatisch der Ordner geöffnet, der das konvertierte Video enthält.
Nr. 3 CloudConvert
Am besten geeignet für diejenigen, die Videos aus Cloud-Speicher auf Windows, Mac oder iOS konvertieren müssen.
- Unterstützte Betriebssysteme: macOS, Windows, iOS
- Maximale Dateigröße/Länge für kostenlose Konvertierung: 100 MB
- Preis: $9,00/500 Konvertierungsminuten (PAKETE), $9,00/1.000 Konvertierungsminuten pro Monat
Als webbasierter Online-Video-Konverter rangiert CloudConvert immer an erster Stelle in den Such- und Verwendungsergebnissen. Die Konvertierung von MOV zu MP4 ist die grundlegendste Funktion von CloudConvert, die selbst Anfänger sehr einfach und schnell handhaben können. Mit nur 3 Schritten, das Hinzufügen von MOV, das Auswählen des MP4-Ausgabeformats und das Klicken auf die Konvertierungsschaltfläche, erhalten Sie ein ideales MP4-Video aus einer MOV-Datei oder anderen Videoformaten.
In der kostenlosen Version können Sie bis zu 25 Konvertierungen/Tag von MOV in MP4 mit einer Dateigröße von bis zu 100 MB durchführen. Wenn Sie auf das Abonnement umsteigen, können Sie mehr MOV-Videos über 100 MB konvertieren. Seit 2012 wurden bereits über 10 Milliarden Dateien verarbeitet. Dies ist ein ausgezeichneter Online-MOV-zu-MP4-Konverter, dem Sie vertrauen können.
Vorteile:
- Einfach zu bedienen. Keine Installation erforderlich. Kein Konto erforderlich.
- Unterstützt beliebte Cloud-Dienste.
- Unterstützt über 200 Dateiformate.
- Stapelkonvertierung unterstützt.
Nachteile:
- Beschränkt die kostenlose Nutzung auf nur 25 Konvertierungen pro Tag.
- Nur webbasiert.
- Die Konvertierungsgeschwindigkeit ist langsam bei der Konvertierung großer Videos, wie z.B. 4K-Videos.
- Mögliche Datenschutzlücke.
- Anmeldung erforderlich.
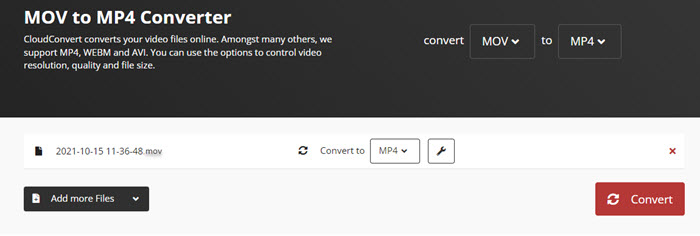
Wie konvertieren Sie MOV zu MP4 online mit CloudConvert?
Schritt 1: Gehen Sie zur CloudConvert MOV zu MP4 Webseite und klicken Sie auf die Schaltfläche Datei auswählen. Hier können Sie eine MOV-Datei vom Computer, Google Drive, Dropbox, OneDrive oder per URL hinzufügen.
Schritt 2: Klicken Sie einfach auf die Schaltfläche Konvertieren und CloudConvert lädt Ihre MOV-Datei hoch und konvertiert sie.
Schritt 3: Nach der Konvertierung wird ein Fenster angezeigt. Klicken Sie einfach auf die Schaltfläche Herunterladen, um die konvertierte MP4-Datei herunterzuladen.
Nr. 4 HandBrake
Am besten geeignet für unerfahrene und fortgeschrittene Benutzer zum kostenlosen Transkodieren von Videos zwischen Formaten auf Mac oder Windows 10.
- Unterstützte Betriebssysteme: Windows 10 und höher, macOS 10.12 und höher, Linux
- Maximale Dateigröße/-länge für kostenlose Konvertierung: Keine
- Preis: Kostenlos
Ähnlich wie VLC für den Mediaplayer-Bereich hat HandBrake einen hohen Ruf in der Welt der Videokonverter. Als weit verbreiteter Open-Source- und kostenloser Videotranscoder hat sich HandBrake seinen Weg sowohl auf Windows- als auch auf Mac-Computern gebahnt, um nicht nur Multimedia-Dateien zu konvertieren, sondern auch DVDs zu rippen, solange der Inhalt keine Art von Kopierschutz enthält.
Hier konzentrieren wir uns auf seine Video-Konvertierungsfähigkeit, damit Sie erfahren können, wie Sie HandBrake zum einfachen und schnellen Konvertieren von MOV-Formaten in MP4 und andere Formate verwenden können. HandBrake trennt Anfänger von Experten durch unterschiedliche Konversionsoptionen. Für Neulinge stehen viele voreingestellte Optionen zur Verfügung, mit denen Sie MOV-Videos direkt in Discord, Gmail, Vimeo, YouTube, Android, Apple, Chromecast, Playstation, Roku, Xbox usw. in 480p, 720p, 1080p oder 4K konvertieren können. Für diejenigen, die mehr Auswahlmöglichkeiten benötigen, ermöglichen es die erweiterten Optionen den Benutzern, Videos nach Belieben anzupassen. Um MOV kostenlos in MP4 auf Mac oder Windows 10 zu konvertieren, ist dies einer der besten kostenlosen MOV zu MP4 Videokonverter, dem Sie vertrauen können.
Vorteile:
- Open-Source und werbefrei.
- Unterstützt eine Vielzahl von Videos bis zu 4K: MKV, MP4, MOV, AV1, etc.
- Umfangreiche Ausgabevoreinstellungen.
- Unterstützt NVIDIA® NVENC, CUDA, Intel® QSV Hardwarebeschleunigungstechnologien.
Nachteile:
- Beschränkte Ausgabevideoformate.
- Die Benutzeroberfläche und das Design sind nicht sehr intuitiv.
- Die Konvertierungsgeschwindigkeit ist im Vergleich zu kommerzieller MOV-zu-MP4-Konverter-Software nicht sehr schnell.
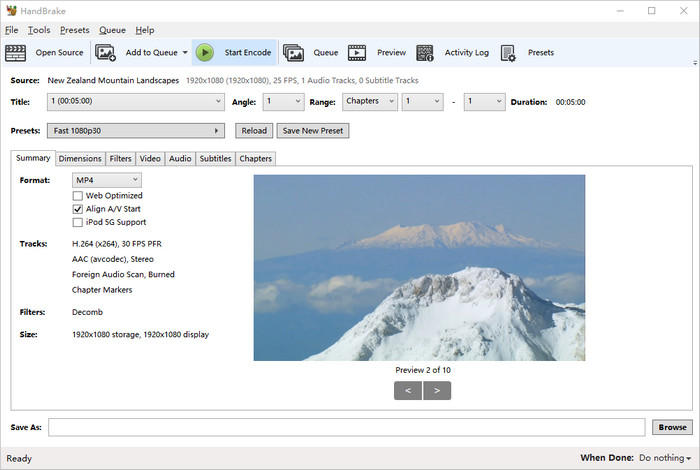
Wie verwenden Sie Handbrake, um MOV kostenlos in MP4 auf Mac oder Windows 10 zu konvertieren?
Schritt 1: Laden Sie den HandBrake-Videokonverter kostenlos herunter, installieren Sie ihn und starten Sie ihn auf Ihrem Computer.
Schritt 2: Ziehen Sie einfach ein MOV-Video darauf und Sie gelangen zum Dateikonvertierungsfenster.
Schritt 3: Wählen Sie unter dem Tab "Zusammenfassung" "MP4" aus der Dropdown-Liste "Format" aus.
Tipp: Wenn erforderlich, können Sie unter anderen Tabs weitere Einstellungen anpassen. Um schnell eine gewünschte Videoauflösung zu erhalten, können Sie auf "Voreinstellung" klicken und Ihre bevorzugte Option auswählen. Zu beachten ist, dass die Standardoption "Schnell 1080p30" die ideale Einstellung für eine schnelle und hochwertige MOV-zu-MP4-Konvertierung ist.
Schritt 4: Klicken Sie auf die Schaltfläche "Durchsuchen", um Ihre Datei mit der Dateierweiterung .mp4 umzubenennen und einen Ausgabeordner auszuwählen.
Schritt 5: Klicken Sie nun auf die grüne Schaltfläche "Codierung starten", um die MOV-Datei mit HandBrake in MP4 zu konvertieren.
Nr. 5 Winxvideo AI
Am besten geeignet für Anfänger und Benutzer, die einfache Schritte benötigen, um Videos schnell und in hoher Qualität bis zu 4K ohne Wasserzeichen zu konvertieren.
- Unterstützte Betriebssysteme: Windows 11/10/8/8.1/7/Vista/XP/2003/2000, macOS Monterey & frühere Versionen
- Maximale Dateigröße/-länge für kostenlose Konvertierung: 5 Minuten
- Preis: Kostenlose Testversion, $24.95/3 Monate, $34.95/Jahr, $51.95/lebenslange Lizenz
Winxvideo AI nimmt unter allen Desktop-Video-Konverter-Softwareprogrammen für MOV zu MP4 eine hohe Position ein, dank seiner einzigartigen Level-3-Hardwarebeschleunigungstechnologie, dem High-quality Engine und der Unterstützung zahlreicher Dateitypen. Für die Konvertierung von MOV-Dateien in MP4 auf Windows 10 oder Mac fungiert es als GPU-beschleunigter Transcoder, um die MOV-zu-MP4-Konvertierung sehr reibungslos mit einer 47-fach schnelleren Echtzeitgeschwindigkeit durchzuführen. Es hilft auch dabei, die Größe großer 4K-MOV-Dateien um bis zu 90% zu reduzieren, um Speicherplatz zu sparen und das Teilen zu erleichtern, ohne die Videoqualität allzu sehr zu beeinträchtigen.
Neben der Konvertierung von MOV in MP4 zum Hochladen auf YouTube/Instagram/TikTok, dem Importieren in iMovie/Adobe Premiere Pro/Lightworks/DaVinci zum Bearbeiten, dem Abspielen auf QuickTime/Windows Media Player/TV und dem Teilen auf Facebook/Twitter kann Winxvideo AI auch MP4 in MOV, MKV in MP4, FLV in MP4, MP4 in MP3, MOV in MP3 und vieles mehr ohne Wasserzeichen konvertieren.
Vorteile:
- Unterstützt nahezu alle Videoformate bis zu 4K/8K.
- Hochwertige Ausgabe und 47-fach schnellere Echtzeitgeschwindigkeit.
- Komprimiert Videos um bis zu 90% bei gleichzeitiger Beibehaltung der höchsten Qualität.
- Keine Wasserzeichen, unabhängig von der kostenlosen oder kostenpflichtigen Version.
- 100% sauber und sicher. Keine Adware, Malware, schädlichen Plug-ins oder Viren.
Nachteile:
- Die kostenlose Version hat eine Begrenzung von 5 Minuten für das Ausgabevideo.
Wie konvertiert man MOV zu MP4 kostenlos auf Windows/Mac mit Winxvideo AI?
Schritt 1: Holen Sie sich Winxvideo AI.
Klicken Sie einfach auf den Download-Button unten, um diesen MOV-zu-MP4-Konverter kostenlos herunterzuladen, installieren Sie ihn und starten Sie ihn auf Ihrem Computer.
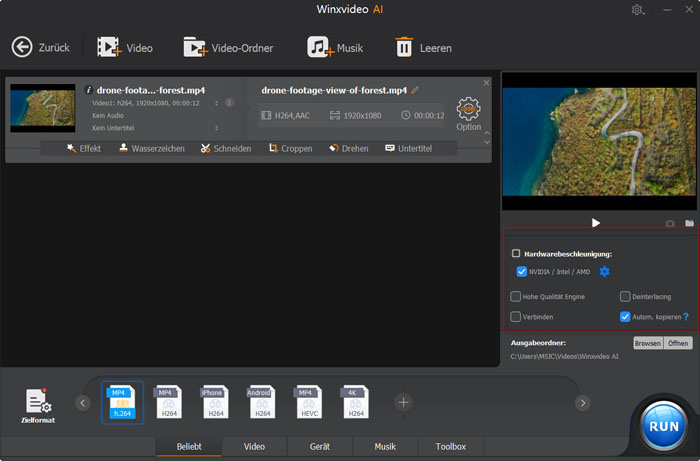
Schritt 2: Laden Sie die Ausgangs-MOV-Datei.
Klicken Sie auf die Schaltfläche "+ Video" in der oberen Leiste, um Ihre (4K/HD) MOV-Datei zu diesem Video-Konverter hinzuzufügen. Sie können auch mehrere MOV-Videos auf einmal hinzufügen, da die Stapelkonvertierung erlaubt ist. Wenn sich Ihre MOV-Dateien auf dem iPhone, einer Drohne oder einer Kamera befinden, müssen Sie sie zuerst auf Ihren Computer übertragen.
Schritt 3: Wählen Sie MP4 als Ausgabeformat.
Wenn das Fenster "Ausgabe-Profil" angezeigt wird, navigieren Sie einfach zu "Allgemeine Profile" und wählen Sie "MP4 Video (Codec: h264 + aac, Auflösung: Original beibehalten)". Klicken Sie dann auf die Schaltfläche "OK", um das Fenster zu schließen.
Wenn Sie spezielle Anforderungen haben, können Sie vor der endgültigen Konvertierung Folgendes tun:
- Klicken Sie auf die Schaltfläche "Bearbeiten", um die Lautstärke anzupassen, Untertitel hinzuzufügen, zuschneiden und erweitern, und Trimmen, um Ihr Video anzupassen.
- Wählen Sie die Schaltfläche "Einstellungen", um Bildrate, Auflösung, Seitenverhältnis, Bitrate usw. anzupassen, um Ihr Video zu skalieren.
Schritt 4: Beginnen Sie mit der Konvertierung von MOV zu MP4.
Klicken Sie jetzt auf die Schaltfläche "Durchsuchen", um den Zielpfad auszuwählen, in dem die konvertierte Datei gespeichert werden soll, und klicken Sie auf die Schaltfläche "Ausführen", um Winxvideo AI mit der Konvertierung von MOV zu MP4 ohne Wasserzeichen zu starten.
Nr. 6 FFmpeg
Am besten geeignet für Benutzer, die mit der Befehlszeilenmethode vertraut sind und sie bevorzugen.
- Unterstützte Betriebssysteme: Windows, macOS, Linux
- Maximale Dateigröße/-länge für kostenlose Konvertierung: Keine Begrenzung
- Preis: Kostenlos
Wenn Sie mit der Befehlszeilenmethode vertraut sind, ist FFmpeg die beste kostenlose Wahl, um MOV-Dateien in MP4 zu konvertieren, sowie viele andere Dateien. Es handelt sich um ein freies und quelloffenes Softwareprojekt, das aus einer Reihe von Bibliotheken und Programmen zur Verarbeitung von Video-, Audio- und anderen Multimedia-Dateien und -Streams besteht.
Allerdings handelt es sich um eine recht komplizierte und zeitaufwändige Methode, die nicht für Anfänger und alle, die einen einfachen MOV-zu-MP4-Konverter benötigen, empfohlen wird.
Vorteile:
- Unterstützt gängige und neuere Formate für die Konvertierung.
- Ermöglicht Benutzern die Konvertierung, Aufzeichnung und Übertragung von Audio- und Videodateien.
- Unterstützt die Hochskalierung von 1080p auf 4K und die Herunterskalierung von 8K auf 4K.
- Unterstützt Stapelverarbeitung.
Nachteile:
- Es ist sehr kompliziert für Anfänger.
- Es gibt zu viele Bibliotheken, die Benutzer verwirren können.
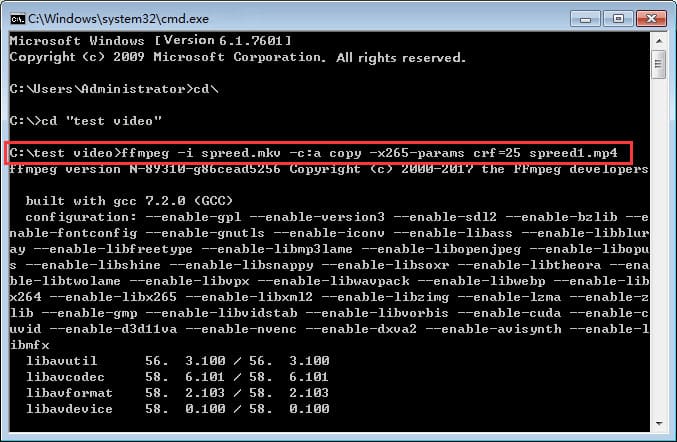
Wie konvertiert man eine MOV-Datei kostenlos in das MP4-Format mit FFmpeg?
Schritt 1: Gehen Sie zur FFmpeg-Website und laden Sie das Paket für Ihr Betriebssystem herunter. Hier nehmen wir die Windows-Version als Beispiel.
Schritt 2: Nachdem Sie FFmpeg heruntergeladen haben, extrahieren Sie den Inhalt des Archivs in einen Ordner auf Ihrem Computer.
Schritt 3: Suchen Sie Ihre MOV-Video-Datei, klicken Sie mit der rechten Maustaste darauf und wählen Sie "Kopieren" aus.
Schritt 4: Öffnen Sie den Ordner, in dem Sie FFmpeg extrahiert haben, und greifen Sie auf den Ordner "bin" zu. Klicken Sie dann mit der rechten Maustaste auf eine leere Stelle und wählen Sie "Einfügen". Ihre MOV-Video-Datei ist jetzt im Ordner "bin" verfügbar.
Schritt 5: Klicken Sie im selben "bin"-Ordner mit der rechten Maustaste auf eine leere Stelle und wählen Sie "In Windows-Terminal öffnen" aus.
Schritt 6: Wenn Windows Terminal geöffnet ist, geben Sie den Befehl ein: ffmpeg -i quelle.mov ziel.mp4 und drücken Sie die Eingabetaste. Ersetzen Sie in dem Befehl "quelle.mov" durch den Namen Ihrer MOV-Datei und "ziel.mp4" durch den Namen, den Sie für Ihre resultierende MP4-Datei wünschen.
Schritt 7: Jetzt beginnt FFmpeg mit der Konvertierung von MOV zu MP4. Nach der Konvertierung finden Sie die konvertierte MP4-Datei im selben "bin"-Ordner.
Nr. 7 Zamzar
Am besten für Benutzer geeignet, die das Videoformat ändern möchten, ohne dabei die Parameter zu ändern.
- Unterstützte Betriebssysteme: macOS, Windows, iOS, Android
- Maximale Dateigröße für kostenlose Konvertierung: 50 MB
- Preis: 9 $/Monat (Basic), 16 $/Monat (Pro), 25 $/Monat (Business)
Seit 2006 hat Zamzar eine starke Fangemeinde mit über 510 Millionen Benutzern gewonnen. Mit kontinuierlicher Entwicklung kann Zamzar nun über 100 Formate konvertieren, einschließlich der Konvertierung von MOV zu MP4. Im Gegensatz zu anderen Online-Video-Konvertern von MOV zu MP4 ermöglicht es Zamzar als einziges, die konvertierte Datei per E-Mail zu senden, um sie später zu überprüfen, wenn Sie keine Zeit haben, auf das Ende der Konvertierung zu warten. Die unerfahrenen Benutzer mögen dieses Tool sehr, da die idiotensichere Anleitung auf der Webseite die gesamte Konvertierung kinderleicht macht.
Um die Dinge noch einfacher und zugänglicher zu machen, hat Zamzar jetzt eine Desktop-Anwendung entwickelt, mit der jeder einfach durch einen Rechtsklick auf die Datei auf dem Computer MOV in MP4 und andere Formate konvertieren kann. Allerdings sollten Sie beachten, dass langsame Uploads, verzögerte Konvertierung, Werbung und eine begrenzte kostenlose Dateigröße seine Nachteile sind.
Vorteile:
- Einfach und schnell in der Anwendung.
- Unterstützt mehr als 1200 Konvertierungen.
- Unterstützt die Konvertierung von Dateien von URLs.
- Unterstützt Stapelkonvertierung.
- Unterstützt Optionen zur Dateikomprimierung.
- Unterstützt die Konvertierung per E-Mail.
Nachteile:
- Die kostenlose Version enthält Werbung und beschränkt die Dateigröße auf 100 MB.
- Bietet keine OCR wie andere Online-Tools.
- Einige Formate werden nicht unterstützt.
- Benötigt eine Anmeldung.
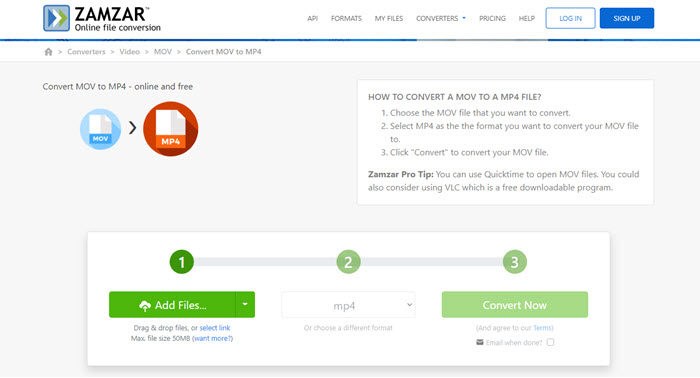
Wie konvertiert man MOV mit Zamzar online in MP4?
Schritt 1: Gehen Sie zur Zamzar MOV zu MP4-Konvertierungsseite: https://www.zamzar.com/convert/mov-to-mp4/ und klicken Sie auf "Dateien hinzufügen", um die MOV-Datei auszuwählen, die Sie konvertieren möchten.
Schritt 2: Wählen Sie MP4 als das Format aus, in das Sie Ihre MOV-Datei konvertieren möchten.
Schritt 3: Klicken Sie auf "Konvertieren", um Ihre MOV-Datei mit Zamzar in MP4 zu konvertieren.
Schritt 4: Nach der Konvertierung können Sie die MP4-Datei einfach herunterladen.
Nr. 8 FreeConvert
Am besten für Benutzer geeignet, die ein MOV-Video kostenlos in MP4 konvertieren müssen und die Dateigröße kleiner als 1 GB ist.
- Unterstützte Betriebssysteme: macOS, Windows, iOS, Android
- Maximale Dateigröße für kostenlose Konvertierung: 1 GB
- Preis: 9,99 $/Monat (Basic), 14,99 $/Monat (Standard), 25,99 $/Monat (Pro), 12,99 $ (Einmalige Gebühr für 12 Stunden Zugang)
Für einmalige Konvertierung ist dieser Online-MOV-zu-MP4-Konverter ausreichend, da er eine maximale Dateigröße von 1 GB (größer als bei anderen Online-Tools) kostenlos bietet, wenn Sie ein MOV-Video in MP4 konvertieren möchten. Neben der grundlegenden Dateiformatkonvertierung gibt es auch viele erweiterte Einstellungsoptionen, mit denen Sie die Ausgabe-MP4-Datei anpassen können, einschließlich der Anpassung von Video-Codec, Seitenverhältnis, Framerate und Audio-Lautstärke.
Falls erforderlich, werden auch einfache Bearbeitungsfunktionen bereitgestellt, mit denen Sie Ihr Video für den Upload auf YouTube oder andere Zwecke drehen, spiegeln und zuschneiden können. Sowohl die Konvertierung einer einzelnen Datei als auch Stapelkonvertierung sind verfügbar. Darüber hinaus wählen Tausende von Benutzern diesen MOV-zu-MP4-Konverter, da die hochgeladenen Dateien mit 256-Bit-SSL-Verschlüsselung geschützt sind und nach 2 Stunden automatisch gelöscht werden.
Vorteile:
- Einfache Benutzeroberfläche und leicht zu bedienen.
- Unterstützt verschiedene Videoformate.
- Unterstützt den Download per E-Mail.
Nachteile:
- Weniger Optionen als andere Arten von Dateikonvertern.
- Benötigt eine Anmeldung.
- In der kostenlosen Version ist die maximale Dateigröße für den Upload 1 GB.
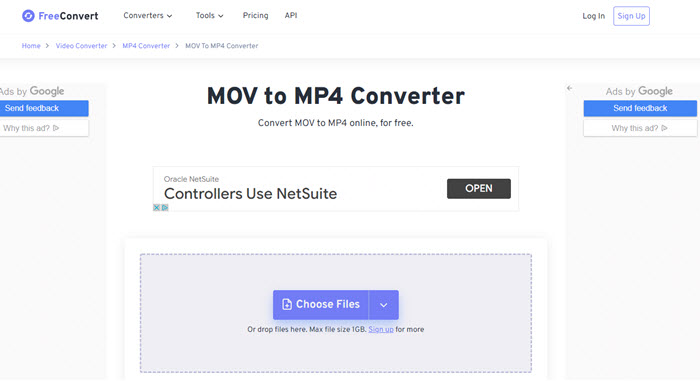
Wie konvertiert man MOV mit FreeConvert online in MP4?
Schritt 1: Gehen Sie zur Webseite https://www.freeconvert.com/mov-to-mp4 und klicken Sie auf die Schaltfläche "Dateien auswählen", um Ihre MOV-Dateien auszuwählen.
Schritt 2: Klicken Sie auf die Schaltfläche "In MP4 konvertieren", um die MOV-zu-MP4-Konvertierung zu starten.
Schritt 3: Wenn sich der Status auf "Fertig" ändert, klicken Sie einfach auf die Schaltfläche "MP4 herunterladen", um die konvertierte Datei auf Ihren Computer herunterzuladen.
Nr. 9 Wondershare Uniconverter
Am besten geeignet für Benutzer, die eine vollständige Video-Toolbox benötigen, um Videos zu konvertieren, zu komprimieren, zu bearbeiten, DVDs zu brennen und vieles mehr.
- Unterstützte Betriebssysteme: Windows 10/8/7 (64-Bit-OS), macOS 10.11 - macOS 11
- Maximale Dateigröße für kostenlose Konvertierung: Konvertieren Sie 1/3 der Länge des Originalvideos
- Preis: Kostenlose Testversion, 39,99 $/1 Jahr, 55,99 $/2 Jahre, 79,99 $/lebenslange Lizenz
Wondershare ist ein bekannter Anbieter von Multimedia-Software, dem Millionen von Menschen vertrauen. Uniconverter von dieser großen Marke ist ein hochgelobtes Werkzeug, das viele personalisierte Anpassungsmöglichkeiten für Film- und Musikliebhaber, Sport- und Spielefans, Videoproduzenten, Pädagogen und Führungskräfte bietet. Sie können es im Detail verwenden, um Filme und Songs in den Genuss unterwegs zu konvertieren, Gameplay aufzeichnen, Videos komprimieren, Online-Videos speichern, DVDs konvertieren und vieles mehr.
Als einer der besten MOV-zu-MP4-Konverter hilft Ihnen die integrierte GPU-Beschleunigungstechnologie bei einer 90-fach schnelleren Konvertierung und Komprimierung, insbesondere wenn die Datei in 4K HEVC vorliegt. Die Ausgabequalität ist hoch und das resultierende MP4 kann auf Geräten von Apple, Samsung, Huawei, HTC, Google, Sony, Xbox, PlayStation usw. gut abgespielt werden. Sie müssen kein Technikexperte sein, um damit gut umgehen zu können.
Vorteile:
- Unterstützt verschiedene Formatkonvertierungen bis zu 4K.
- Unterstützung für Hardware-Beschleunigung. Superschnelle Konvertierungsgeschwindigkeit.
- Herunterladen von Videos aus dem Internet.
- Komprimieren von Videodateien.
- Zusammenführen von zwei oder mehr MOV-, MP4-, MKV- usw. Videos zu einem einzigen.
Nachteile:
- Die Testversion enthält Werbung und Wasserzeichen.
- In der kostenlosen Testversion können Sie nur 1/3 der Länge des Originalvideos konvertieren.
- Die kostenpflichtige Version ist teuer.
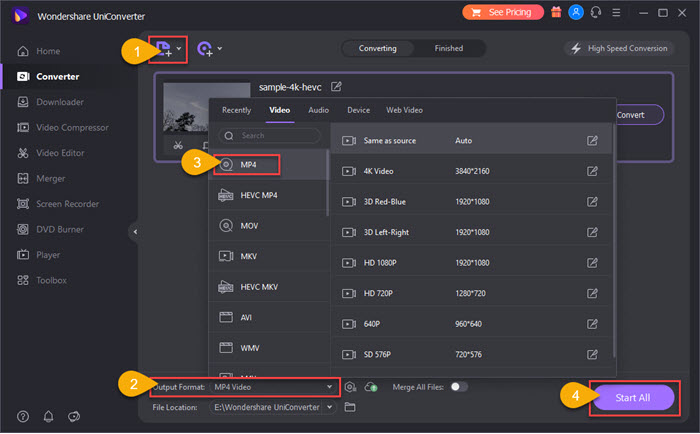
Wie konvertiert man MOV zu MP4 auf Mac/Windows 10 mit Wondershare Uniconverter?
Schritt 1: Alles beginnt mit dem Herunterladen. Laden Sie einfach Wondershare Uniconverter von der offiziellen Website herunter, installieren Sie es und starten Sie es auf Ihrem Computer.
Schritt 2: Klicken Sie auf der Hauptbenutzeroberfläche auf die Schaltfläche "Dateien hinzufügen", um die MOV-Datei hinzuzufügen, die Sie konvertieren möchten. Alternativ können Sie die Datei einfach per Drag & Drop hinzufügen. Übrigens können Sie dieser MOV-zu-MP4-Videokonverter-Software eine Liste von Dateien hinzufügen, da sie die Stapelkonvertierung unterstützt.
Schritt 3: Klicken Sie unten auf die Option "Ausgabeformat" und wählen Sie MP4 als Ausgabevideoformat aus. Basierend auf Ihren eigenen Bedürfnissen können Sie ein MP4-Format mit unterschiedlicher Auflösung für spezielle Zwecke wählen.
Schritt 4: Wählen Sie anschließend einen Zielordner, indem Sie auf "Dateispeicherort" klicken, und klicken Sie dann auf die Schaltfläche "Alle starten", um die Konvertierung der MOV-Datei in das MP4-Format zu starten.
Nr. 10 Adobe Express
Am besten geeignet für Anfänger, die Video-Konvertierung und -Bearbeitung an einem Ort benötigen.
- Unterstützte Betriebssysteme: macOS, Windows, iOS, Android
- Maximale Dateigröße für kostenlose Konvertierung: 2 GB
- Preis: 9,99 $/Monat (Premium)
Adobe Express (ehemals Adobe Spark) ist ein Online- und Einsteiger-Video-Editing-Produkt von Adobe. Für die Videobearbeitung bietet dieser webbasierte Dienst eine Sammlung von Stockfotos, Vorlagen und Hintergrundmusik, mit denen Sie ein Video für den Upload erstellen können. Neben der Bearbeitung unterstützt Adobe Express auch die Video-Konvertierung, Video-Größenänderung, Video-Trimming und vieles mehr. Um MOV zu MP4 auf Windows 10, Mac, iPhone usw. zu konvertieren, laden Sie einfach ein MOV-Video hoch, konvertieren Sie MOV und laden Sie dann das Video als MP4 herunter.
Obwohl es von der renommierten Marke Adobe stammt, hat es auch einige Nachteile. Es unterstützt nur die Containerformate .mp4, .mov und .m4v, die mit dem H.264-Video-Codec und entweder MP3- oder AAC-Audio-Codecs codiert sind. Das bedeutet, dass Sie kein MOV mit anderen Codecs wie HEVC hochladen können und nur ein MP4-Video mit dem H.264-Video-Codec aus der MOV-Datei erhalten. Und die Geschwindigkeit des Prozesses hängt von der Internetgeschwindigkeit und der Dateigröße Ihres Videos ab.
Vorteile:
- Modernes und sauberes Design. Einfach zu bedienen.
- Die kostenlose Version ist äußerst vielseitig und enthält verschiedene Funktionen.
- Verfügbar auf Desktop- und Mobilgeräten.
- Viele Vorlagen, Animationen und Schriftarten verfügbar bei Verwendung als Videoeditor.
- Enthält 2 GB (kostenlos) und 100 GB (bezahlte Version) Cloud-Speicher.
Nachteile:
- Die kostenlose Version ist eingeschränkt.
- Das Konvertieren großer Videodateien dauert lange.
- Die Videos sind nur 30 Sekunden lang.
- Unerwartete Menüs werden nach bestimmten Aktionen angezeigt.
- Benötigt Anmeldung.
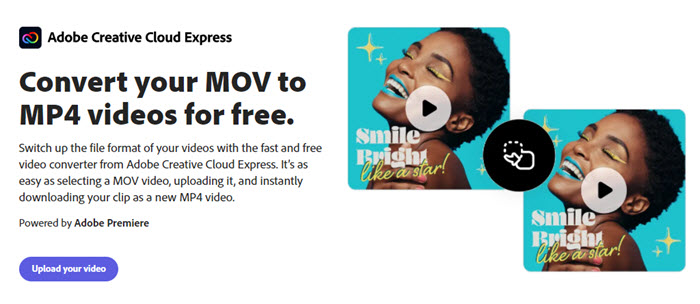
Wie konvertiert man MOV kostenlos zu MP4 online mit Adobe Express?
Schritt 1: Gehen Sie zur Adobe MOV zu MP4 Webseite: https://www.adobe.com/express/feature/video/convert/mov-to-mp4, klicken Sie auf die Schaltfläche "Video hochladen". Sie werden dann aufgefordert, sich mit Ihrem Adobe-Konto anzumelden.
Schritt 2: Ziehen Sie nun ein MOV-Video zur Upload-Oberfläche oder klicken Sie einfach auf "Auf Ihrem Gerät durchsuchen", um eine Datei auszuwählen, die hochgeladen werden soll.
Schritt 3: Anschließend beginnt der Adobe MOV zu MP4-Konverter mit dem Hochladen, Verarbeiten und Konvertieren Ihres MOV-Videos in das MP4-Format.
Schritt 4: Wenn der Vorgang abgeschlossen ist, wird eine verfügbare Schaltfläche "Herunterladen" angezeigt. Klicken Sie einfach darauf, um das konvertierte MP4-Video auf Ihren Computer herunterzuladen.
Hinweis: Mein Testvideo ist ein MOV (H.264/AVC)-Video, aufgenommen mit meinem iPhone 11, mit einer Dateigröße von 25,9 MB und einer Auflösung von 1080p@30fps. Es hat mich fast 5 Minuten gekostet, es hochzuladen und in MP4 zu konvertieren.
Nr. 11 VLC Media Player
Am besten geeignet für VLC-Benutzer, die einfache Video-Konvertierungsanforderungen haben, ohne eine Anwendung herunterladen zu müssen.
- Unterstützte Betriebssysteme: Windows 10/11 und frühere Versionen, Mac OS X 10.7.5 und höher, iOS, Android, Chrome OS, Linux, usw.
- Maximale Dateigröße für kostenlose Konvertierung: Keine
- Preis: Kostenlos
Als beliebteste Software auf dem Computer verfügt VLC über eine versteckte Funktion, mit der Sie Videos konvertieren können, was es von anderen Media-Playern unterscheidet. Sie können es verwenden, um Videos von MOV zu MP4 und vielen anderen Medienformaten wie WebM, TS, OGG, ASF, MP3, FLAC usw. zu konvertieren. Während des Konvertierungsprozesses können Sie das Ausgabevideo direkt durch Klicken auf die Option "Ausgabe anzeigen" abspielen. Bei Bedarf können Sie auch die Option "Deinterlace" aktivieren, um interlaced 1080i in 1080p oder 720i in 720p zu konvertieren.
Jedoch ist VLC in erster Linie ein Media Player und kein MOV-zu-MP4-Video-Konverter, daher ist es anspruchsvoll sicherzustellen, dass VLC MOV in MP4 ohne Fehler konvertiert. Tatsächlich treten häufig Probleme auf, z. B. kein Ton nach der MOV-zu-MP4-Konvertierung und kein Video in VLC, wenn die Quell-MOV einige erweiterte Spezifikationen wie 4K, 60FPS, HEVC usw. aufweist. Wie auch immer, VLC ist immer noch der beste MOV-zu-MP4-Konverter für VLC-Benutzer.
Vorteile:
- Kostenlos und Open Source. Am besten für VLC-Benutzer, um MOV in MP4 zu konvertieren.
- Funktioniert auf allen Plattformen.
- Vorschau der Ausgabe während der Konvertierung.
Nachteile:
- Eingeschränkte Unterstützung und Voreinstellungen für Ausgabeformate.
- Schwierig bei der Verarbeitung neuerer Codecs wie AV1, VP9 und ProRes.
- Schwierig bei der Konvertierung von Videos mit bis zu 4K.
- Keine vorgefertigten Einstellungen für bestimmte Geräte und soziale Medien.
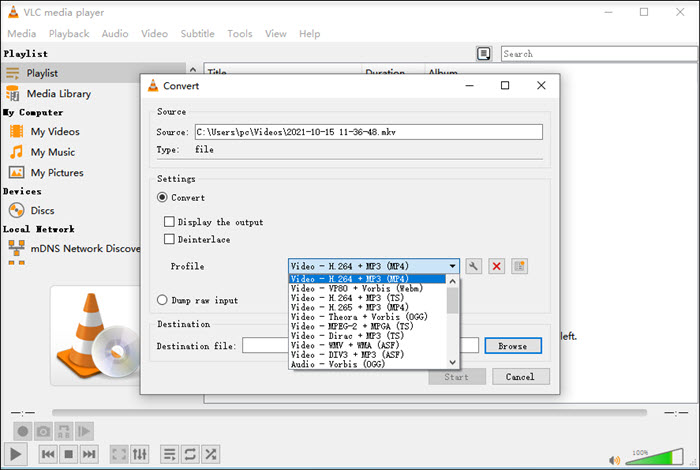
Wie konvertiert man MOV kostenlos zu MP4 mit dem VLC Media Player?
Schritt 1: Öffnen Sie den VLC Media Player auf Ihrem Computer. Klicken Sie dann auf das Menü "Medien" und wählen Sie die Option "Konvertieren/Speichern".
Schritt 2: Wenn ein neues Fenster angezeigt wird, klicken Sie auf die Schaltfläche "Hinzufügen" und importieren Sie die MOV-Datei, die Sie konvertieren möchten.
Schritt 3: Klicken Sie auf die Schaltfläche "Konvertieren/Speichern". Wählen Sie im Dropdown-Menü "Profil" einfach "Video - H.264 + MP3 (MP4)" aus.
Schritt 4: Geben Sie den Ausgabeordner und den Dateinamen an, klicken Sie auf "Speichern" und dann auf "Starten", um MOV kostenlos zu MP4 mit VLC zu konvertieren.
Nr. 12 VEED.IO
Am besten geeignet für Anfänger, die eine MOV-zu-MP4-Videokonvertierung und Bearbeitung an einem Ort benötigen.
- Unterstützte Betriebssysteme: macOS, Windows, iOS, Android, ChromeOS
- Maximale Dateigröße für kostenlose Konvertierung: 250 MB
- Preis: $18/Monat (Basic), $30/Monat (Pro), $50/Monat (Business)
VEED.IO ist auch als einfacher Online-Videoeditor konzipiert, um grundlegende Videobearbeitungen durchzuführen. Sie können Audio, Untertitel, Texte, beeindruckende Elemente, Übergänge, Filter usw. hinzufügen, um dem Stil von YouTube, Facebook, Instagram, TikTok usw. zu entsprechen und mehr Aufmerksamkeit zu erregen. Bei Bedarf können Sie auch eine MOV-Datei in mehrere Clips aufteilen oder mehrere Clips zu einem einzigen zusammenführen.
Um jedoch das VEED.IO-Wasserzeichen beim Konvertieren von MOV in MP4 oder anderen Formaten zu entfernen, müssen Sie mindestens $18/Monat bezahlen. Um ein MP4-Video aus einer MOV-Datei zu erhalten, klicken Sie einfach auf die Export-Schaltfläche, um standardmäßig VEED.IO einzustellen und das Ausgabeformat als MP4 festzulegen.
Vorteile:
- Einfache Bedienung.
- Verfügbar auf Computern und Mobilgeräten.
- Unterstützt eine Vielzahl von Ausgabeformaten. Über 100 Formate werden unterstützt.
- Unterstützt Videobearbeitung.
Nachteile:
- Fühlt sich manchmal fehlerhaft an.
- Dauert Stunden, um ein großes Video hochzuladen.
- Benötigt Anmeldung.
- Die kostenlose Version exportiert nur 720p-Videos mit einem Wasserzeichen.
- Die kostenlose Version exportiert nur ein Video in 10 Minuten.
- Die kostenlose Version erlaubt einen Upload von 25 MB.
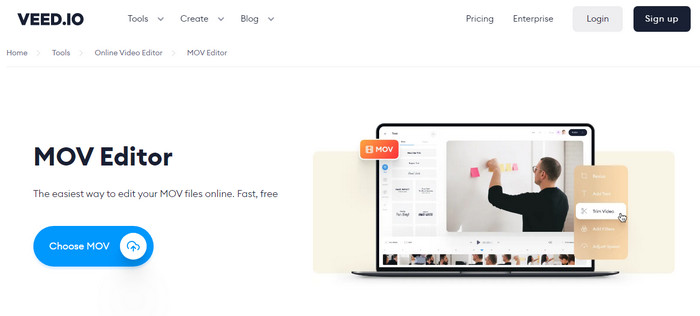
Wie konvertiert man MOV online zu MP4 mit VEED.IO?
Schritt 1: Gehen Sie zur VEED.IO-Webseite: https://www.veed.io/convert/mov-to-mp4 und melden Sie sich mit Ihrem Konto an. Wenn Sie noch kein Konto haben, erstellen Sie einfach eines.
Schritt 2: Klicken Sie auf die Schaltfläche "Datei hochladen" und wählen Sie ein MOV-Video zum Hochladen aus.
Schritt 3: Nach dem Hochladen wählen Sie MP4 als Ausgabeformat aus der Dropdown-Liste "Konvertieren in". Wenn gewünscht, können Sie auch auf "Video bearbeiten" klicken, um Ihr MOV-Video vor der Konvertierung zu bearbeiten.
Schritt 4: Klicken Sie auf "Datei konvertieren" und VEED.IO wird Ihr MOV-Video sofort in das MP4-Format konvertieren.
Schritt 5: Nach der Konvertierung laden Sie einfach die MP4-Datei auf Ihren Computer herunter.
Nr. 12 VEED.IO
Am besten geeignet für Anfänger, die eine MOV-zu-MP4-Videokonvertierung und Bearbeitung an einem Ort benötigen.
- Unterstützte Betriebssysteme: macOS, Windows, iOS, Android, ChromeOS
- Maximale Dateigröße für kostenlose Konvertierung: 250 MB
- Preis: $18/Monat (Basic), $30/Monat (Pro), $50/Monat (Business)
VEED.IO ist auch als einfacher Online-Videoeditor konzipiert, um grundlegende Videobearbeitungen durchzuführen. Sie können Audio, Untertitel, Texte, beeindruckende Elemente, Übergänge, Filter usw. hinzufügen, um dem Stil von YouTube, Facebook, Instagram, TikTok usw. zu entsprechen und mehr Aufmerksamkeit zu erregen. Bei Bedarf können Sie auch eine MOV-Datei in mehrere Clips aufteilen oder mehrere Clips zu einem einzigen zusammenführen.
Um jedoch das VEED.IO-Wasserzeichen beim Konvertieren von MOV in MP4 oder anderen Formaten zu entfernen, müssen Sie mindestens $18/Monat bezahlen. Um ein MP4-Video aus einer MOV-Datei zu erhalten, klicken Sie einfach auf die Export-Schaltfläche, um standardmäßig VEED.IO einzustellen und das Ausgabeformat als MP4 festzulegen.
Vorteile:
- Einfache Bedienung.
- Verfügbar auf Computern und Mobilgeräten.
- Unterstützt eine Vielzahl von Ausgabeformaten. Über 100 Formate werden unterstützt.
- Unterstützt Videobearbeitung.
Nachteile:
- Fühlt sich manchmal fehlerhaft an.
- Dauert Stunden, um ein großes Video hochzuladen.
- Benötigt Anmeldung.
- Die kostenlose Version exportiert nur 720p-Videos mit einem Wasserzeichen.
- Die kostenlose Version exportiert nur ein Video in 10 Minuten.
- Die kostenlose Version erlaubt einen Upload von 25 MB.
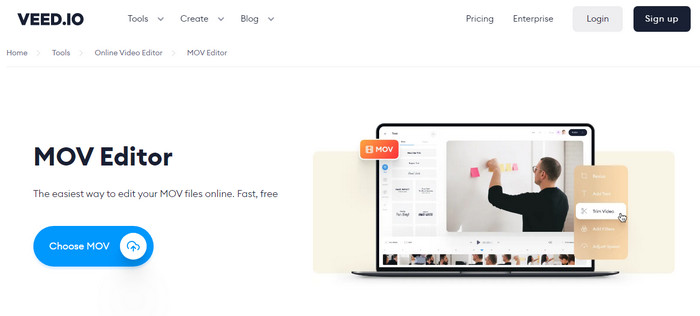
Wie konvertiert man MOV online zu MP4 mit VEED.IO?
Schritt 1: Gehen Sie zur VEED.IO-Webseite: https://www.veed.io/convert/mov-to-mp4 und melden Sie sich mit Ihrem Konto an. Wenn Sie noch kein Konto haben, erstellen Sie einfach eines.
Schritt 2: Klicken Sie auf die Schaltfläche "Datei hochladen" und wählen Sie ein MOV-Video zum Hochladen aus.
Schritt 3: Nach dem Hochladen wählen Sie MP4 als Ausgabeformat aus der Dropdown-Liste "Konvertieren in". Wenn gewünscht, können Sie auch auf "Video bearbeiten" klicken, um Ihr MOV-Video vor der Konvertierung zu bearbeiten.
Schritt 4: Klicken Sie auf "Datei konvertieren" und VEED.IO wird Ihr MOV-Video sofort in das MP4-Format konvertieren.
Schritt 5: Nach der Konvertierung laden Sie einfach die MP4-Datei auf Ihren Computer herunter.
Nr. 13 Any Video Converter
Am besten geeignet für Benutzer, die eine superschnelle HD-Videokonvertierung auf Mac oder Windows 10 benötigen.
- Unterstützte Betriebssysteme: Windows 11/10/8.1/8/7 (32 und 64 Bit), Mac OS X 10.7 - Mac OS X 10.15
- Maximale Dateigröße für kostenlose Konvertierung: Nein
- Preis: Kostenlose Testversion, $49.95/lebenslang
Dieser Windows- und Mac-MOV-zu-MP4-Konverter ist aufgeführt, weil es sich um ein 4-in-1-Video-Tool handelt, mit dem Sie Videos konvertieren, DVDs brennen, Videos aufnehmen und Videos abspielen können. Obwohl die Konvertierungsgeschwindigkeit nicht die schnellste ist, reicht sie aus, um gängige MOV-Dateien in MP4 und andere 200+ Formate kostenlos mit relativ geringer Auflösung und kleiner Dateigröße zu konvertieren.
Durch Aktivieren der Hardwarebeschleunigung von NVIDIA NVENC, AMD AMF oder Intel QSV kann es auch große 4K-HEVC/H.264-UHD-Videos ohne Ruckeln konvertieren und eine hohe Bildqualität ausgeben. Um das Format von einer Vielzahl von Geräten wie iPhone, Samsung Galaxy S-Serie, Google Nexus, Huawei Mate-Serie, Sony PS4, Nintendo Wii usw. akzeptieren zu lassen, können Sie mit diesem MOV-zu-MP4-Dateikonverter alle gängigen und einige seltene Dateiformate einfach in MP4 konvertieren. Falls erforderlich, ist auch die Stapelkonvertierung in diesem MOV-zu-MP4-Dateikonverter möglich.
Vorteile:
- Einfach zu bedienen. Sehr einfache und intuitive Benutzeroberfläche.
- Unterstützt 200+ Dateiformate bis zu 4k.
- Unterstützt den Video-Download von über 100 Websites.
- Ermöglicht Benutzern die Anpassung von Videos.
- Unterstützt Stapelkonvertierung.
Nachteile:
- Die Testversion hat begrenzte Funktionen.
- Kann nicht 2D in 3D konvertieren.
- Die Konvertierungsgeschwindigkeit ist langsamer als bei der Konkurrenz.
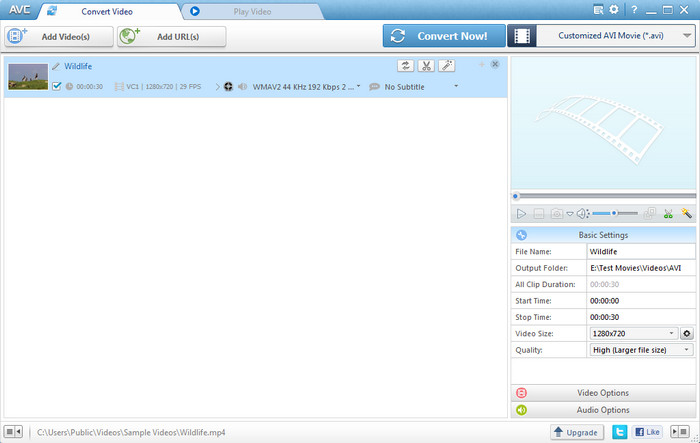
Wie man Any Video Converter verwendet, um MOV in MP4 auf Mac/Windows 10 zu konvertieren?
Schritt 1: Nach der Installation und Ausführung dieses MOV-Datei-zu-MP4-Konverters klicken Sie einfach auf die Schaltfläche "Video(s) hinzufügen", um das/die MOV-Video(s) hinzuzufügen, das/die Sie konvertieren möchten.
Schritt 2: Wählen Sie das MP4-Ausgabevideoformat aus der Dropdown-Liste "Ausgabeformat".
Schritt 3: Klicken Sie auf die Schaltfläche "Jetzt konvertieren!", um die MOV-zu-MP4-Konvertierung zu starten.
Hinweis: Unter dem Vorschaufenster können Sie auch manuell die Ausgabevideo-Parameter festlegen. Für Anfänger wird empfohlen, die Standardeinstellungen beizubehalten.
Fazit: Online gegen Desktop MOV zu MP4 Konverter - Welchen soll man wählen?
Ein Online MOV zu MP4 Konverter eignet sich in der Regel für kleine Dateigrößen, da kostenlose Konten nur eine maximale Konvertierung von 150 MB oder 100 MB erlauben, was bei 4K UHD MOV-Aufnahmen bei weitem nicht ausreicht. Werbung, Weiterleitungen und fehlende Stapelkonvertierung sind ebenfalls große Nachteile. Die Zeit, die für die Online-Konvertierung benötigt wird, hängt auch von der Internetverbindungsgeschwindigkeit und der Anzahl der Benutzer ab, die den Dienst nutzen. Ein weiterer störender Faktor bei der Verwendung solcher Online-Dienste zur Konvertierung von MOV-Videos in MP4 ist das Wasserzeichen. Am wichtigsten ist jedoch, dass es ziemlich schwierig ist, eine Datenschutzverletzung zu verhindern, wenn Ihr Video so persönlich ist, da alle Online-Video-Konverter das Video mindestens zwei Stunden lang auf ihren Servern speichern, bevor es gelöscht wird.
Wenn Sie eine MOV-Videodatei haben, die kleiner als 150 MB ist, sind Online-MOV-zu-MP4-Konverter eine gute Wahl. Der VLC Media Player, HandBrake, die Videoschnittsoftware iMovie und Adobe Premiere Rush können verwendet werden, um lediglich das MOV-Containerformat in MP4 zu ändern. Wenn es darum geht, große 4K MOV- oder CPU-intensive MOV HEVC-Videos superschnell, in hoher Qualität und ohne Wasserzeichen in MP4 zu konvertieren, ist ein fortschrittlicher Desktop-MOV-zu-MP4-Konverter wie der Winxvideo AI die beste Wahl.
Teil 2. Die Gründe für die Umstellung von MOV auf das MP4-Format
Die Umwandlung von MOV in das MP4-Format erfolgt einfach aufgrund der besseren Kompatibilität, der kleineren Dateigröße und der geringeren Fehler beim Wiedergeben/Importieren/Hochladen usw.
MOV zu MP4: MP4 hat eine bessere Kompatibilität als MOV
MP4 ist in Bezug auf die Kompatibilität besser als MOV. MP4 wird international anerkannt und als das beliebteste Videoformat für iPhone, Android, Tablet, PC, Betriebssysteme und Media-Player verwendet, während MOV hauptsächlich für Apple-Geräte und -Software, beliebte Drohnen und Kameras entwickelt wurde. Deshalb können Sie MOV auf nicht-Apple-Geräten wie Blackberry, PDA, Smartphone oder PSP nicht abspielen und müssen MOV-Dateien in das MP4-Format konvertieren, um Probleme mit der Wiedergabe, ruckelnde Wiedergabe oder Tonprobleme aufgrund von Codec-Inkompatibilität zu lösen.
MOV zu MP4: MP4-Format hat eine kleinere Dateigröße
MOV wurde von Apple als Standardformat entwickelt und verwendet einen proprietären Komprimierungsalgorithmus, der bemerkenswerte Aufnahmen mit geringem Qualitätsverlust und minimalen Kompressionsartefakten bietet. Dies macht es auch zu einem bevorzugten Format für verschiedene Kameras und Drohnen.
Mit zunehmenden Anforderungen an hochwertige Bilder lassen die meisten Kamerahersteller ihre Kameras Videos im MOV-Format bis zu 4K aufnehmen. Zum Beispiel kann das iPhone derzeit MOV in H.265/H.264 mit bis zu 4K 2160p aufnehmen und DJI unterstützt die Aufnahme von 4K Ultra HD-Aufnahmen in HEVC mit bis zu 60fps. Natürlich kann MP4 auch mit HEVC/H.264 bis zu 4K codiert werden, aber MP4 ist in der Regel stärker komprimiert als MOV, wodurch es kleiner wird und sich besser für Speicherung, Übertragung und Uploads auf Videostreaming-Plattformen wie YouTube eignet.
Die Konvertierung von MOV zu MP4 löst viele Probleme mit MOV-Dateien
MOV soll gut mit Media-Playern, Videobearbeitungssoftware und mehr funktionieren. Die inkompatible Codec und die 4K-Auflösung machen die Dinge jedoch komplizierter. Sie können Probleme haben, wenn Sie MOV-Dateien verarbeiten, insbesondere mit CPU-intensiven 4K HEVC MOV-Dateien.
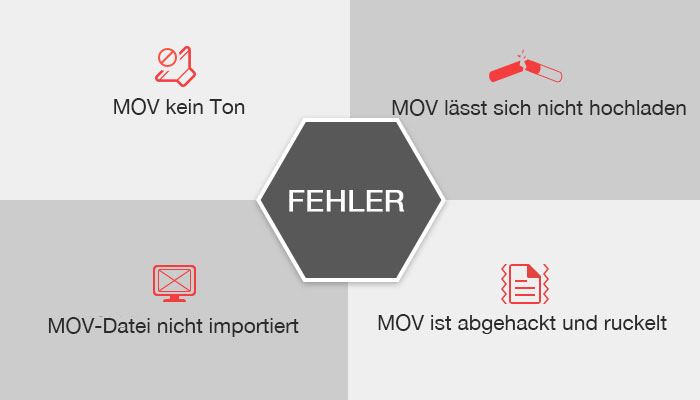
- Lösen von Wiedergabefehlern bei MOV-Videos: Häufig können Android-Telefone und Media-Player wie der Windows Media Player das MOV-Dateiformat nicht erkennen. Aufgrund von Codec-Inkompatibilität und 4K-Auflösung kann die Wiedergabe von MOV gelegentlich stocken, einfrieren, keinen Ton haben oder das Video nicht synchron ist. Hierbei ist die Installation eines MOV-Codec-Pakets oder die Konvertierung von MOV in MP4 eine gute Lösung.
- Lösen von Import- oder Bearbeitungsfehlern bei MOV-Dateien: Da der Dateityp, insbesondere der innere Codec, von Ihrem Gerät oder Ihrer Software nicht unterstützt wird, kann MOV wahrscheinlich nicht in iMovie, Premiere oder Lightroom importiert werden. Das andere Problem, das von einigen Video-Enthusiasten gemeldet wird, ist ein Framegenauigkeitsfehler oder seltsame Artefakte während der MOV-Bearbeitung. Daher müssen auch Editoren MOV-Dateien in das MP4-Format konvertieren.
- Lösen von Upload- oder Freigabeproblemen bei MOV-Dateien: Die große Dateigröße von MOV beeinflusst die reibungslose Freigabe und die Geschwindigkeit des Uploads, und das falsche Format oder der falsche Codec wie Apple ProRes oder HEVC in MOV führt sogar dazu, dass der Upload fehlschlägt. Daher hilft die Transcodierung von MOV in ein benutzerfreundlicheres Format wie MP4 und das Komprimieren von MOV zu einer kleineren Dateigröße, solche Probleme zu beseitigen.
Aus diesen Gründen müssen Sie MOV in MP4 konvertieren und große MOV-Aufnahmen in kleinere Größen komprimieren, um eine einfachere Wiedergabe, Freigabe, Speicherung oder Hochladen zu ermöglichen. Dafür wird ein zuverlässiger MOV-zu-MP4-Konverter benötigt, der idealerweise die bestmögliche Qualität beibehält. Wählen Sie daher einen aus der Liste der sorgfältig ausgewählten besten MOV-zu-MP4-Konverter für Windows 10, Mac und Online, einschließlich VLC und HandBrake auf dieser Seite, den viele Menschen wählen, um die MOV-zu-MP4-Video-Konvertierung so einfach wie möglich zu machen.
Teil 3. Über die Formate MOV und MP4
Was ist MOV? MOV ist eine Dateierweiterung für das QuickTime-Multimediaformat. Es ermöglicht eine Kombination verschiedener Arten von Multimediadaten (Video, Audio und Text).
Was ist MP4? MPEG-4 Teil 14 oder MP4 ist ein digitales Multimedia-Containerformat, das am häufigsten zur Speicherung von Video- und Audiodaten verwendet wird, aber auch für andere Daten wie Untertitel und Standbilder verwendet werden kann. Wie die meisten modernen Containerformate ermöglicht es das Streaming über das Internet.
Formate |
MOV |
MP4 |
Typ |
Video-Container |
Video-Container |
Dateierweiterung |
.mov |
.mp4 |
Video-Codecs |
MPEG-2 (OS X Lion oder later), MPEG-4 Part 2, H.264, H.263, H.261, Apple ProRes, Apple Pixlet, Cinepak, Component Video, DV, DVC Pro 50, Graphics, Motion JPEG, Photo JPEG, QuickTime Animation, Sorenson Video 2, Sorenson Video 3 |
HEVC/MPEG-H Part 2/H.265, MPEG-2 Part 2, MPEG-4 ASP, MPEG-4 Part 10 H.264/MPEG-4 AVC, H.263, VC-1, Dirac, andere, audio (MP3, AAC, SLS, TTSI, und ALAC), und Untertitel (MPEG-4 zeitgesteuerter Text). |
Kompatibilität |
Mac-basierte Programme und iDevices |
Web, Mac und Windows, Android und iDevices |
Kommen von |
iPhone, iPad, Canon, Nikon, JVC camcorders, DJI drone, etc. |
Fast alle Geräte |
Qualität |
Hohe Qualität |
Hohe Qualität |
Dateigröße |
Groß |
Kleiner |
Teil 4. Häufig gestellte Fragen zur Konvertierung von MOV zu MP4
1. Welcher ist der beste MOV zu MP4 Konverter?
Nahezu alle Videokonverter können MOV in MP4 konvertieren. Um den besten Konverter herauszufinden, müssen Sie einige Kriterien vergleichen, wie beispielsweise die Ausgabequalität, die Konvertierungsgeschwindigkeit und die unterstützte Auflösung. Ein MOV zu MP4 Videokonverter, der die schnellste Konvertierungsgeschwindigkeit, keine oder minimale Qualitätsverluste und Unterstützung für HD-Videos bietet, ist der beste.
Die besten 13 MOV zu MP4 Konverter
- Convertio
- Movavi Video Converter
- CloudConvert
- HandBrake
- Winxvideo AI
- FFmpeg
- Zamzar
- FreeConvert
- Wondershare Uniconverter
- Adobe Creative Cloud Express
- VLC
- VEED.IO
- Any Video Converter
2. Wie konvertiere ich MOV kostenlos online in MP4?
Sie haben eine Vielzahl von kostenlosen Online-Konvertern zur Auswahl, um MOV kostenlos in MP4 zu konvertieren. Gut bewertete Dienste sind Cloudconvert, Zamzar, Convertio, usw. Laden Sie einfach Ihr MOV-Video hoch, wählen Sie MP4 als Ausgabeformat aus und klicken Sie dann auf "Konvertieren", um die Konvertierung zu starten. Wie bei der Desktop-Software können Sie auch die Videoauflösung, die Ausgabequalität, die FPS, das Seitenverhältnis usw. wählen und einige einfache Bearbeitungen an Ihrer Ausgabedatei MP4 vornehmen.
Hier nehmen wir CloudConvert als Beispiel, um Ihnen beizubringen, wie Sie MOV kostenlos online in MP4 konvertieren können.
Schritt 1: Besuchen Sie die Website https://cloudconvert.com/mov-to-mp4.
Schritt 2: Klicken Sie auf die Schaltfläche "Datei auswählen", um Ihre MOV-Datei auszuwählen und zu importieren.
Schritt 3: Wählen Sie MP4 als Ausgabeformat aus dem Dropdown-Menü "Konvertieren in".
Schritt 4: Klicken Sie auf die Schaltfläche "Konvertieren", um die MOV-zu-MP4-Konvertierung zu starten.
Schritt 5: Nach der Konvertierung klicken Sie auf die Schaltfläche "Herunterladen", um das MP4-Video herunterzuladen.
3. Wie konvertiere ich MOV mit QuickTime in MP4?
Um MOV in MP4 auf dem Mac zu konvertieren, kann die native App QuickTime helfen, ohne dass ein Drittanbieter-Konverter für MOV zu MP4 installiert werden muss.
Schritt 1: Öffnen Sie QuickTime Player auf dem Mac.
Schritt 2: Klicken Sie auf "Ablage", um Ihr MOV-Video hinzuzufügen.
Schritt 3: Klicken Sie auf "Ablage" > "Exportieren" und wählen Sie dann MP4 aus.
Schritt 4: Klicken Sie auf die Schaltfläche "Speichern", um Ihr MOV in MP4 auf dem Mac zu speichern.
4. Wie konvertiere ich MOV in MP4 unter Windows 10?
Da es keine native Software für die Konvertierung von MOV in MP4 unter Windows 10 gibt, müssen Sie ein zusätzliches Tool herunterladen. Winxvideo AI hat sich als der beste MOV zu MP4 Konverter für Windows 10 erwiesen, um Videos zwischen den beiden Formaten zu konvertieren.
Schritt 1: Laden Sie Winxvideo AI kostenlos herunter, installieren Sie es und starten Sie es.
Schritt 2: Klicken Sie auf die Schaltfläche "Video", um eine MOV-Datei hinzuzufügen.
Schritt 3: Wählen Sie MP4 als Ausgabeformat im Ausgabefenster aus.
Schritt 4: Wählen Sie einen Zielordner aus und klicken Sie dann auf "Ausführen", um die Konvertierung der MOV-Datei in MP4 unter Windows 10 zu starten.
5. Wie konvertiere ich MOV in MP4 mit VLC?
Es ist einfach, MOV-Dateien mit dem VLC Media Player in das MP4-Format zu konvertieren.
Schritt 1: Starten Sie VLC auf Ihrem Computer.
Schritt 2: Klicken Sie auf das Menü "Medien" und wählen Sie die Option "Konvertieren/Speichern".
Schritt 3: Klicken Sie auf die Schaltfläche "Hinzufügen" und importieren Sie die MOV-Datei, die Sie konvertieren möchten, in das neue Fenster.
Schritt 4: Klicken Sie auf die Schaltfläche "Konvertieren/Speichern". Wählen Sie im Dropdown-Menü "Profil" einfach "Video - H.264 + MP3 (MP4)" aus.
Schritt 5: Geben Sie den Ausgabeordner und den Dateinamen an, klicken Sie auf "Speichern" und dann auf "Start", um MOV mit VLC kostenlos in MP4 zu konvertieren.
6. Ist MP4 besser als MOV?
Probleme beim Importieren/Wiedergeben von MOV-Dateien sind in Foren weit verbreitet, und viele Benutzer möchten MOV in MP4 konvertieren. Einige Benutzer sind der Meinung, dass MP4 ein besseres Format für Aufnahmen mit DJI Mavic, Phantom, iPhone, Canon/Nikon-Kameras und anderen Geräten ist. MOV und MP4 sind lediglich Containerformate. Hinsichtlich Qualität und Dateigröße sind MOV und MP4 nahezu identisch. Allerdings ist MP4 universell kompatibel. Das MOV-Format ist in der Apple-Umgebung benutzerfreundlicher.
7. Gibt es Qualitätsverluste bei der Konvertierung von MOV zu MP4?
Das Umwandeln des MOV-Containerformats in MP4 ist ein verlustfreier Vorgang, bei dem die Video- und Audiodaten direkt aus dem MOV-Container in einen anderen Container, MP4, übernommen werden. Es verringert jedoch die Qualität beim Transcodieren von MOV-Videos zu MP4. Das Transcodieren ist ein verlustbehafteter Prozess des Dekodierens und Neuencodierens eines Formats in ein anderes, z.B. wird HEVC zu H264 geändert. Beim Transcodieren werden Bitrate und Größe des Video- und Audiostreams geändert. Verwenden Sie daher einen geeigneten Videokonverter wie Winxvideo AI, um MOV in MP4 ohne Qualitätsverlust zu remuxen. Der integrierte Hochwertigkeits-Engine des Programms hilft dabei, 98% der Originalqualität zu erhalten - Sie können keinen Unterschied zwischen der Ausgangs-MOV-Video-Datei und der Ausgabe-MP4-Datei feststellen.
8. Wird die Dateigröße durch die Konvertierung von MOV in MP4 reduziert?
Die Dateigröße des Videos bleibt nach der Umstellung des MOV-Containerformats auf MP4 unverändert. Faktoren, die die Dateigröße des Videos beeinflussen, sind die Bitrate und die Dauer. Um die MOV-Video-Datei zu komprimieren, können Sie die Video- und Audio-Bitrate verringern und unerwünschte Teile des Videos herausschneiden.
9. Kann ich MOV in MP4 konvertieren, indem ich die Dateierweiterung .mov in .mp4 ändere?
Das Ändern der Dateierweiterung kann Ihre MOV-Datei möglicherweise in eine MP4-Datei umwandeln. Allerdings kann dies komplizierter sein. In den meisten Fällen wird das Problem des Nicht-Abspielens, des Importierens oder Hochladens durch Inkompatibilität des Codecs, des rechenintensiven HEVC-Codecs und von 4K Ultra HD, Bitrate, Framerate und anderen Faktoren verursacht. Das Ändern der Dateierweiterung kann den Inhalt eines MOV-Containerformats nicht ändern und kann daher die entsprechenden Fehler nicht beheben.