Die besten Methoden zur kostenlosen Komprimierung von MOV-Videodateien auf eine geringere Größe
Unser Leben spielt sich in unserem Telefon ab. Morgens durch den Weckruf aufwachen, mit dem GPS zur Arbeit fahren und darüber Take-away bestellen. Und in den meisten Fällen wird Ihr Telefon häufig benutzt, um Ihre bedeutungsvollen Momente im täglichen Leben festzuhalten.
Mit der Zeit wird Ihr System immer träger und langsamer, weil die auf Ihrem Handy gespeicherten Videoclips viel Platz beanspruchen. Das könnte ein guter Grund sein, Ihre mit dem Telefon aufgenommenen MOV-Videos zu verkleinern.
Natürlich können Sie eine ZIP-Datei Ihrer MOV-Videos erstellen, um sie zu verkleinern. Um bei der nächsten Wiedergabe nicht durch die Dekomprimierung gestört zu werden, empfiehlt es sich dennoch, die ursprünglich übergroße 4K/HD MOV-Datei mit einer Videokomprimierungssoftware zu verkleinern.
Laden Sie den besten MOV-Videokompressor herunter - Winxvideo AI
- Konvertieren Sie MOV in H.264, HEVC, MP4, AV1 Codec mit höherer Kompressionsrate, bis zu 90% weniger Größe.
- Verkleinern Sie MOV 8K/5K/4K Ultra HD auf 1080p, 720p, um die MOV-Größe weiter zu reduzieren, ohne die Qualität zu beeinträchtigen.
- Passen Sie MOV-Bitrate, Framerate und CFR an VFR an, um MOV zu verkleinern; schneiden Sie unnötige Clips aus MOV heraus, um die Größe der MOV-Datei zu ändern.
Inhaltsverzeichnis:
- Teil 1. Qualifizierter Kompressor zur Reduzierung von MOV mit hoher Qualität
- Teil 2. Anleitung | So komprimieren Sie MOV mit ausgewogener Größe und Qualität
- Teil 3. Andere Möglichkeiten zur kostenlosen Online-Verkleinerung von MOV
- Teil 4. Erweiterte Informationen | Welche Faktoren beeinflussen die MOV-Dateigröße
Teil 1. Qualifizierter Komprimierer zur Reduzierung von MOV mit hoher Qualität
Winxvideo AI ermöglicht Ihnen die Konvertierung von MOV in HEVC, H.264, VP9 usw. mit geringerer Größe. Die Funktion zum Schneiden von Videos hilft Ihnen, unerwünschte oder NG-Teile aus dem gesamten Video herauszuschneiden. Natürlich können die Videoparameter wie Bitrate, Bildrate und Auflösung nach Belieben angepasst werden.
Die Hardware-Beschleunigungstechnologie steigert die Effizienz und Leistung bei der Komprimierung von 4K/HD MOV-Videos erheblich. Die Verwendung von Intel QSV und NVIDIA NVENC beschleunigt die Geschwindigkeit der Videokodierung/-dekodierung um das bis zu 16-fache und senkt gleichzeitig die CPU-Auslastung für andere Aufgaben. Nicht nur die Geschwindigkeit, sondern auch die Ausgabequalität kann dank der High Quality Engine auf bis zu 98% gesteigert werden.
Teil 2. Anleitung | Wie man MOV mit ausgewogener Größe und Qualität komprimiert
Laden Sie den Winxvideo AI kostenlos herunter und installieren Sie ihn auf Ihrem PC/Mac. Führen Sie dann die folgenden Schritte aus, um MOV-Dateien zu verkleinern. Dieses Tutorial beinhaltet übrigens auch einen MOV-Kompressionstest.
- Schritt 1: Geben Sie eine MOV-Datei ein
- Schritt 2: MOV-Datei komprimieren und transkodieren
- Schritt 3: Parameter anpassen
- Schritt 4: Hardwarebeschleunigung einschalten
- Schritt 5: Starten Sie die Komprimierung von MOV
Schritt 1. MOV-Datei eingeben
Starten Sie den Winxvideo AI und klicken Sie auf die Schaltfläche + Video, um die MOV-Quelldatei hinzuzufügen.
Schritt 2. Komprimieren und Transkodieren von MOV-Dateien, z.B. Komprimieren von MOV in MP4.
Außer MP4 können Sie aus einer Vielzahl von Formaten wählen, z.B. MOV in HEVC, AVI, FLV, WMV, M4V usw. umwandeln. Wählen Sie einfach ein günstiges Format als Ausgabeformat und klicken Sie dann auf OK.
Tipps:
- MP4 Video (codec: H.264+aac) ist das am meisten empfohlene Format, da es nicht nur ein optimales Verhältnis zwischen Größe und Qualität bietet, sondern auch die höchste Kompatibilität mit Anwendungen und Geräten aufweist. Obwohl HEVC eine weitere verfügbare Option ist, die die Datenkomprimierungsrate gegenüber H.264 verdoppelt, erfordert sie bessere Hardware und ist derzeit nicht umfassend kompatibel.
- 2K MP4 Video ist als Ausgabeformat voreingestellt, sodass Sie 4K direkt auf 2K herunterskalieren können.
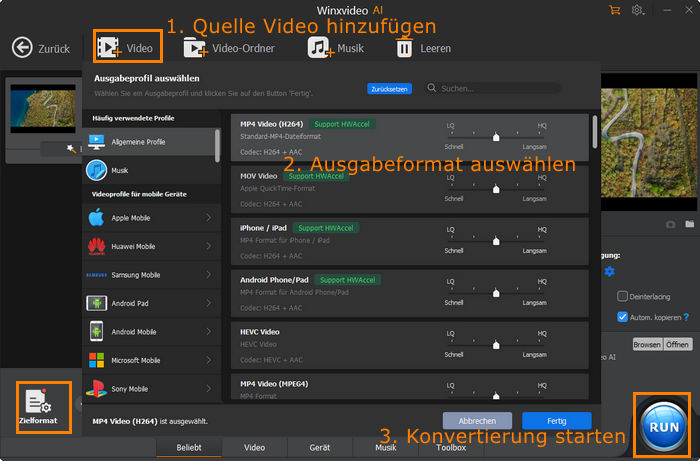
Optionaler Schritt. MOV-Video schneiden
Klicken Sie auf die Schaltfläche Bearbeiten. Wählen Sie die Registerkarte Zuschneiden und klicken Sie auf die Option Zuschneiden aktivieren. Am Anfang und am Ende der Prozessleiste unter dem Vorschaufenster erscheinen zwei Cursors. Ziehen Sie sie, um die gewünschten Teile auszuwählen. Sie können auch eine bestimmte Start-/Endzeit manuell eingeben. Klicken Sie anschließend auf Auf alle anwenden.
Schritt 3. Parameter anpassen
Klicken Sie auf die Zahnradschaltfläche, um auf das Fenster mit den Video-/Audioeinstellungen zuzugreifen. Bitrate, Bildrate und Auflösung können zur Verkleinerung des Videos gesenkt werden.
Tipps:
- Bei konstanter Bitrate ist es sinnlos, die Dateigröße durch Verringern der Auflösung und Bildrate zu reduzieren. Wenn Sie eine verringerte Bitrate haben, kann eine niedrigere Auflösung eine bessere Bildqualität liefern.
- Wenn die Bitrate variabel ist, können Sie die Bildrate verringern, um das Video zu verkleinern. Aber es kann die Glätte des Bildes beeinflussen - durch Mosaike.
- Wenn Sie ein Low-End-Gerät oder einen Computer haben, sollten Sie die Bitrate, die Auflösung und die Bildrate von MOV (insbesondere bei 4K MOV) für eine reibungslose Wiedergabe verringern. Aber wenn Sie ein leistungsfähiges Gerät/Computer haben oder eine super Qualität nach dem Hochladen online behalten wollen, sollten Sie besser nur MOV transkodieren und trimmen.
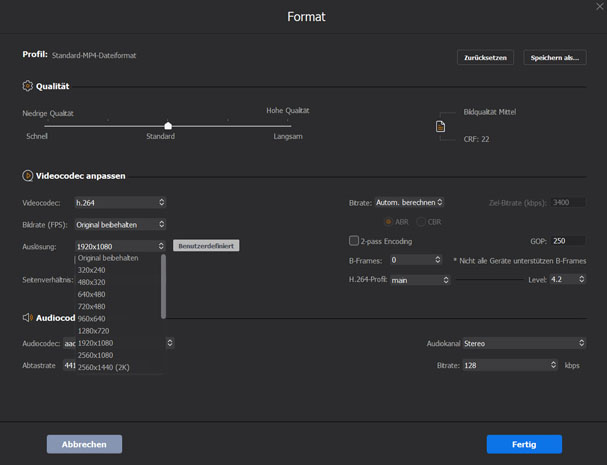
Schritt 4. Aktivieren Sie die Hardware-Beschleunigung, um den MOV-Komprimierungsprozess zu beschleunigen.
Aktivieren Sie einen der Hardware-Encoder (Intel oder nVIDIA, je nach Ihrem Grafikprozessor), um die MOV-Komprimierung zu beschleunigen und die beste Ausgabequalität zu erhalten.
Schritt 5. Starten Sie die Komprimierung der MOV-Datei
Klicken Sie auf die Schaltfläche Durchsuchen, um bei Bedarf einen neuen Ordner zum Speichern der komprimierten Datei zu definieren. Klicken Sie auf die Schaltfläche RUN, um die Größe der MOV-Datei zu reduzieren und gleichzeitig die beste Ausgabequalität beizubehalten. Überprüfen Sie nach Abschluss des Vorgangs die resultierenden Videoinformationen. Das von uns verwendete Testvideo wird durch Transkodierung um 66% und durch Transkodierung & Trimmen um 89% verkleinert. Testen Sie Ihres!
TestergebnisseTestcomputer: Windows 10 Education 64-Bit; Intel Core i5-4460; 8GB RAM |
||
Nur Transcodierung Only |
MOV (Original) |
H.264/MP4 (komprimiert) |
Transkodieren + Trimmen |
MOV (Original) |
H.264/MP4 (komprimiert) |
Fazit: Video-Codec spielt eine entscheidende Rolle bei der Verarbeitung der Videokomprimierung, die die Bitrate erheblich reduzieren kann, während das gleiche Qualitätsniveau beibehalten wird. Wenn Sie versuchen, ein großes MOV-Video zu komprimieren, wird angenommen, dass Transkodierung + Trimmen Sie ziemlich zufrieden stellen kann.
Video-Tutorial zum Verkleinern von MOV-Dateien in bestmöglicher Qualität
Teil 3. Andere Möglichkeiten, MOV-Videos online kostenlos zu verkleinern
Neben professioneller Videokomprimierungssoftware ist auch die Online-Videokomprimierung eine gute Option zur Reduzierung der MOV-Größe. Hier teilen wir mit Ihnen die 2 besten kostenlosen Online-Videokompressionsprogramme. Lesen Sie bei Interesse weiter:
1. Clideo
Nicht nur Ihre lokalen MOV-Dateien, sondern auch MOV-Filme, die auf Google Drive und Dropbox gespeichert sind, können zum Verkleinern von Videos zu clideo hochgeladen werden. Wenn Sie einen .mov-Videoclip online finden, können Sie die URL zur Komprimierung direkt in Clideo einfügen. Das ist auf jeden Fall praktisch für alle, die das Speichern von Dateien auf dem lokalen Computer leid sind.
Wenn die Komprimierung abgeschlossen ist, werden die resultierende Dateigröße und das Videoformat im oberen Banner des Startbildschirms angezeigt. Und Sie sind berechtigt, das Wasserzeichen aus MOV zu entfernen, falls erforderlich. Laden Sie keine zu großen MOV-Dateien auf Clideo hoch. Die Software zum Reduzieren von Online-Videos kann keine Videoclips mit mehr als 50 MB oder 100 MB verarbeiten, es sei denn, Sie steigen auf die PRO-Version um (Sie kennen diesen Trick).
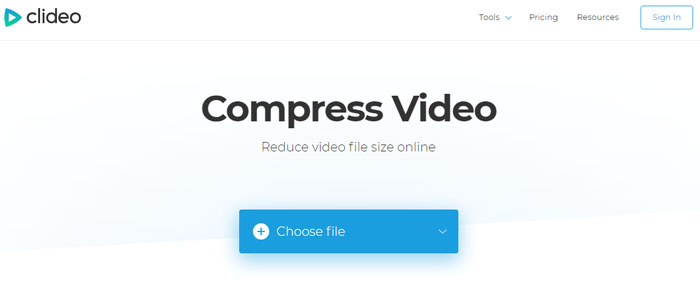
2. Veed.io
Veed.io bietet Ihnen ein Toolkit für die Videokomprimierung und -bearbeitung. Wie auf der offiziellen Website beworben, ist es gut konzipiert, um MOV-Videos ohne größere Qualitätsverluste zu reduzieren. Um eine hohe Qualität zu gewährleisten, stehen Ihnen verschiedene Auflösungs- und Bildqualitätsoptionen zur Verfügung, darunter Klein, Normal und Hohe Qualität. Natürlich sind Videogröße und Qualität negativ korreliert. Sie müssen entscheiden, welche Seite Ihnen am meisten am Herzen liegt.
Wie wir bereits erwähnt haben, erhalten Sie ein Toolkit, das das Zuschneiden von Videos und das Schneiden ermöglicht. Nachdem die Komprimierung abgeschlossen ist, können Sie die Software zum Zuschneiden von Videos nutzen, um schwarze Balken aus dem Videobild zu entfernen oder die Start- und Endzeit des Videos neu einzustellen, um die Videolänge zu verkürzen.
Teil 4. Erweiterte Informationen | Welche Faktoren beeinflussen die MOV-Dateigröße
Das iPhone gibt uns Informationen über die Größe des aufgezeichneten MOV-Videos von einer Minute:
- 60 MB mit 720p HD bei 30 fps > 130 MB mit 1080p HD bei 30 fps
- 175 MB mit 1080p HD bei 60 fps > 350 MB mit 4K bei 30 fps > 400MB mit 4K bei 60 fps in HEVC
Es ist eine bewährte Theorie, dass die Größe von Videodateien in einem linearen Verhältnis zur Bitrate[1] und Länge steht.
Sie können die Videogröße anhand dieser Online-APP ermitteln (für schnelle Referenzen)
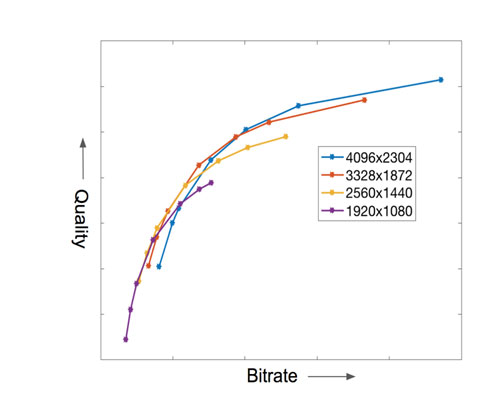
Was sagt diese Liste darüber aus, dass die Größe von Videodateien von der Auflösung[2] und der Bildrate[3] beeinflusst werden kann? Ein Video mit höherer Auflösung weist normalerweise eine höhere Bitrate auf, sodass Sie möglicherweise eine größere MOV-Datei mit höherer Auflösung erhalten. Die Bildrate gibt an, wie viele Bilder (aufeinanderfolgende Bilder) pro Sekunde auf einem Display erscheinen. Wenn Sie ein Video mit variabler Bitrate erhalten, kann sich die Bildrate auf die Größe der Videodatei auswirken. Eine höhere Bildrate bedeutet, dass mehr Bilder pro Sekunde erscheinen, was zu einer höheren Bitrate und einem größeren Format führt.
Heutzutage werden fortschrittliche Videokomprimierungsstandards[4] entwickelt, um das gleiche Qualitätsniveau bei geringerer Bitrate zu erreichen - z. B. HEVC, H.264, VP9 - wodurch die Videos kleiner werden, aber die hohe Qualität erhalten bleibt.
Je nach Situation können Sie das Video transkodieren, die Dauer verkürzen, die Bitrate/Bildrate anpassen oder die Auflösung herunterskalieren, um MOV zu komprimieren.
Verwandte externe Quelle aus Wiki:
[1] Bitrate - Die Bitrate wird mit der Einheit Bits pro Sekunde (Symbol: "bit/s") quantifiziert, oft in Verbindung mit einem SI-Präfix wie "kilo" (1 kbit/s = 1.000 bit/s), "mega" (1 Mbit/s = 1.000 kbit/s), "giga" (1 Gbit/s = 1.000 Mbit/s) oder "tera" (1 Tbit/s = 1000 Gbit/s)...
[2] Auflösung - Die Anzeigeauflösung oder die Anzeigemodi eines digitalen Fernsehgeräts, Computermonitors oder Anzeigegeräts ist die Anzahl der einzelnen Pixel in jeder Dimension, die angezeigt werden können...
[3] Bildfrequenz - Die Bildfrequenz (ausgedrückt in Bildern pro Sekunde oder fps) ist die Frequenz (Rate), mit der aufeinanderfolgende Bilder, so genannte Frames, auf einem Bildschirm erscheinen. Der Begriff gilt gleichermaßen für Film- und Videokameras, Computergrafiken und Motion-Capture-Systeme...
[4] Videokompressionsstandard/Videocodierformat - Ein Videocodierformat (oder manchmal auch Videokompressionsformat) ist ein Inhaltsdarstellungsformat für die Speicherung oder Übertragung digitaler Videoinhalte (z. B. in einer Datendatei oder einem Bitstrom). Beispiele für Videocodierungsformate sind MPEG-2 Teil 2, MPEG-4 Teil 2, H.264 (MPEG-4 Teil 10), HEVC, Theora, RealVideo RV40, VP9 und AV1...
Haben Sie immer noch Probleme mit der Komprimierung von MOV, senden Sie uns einfach eine E-Mail >>
















