Wie man die Größe von Videodateien ohne Qualitätsverlust um über 90% reduziert
Aufgrund der großen Videogröße ist es schwierig, sie im Internet zu teilen, auf Cloud-Dienste hochzuladen oder auf tragbaren Geräten zu speichern. So kann es beispielsweise Stunden dauern, ein HD-Filmmaterial auf YouTube hochzuladen. Sie können ein selbst erstelltes Video nicht problemlos über Google Mail versenden, wenn es eine Dateigröße von 25 MB überschreitet. Die Festplatte oder das Telefon sind schnell mit 4K-Aufnahmen belegt. Aus diesem Grund muss das Video verkleinert werden, um es an die Größenbeschränkungen anzupassen und so die Übertragungsgeschwindigkeit zu erhöhen und mehr Speicherplatz zu sparen. Wie kann man die Größe einer Videodatei ohne Qualitätsverlust reduzieren?
Suchen Sie nach einer optimalen Lösung, um die Videogröße ohne Qualitätseinbußen zu reduzieren?
Testen Sie den Winxvideo AI, ein ausgezeichnetes Programm zur Verkleinerung von Videodateien, das in der Lage ist, 8K/4K/HD oder andere große Videos mit einem optimalen Gleichgewicht von Größe, Qualität und Geschwindigkeit zu komprimieren.
- Reduzieren Sie die Größe von Videodateien um über 90% ohne spürbaren Qualitätsverlust dank des fortschrittlichen Kompressionskerns und der hochwertigen Engine.
- Erreichen Sie eine 47-fache Geschwindigkeit bei der Verarbeitung großer 4K/8K-Videokompressionen durch die Verwendung von Hardware-Beschleunigung. Keine CPU-Überlastung.
- Ändern Sie das Video in einen effizienteren Codec HEVC, H.264, komprimieren Sie 4K auf kleinere 1080p/720p, senken Sie die Bitrate/Framerate, usw.
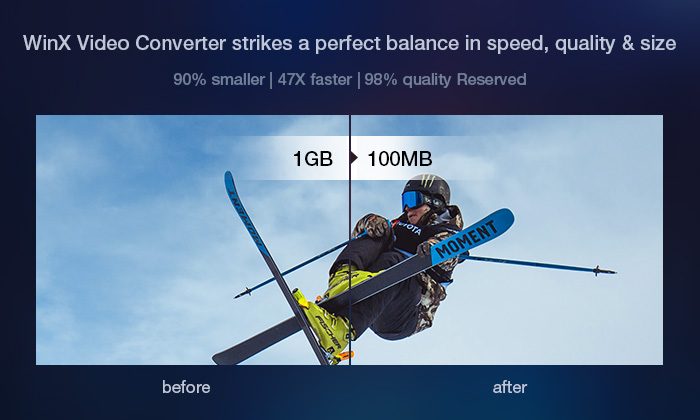
Inhaltsverzeichnis
- Teil 1. Welche Faktoren beeinflussen die Videogröße?
- Teil 2. Wie man die Videogröße ohne Qualitätsverlust reduziert
 Wie man Videos auf Windows verkleinert
Wie man Videos auf Windows verkleinert Wie man Videos auf dem Mac komprimiert
Wie man Videos auf dem Mac komprimiert Wie man ein Video auf Android verkleinert
Wie man ein Video auf Android verkleinert Wie man Videos auf dem iPhone iPad verkleinert
Wie man Videos auf dem iPhone iPad verkleinert Wie man Videos kostenlos online zuschneidet
Wie man Videos kostenlos online zuschneidet- Teil 3. FAQs zur Video-Größenreduzierung
Teil 1. Welche Faktoren sind für die Videogröße ausschlaggebend?
Die Größe einer Videodatei gibt an, wie viele Daten ein Video enthält oder wie viel Speicherplatz es verbraucht, ausgedrückt in Datengrößeneinheiten wie Bytes, Kilobytes oder Megabytes. Es hat etwas mit dem Codec zu tun, der für die Komprimierung der Daten verwendet wird, der Videolänge, der Bitrate, der Bildrate und der Auflösung. Die folgende Formel verdeutlicht, dass diese Parameter eine große Rolle für die Größe der Videodatei spielen.
- Videodateigröße = (Videobitrate + Audiobitrate) x Videolänge/8
- Bitrate = Bildgröße x Bildfrequenz (fps)
- Bildgröße = Auflösung x Farbtiefe
1. Video-Bitrate
Die Bitrate, gemessen in Bits pro Sekunde, ist der wichtigste Faktor, der die Videogröße bestimmt. Je höher die Bitrate ist, desto größer ist die Datei und desto besser ist die Videoqualität. Wenn Sie die Größe der Videodatei reduzieren möchten, können Sie die Bitrate bis zu einem gewissen Grad verringern. Beachten Sie jedoch, dass eine starke Bitratenreduzierung zu einer unansehnlichen Darstellung führen kann. Vorzugsweise werden 8-12 Mbps für ein 1080p-Video und 35-68 Mbps für eine 4K-Datei empfohlen.
2. Dauer
Es ist leicht zu verstehen, dass längere Videos mehr Daten und eine größere Dateigröße bedeuten. Durch Verkürzung der Videolänge können Sie also die Größe Ihres Videos ohne Qualitätsverlust reduzieren. Die meisten Videokomprimierungstools bieten die Möglichkeit, Videos zu schneiden oder zu trimmen.
3. Video-Codec
Der Codec ist ein weiterer Faktor, der die Videogröße beeinflusst. Er bestimmt, wie effizient die Videodaten komprimiert werden, so dass ein mit verschiedenen Codecs kodiertes Video in unterschiedlichen Größen ausgegeben wird. Um z. B. die gleiche Videoqualität zu erhalten, kodiert H.265 ein stärker komprimiertes Video, das nur halb so groß ist wie das von H.264. Sowohl AV1 als auch VVC sind auch für 4K-Inhalte geeignet. AV1 erzielt eine Bitrateneinsparung von 9,5% gegenüber HEVC, während VVC eine Verbesserung von 40% erreicht.
4. Videoauflösung & Bildrate
Die Videoauflösung und die Bildrate (Bilder pro Sekunde) wirken sich auf die Videobitrate aus, die wiederum indirekt die Dateigröße beeinflusst. Denn eine höhere Auflösung oder Bildrate bedeutet mehr Pixel und Bilder. Das bedeutet, dass mehr Daten benötigt werden, aber die Bildqualität ist besser. Aber es gibt einige Hinweise:
- Wenn Sie nur die Videoauflösung, nicht aber die Videobitrate ändern, wird sich die Videoqualität wahrscheinlich nicht verbessern.
- Videoformat/Container haben keinen Einfluss auf die Videogröße. MKV (H.264) ist zum Beispiel kaum größer als MP4 (H.264).
- Die Bildrate kann sich auf die Gleichmäßigkeit des Videos auswirken. Es ist also nicht ratsam, die Videogröße zu verkleinern.
Bewährte Praxis: Optimale Videoeinstellungen für das Hochladen und Abspielen |
|
Containerformat |
MP4 |
Codec-Format |
H.264, die beste Wahl zum Speichern von Daten mit geringerer Größe und höherer Qualität und wird von den meisten Geräten unterstützt. |
Video-Bitrate und -Auflösung |
8Mbps (1080p 30fps) Allgemeine Vorschläge: 1080p 60fps (12Mbps), 720p 24-30fps (5Mbps), 4K 24-30fps (35-45Mbps), 4K 48-60fps (53-68Mbps). |
Video-Bildrate |
24-60fps
|
Seitenverhältnis |
16:9, vorzugsweise für YouTube, HDTV, Breitbild und mehr.
|
Teil 2. Wie man die Größe von Videodateien ohne Qualitätsverlust reduziert
Teil 2.1. Wie man Videos auf Windows verkleinert (10)
Wenn Sie die Faktoren kennen, die sich auf die Videogröße auswirken, wissen Sie, wie Sie große Videos ohne Qualitätsverlust verkleinern können. Um die Videogröße zu reduzieren, empfiehlt es sich, auf eine Desktop-Videokomprimierungssoftware zurückzugreifen, wie z. B. Winxvideo AI. Führen Sie die folgenden Schritte aus, um die Videogröße unter Windows praktisch ohne Qualitätsverlust zu reduzieren.
Bevor Sie die einzelnen Schritte ausführen, sollten Sie die maximale Dateigröße der verschiedenen sozialen Plattformen oder E-Mail-Dienste kennen, die für das Hochladen oder Versenden erforderlich ist. Weitere Informationen finden Sie in der nachstehenden Tabelle.
Maximale Videogröße für soziale Websites und E-Mail-Dienste |
|||||||
Tiktok |
YouTube |
||||||
File Size |
Max 4GB |
Max 16MB |
512MB |
4GB |
Max 72MB-500MB |
Max 10MB-25MB |
Max 128GB |
Schritte zum Verkleinern von Videos unter Windows um 90% ohne Qualitätsverlust
Schritt 1. Konvertierung von Videos in kleinere Formate
Gehen Sie wie folgt vor, um große Videodateien mit dem Winxvideo AI ohne Qualitätsverlust von GB auf MB zu reduzieren. Wenn Sie die Software noch nicht installiert haben, laden Sie sie kostenlos herunter, installieren Sie sie jetzt und beginnen Sie mit den folgenden Schritten.
- Videos importieren. Klicken Sie auf die Schaltfläche +Video in der Navigationsleiste, um das HD/4K-Video zu importieren, das Sie komprimieren möchten.
- Wählen Sie das Ausgabeformat. Gehen Sie zur Kategorie Allgemeine Profile und wählen Sie MP4-Video (h264+aac), wenn Sie hoffen, dass es von mehr Geräten/Websites akzeptiert wird, oder HEVC-Video (MP4-Dateiformat), wenn Sie eine höhere Qualität benötigen und einen Computer haben, der leistungsstark genug ist, um HEVC zu verarbeiten.
- AUSFÜHREN, um das Video zu komprimieren. Tippen Sie auf die Schaltfläche Durchsuchen, um das Video zu speichern, und auf die Schaltfläche RUN, um die Videodatei ohne Qualitätsverlust zu verkleinern.
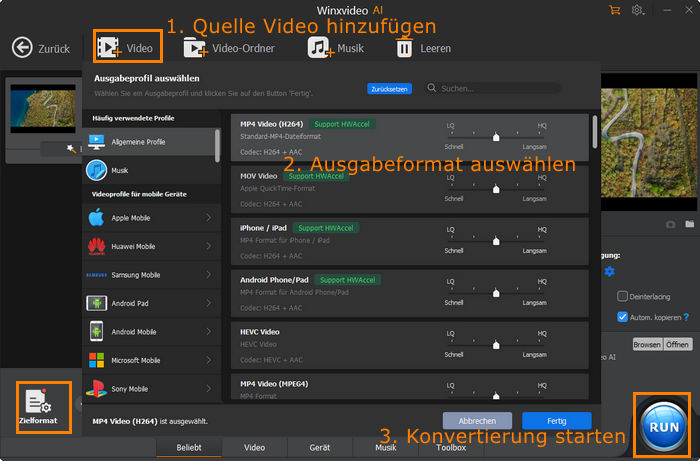
Schritt 2. Anpassen von Auflösungen, Bitraten und anderen Parametern
- Auflösung verringern. Klicken Sie auf Einstellungen > Videooptionen > Klicken Sie auf das Dropdown-Menü der Auflösung > wählen Sie eine niedrigere Auflösung, vorzugsweise 1080p oder 720p > OK. Die Herabkonvertierung der Videoauflösung ist ein möglicher Weg, um viele Fehler im Zusammenhang mit 4K zu beheben.
- Bildrate reduzieren. Klicken Sie auf Einstellungen > Videooptionen > klicken Sie auf das Dropdown-Menü der Bildrate > wählen Sie eine niedrigere Bildrate (nicht unter 24 fps) > OK.
- Bitrate reduzieren. Klicken Sie auf die Schaltfläche Einstellungen > Video-Optionen > Bitrate (Qualität) > wählen Sie VBR > wählen Sie eine Bitrate, die niedriger ist als das Original/stellen Sie die Daten der Bitrate manuell auf einen kleineren Wert ein (5-8 Mbps) > OK. Hinweis:1. Der HEVC-Codec senkt die Bitrate automatisch. 2. Die Verringerung der Bitrate kann in unterschiedlichem Maße zu Qualitätseinbußen führen.
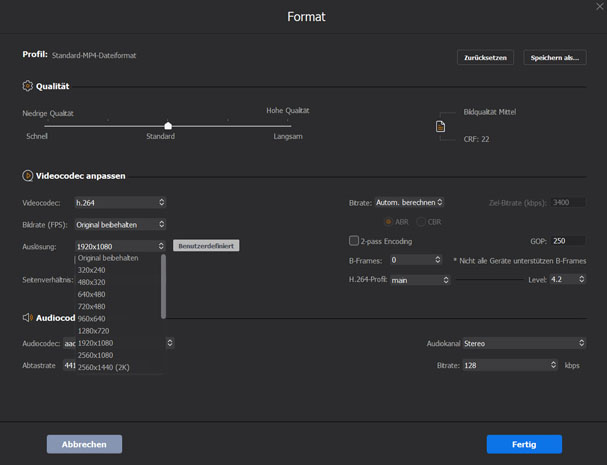
Schritt 3. Schneiden Sie unerwünschte Teile aus den Videoclips heraus
Nicht jedes Einzelbild eines Videos sollte erhalten bleiben. Sie können Titelsequenzen/Epilog, die den Filmtitel, die Produktion, die Besetzung oder die Dreharbeiten sowie den Abschnitt "Über den Autor" von online heruntergeladenen Videos enthalten, entfernen. Diese vielseitige Software zur Reduzierung der Videogröße ermöglicht es Ihnen, Videos zu trimmen und unerwünschte Teile herauszuschneiden, indem Sie Start- und Endzeit einstellen, um den wertvollsten Clip zu erfassen und die Videogröße ohne Qualitätsverlust zu reduzieren.
- Video schneiden. Tippen Sie auf Bearbeiten > Zuschneiden > Markieren Sie "Zuschneiden aktivieren" > Passen Sie die Startzeit und/oder Endzeit an, um die Videodauer zu verkürzen > Fertig
- Video zuschneiden und Seitenverhältnis anpassen. Tippen Sie auf Bearbeiten > Zuschneiden & Erweitern > Zuschneiden aktivieren > Original zuschneiden > Wählen Sie Zuschneiden LetterBox, 16:9, 4:3 oder 1:1.
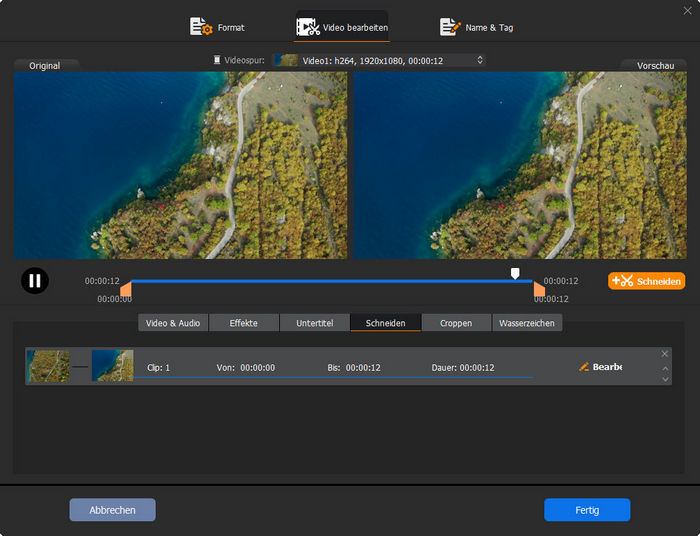
Video-Anleitung: 3 Schritte zur Reduzierung der Videodateigröße ohne Qualitätsverlust
Teil 2.2. Wie reduziert man die Größe von Videodateien auf dem Mac?
Um Videos auf dem Mac zu verkleinern, können die integrierten Mac-Anwendungen helfen. Zum Beispiel iMovie und QuickTime Player. Beide Anwendungen bieten die Möglichkeit, die Videogröße beim Exportieren zu verringern. Zum Beispiel, um ein Video mit iMovie zu komprimieren:
- Ziehen Sie Ihr Video in iMovie und bearbeiten Sie Ihren Film in iMovie wie gewohnt oder gehen Sie direkt zu Schritt 2.
- Gehen Sie zu Datei > klicken Sie auf die Schaltfläche Freigeben > wählen Sie Datei.
- Verwenden Sie die Dropdown-Menüs, um Videoauflösung, Qualität und Komprimierung auszuwählen. Sie können die reduzierte Dateigröße verschiedener Einstellungen auf der Benutzeroberfläche überprüfen. Wenn Sie mit der geschätzten Ausgabegröße zufrieden sind, klicken Sie auf Weiter, um die Verkleinerung zu starten.
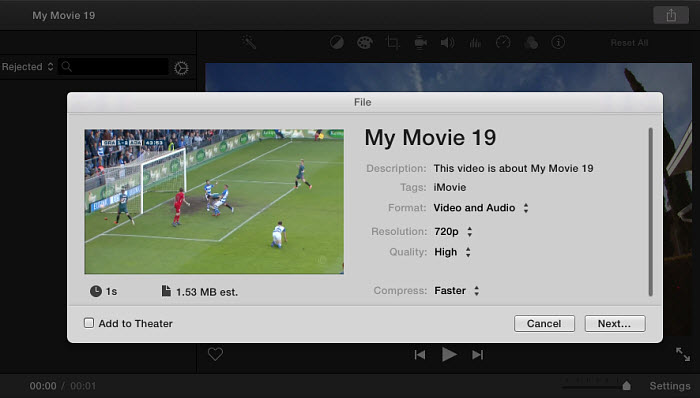
Hinweis: Die Schritte zum Verkleinern von Videodateien mit dem QuickTime Player sind sehr ähnlich. Sie können die Ausgabequalität und -größe auswählen. Bei Mac-Anwendungen haben Sie nicht allzu viel Kontrolle über das Ausgabevideo.
Wenn Sie Videos mit flexibleren Einstellungen auf dem Mac verkleinern möchten, probieren Sie einen Open-Source-Videokonverter wie Handbrake aus. Es ist effizienter, große Videodateien ohne spürbaren Qualitätsverlust zu verkleinern. Benutzer können Videos in fortschrittliche Formate wie H.265, H.264, VP9, VP8, MPEG4 usw. komprimieren, die gewünschte Komprimierungsqualität auswählen, die Videoauflösung, Videobitrate, Audiobitrate usw. anpassen.
Wie kann ich die Größe eines Videos ohne Qualitätsverlust auf dem Mac verringern?
- Laden Sie den Mac-Videogrößenreduzierer herunter und öffnen Sie ihn. Klicken Sie auf die Schaltfläche Quelle, um Ihr Video auszuwählen und zu laden.
- Unter Voreinstellung können Sie Voreinstellungen für Allgemein, Web, Geräte usw. mit verschiedenen Auflösungen auswählen. Je niedriger die Auflösung und je höher die Geschwindigkeit, desto kleiner ist das Format, aber desto schlechter ist die Ausgabequalität.
- Wählen Sie auf der Registerkarte Zusammenfassung ein Format aus MP4, MKV und Webm aus. Für eine kleinere Größe wählen Sie MP4 für eine breitere Kompatibilität und Webm, wenn Sie das Video ins Internet hochladen möchten.
- Ändern Sie dann im Bereich Video den Video-Encoder zwischen H.265, H.264, VP9, VP8 usw. Verringern Sie die konstante Qualität auf 1-2 RF, um das Video kleiner zu machen.
- Wenn Sie fertig sind, klicken Sie auf die Schaltfläche Abmessungen. Dann können Sie unerwünschte Teile abschneiden und die Auflösung anpassen, um die Videogröße weiter zu verringern. Nachdem Sie alle Einstellungen vorgenommen haben, klicken Sie auf Start.
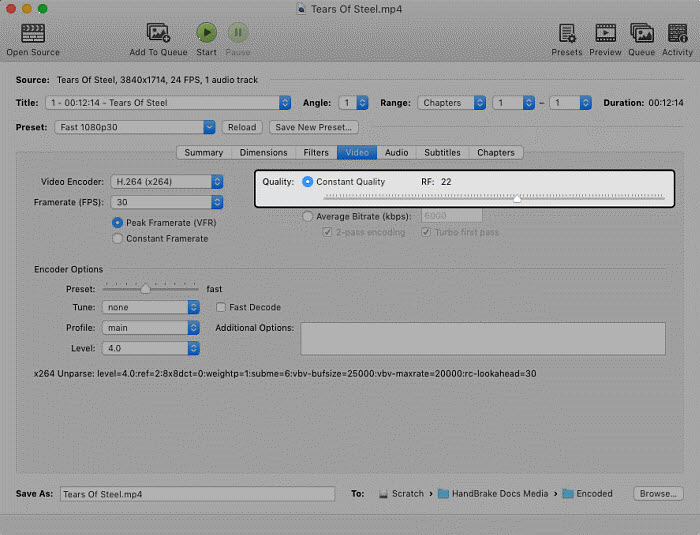
Teil 2.3. Wie kann man die Videogröße auf Android verringern?
Wenn Sie Videos verkleinern müssen, um sie schnell auf Whatsapp, Instagram, TikTok oder andere Apps für soziale Medien hochzuladen oder per E-Mail zu versenden, können Sie dies direkt auf Ihrem Handy tun. Suchen Sie im Google App Store, dort finden Sie viele Komprimierungs-Apps für Android. Einige der bekanntesten sind Video Compress app, Video Compressor app, Video Compressor Panda, Videos & Movies Compressor... Sie sind die beste Wahl, wenn Sie die Größe von Videodateien für die Wiedergabe auf Mobiltelefonen reduzieren möchten, auf denen Sie den Qualitätsverlust kaum bemerken können.
Wie kann ich die Größe eines Videos auf Anroid verringern?
Im Folgenden zeigen wir Ihnen am Beispiel der App Video Compress, wie Sie Videos auf Android verkleinern können:
- Laden Sie die App herunter und installieren Sie sie auf Ihrem Telefon. Dann öffnen Sie sie.
- Wählen Sie das Album, das das Video enthält, das Sie auf Ihrem Handy komprimieren möchten. Wählen Sie dann das Video aus und laden Sie es.
- Sobald das Video geladen ist, sehen Sie die Optionen zum Komprimieren, Drehen, Abspielen, Extrahieren von mp3 und Teilen. Wir wählen Video komprimieren.
- Jetzt gibt es verschiedene Auflösungen mit geschätzten Ausgabedateigrößen. Sie können aus den fertigen Optionen wählen, um die Videogröße auf 90%, 80%, 70% usw. zu verkleinern, je nach Bedarf. Sie können auch die Videoauflösung und Bitrate manuell anpassen, bis Sie mit der Größe und Qualität zufrieden sind.
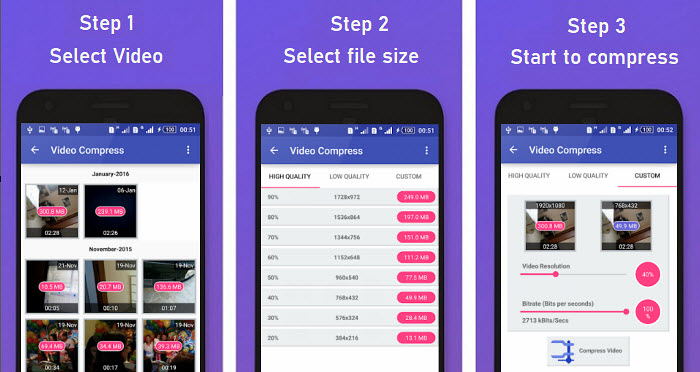
Teil 2.4. Verkleinern von Videodateien auf dem iPhone iPad
Um die Größe von Videodateien für den E-Mail-Versand oder das Senden an Whatsapp, iMessage, Facebook, Instagram auf dem iPhone iPad zu reduzieren, wird die App Video Compress - Shrink Vids empfohlen. Mit der App können Sie 4K-Videos ganz einfach auf 1080p und 720p komprimieren oder 1080p in 720p und 480p konvertieren, um die Dateigröße zu verringern. Video Compress - Shrink Vids ermöglicht es Ihnen, die Videoauflösung und Bitrate, die Bildqualität der Vorschau und den Speicherplatz anzupassen. Es funktioniert auch mit 4K-Videos, die mit dem iPhone oder iPad aufgenommen wurden. Für die Verkleinerung von Videos für iPhone und iPad wird eine breite Palette von Voreinstellungen angeboten, die von 1080P HD bis 360p reichen. So verwenden Sie Video Compress - Shrink Vids auf dem iPhone iPad.
1. Holen Sie sich die App zur Verkleinerung von Videos für iPhone und iPad aus dem App Store. Die App erfordert iOS 11.4 oder höher auf iPhone und iPad. Es ist nur 15,7 MB groß.
2. Öffnen Sie Video Compress - Shrink Vids auf dem iPhone oder iPad. Tippen Sie auf +, um ein Video auszuwählen, das Sie komprimieren möchten. Sie können ein einzelnes Video, mehrere Videos oder ein Videoalbum zum Laden auswählen.
3. Passen Sie die Videobitrate mit dem Schieberegler für die Bitrate an und wählen Sie eine Voreinstellung. Eine niedrigere Bitrate bedeutet eine geringere Dateigröße, aber eine schlechtere Videoqualität. Es gibt viele voreingestellte Optionen,
- Full HD 1080p (1920x1080 Pixel)
- HD 720p (1280x720 Pixel)
- HD 540p (960x540 Pixel)
- 480p (640x480 Pixel)
- 360p (480x360 Pixel)
Die ursprüngliche Videogröße und die geschätzte Videogröße werden im Fenster angezeigt. Wählen Sie eine Voreinstellung, tippen Sie auf WEITER und folgen Sie den Anweisungen, um den Komprimierungsprozess abzuschließen.
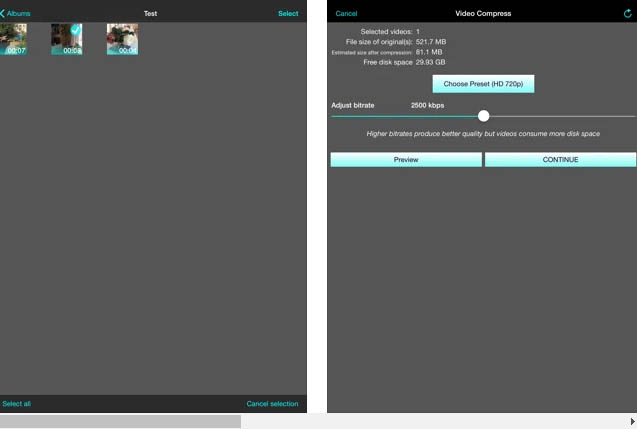
Tipps zum Verkleinern von Videos auf dem iPhone iPad
Wenn Sie Videos auf dem iPhone oder iPad mit einer kleineren Dateigröße aufnehmen möchten, gehen Sie wie folgt vor.
- Gehen Sie auf dem iPhone oder iPad zu den Einstellungen. Wählen Sie Kamera.
- Tippen Sie auf Video aufnehmen und Sie sehen verschiedene Optionen für die Videoauflösung und die Bildrate.
- Wählen Sie eine niedrigere Videoauflösung und Bildrate, z. B. 720p HD mit 30 Bildern pro Sekunde anstelle von 4K UHD mit 60 Bildern pro Sekunde, um die Videogröße zu verringern.
Teil 2.5. Wie man die Größe von Videodateien kostenlos online reduziert
Dank kostenloser Online-Videokomprimierungstools ist es sehr einfach, Videos für Whatsapp, YouTube, Instagram, E-Mail usw. zu verkleinern. Zum Beispiel bietet Clideo eine sehr einfach zu bedienende Benutzeranleitung. Der am besten bewertete kostenlose Videokomprimierer hat eine elegante und gut gestaltete Benutzeroberfläche, mit der Benutzer Videodateien bis zu 500 MB kostenlos verkleinern können. Der Nachteil von Clideo ist, dass die maximale Videolänge, die die kostenlose Version akzeptiert, 60 Sekunden beträgt und der Hochladevorgang sehr lange dauert, bis er abgeschlossen ist. Die komprimierten Videodateien sind mit einem Clideo-Wasserzeichen versehen. Um das Wasserzeichen zu entfernen, müssen Sie auf die erweiterte Version aktualisieren. Führen Sie die folgenden Schritte aus, um die Größe von Videodateien kostenlos online mit Clideo zu reduzieren.
- Öffnen Sie die Clideo Website. Wählen Sie eine Videodatei von iPhone, Android, Windows oder macOS. Sie können auch Videodateien von Ihrem Google Drive oder Dropbox hochladen oder eine Video-URL von YouTube, Facebook, Instagram usw. einfügen.
- Warten Sie auf den Abschluss des Hochladevorgangs. Das Hochladen kann einige Zeit in Anspruch nehmen, haben Sie etwas Geduld. Wie lange es dauert, hängt auch von der Größe der Quellvideodatei und der Geschwindigkeit Ihrer Internetverbindung ab.
- Laden Sie das komprimierte Video auf Google Drive, Dropbox oder Ihr Gerät herunter. Nach Abschluss des Kompressionsvorgangs wird Ihnen das Kompressionsverhältnis angezeigt.
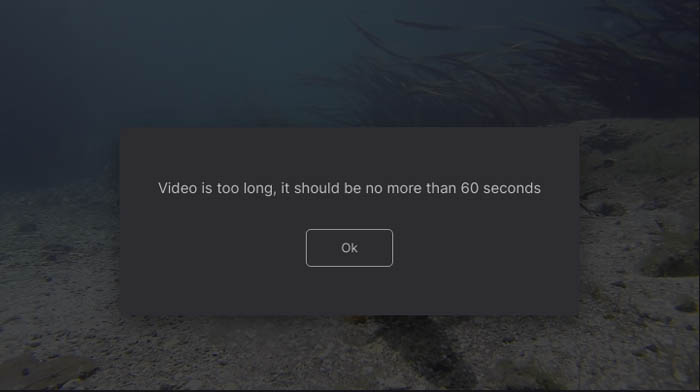
Teil 3. FAQs zur Reduzierung der Videodateigröße
1. Wie man die Größe einer Videodatei ohne Qualitätsverlust reduziert
Um Videos ohne Qualitätsverlust zu verkleinern, können Sie Ihre Videodateien zippen. Das Ausschneiden unerwünschter Teile ist ebenfalls eine Möglichkeit, die Größe der Videodatei ohne Qualitätsverlust zu verringern. Es kommt zu Qualitätsverlusten, wenn das Videocodec-Format geändert, die Videobitrate gesenkt und eine Transkodierung durchgeführt wird.
2. Wie kann ich eine MP4-Datei kleiner machen?
Es gibt mehrere Möglichkeiten, eine MP4-Videodatei zu verkleinern: Neukodierung des MP4-Videos mit einem effizienteren Codec-Format wie HEVC, H.264; Verringerung der MP4-Videobitrate und -auflösung; Kürzung der MP4-Videolänge, Herausschneiden unerwünschter Videoteile. Klicken Sie hier und erfahren Sie, wie Sie MP4-Videos komprimieren und verkleinern können.
3. Wie man die Videogröße auf Windows 10 reduziert
Sie können Videos unter Windows 10 mit kostenlosen Online-Tools oder Videokomprimierungssoftware für Windows 10 verkleinern. Kostenlose Online-Tools haben eine begrenzte Dateigröße und eine langsame Geschwindigkeit beim Hochladen von Videos, aber sie sind einfach zu bedienen. Die kostenlose Videokomprimierungssoftware für Windows 10, Winxvideo AI, wird empfohlen. Es bietet eine einfache Möglichkeit, die Größe von Videodateien auf Windows 10 mit geringem Qualitätsverlust und 47x schneller Videokompression zu reduzieren.
4. Wie man die Videogröße in Windows Movie Maker reduziert
Importieren Sie in Windows Movie Maker das Video, das Sie komprimieren möchten, führen Sie die Videobearbeitung durch, schneiden Sie unerwünschte Teile heraus, um die Dateigröße zu verringern, erstellen Sie dann vor der Ausgabe benutzerdefinierte Einstellungen, wählen Sie in der Dropdown-Liste Einstellungen die Option E-Mail, und die Videogröße sollte reduziert werden.
















