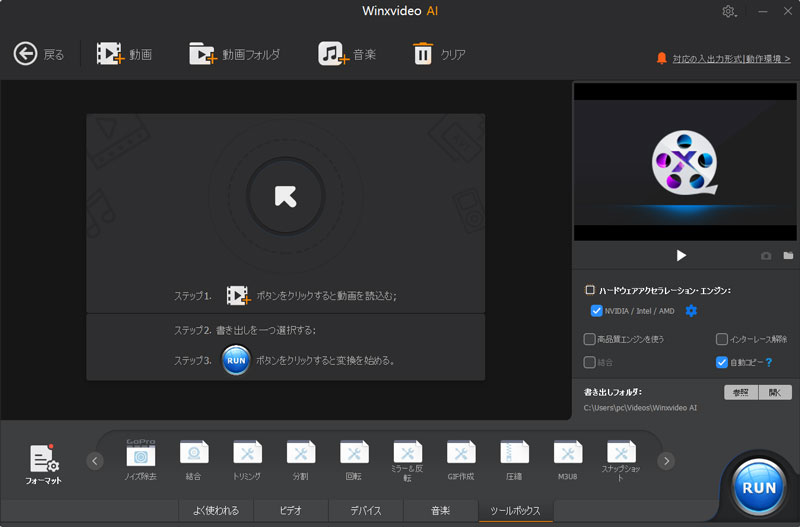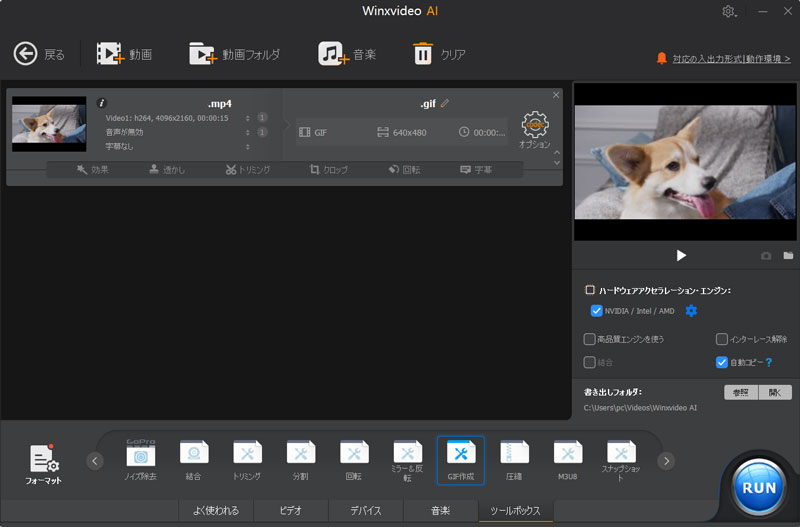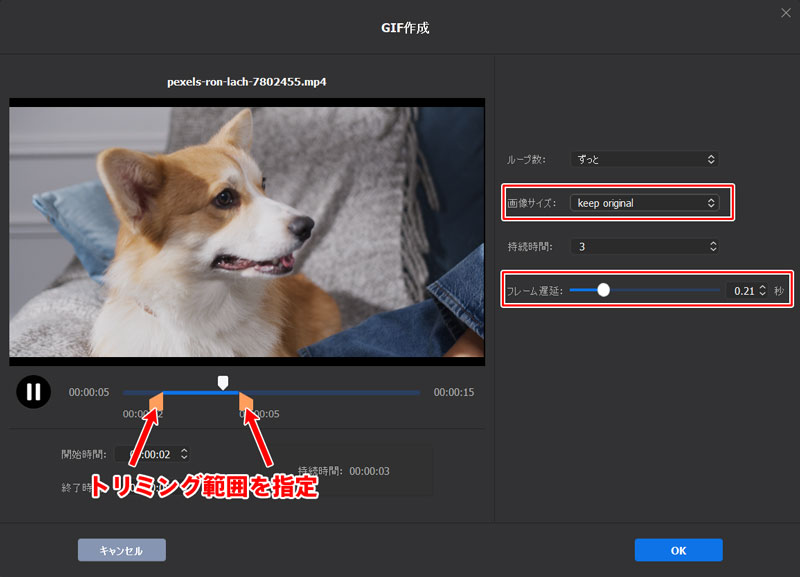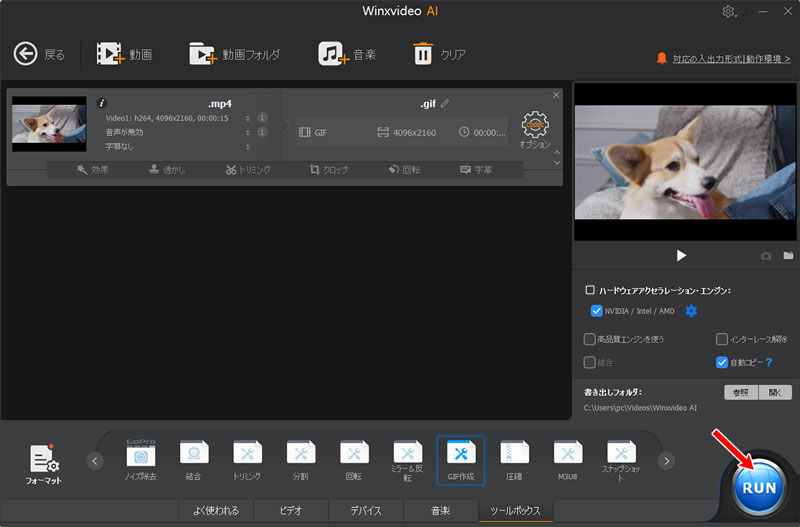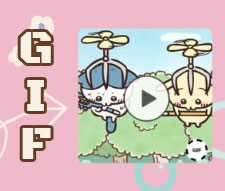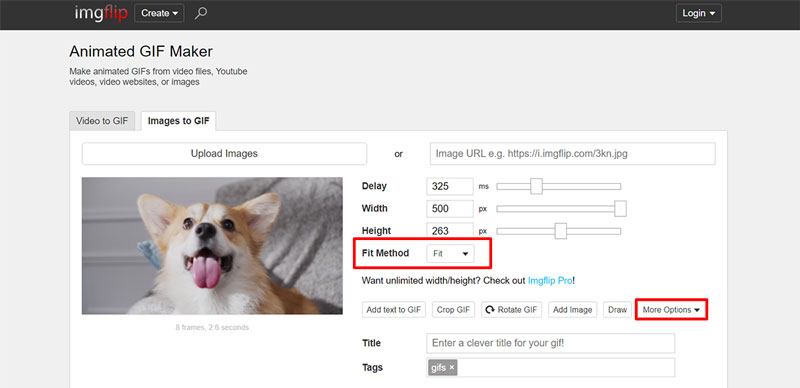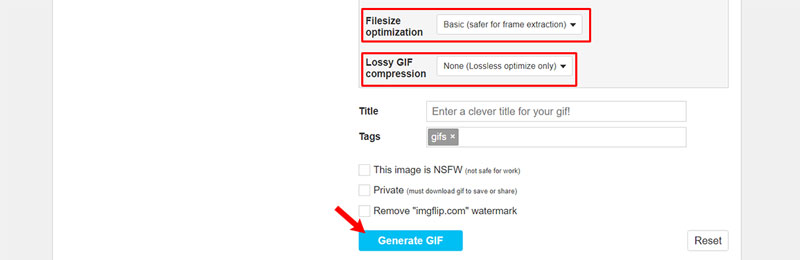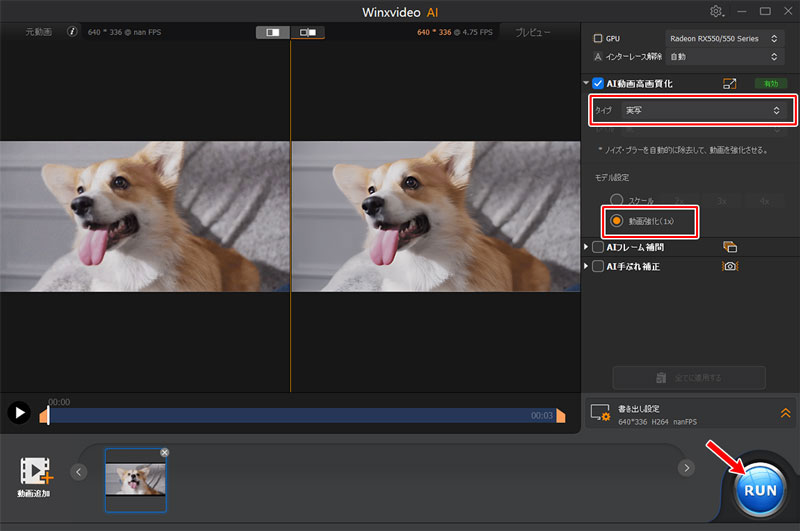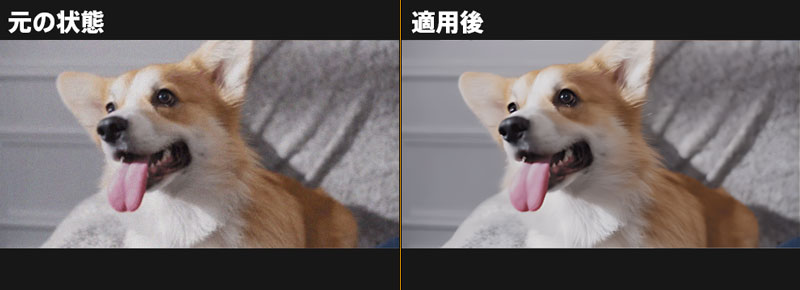���掿��GIF�摜���쐬������@��2�IGIF�����掿��������@������I

�C���^�[�l�b�g��Ō������铮���摜���āAGIF�A�j���[�V�����i�ȉ��AGIF�A�j���j�ł��B�Î~��ł͕\�����ɂ������o��ۂ�C���[�W����萶�������Ƃ����`�ŕ\�����Ƃ��ł���̂ŁASNS�R�~���j�P�[�V������A���i�f�����X�g���[�V�����A�o�i�[�L���ȂǂɍL�����p����Ă��܂��B�����ŎB�e�����摜�⓮�悩��GIF�A�j���iGIF�摜�j���쐬������������Ȃ��Ă��܂��B
�������AGIF�摜�����삷��Ƃ��A�Ȃ�ׂ��掿�𗎂Ƃ������Ȃ��ꍇ�͂ǂ̂悤�ȕ��@�ō쐬���ǂ��̂ł��傤���B
�����ō���́A���掿��GIF�쐬���邽�߂̕��@��2�ɕ����ĉ�����Ă��������Ǝv���܂��B�܂�GIF�̉掿�������Ȃ錴����GIF�����掿��������@���Љ��̂ŁA���ЍŌ�܂ł��ǂ݂��������B
�ڎ�
�Ȃ�GIF�摜�̉掿�������Ȃ�̂��H
���𑜓x�̓����摜����GIF��������̂ɉ掿�����Ȃ藎�����̂͂Ȃ��ł����B��ȗ��R�Ƃ��Ă͈ȉ���2�_���l�����܂��B
- �F���̐���: �t���J���[1,670���F���������Ƃ��ł���JPG��PNG�Ȃnj`���̐Î~�摜�ɑ��AGIF�͍ő�256�F�܂ł����\�������̂ŁA�F���̑����摜��GIF�ŕ\������Ƃ��܂��Y��ɍČ�����܂���B
- ���k�����FGIF��LZW���Ƃ����t���k�̕������g�p���Ă��܂��B�摜���̌J��Ԃ��f�[�^����ʂ�啝�ɍ팸���邱�ƂŃt�t�@�C���T�C�Y���k�����邱�Ƃ��ł���̂����A����ɉ掿�������Ȃ�܂��B
���̂��߁A�����̐F��`���܂ޕ��G�ȉ摜�⍂�𑜓x�̓����GIF�ŕۑ����悤�Ƃ���ƁA�ǂ����Ă��掿�����Ă��܂��܂��B���掿��GIF�쐬���s�����߂ɂ́A�Ȃ�ׂ��F�������Ȃ��V���v���ȉ摜�i�f���j�����邱�Ƃ��������߂��܂��B
�ł́A�ǂ̂悤��GIF�A�j�������掿�ō쐬�ł���̂ł��傤���B
��������́A���掿��GIF�쐬������@���u���悩��GIF�쐬�v�u�摜����GIF�쐬�v�ɕ����Ă��ꂼ�������܂��B�ǂ�����ȒP�ɍ��掿��GIF�摜���쐬�ł���̂ŁA���g�p����ړI�ɍ��킹�čœK�Ȃ��̂�I�т܂��傤�B
Winxvideo AI���g���ē��悩�獂�掿��GIF�摜���쐬������@
���掿��GIF�쐬������ł��ȒP�ȕ��@�́A�l�C�̂���AI���掿���\�t�g�ł���Winxvideo AI���g�p���āA���𑜓x�̓��悩�獂�掿��GIF�摜���쐬���邱�Ƃł��B
Winxvideo AI�͕��L���@�\�����˔����Ă���AI���掿���\�t�g�ł��B�Ő�[��AI�Z�p�����p���ē��捂�掿���A�t���[����ԁA�ʐ^�N�����ɉ����AGIF�쐬�A���戳�k�A��ʘ^��ȂǁA���l�ȋ@�\�����ڂ���Ă��܂��B
AI���掿���@�\���g���A�f������y��GIF�A�j�������掿�ō쐬�ł��邾���łȂ��A�掿�̍r��GIF�����掿�����邱�Ƃ��ł��ĂƂĂ��֗��ł��B
Winxvideo AI���g���č��掿��GIF�쐬������ɂ́A�ȉ��̎菇�ő��삵�Ă��������B

Winxvideo AI���N�����A�g�b�v��ʂ́u�ϊ��v���N���b�N����ƁA���L�̉�ʂɂȂ�܂��B
-


��ʏ㕔�́u����{�v���N���b�N���āAGIF�ɕϊ�����������t�@�C����Winxvideo AI�Ɏ�荞�݂܂��B
-


��ʉ��ɕ\������Ă��郁�j���[�́u�c�[���{�b�N�X�v→�uGIF�쐬�v��I�����܂��B

�V�[�N�o�[�ɂ���I�����W�F�̃X���C�_�[�������Ƃ�GIF�ɕϊ��������͈͂��w�肵�܂��B
-

-
��ʂ̉E���Ń��[�v�����ʃT�C�Y�A�t���[���x���Ȃǂ�I���ł��܂��B
���悩�獂�掿��GIF�摜���쐬����ɂ́A�u�摜�T�C�Y�v���ڂŁuKeep Original�v��I�����܂��B���[�v����t���[���x�����K�v�ɉ����Đݒ肵�܂��傤�B
���݂ɁA�t���[�����[�g�x���̐��l���������ق�GIF�A�j���̍Đ��X�s�[�h�������A���l���傫���قǒx���Ȃ�܂��B

�摜�T�C�Y�ƃt���[���x����ݒ�ł������ʉE���́uOK�v���N���b�N���܂��B
-


���̉�ʂɖ߂�����A��ʉE���́uRUN�v���N���b�N���A���悩�獂�掿��GIF�쐬���n�܂�܂��B
Imgflip���g���ĉ摜����GIF�A�j�������掿�ō쐬������@
GIF�쐬�\�t�g�ȊO�ɂ��A�I�����C����GIF�쐬�T�C�g���g�p����GIF�A�j�������掿�ō쐬���邱�Ƃ��ł��܂��B
���̕��@�ł���A�p�\�R�������łȂ��AiPhone��Android�X�}�z����ł�GIF�쐬���邱�Ƃ������b�g�ł��B�������A�C���^�[�l�b�g���𐮂���K�v������܂��B
�uImgflip�v�Ƃ́AGIF�A�j���E�摜���ȒP�ɍ쐬�ł���I�����C���T�[�r�X�ł��B�ʐ^�⓮�悩��GIF�쐬���邱�Ƃ͂������A�E�F�u���悩�獂�掿��GIF�摜���쐬���邱�Ƃ��s���܂��B
Imgflip���g���č��掿��GIF�쐬������ɂ́A�ȉ��̎菇�ő��삵�Ă��������B

�uGIF Maker - Imgflip�v�ɃA�N�Z�X���A�uUpload Image�v��GIF�ɍ쐬�������摜��I�����܂��B

��ʂ̉E����Delay�i�x���t���[���j�AWidth�EHeight�i�𑜓x�j��ݒ肵�āAFit Method�i�摜�z�u�̒����j���uFit�v�ɂ��܂��B
-


�uMore Options�v���N���b�N�œW�J������A�uFilesize optimization�v�ŁuBasic�v���A�uLossy GIF compression�v�ŁuNone�iLossless optimize only�j�v��I�����܂��B
-


�uGenerate GIF�v���N���b�N������A���掿��GIF�쐬����̂��n�܂�܂��B
�掿���r��GIF�����掿������ꍇ������@
�����������H�����摜����GIF�G�������쐬������A���掿�̂܂܂ōD����PV�̈ꕔ��GIF�A�j���ɂ����̂ɁA���̊Ԃɉ掿�������Ă��܂����Ƃ����o����������������͂��ł��B
��ŏЉ��GIF�쐬�\�t�g�ł���uWinxvideo AI�v�́AAI�ɂ�鍂�掿���@�\�����ڂ��Ă��邽�߁A�掿�̈���GIF�����掿����̂�f�����ȒP�ɍs�����Ƃ��ł��܂��B
�Ή����FWindows
�g���₷���F����������
Winxvideo AI���g����GIF�����掿������ɂ́A�ȉ��̎菇�ő��삵�Ă��������B

Winxvideo AI�̃g�b�v��ʂɂ���u����AI�v��I�����܂��B
-


���掿��������GIF�t�@�C����Winxvideo AI �Ƀh���b�O�A���h�h���b�v���܂��B
-


��ʂ̉E���Ŏ�荞��GIF�t�@�C���̃^�C�v�ƃA�b�v�X�P�[���{����ݒ肵�܂��B
- �t�@�C���̃^�C�v
- • GIF�摜���G��C���X�g�Ȃǂō\�����ꂽ��A�u�^�C�v�v�Łu�A�j���v��I�����܂��B
- • GIF�摜�����݂���l�╨�ō\�����ꂽ��A�u�^�C�v�v�Łu���ʁv��I�����܂��B

GIF�A�j���̉�ʃT�C�Y���g�債�����Ȃ��Ȃ�A�u���拭���i1x�j�v��I�����܂��B
-


�t�H�[�}�b�g�⏑���o���t�H���_��ݒ肵����A�uRUN�v�ŏo�͂��Ă���܂��B