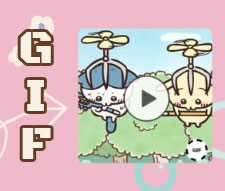【GIFの作り方】PC・iPhone・AndroidでGIFを作成する方法とおすすめのソフト・アプリ・サイト・プログラミング
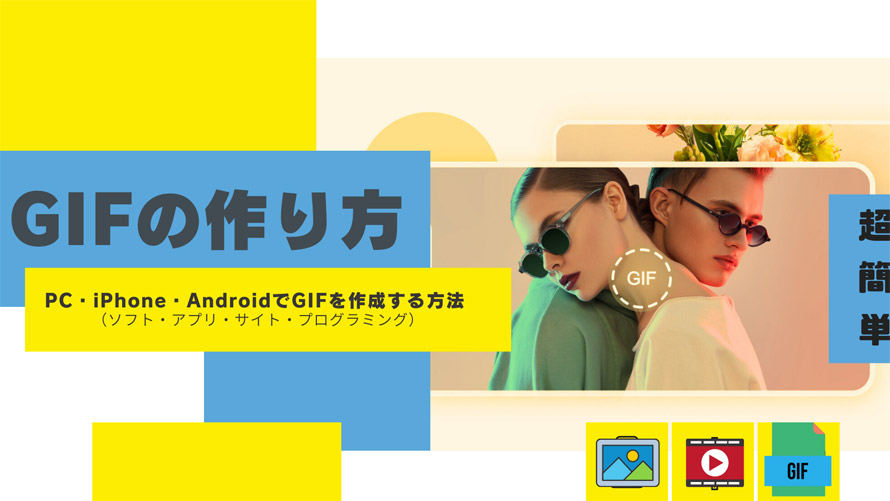
「GIFに興味はあるけど、どのように作ればいいのか分からない」と悩んでいませんか。
GIF(Graphics Interchange Formatの略称)とは、可逆圧縮方式の画像ファイル形式の一種です。「ファイル容量が軽い」「画像でアニメーションが作れる」「自動的に再生される」「殆どのデバイスや動作環境に対応」といったメリットを持ち、WebサイトやSNS、HTML形式のメルマガなどの場所で活用しています。
そこでこの記事では、GIFの作り方(PC・iPhone・Android)についてご紹介します。おすすめのGIF作成フリーソフト・アプリ・オンラインサイト・プログラミング言語もご紹介するので、ぜひ参考になれば幸いです。
目次
【GIFの作り方】PC・iPhone・Androidで綺麗なGIFを作成する方法
- ❶.動画をGIFにする専門的なソフト「Winxvideo AI」
- GIFの作り方:Winxvideo AIで動画をGIFに変換する
- ❷.動画/写真からGIFを作れるソフト「Adobe Photoshop」
- GIFの作り方:Adobe PhotoshopでアニメーションGIFを作成する
- ❸.動画/写真からGIFを作れるアプリ「ImgPlay」
- GIFの作り方:ImgPlayでGIFを作成する
- ❹.動画/写真からGIFを作れるオンラインサイト「Syncer GIFメーカー」
- GIFの作り方:Syncer GIFメーカーでGIFを作成する
- ❺.動画/写真からGIFを作れるプログラミング言語「Python」
- GIFの作り方:PythonでアニメーションGIFを作成する
最後に、最適なGIFの作り方を選ぼう
【GIFの作り方】PC・iPhone・Androidで綺麗なGIFを作成する方法
以下では、パソコン(Windows・macOS)・スマホ(iPhone・Android)問わず誰にでも綺麗なGIFが作れるようになるやり方、及びおすすめのツール(ソフト・アプリ・サイト・プログラミング言語)をご紹介します。
❶.動画をGIFにする専門的なソフト「Winxvideo AI」
「Winxvideo AI」は動画をGIFに変換できるほか、画像/動画のAI高画質化、動画エンコード・編集・圧縮、画面録画などもできるマルチメディアソフトです。
GIF作成機能については、ほぼ全ての動画ファイル(MP4、OGV、WEBM、M4Vなど)をGIFアニメーションに変換することができます。さらに、作成途中、GIFアニメーションのループ数、画面サイズ(品質)、持続時間、フレーム遅延などを自由に設定可能で、綺麗なGIFを作成するのが超簡単です。
直感的なインターフェースを持つ上、日本語対応も可能なので、英語アレルギーやパソコン初心者に超おすすめです。数クリックの単純作業で、動画を綺麗なGIFに変換できます。無料体験版を提供するので、宜しければお試しください。
GIFの作り方:Winxvideo AIで動画をGIFに変換する
- 1 Winxvideo AIを起動して、メイン画面の「変換」をクリックします。
- 2 左上の「動画+」をクリックして、GIFに変換したい動画ファイルを読み込みます。
- 3 読み込んだ後、下部の「ツールボックス」タブを選択して「GIF作成」をダブルクリックします。
- 4 GIF作成画面が表示されます。そこで、「変換したい範囲」「ループ数」「画像サイズ」「持続時間」「フレーム遅延」といった設定項目があり、使用目的に合わせて設定してください。
- トリミング機能: オレンジ色のハンドルを左右にドラッグして、動画の長さを調整できます。
- ループ数:一度だけ再生(ループなし)か、無限ループするか、指定回数だけループするかが選択できます。こちらは「ずっと」「1」「2」「5」「10」「30」6つの選択肢が用意されています。
- 画像サイズ:一般的に、「Keep Original」を選択します。用途に合わせて、他の画像サイズを選択することも可能です。
- 持続時間:自由に設定できますが、一般的には15秒までです。
- フレーム遅延:数値が小さいほどGIFアニメの再生スピードが速く、数値が大きいほど遅くなります。
- 設定後、「OK」をクリックします。
- 5 右下の「RUN」をクリックして、動画をGIFに変換します。
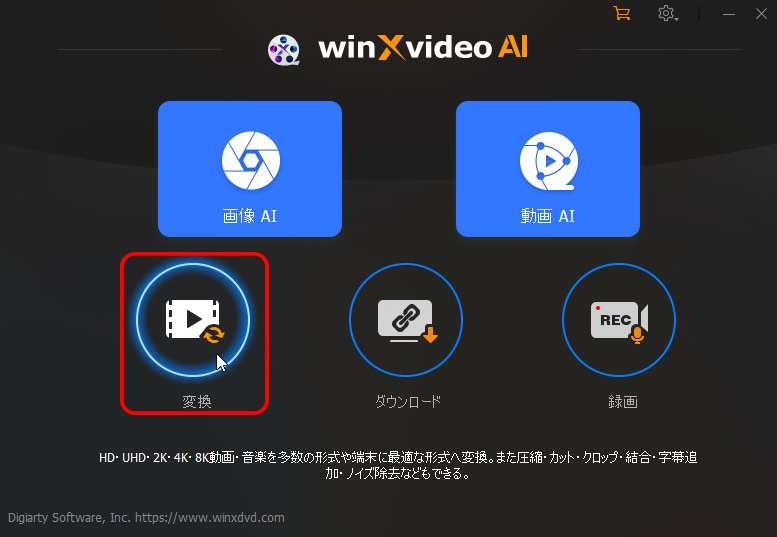
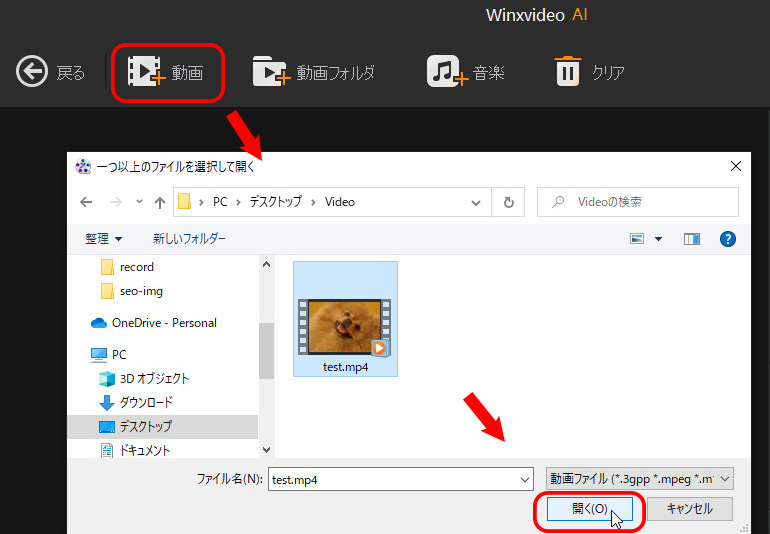
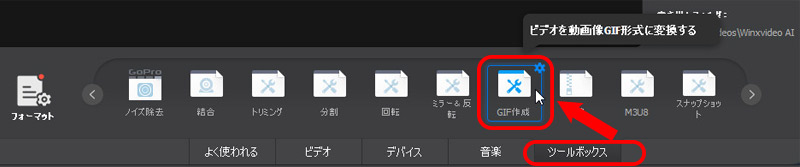
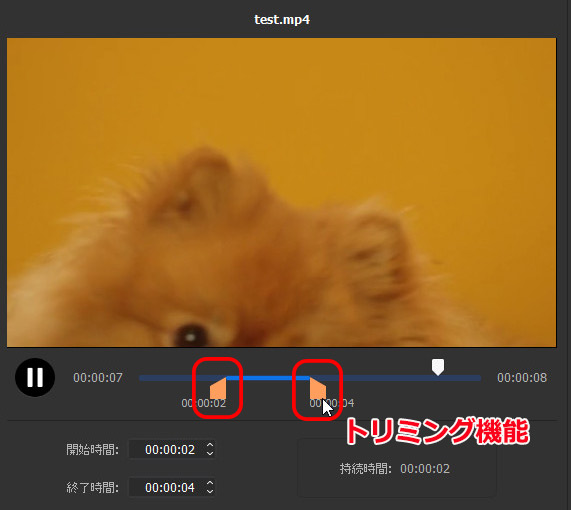
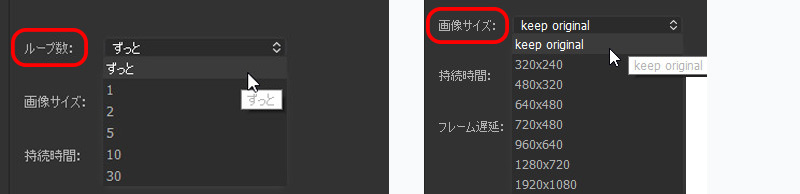
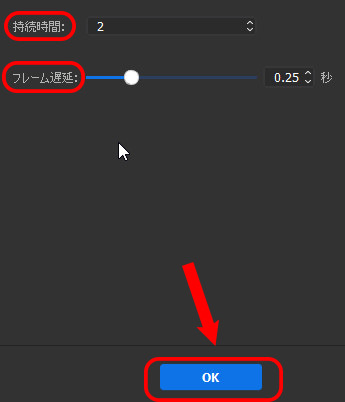
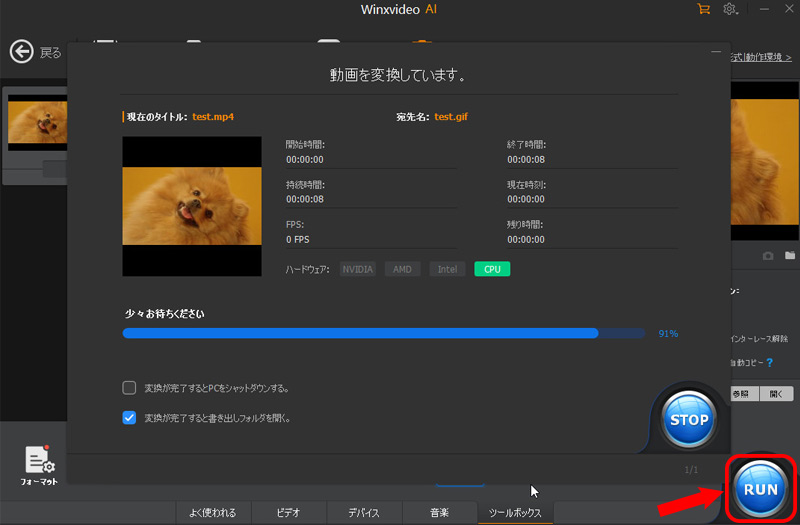
❷.動画/写真からGIFを作れるソフト「Adobe Photoshop」
「Adobe Photoshop」は、アドビ株式会社が提供しており、精度の高い写真の編集はもちろん、高品質なGIFやデザイン・イラストを作成するための様々な編集機能を搭載したグラフィックデザインのツールです。
写真(画像)の加工や編集(色の調整、複数画像の合成、テキストの追加や装飾など)が自在に行える点が最大の特徴です。
GIF作成機能については、複数枚の写真または動画ファイル(MP4、MOVなど)をレイヤーに分けて再現することでGIFアニメを作ることができます。しかも、「フレームの表示時間」「ループの有無」「色数」「ファイルサイズ」などを設定したり、レイヤー効果にあるスタイル(境界線、シャドウ・オーバーレイなど)を追加することができます。
7日間の無料トライアルを提供しており、機能制限なしで利用できます。
- Adobe Photoshopのダウンロード先:https://www.adobe.com/jp/products/photoshop.html
GIFの作り方:Adobe PhotoshopでアニメーションGIFを作成する
- 1 Adobe Photoshopを起動して、メニューの「ファイル」→「スクリプト」→「ファイルをレイヤーとして読み込み…」をクリックします。
- 2 「レイヤーを読み込む」画面が表示されます。「参照…」をクリックして、GIFにする画像・動画ファイルを選択して読み込みます。
- 3 メニューの「ウィンドウ」→「タイムライン」をクリックして、タイムラインパネルを開きます。
- 4 パネルに表示された「フレームアニメーションを作成」を選択して、レイヤーに読み込まれていた写真・動画がタイムラインにフレームとして挿入されます。
- 5 タイムラインパネルの右上にあるメニューアイコンをクリックして、「レイヤーからフレームを作成」をクリックして、これでレイヤーパネル内の全てのレイヤーがタイムライン上にアニメーションフレームとして変換されます。
- 6 フレームの下に表示されている秒数をクリックして、フレーム毎に秒数設定することができます。「ループオプションメニュー」をクリックして、「無限」を選択してアニメーションがループ再生します。
- 7 上部のメニューの「ファイル」→「書き出し」→「Web用に保存(従来)」をクリックして、カラー数やファイルサイズを使用用途に合わせて調整して、「保存」をクリックしてGIFの作成が完了です。
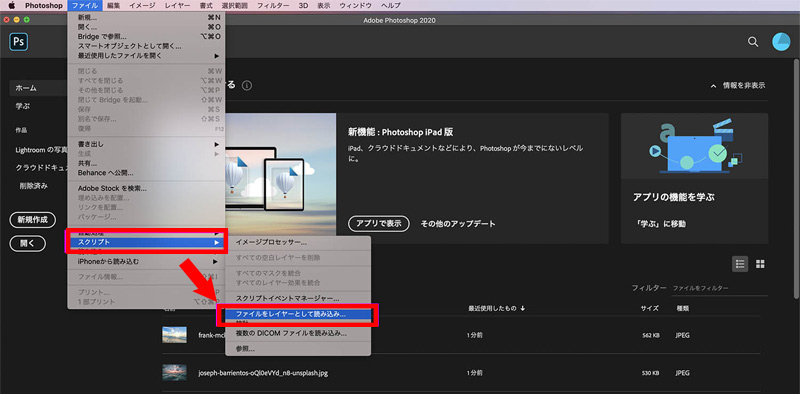
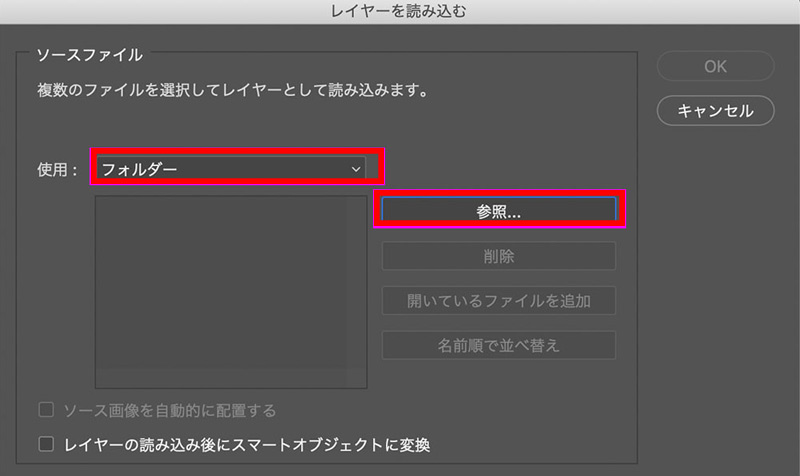
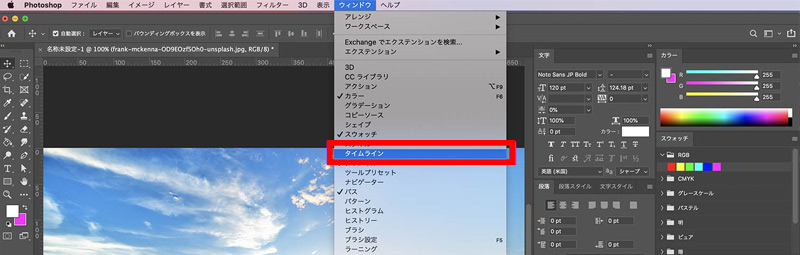
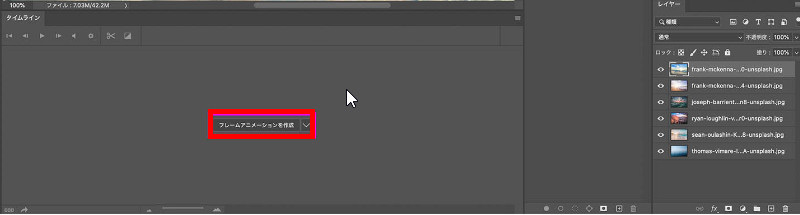
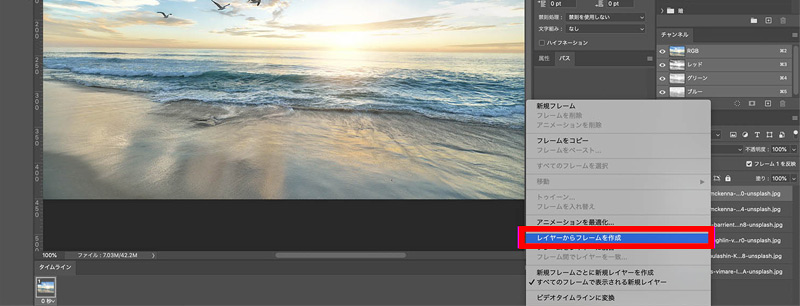
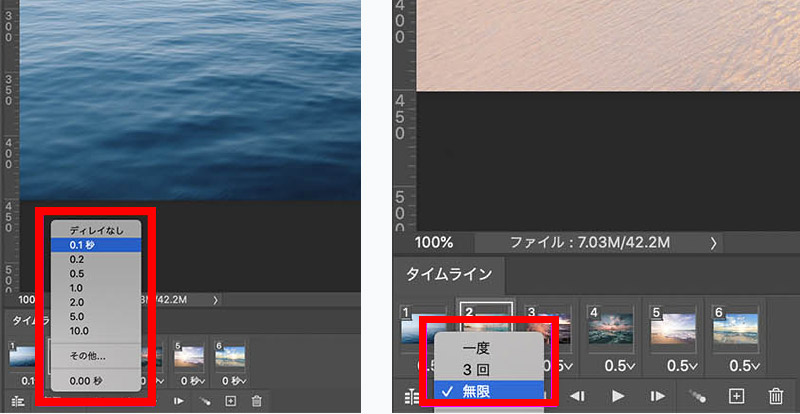
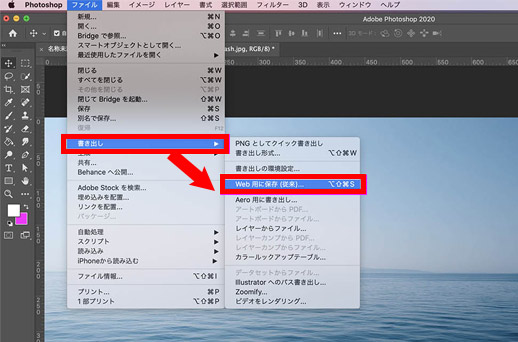
❸.動画/写真からGIFを作れるアプリ「ImgPlay」
ソフトウェアではなく、スマホ(iPhone・Android)でのGIFの作り方、おすすめのアプリを知りたい方は少なくないでしょう。
ここでは、今最も人気のあるGIF作成アプリ「ImgPlay」を紹介します。
「ImgPlay」は、写真、バースト、ライブフォト(Live Photo)、動画(MP4)を利用して最も簡単にGIF画像ファイル(ジフ)を作れるアプリです。
45種類以上のフィルター機能や20種類の動くアニメーション効果などを活用したり、フレーム数を調整したり、テキストを入れたり、長さやファイルサイズを変更したり、色調を補正したりして、インスタグラムやLINE、Twitter、Facebookなどに投稿できるGIFアニメを作ることが可能です。
無料版が提供していますが、「一部の機能しか利用できない」「ウォーターマーク(ロゴ)が入る」というデメリットがあります。
- ImgPlayのダウンロード先:https://imgplay.net/ja.html
GIFの作り方:ImgPlayでGIFを作成する
- 1 APP StoreまたはGoogle Playからアプリ「ImgPlay」をiPhone・Android端末にダウンロード・インストールします。
- 2 アプリ「ImgPlay」を開いて、カメラロール内にある写真や動画が一覧で表示されます。GIFに作りたい写真・動画を選択します。
- 3 トリミング編集画面が表示されます。
- 上部のトリミングでは黄色い再生バーを左右に移動して、GIFにしたい特定の範囲を切り抜きます。
- 4 下部のFPS(1秒あたりのフレーム数)をタップして、5FPSから30FPSまで設定できます。FPSの数値が高ければ高いほど、長さは短く、滑らかなGIFを作成できます。
- 設定してから、「次へ」をタップしてください。
- 5下部では「スピードの変更」「テキスト・フィルターの追加」「GIFのキャンバスサイズ・クロップ」「回転・反転」などの編集機能が並べ替えています。使用用途に合わせて自由にカスタマイズできます。
- 6 編集が完了してから、右上の「保存」をタップして、GIFの作成が完了です。
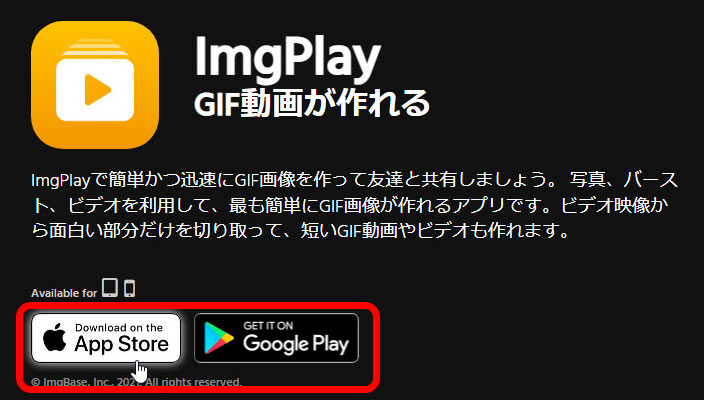
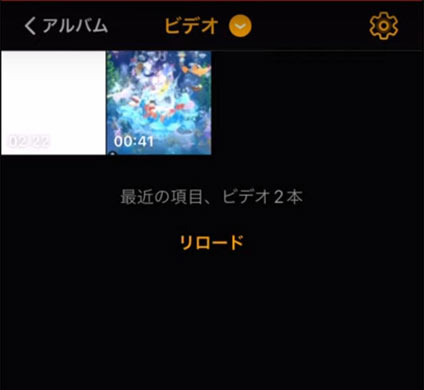
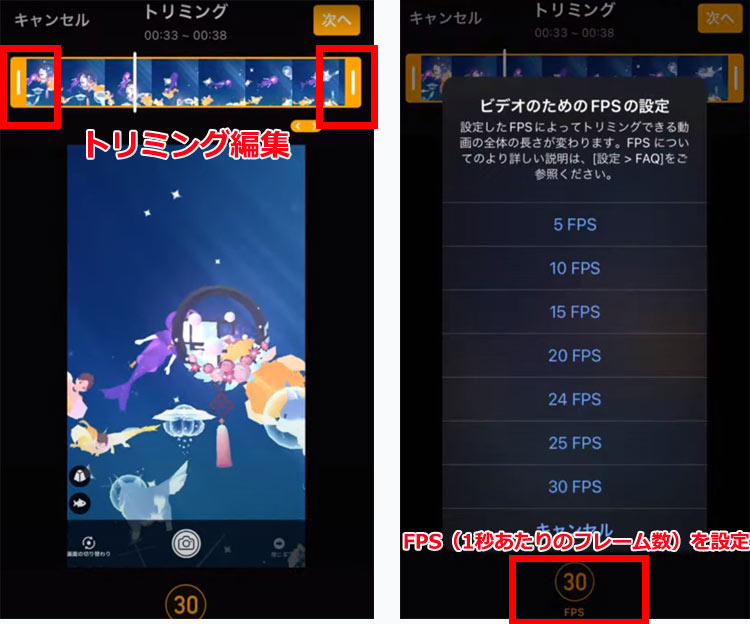
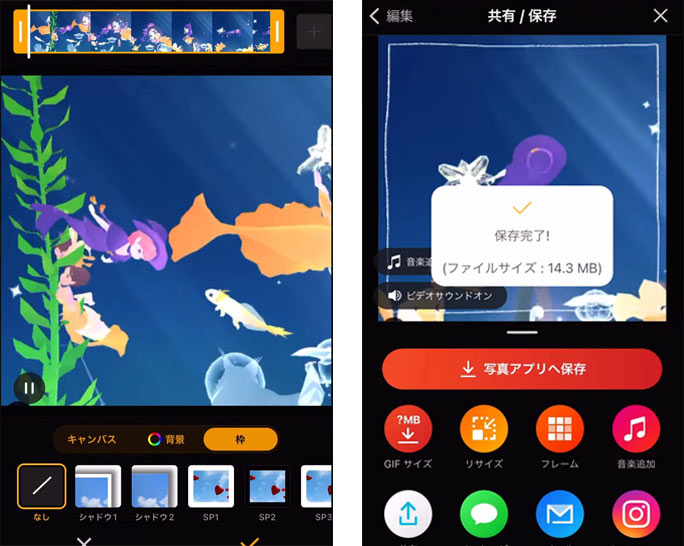
❹.動画/写真からGIFを作れるオンラインサイト「Syncer GIFメーカー」
ソフトウェアやアプリケーションをダウンロード・インストールせずにGIFを作成したい方は、ブラウザ上で利用できるオンラインサイトは最適です。しかも、パソコン(Windows・macOS)やスマホ(iPhone・Android)両方で動作できて、とても便利です。
GIF作成サイトと言えば、各種各様(例えば、GIPHY、EZGIF、GIFMAGAZINE、バナー工房、Syncer GIFメーカーなど)があります。その中で、操作性・機能性から選ぶと、Syncer GIFメーカーの方が良いだと思います。
動画、または複数画像を一括で追加して、自由に組み合わせる点が「Syncer GIFメーカー」の最大な特徴です。
GIF作成機能も素晴らしくて、GIF画像のサイズの設定、切り替わりの速さの調整、テキストの挿入も行えます。
完全無料且つ使い勝手が良くて、初心者でも手軽にGIFを作ります。
- Syncer GIFメーカーの公式サイト:https://syncer.jp/gif-maker
GIFの作り方:Syncer GIFメーカーでGIFを作成する
- 1 「Syncer GIFメーカー」の公式サイトにアクセスして、「ファイルを選択」をクリックして、GIFにしたい画像/動画をアップロードします。こちらは画像をアップロードします。
- 2 右側の「動画の確認 or 画像の並び替え」で追加した画像を並べ替えることが出来ます。
- 3 オプションでは「切り替わりの速さ(遅い、普通、速い)」「切り替わる秒数」「テキストの挿入・文字色の変更)」「画像のサイズ(300px/600px/1200px)」が用意されており、用途に合わせて設定してください。
- 4 設定が完了してから、「GIFを作成」ボタンをクリックすればOKです。作成したGIF画像を右クリックして、「名前を付けて画像を保存」をクリックして、作ったGIFアニメを保存できます。
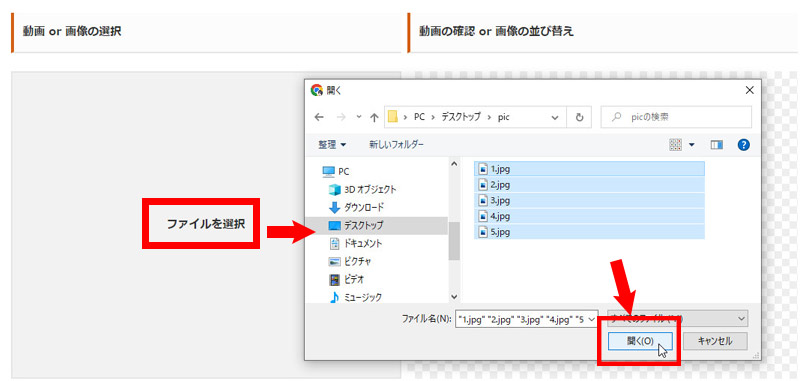
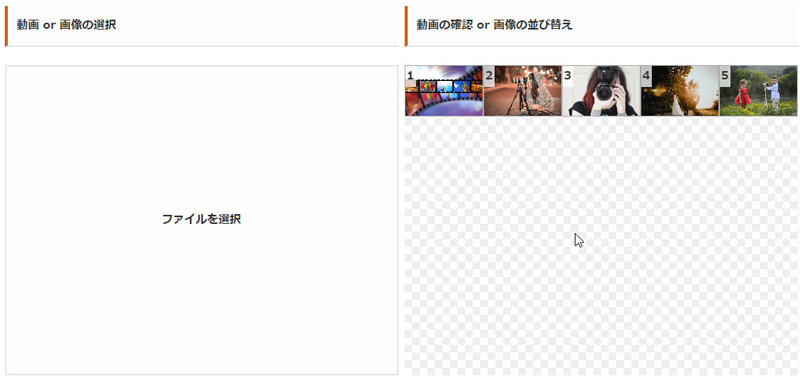
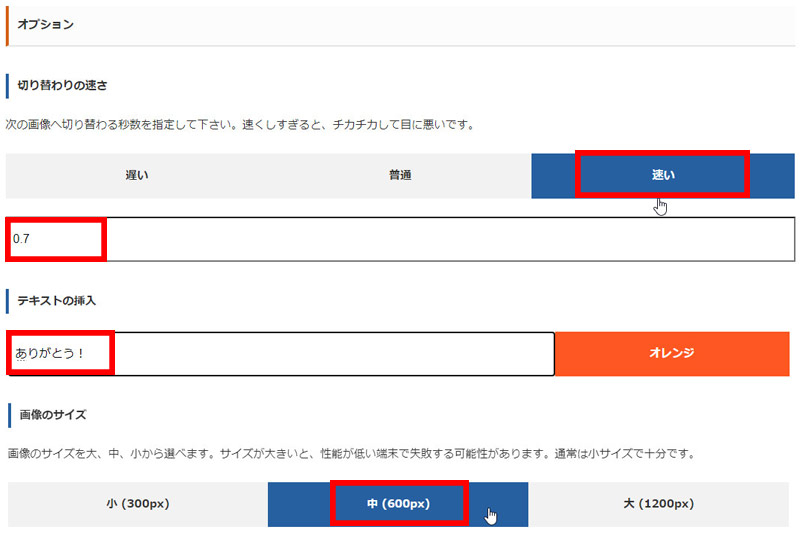
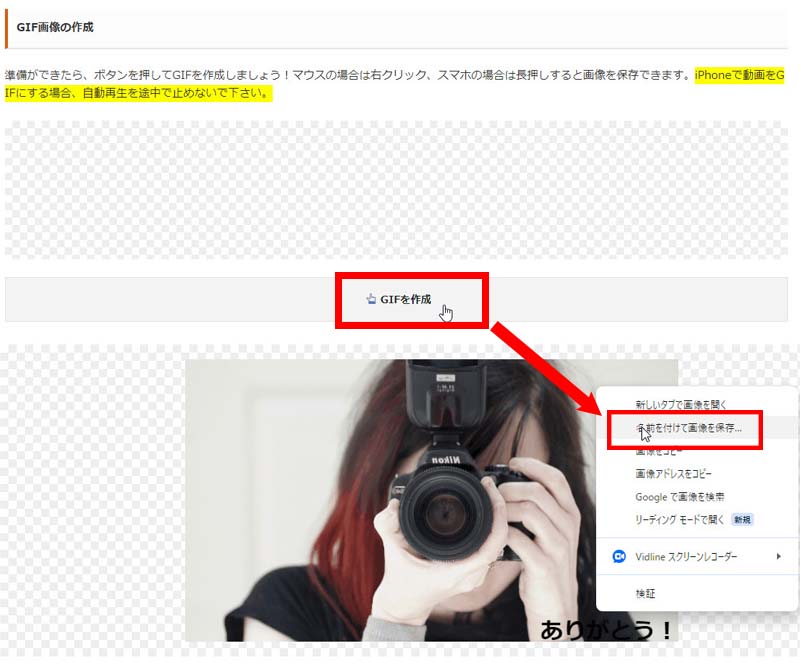
❺.動画/写真からGIFを作れるプログラミング言語「Python」
プログラミング言語に詳しい方は、プログラミングでGIFを作成するのがおすすめです。
Pythonは、コードの読みやすさが特徴的なプログラミング言語の1つで、豊富なライブラリやフレームワークを提供しています。
ライブラリPillowやMoviePy、OpenCV、Matplotlibなどを活用して、動画/写真を一括で取り込んだり、フレーム数/サイズの大きさ/ループ回数を細かく設定したりして、高品質なGIFを手軽に作成できます。
- Pythonのダウンロード先:https://www.python.org/downloads/
- 「Pillow」のダウンロード先:https://python-pillow.org/
GIFの作り方:PythonでアニメーションGIFを作成する
- 1 「Python」と画像処理ライブラリ「Pillow」を事前にダウンロード・インストールしておきましょう。
- 2 GIFにしたい動画/写真を用意します。画像ファイル名に自動付番されてください。
- 3 できるだけ、パソコンを最新の状態に更新してください。
- 4 Pythonコードは以下の通りです。
from PIL import Image
import os
# 画像ファイルの名前を格納するリストを用意
list_file_name = []
# 画像データを格納するリストを用意
list_images = []
# 画像ファイルとPythonプログラムは同じ場所に置いたのでカレントディレクトリを指定
dir = './'
for file_name in os.listdir(dir):
# ファイル名の最後がJPGのものをリストに追加
if file_name.endswith('JPG'):
list_file_name.append(file_name)
# 念のため画像ファイル名の順番をソート
list_file_name.sort()
# 倍率0.25倍を指定
ratio = 0.25
for i in list_file_name:
img = Image.open(i)
# 画像のリサイズ
resized_img = img.resize((int(img.width * ratio), int(img.height * ratio)))
# 画像の回転
rotated_resized_img = resized_img.rotate(270)
list_images.append(rotated_resized_img)
list_images[0].save('mousengoke.gif',save_all=True, append_images=list_images[1:], optimize=True, duration=200, loop=0)
最後に、最適なGIFの作り方を選ぼう
今回はGIFの作り方(PC・iPhone・Android)、及びおすすめできるソフト・アプリ・サイト・プログラミング言語について、初心者でも分かりやすく解説してきましたが、いかがでしたでしょうか。
GIFの作り方を選ぶ際には、使用している端末(パソコンまたはスマホ)や取り込めるメディアファイル(動画または写真)、利用できる機能(GIF作成機能または他の機能)などに注目することをおすすめします。
実はGIFの作り方は難しくありません。初心者でも、おすすめのツールを活用すれば、比較的簡単に綺麗なGIFを作れます。
殆どすべての動画ファイルをわずかなステップでGIFに変換できます。その他、AI技術による高画質化(画像・動画)、動画・音楽ファイルの変換、動画圧縮・編集、画面録画など、便利な機能が満載です。