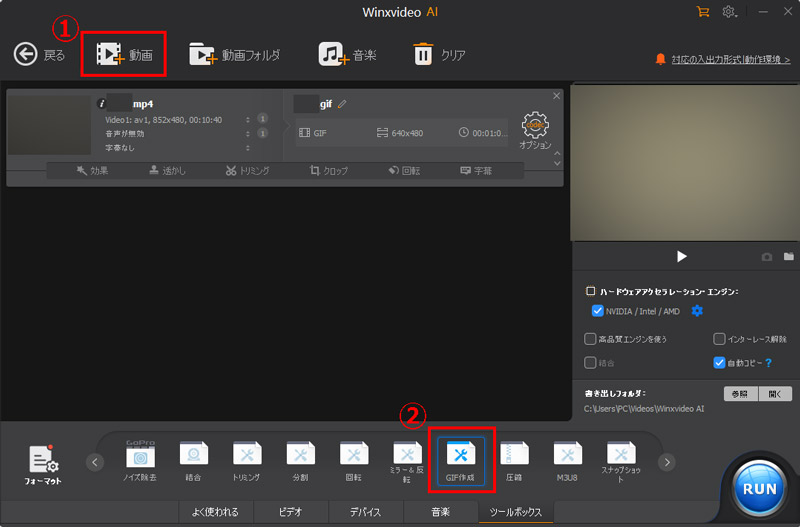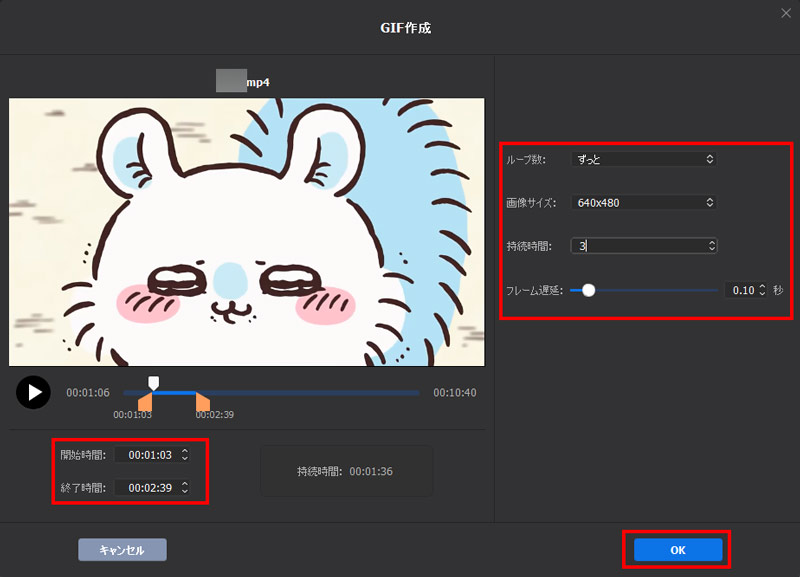�����GIF�ɕϊ��F����GIF�쐬�T�C�g��������5�I�i�g�������Љ�I�j

GIF�A�j���[�V�����͐Î~����������̏���`�����āA���[�U�[�̒��ڂ������₷�����_������܂��B�C�y��GIF���쐬����ɂ́A�T�C�g���g�����@������܂��B�Z���Ԃ�GIF�̕ϊ���Ƃ��n�߂邱�Ƃ��ł���̂��傫�ȃ����b�g�ł��傤�B
�����̃T�C�g�̑����́A�V���[�g�N���b�v��摜����GIF���쐬���邽�߂̖L�x�ȃc�[���ƃI�v�V��������Ă���A�ꕔ�̃T�C�g�ł͓��悩�璼��GIF���쐬���邱�Ƃ��\�ł��B
����́A������GIF���쐬����T�C�g���Љ�܂��B����𖣗͓I��GIF�ɕς��āASNS��u���O���ʂ�܂��傤�B
GIF�쐬�T�C�g��������5�I�Ǝg�������Љ�
�����GIF�ɕϊ��ł���I�����C�������T�C�g��5�Љ�܂��B
|
�T�C�g�� |
�A�J�E���g�o�^ |
���{��Ή� |
�������� |
�Ή��`�� |
|
GIFMAGAZINE |
✖ |
�Z |
✖ |
����A�摜�AURL |
|
Imgflip |
✖ |
✖ |
�E�H�[�^�[�}�[�N�t�� |
����A�摜�AURL |
|
Giphy |
�Z |
✖ |
✖ |
����A�摜�AURL |
|
EZGIF |
✖ |
✖ |
✖ |
����A�摜�AURL |
|
���b�R�c�[���Y |
✖ |
�Z |
✖ |
���� |
�����̃T�C�g��GIF�쐬�ɓ������Ă���A�قƂ�ǂ������ŗ��p�\�ł��B�܂��A�s�K�v�ȋ@�\���Ȃ��A�C���^�[�t�F�[�X���V���v���ő�����ȒP�Ȃ��߁AGIF��f�����쐬�������l�ɔ��ɓK���Ă��܂��B�������A�T�C�g�ɂ���Ă͉p��̂ݕ\������Ă��邱�Ƃ�����܂��B�p�ꂪ���Ȑl�ɂ͏����g���ɂ�����������܂���B
GIF�쐬�T�C�g�@�AGIFMAGAZINE
- �y���͌`���z�FJPG�APNG�GMP4�AWMV�AWebm�AMOV
- �y�����T�C�g�z�Fhttps://gifmagazine.net/converters/movie_to_gif
GIFMAGAZINE�͓��{��GIFMAGAZINE, Inc.���^�c���Ă���Web�T�C�g�ł��B����/�摜��lj�������AYouTube��̓���URL����͂����肷�邱�ƂŁA6�b�ȓ���GIF�A�j���ɕϊ����邱�Ƃ��ł��܂��B�摜��GIF�ɕϊ�����ꍇ�A�������ɉ摜��lj��\�ł��B���悩��GIF���쐬����ꍇ�AGIF�A�j���̃X�^�[�g���Ԃ������Ō��߂��܂��B
�yGIFMAGAZINE��GIF���쐬������@�z
- ❶ �����T�C�g�ɃA�N�Z�X���A�u���恨GIF�v���N���b�N���AGIF�ɕϊ������������I�����܂��B
- ❷ �����ƃX�^�[�g�ʒu��ݒ肵�ď㕔�v���r���[�Ŋm�F���Ă���A�u�ϊ�����v���N���b�N���܂��B
- ❸ ���b��GIF���쐬�ł���̂ŁA�u�_�E�����[�h�v���N���b�N���ĕۑ�����Ί����B
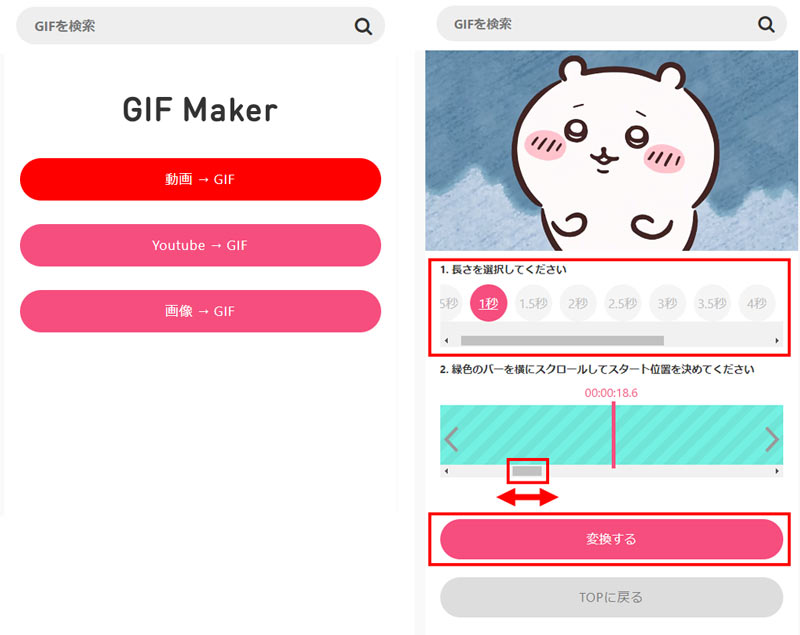
GIF�쐬�T�C�g�A�AImgflip
- �y���͌`���z�FPNG, JPG/JPEG�GMP4�AAVI�AFLV�AMOV�AMPEG�AWMV�A3GP�GSVG�AWebP�ATIFF�ABMP�Ȃ�
- �y�����T�C�g�z�Fhttps://imgflip.com/gif-maker
Imgflip�͍��@�\��GIF�쐬�T�C�g�ŁA���܂��܂ȉ摜�⓮��`���ɑΉ����Ă��܂��B���悩��GIF���쐬�ꍇ�́A����̉掿�A���A������������A�t�Đ��┽�]�A�蔲�����H�Ȃǂ̕ҏW���s�����肷�邱�Ƃ��\�ł��B����ɁA�e�L�X�g��摜��lj����邱�Ƃ��ł��܂��B���[�V������L���ɂ���ƁA�A�j���[�V����GIF�̃I�u�W�F�N�g�ɍ��킹�ăe�L�X�g��摜����ʏ���ړ����܂��B
�����łقƂ�ǂ̋@�\���g���܂����A�쐬����GIF�̍����ɃE�H�[�^�[�}�[�N�����ߍ��܂�܂��B�C�ɂȂ�Ȃ���Ζ����łł��\���ł��B�Ȃ��A����GIF�쐬�T�C�g�͉p�ꂵ���Ή����Ă��Ȃ��̂��c�O�ȂƂ���ł��B
�yImgflip��GIF���쐬������@�z
- ❶ �����T�C�g���J���āA�uVideo to GIF�v���uUpload Video�v���N���b�N���AURL��\��t���ē����lj����܂��B
- ❷ �����̃X���C�_�[���h���b�O����GIF�̃X�^�[�g�ʒu�ƃG���h�ʒu���w�肵�܂��B
- ❸ �K�v�ɉ����āAGIF�̕��i100px�`480px�j��I��ŁA��]��N���b�v�A�e�L�X�g/�摜�lj��Ȃǂ��s���܂��B
- ❹�uPrivate�v�Ƀ`�F�b�N�����āuGenerate GIF�v���N���b�N���܂��B�ϊ�������A�uDownload .gif�v���N���b�N���ĕۑ�����Ί����ł��B
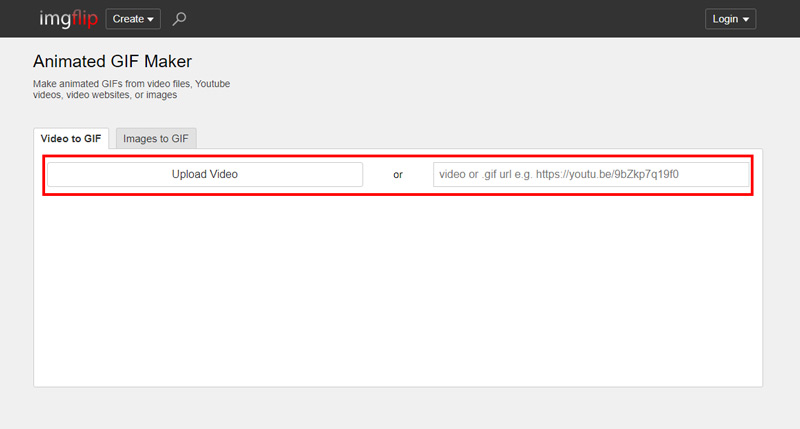
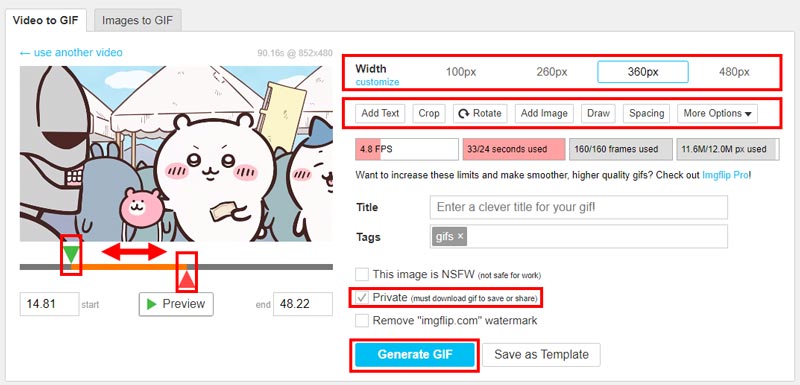
GIF�쐬�T�C�g�B�AGiphy
- �y���͌`���z�FPNG�AJPG/JPEG�AGIF�GMP4�AMOV�AWEBM
- �y�����T�C�g�z�Fhttps://giphy.com/create/gifmaker
GIPHY�́A�L���m��ꂽ�I�����C����GIF���C�u�����ł���AGIF��ҏW���邽�߂̃c�[�������Ă��܂��B�������ł��킢���e�L�X�g��X�e�b�J�[��lj�������A�t�B���^�[���H�Ȃǂ��s���邱�Ƃ����͂ł��B�C�O�̃T�C�g�̂��߁A�p��ŕ\������镔����|�s���R�ȕ���������܂����A�o�^������͊ȒP�Ȃ̂ŐS�z�͂���܂���B�܂��AGIF���ō쐬����ɂ̓A�J�E���g�̍쐬/���O�C�����K�v�ł��B
�yGiphy��GIF���쐬������@�z
- ❶ �����T�C�g�ɃA�N�Z�X���āA�����́uChoose File�v���N���b�N���AGIF�ɕϊ������������I�����܂��B
- ❷ ���̉�ʂ��\�����ꂽ��A�uCreate an Account�v���N���b�N���V�K�A�J�E���g���쐬���܂��B
- ❸ ���O�C����AGIF�̍쐬��ʂɑJ�ڂ��܂��B�uUpload�v�œ����lj����A����̒����ƃX�^�[�g�ʒu���w�肵�A�E���́uContinue to Decorate�v���N���b�N���܂��B
- ❹ ���D�݂Ńe�L�X�g��X�e�b�J�[�A�t�B���^�[�Ȃǂ�lj����āuDownload�v���N���b�N���܂��B����ŁAGIF��ۑ��ł��܂��B
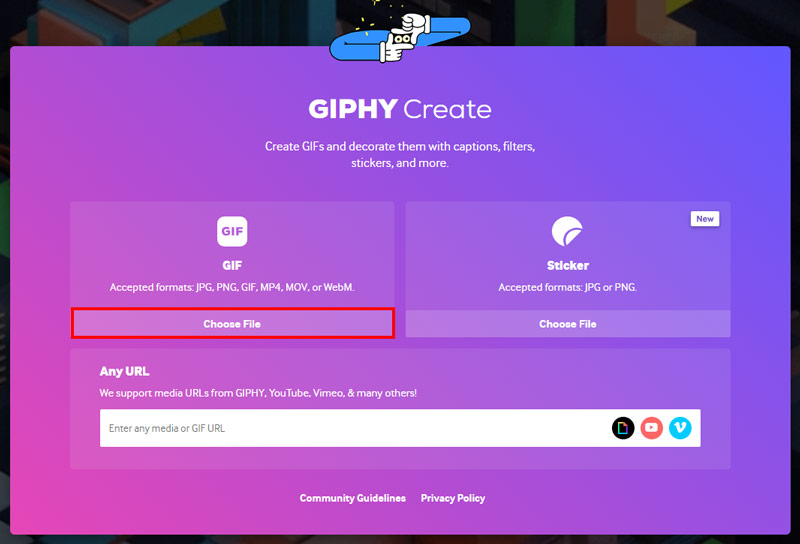
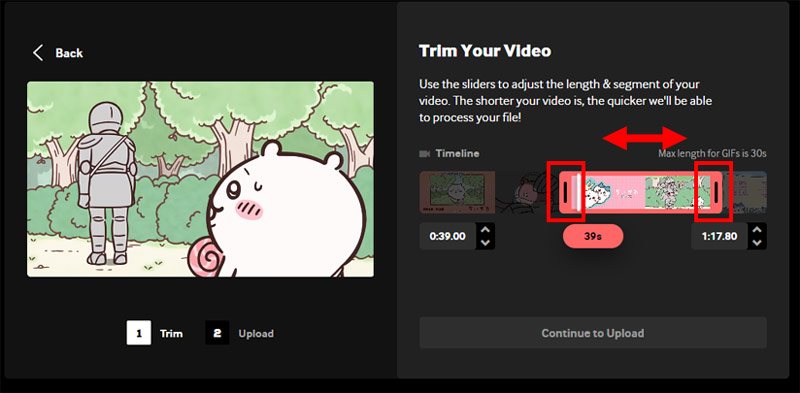
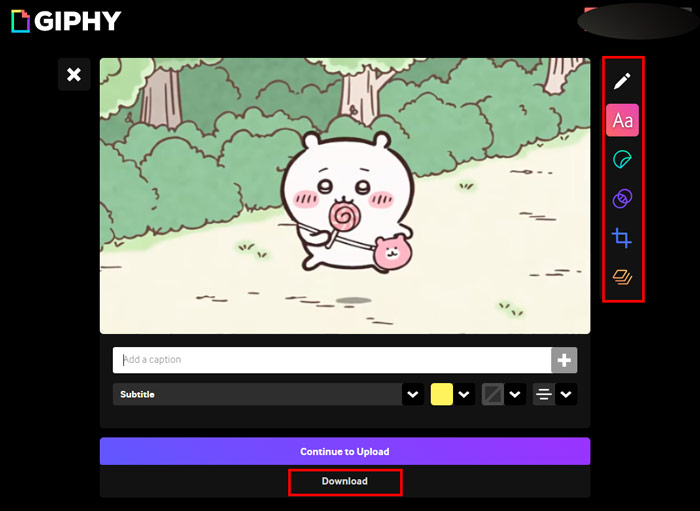
GIF�쐬�T�C�g�C�AEZGIF
- �y���͌`���z�FGIF�AJPG�APNG�ABMP�AWebP�AAPNG�AHEIC�AFLIF�AAVIF�AMNG�GMP4�AAVI�AWEBM�AFLV�Ȃ�
- �y�����T�C�g�z�Fhttps://ezgif.com/video-to-gif
EZGIF�͉摜����GIF�̍쐬�A�����GIF�ɕϊ��AGIF��MP4�ɕϊ��A�������[�vGIF�̍쐬�A���T�C�Y�Ȃ�GIF�Ɋւ���@�\���������ڂ���Ă��܂��BGIF���쐬����ۂɁA�]���̐ݒ��w��͈͂̐蔲���A�J�b�g�A��]�A���x�ύX�Ȃǂ̕ҏW���\�ł��B���̃T�C�g���p��\�L�ƂȂ��Ă��܂����A���G�Ȑݒ�͂Ȃ��̂ŊȒP�Ɏg���܂��B
�������AEZGIF�͑����֗̕��ȋ@�\����Ă������ŁA���삪�����d���āA�A�b�v���[�h�ƃG�N�X�|�[�g�Ɏ��Ԃ���������Ƃ����f�����b�g������܂��B
�yEZGIF��GIF���쐬������@�z
- ❶ �����T�C�g�ɃA�N�Z�X���A�u�t�@�C����I���v�œ����I�����āA�uUpload video�v���N���b�N���܂��B
- ❷ ����ƁAGIF�ϊ��̉�ʂ��\������܂��B�uStart time (seconds)�v�ƁuEnd time (seconds)�v�ŁAGIF�A�j���[�V�����ɂ����������̊J�n���ԂƏI�����Ԃ��w�肵�܂��B
- �uSize�v�ʼn�ʃT�C�Y�i�𑜓x�j��ύX�ł��A�uFrame rate (FPS)�v�Ńt���[�����[�g��ݒ�ł��܂��B�ݒ芮��������A�uConvert to GIF!�v�{�^���������܂��B
- ❸ �Ō�́usave�v�A�C�R�����N���b�N���āAGIF�t�@�C����ۑ����܂��B
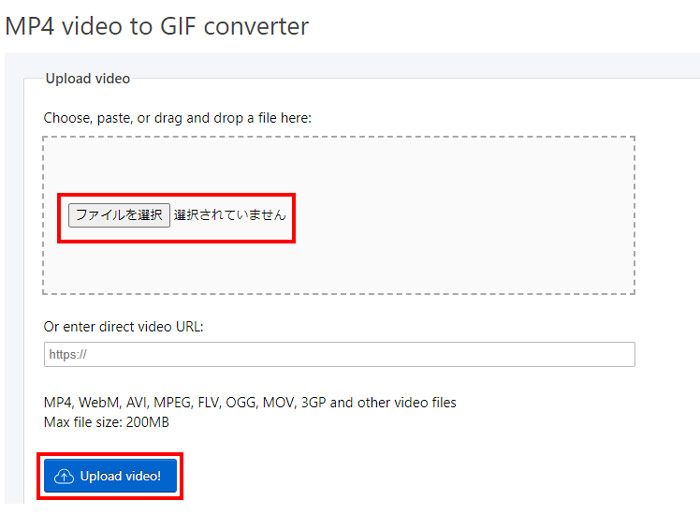
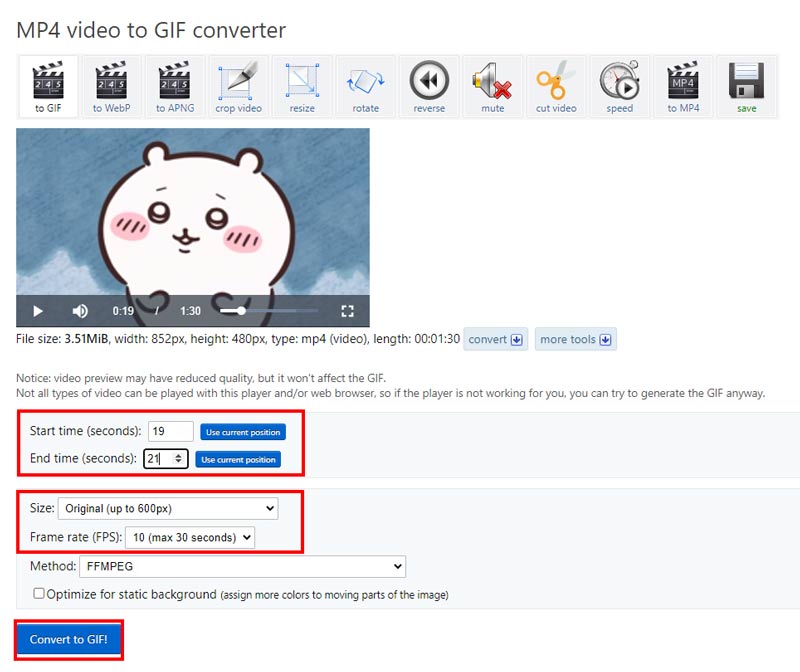
GIF�쐬�T�C�g�D�A���b�R�c�[���Y
- �y���͌`���z�FMP4�AOGV�AWebm�AM4V
- �y�����T�C�g�z�Fhttps://rakko.tools/tools/86/
���b�R�c�[���Y�̓��b�R������Ђ��^�c���Ă���WEB�T�[�r�X�ł��B�����_�ł́AGIF�쐬���܂߁A130�ȏ�֗̕���Web�c�[���𓋍ڂ��āA���[�U�[�o�^�Ȃ��ł��������Ɨ��p�ł��܂��B
���b�R�c�[���Y��GIF�쐬�c�[���͉摜�`���ɑΉ����Ă��Ȃ����AMP4��OGV�Ȃǂ̓����GIF�ɕϊ����č쐬���邱�Ƃ��\�ł��B�쐬��ʂŊJ�n�E�I�����Ԃ��w�肵�A���x�╝�E������ړI�ɂ����Đݒ�ł��܂��B
�y���b�R�c�[���Y��GIF���쐬������@�z
- ❶ GIF�쐬�̃T�C�g�ɃA�N�Z�X���āA�u�t�@�C����I���v����GIF�ɕϊ������������lj����܂��B
- ❷ GIF�̊J�n���ԂƏI�����ԁA���E�����A���x�����āA�uGIF�쐬�v���N���b�N����GIF�ւ̕ϊ���Ƃ��n�܂�܂��B
- ❸ �ϊ�������A�u�_�E�����[�h�v���N���b�N���āAGIF��ۑ����܂��B
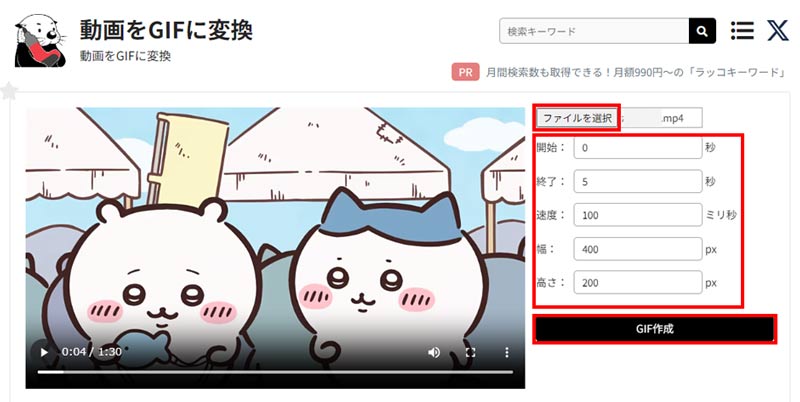
�Ō��
����GIF�쐬�T�C�g��I�ԍۂ́A�T�C�g������@�\�Ƒ��쐫���`�F�b�N�|�C���g�ł��B�ꕔ�̃T�C�g�͍��x�ȋ@�\�������Ă��܂����A���S�҂ɂ͎g�����Ȃ��܂Ŏ��Ԃ�������܂��B���̂��߁A�����̖ړI�Ɋ�Â��đI�����邱�Ƃ��d�v�ł��B�܂��A�T�C�g���S�����`�F�b�N���邱�Ƃ��d�v�ł��B�A�b�v���[�h�������悪�T�[�h�p�[�e�B�[�ɘR��邱�Ƃ̂Ȃ��悤�ɁA�T�C�g����������Ǘ����Ă��邩�ǂ������m�F����K�v������܂��B
�I�����C���T�C�g�̎g�p�͕֗��ł����A�l�b�g�����s���肾������A�A�b�v���[�h���铮��̃T�C�Y���傫������ꍇ�ɂ́A�\�t�g��GIF�쐬�������ق��������ł��B�����ł́AWinxvideo AI�������߂��܂��B

�����GIF�ɕϊ��ł��铮�揈���\�t�g
Winxvideo AI�͕����̓���t�@�C���ꊇ�Œlj����A��������GIF�ɕϊ����邱�Ƃ��ł��܂��B�g�����͊ȒP�ŁA���悩��D���ȃV�[����蔲���A���[�v����摜�T�C�Y�i�𑜓x�j�A�������ԁA�t���[���x���Ȃǂ����R�ɒ������邱�Ƃ��ł��܂��B�\�t�g�����[�J���ŏ�������邽�߁A�v���C�o�V�[�ƃZ�L�����e�B�̊ϓ_����D��Ă��܂��B
�ł́A���ۂ�Winxvideo AI���g����GIF���쐬�����菇���Љ�܂��B
- ❶ �\�t�g���N�����āA�z�[����ʂŁA�u����v���N���b�N���܂��B
- ❷ �㑤�̃��j���[�o�[�ɂ���u����v�܂��́u����t�H���_�v���N���b�N���āAGIF�ɕϊ�������������\�t�g�ɓǂݍ��݂܂��B�����āA�����́u�c�[���{�b�N�X�v����uGIF�쐬�v���_�u���N���b�N���܂��B
- ❸ ����ƁAGIF����쐬�̐�p��ʂɓ���܂��B������Đ����Ȃ���J�n�����ƏI��������ݒ肵�܂��B�K�v�ɉ����āA���[�v����摜�T�C�Y�A�������ԁA�t���[���x���Ȃǂ��ꏏ�ɐݒ肵�܂��傤�B
- ❹ �ݒ芮��������A�u�����v���N���b�N���܂��B�Ō�́A��ʉE���́uRUN�v�{�^�����N���b�N���āAGIF�ւ̕ϊ����n�܂�܂��B