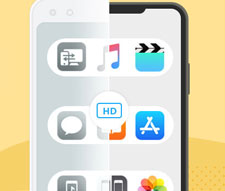�y���ȒP�z�s���{�P�����摜�E�ʐ^��N���ɏC��������@�Ƃ́H5�̕��@��O����

�����������C�ɓ���̎ʐ^���B�����̂ɁA�J�����̃s���g�����܂������Ă��Ȃ��A�{�P�Č�����悤�ɂȂ�܂��B���Ȃ��͂���Ȍo�������ꂽ���Ƃ͂���܂��B
�B�e���Ƀs���g�������Ă��Ȃ����ƂɋC�Â�����A�B�蒼���͉\�ł����A�B�e��Ȃ�Ύʐ^�̃s���{�P������đN���ɂ��邵������܂���B
�����ō���́A�s���g�������Ă��Ȃ��s���{�P�ʐ^�����@�ɂ��ďڂ����Љ�܂��B�c�[����X�}�z�A�v���𗘗p���邱�ƂŎʐ^�̃s���{�P����ȒP�ɂł���A�������ߕ��@5�����Љ��̂ŁA�����ɍ��������@��������܂��傤�B
�ڎ�
���@1�DAI���掿���\�t�g���g���Ďʐ^�̃s���{�P�������
���@2�D�ʐ^���H�A�v�����g���ăs���{�P�ʐ^���C������
���@3�D�s���{�P��T�C�g�łڂ₯���ʐ^��������������
���@4�DAdobe Photoshop���g���ăs���{�P�����摜��N���ɂ���
���@5�D�W���̃��C�u�t�H�g�@�\�����p���Ďʐ^�̃s���{�P�������
���@1�DAI���掿���\�t�g���g���Ďʐ^�̃s���{�P�������
�p�\�R���Ńs���g�������Ă��Ȃ��ʐ^����ԊȒP�ȕ��@�́AAI���掿���\�t�g���g�p���邱�Ƃł��B�Ő�[��AI�Z�p�����p���ăs���{�P�ʐ^�������ŏC�����āA�f������y�ɍו��܂ł�������ƑN���ɂł��邽�߁A���߂Ďʐ^��摜�̃s���{�P������Ă݂����Ƃ������ɂ������߂ł��B
�s���{�P�����摜��N���ɂł���AI���掿���\�t�g�����������݂��Ă��܂����A��Ƃ��ď��S�҂ł��ȒP�Ɏg����uAiarty Image Enhancer�v���g�p���āA�s���g�������Ă��Ȃ��ʐ^�����@���Љ�܂��B

���S�Ҍ����ɍ��ꂽAI���掿���\�t�g�ŁA�ȒP����Ŏʐ^�̃s���{�P��A�ڂ����������ł��܂��B
- 1Aiarty Image Enhancer���N�����A��ʉ����ɂ���u�lj��v�Ƃ����ӏ����N���b�N���āA�s���{�P��������摜�t�@�C����Aiarty Image Enhancer�Ɏ�荞�݂܂��B
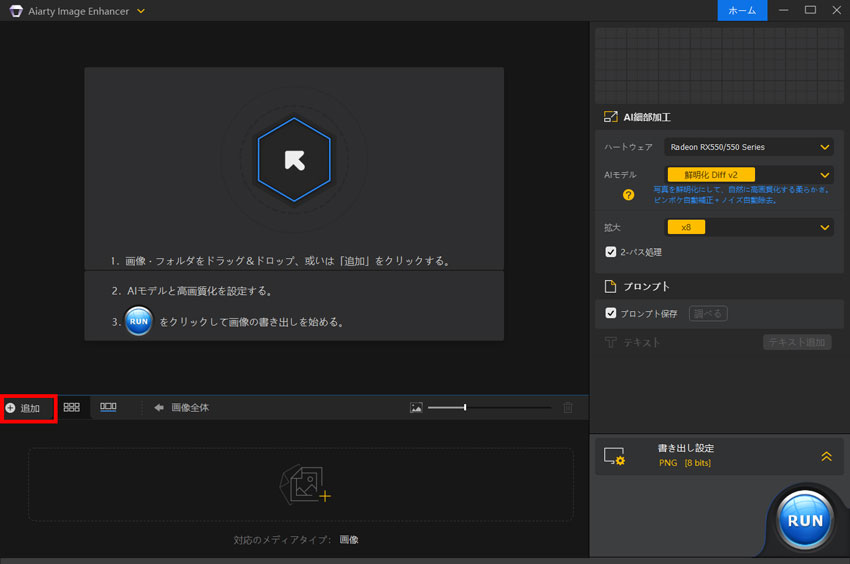
- 3���ɁA��ʂ̉E����AI ���f���ƃA�b�v�X�P�[���{����ݒ肵�܂��B
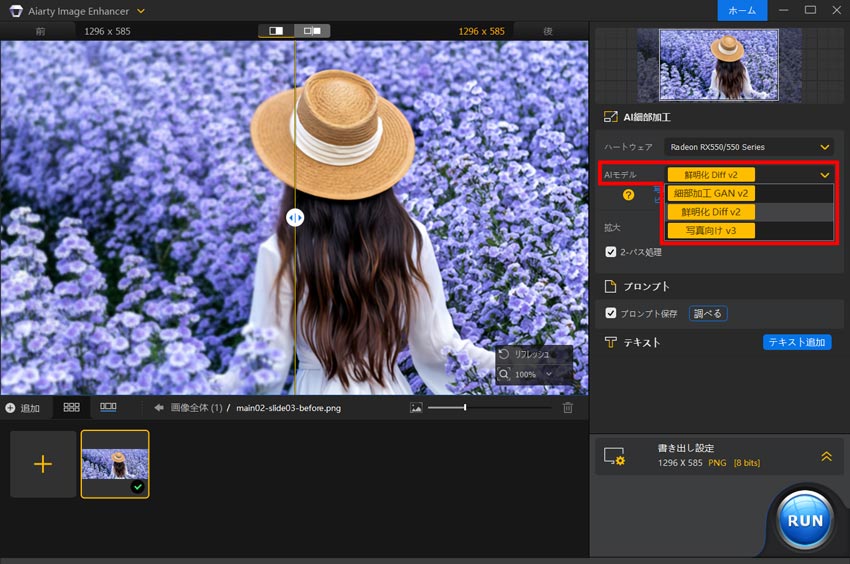
-
- �uAI���f���v
- �� �f�B�e�[���ׂ̍������̂������l���A�����ʐ^�╗�i�ʐ^�Ȃ�A�u�ו����H GAN V2�v��I�����܂��B
- �� �S�ׂ̂̍�����������ʂ����������Ȃ��ʐ^�A2D�A�j���[�V�������摜�A���惓�Ȃ�A�u�N���� Diff V2�v��I�����܂��B
- �� ���i���Ńt�H�g���A���X�e�B�b�N�ȉ摜�Ȃ�A�uPhoto Diff V2�v��I�����܂��B
- �u�g��v
- �s���{�P�ʐ^���C�����ăA�b�v�X�P�[�����O����ꍇ�́A�u�g��v�ʼn𑜓x�̔{�����w�肵�܂��B�A�b�v�X�P�[�����O�����Ƀs���{�P��̂ݎ��s����ꍇ�́A�ux1�v��L���ɂ��܂��B
- 4�t�H�[�}�b�g�⏑���o���t�H���_��ݒ肵����A�uRUN�v�ŏo�͂��Ă���܂��B

�ȏ�̎菇���I������ƁA�s���g�������Ă��Ȃ��ڂ₯���ʐ^����������N���A�ɂȂ�܂��B
�_ Aiarty Image Enhancer��AI�@�\�������I �^
�����������Ŏn�߂����@2�D�ʐ^���H�A�v�����g���ăs���{�P�ʐ^���C������
�ʐ^���H�A�v�����g�p���邱�ƂŁAiPhone��Android�X�}�z�ȂǂŎB�����s���{�P�ʐ^���C���ł���\��������܂��BAI�@�\���ڂ̎ʐ^���H�A�v�������{�I�ȉ摜�ҏW�@�\�������Ă���A�v���܂ł��܂��܂Ȃ��̂�����Ă��āA�N�ł���y�Ƀs���{�P�����摜��ʐ^��N���ɂł���̂������b�g�ł��B
�����ł́A��Ƃ���AI�ɂ��ʐ^�̉掿��ǂ��ł���A�v���́uRemini�v���g�p���āA�X�}�z�ȂǂŎB�����s���{�P�ʐ^�����@���Љ�܂��B
- 1APP�X�g�A�܂���Play �X�g�A�ɃA�N�Z�X���āA�uRemini�v���C���X�g�[�����܂��B
- 2�uRemini�v���N�����A�g�b�v��ʂ́uenhance�v���^�b�v���܂��B
- 3�X�}�z�ɕۑ����Ă���摜��ʐ^�̒�����A�s���{�P��������t�@�C����I�����܂��B
- 4��ʉ��ɕ\������Ă���u☑�v�A�C�R�����^�b�v���āA���掿���������J�n�����̂ŁA���炭�҂��܂��B
- 5�ʐ^�̏�������������Ɖ�ʉE��ɂ���u↓�v�A�C�R�����^�b�v���邱�ƂŁA�s���{�P������ʐ^��ۑ��ł��܂��B
�ȏ�̎菇�ŃX�}�z�A�v�����g���Ďʐ^�E�摜�̃s���{�P��͊������܂��B�������A�X�}�z�ŃT�C�Y�̑傫�Ȏʐ^��摜�̃s���{�P����s���ƁA�摜�E�ʐ^���H�̃X�}�z�A�v���ł͑Ή��ł��Ȃ��ꍇ������Ƃ���ɒ��ӂ��Ă��������B
���@3�D�s���{�P��T�C�g�łڂ₯���ʐ^��������������
�s���g�������Ă��Ȃ��s���{�P�ʐ^���ɂ́APicWish��MyEdit�Ȃǂ̃I�����C���T�C�g�ŏ������s���Ɣ��ɕ֗��ł��B
�C���X�g�[�������ɂ��ׂẴf�o�C�X�ʼn��K�Ɏg����悤�ɂȂ�܂����A�s���{�P�ʐ^��摜���I�����C���T�C�g�ɃA�b�v���[�h����ۂɂ́A���̗��p�K���v���C�o�V�[�|���V�[�Ȃǂ�K���m�F���Ă��������B
�����ł̓s���{�P����ł���I�����C���T�C�g�uPicWish�v���ɁA�ڂ₯���ʐ^����������C��������@���Љ�܂��B
- 1�u�I�����C���ʐ^���掿��&AI�摜�g��t���[�T�C�g�bPicWish�v�̃y�[�W�ɃA�N�Z�X���܂��B
- 2�u�摜��I���v�{�^���Ńs���{�P�����摜�E�ʐ^���A�b�v���[�h���܂��B
- 3������̔�r�摜���m�F������A�u�摜��ۑ��v���N���b�N���邱�ƂŃs���{�P������t�@�C����ۑ��ł��܂��B
�ȏ�̎菇�ނ��Ƃɂ��A��Ԃ⎞�Ԃ��������Ƀs���{�P�����摜��N���ɂł���̂ŁA�s���{�P��p�̃A�v����\�t�g�̓�����ʓ|�������Ǝv���Ă���l�ɂ������߂ł��B
���@4�DAdobe Photoshop���g���ăs���{�P�����摜��N���ɂ���
AI�\�t�g���o�ꂷ��O�ɁAPhotoshop�Ȃǂ̉摜���H�E�ҏW�\�t�g�����p���ăs���{�P�łڂ₯���ʐ^����������C������̂��ł��悭�g������@�ł��B�������A�����̃\�t�g�͋@�\���L�x�Ȍ̂Ɋe�ݒ葀��Ȃǂɐ��m�����K�v�ɂȂ邽�߁A�m���ƌo�����Ȃ����ɂƂ��Ă͓���ď�肭�g���܂���B
Photoshop�ʼn摜��ʐ^�̃s���{�P�������ɂ́A�ȉ��̎菇�ő��삵�܂��B
- 1Photoshop���N�����āA�u�J���v�{�^���Ńs���{�P��������摜��ǂݍ��݂܂��B
- 2���j���[�o�[�́u�t�B���^�v→�u�V���[�v�v→�u�X�}�[�g�V���[�v�v���N���b�N���܂��B
- 3�u�X�}�[�g�V���[�v�v�E�B���h�E���\�������̂ŁA�u�ʁv�u���a�v�u�m�C�Y�y���v�̃X���C�_�[���h���b�O���āA�v���r���[�ŕω����m�F���Ȃ���摜�̃s���g�����܂��B
- 4���l��ݒ�ł�����A�u�����v�Łu�ڂ����i�����Y�j�v��I�����āuOK�v���N���b�N���܂��B
- 5���j���[�o�[�́u�t�@�C���v→�u�ۑ��v���N���b�N���āA�V���[�v�����Ńs���g���������ʐ^��ۑ��ł��܂��B
�ȏ�̎菇�ŁAPhotoshop�̃V���[�v�@�\�����p���āA�ʐ^�̃s���g�������Ă���悤�ɕ���A�ו��܂ł��������茩����悤�ɂȂ�܂��B
���@5�D�W���̃��C�u�t�H�g�@�\�����p���Ďʐ^�̃s���{�P�������
�X�}�z�ŎB�������C�u�ʐ^�̃s���{�P�������ꍇ�́A�B�e�ς݂̃��C�u�ʐ^������s���g�����������̂��o���ĕۑ����邱�Ƃ��ł��܂��B
- ���C�u�ʐ^�i���C�u�t�H�g�j�Ƃ́H
- ���C�u�ʐ^�́A�Î~��̂ق��V���b�^�[���O��1.5�b�Ԃ̉f�������킹�ċL�^�����@�\�̂��Ƃł��BiPhone�ł́u���C�u�t�H�g�v�AAndroid�ł́u���[�V�����t�H�g�v�ƌĂт܂��B
�����ł́AiPhone�W���̃��C�u�t�H�g�@�\���ɁA�ڂ₯���ʐ^���������肳������@���Љ�܂��B
- 1�u�ʐ^�v�A�v�����J���A�J�������[������s���{�P������������C�u�ʐ^��I�����܂��B
- 2��ʂ̉E��́u�ҏW�v�������āA�����́uLive Photos�v�A�C�R�����^�b�v���܂��B
- 3�B�e�������C�u�ʐ^���\�������̂ŁA�J�[�\�������E�ɃX���C�h���ăs���g�����������̂�I��Łu�L�[�ʐ^�ɐݒ�v���^�b�v���܂��B
- 4��́A�E���́u☑�v���^�b�v���A�E��́u…�v�A�C�R��→�u�����v→�u�ʏ�̎ʐ^�Ƃ��ĕ����v�������ƁA�L�[�ʐ^�ɐݒ肵�����̂��������ĐÎ~��Ƃ��ĕۑ�����܂��B
�ȏ�̎菇�ŁA�W���̃��C�u�t�H�g�@�\�����p���āAiPhone�Ńs���{�P�������C�u�t�H�g���C�����邱�Ƃ��ł��܂��B