動画のフレームレートを変更する方法:動画FPS変更をより簡単に

フレームレート(FPS)とは?一般に利用されるフレームレート数は?
フレームレートは動画の重要なパラメータの一つで、主に画面の流暢さを決めます。連続の画像を一秒で何枚表示するかというパラメータで、FPSで表示されます。
他の動画パラメータと同じ、フレームレートを変更する方法があれば簡単に変更できます。フレームレートを上がったら画質が向上され、動画ファイルサイズが大きくなります。もちろん、動画フレームレート変換ソフトか、動画フレームレート変換オンラインサービスか、または動画編集ソフトが必要です。
フレームレートを調整する時に注意すべきことに、ファイルや再生環境などによって一般に利用されるフレームレート数が違います。変な動画FPSに変更したらテレビ、DVDドライブなどに認識できずに再生できないことがあります。要するには:
NTSCは29.97 FPSで、PALは25 FPSになります。
ではこれから初心者でも利用できるフレームレートを変更する方法をご紹介します。
オススメの動画フレームレート変換ソフト
動画FPSを変更するにはもちろん、専門的なツールが必要です。初心者もわかるように、Winxvideo AIという専門的な動画フレームレート変換ソフトをオススメします。このソフトでより簡単なフレームレートを変更する方法が提供されます。フレームレートを調整することも、AIでフレーム補間してフレームレートを変更することも、両方も簡単にできます。

Winxvideo AI
動画のパラメーター、フォマードなどを簡単に変換できる専門的なソフトで、初心者でもプロを力を使えるように開発されたツール。高品質で高速に動画FPSを変更でき、さまざまな出力先に再生が保証される一番のフレームレートを変更する方法を提供します。
専門ソフトでフレームレートを変更する方法
Winxvideo AIはフレームレートを変更する二つの方法を提供しています。動画設定で動画のFPSを変更するか、AIでフレーム補間するか、両方も簡単で、高品質に完成できます。この記事で両方のFPS変更方法をご紹介して、ご自由に利用してください。
動画設定で動画のFPSを変更する方法
-

元動画を入力します
まずはWinxvideo AIをダウンロードして、インストールします。起動して、ホーム画面で「変換」ボタンをクリックして、動画変換機能を起動します。
「動画」ボタンをクリックして、元動画を入力します。
-

出力プロファイルを選択します
下に出力プロファイルを選択します。
DVDに焼いてDVDドライブ・プレーヤーで再生したい場合に、「DVD動画」をクリックして、「NTSD DVD動画」あるいは「PAL DVD動画」を選んでください。
ほかの場合にこれからの手順で動画FPSを変更します。
-

動画FPSを変更します
歯車のアイコンをクリックして、パラメーター変更ウィンドウに移します。
新しいウィンドウでフレームレートを調整します。ニーズによって選択してください。
Tips:動画FPSが変更できない出力プロファイルがあります。FPS数に関する定めがないプロファイルに出力する時だけは調整できますので、ご覧のように出力プロファイルをNTSC DVD動画にしたら、FPS数が決められます。
設定が完了したら「OK」ボタンをクリックします。
-

出力先を指定して、作業開始
この時に書き出しフォルダを変更したり確認できます。
「RUN」ボタンをクリックして、作業を始めます。何分間待ったら完成します。
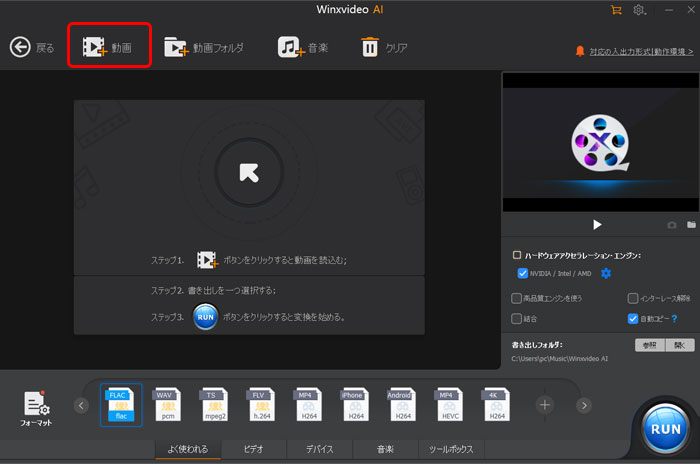
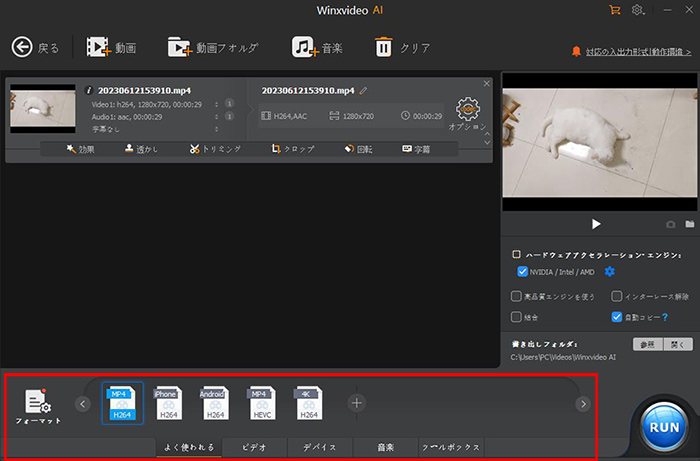
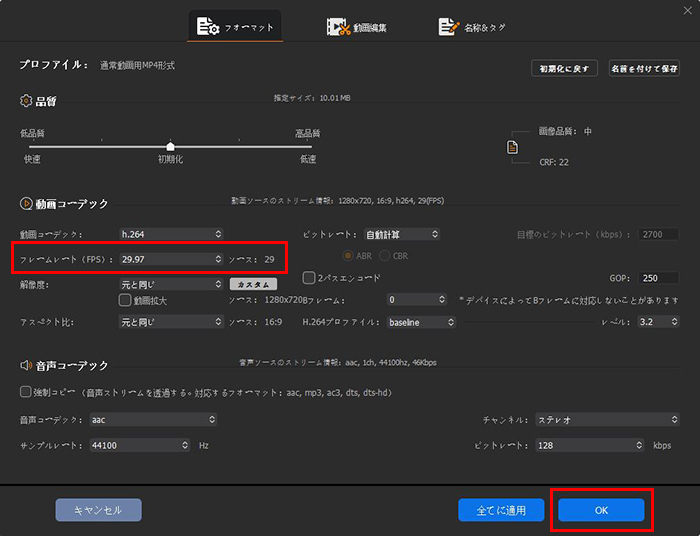
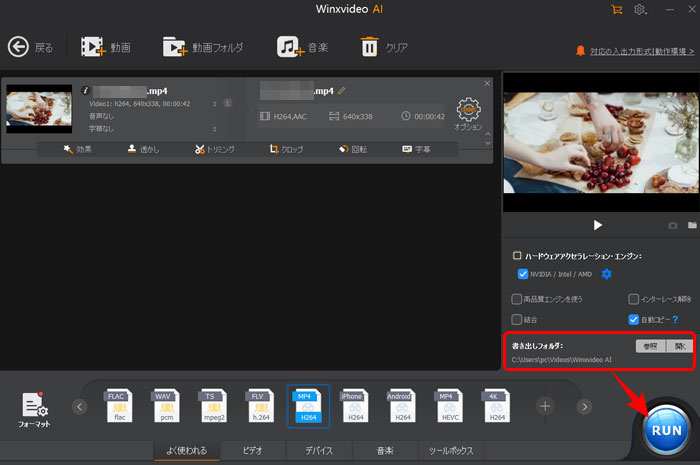
AIフレーム補間で動画のFPSを変更する方法
-

元動画を入力します
まずはWinxvideo AIをダウンロードして、インストールします。起動して、ホーム画面で「動画AI」ボタンをクリックして、AI動画向上機能を起動します。
左下に「動画追加」ボタンをクリックして、元動画を入力します。
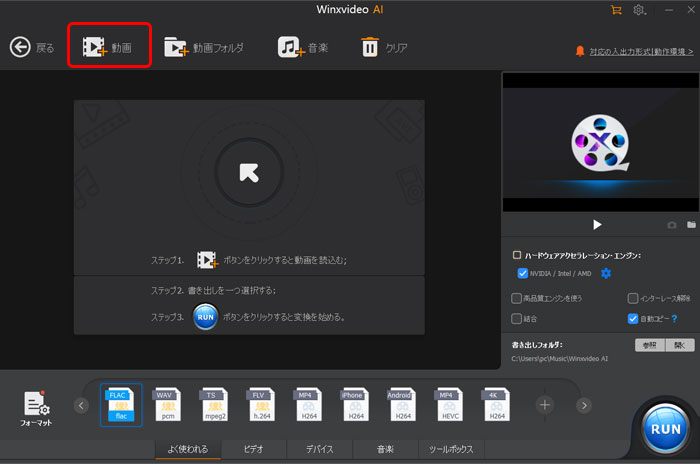
フレームレートを変更する方法|動画入力 -

動画FPSを変更します
右に「AIフレーム補間」にチェックを入れて、動画FPS変更機能を有効にします。FPSを変更する倍数をクリックして選択します。
-

出力先を指定して、作業開始
書き出し設定をクリックすれば書き出しフォルダを変更したり確認できます。
「RUN」ボタンをクリックして、作業を始めます。何分間待ったら完成します。
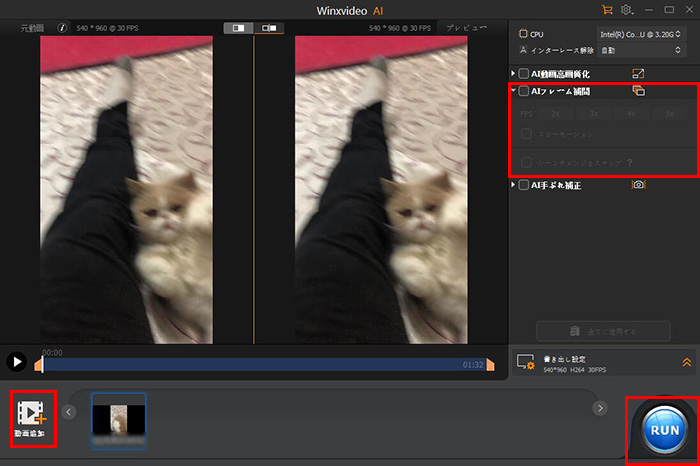
フレームレートを変更する方法|動画FPS変更
動画FPSを変更する時に知るべきこと: FPS数の選択方法
前に紹介したように、フレームレートを調整したら動画の画質とファイルサイズが変わります。また。変な動画FPSに変更したら再生できない恐れがあります。この故で、フレームレートを決める時に気を付けなければいけない。ではこれから場合に最適のFPS数について詳しくご紹介します。
まずは放送動画またはDVD動画場合に、NTSCは29.97 FPSで、PALは25 FPSになります。
ネット動画や、自作動画など、パソコンとスマホで再生する動画のフレームレートを調整する時に、FPS数の選択がより自由にできます。この場合に、フレームレートの選択は動画画質と動画ファイルサイズのバランスで決めます。
ゲームの実況動画やスポーツに関する動画など、動きが激しい動画は、オリジナルのFPS数または60 FPSがいいです。動画フレームレート変換ソフトに入力してもFPS数をさげないほうがいいです。
が、動画サイズが制限された場合に、どんなフレームレートを変更する方法を使っても60 FPSの動画はサイズが大きいに違いありません。一般的には30 FPSまたは25 FPSがいいですが、動画サイズをより小さくしたい時に少なくとも16 FPSにしてください。あまりにも低いフレームレートに調整したら動画とは見えなくなります。それ以上動画のファイルサイズを圧縮したい時に、FPSを下げる代わりにほかの方法を利用してください。
動画FPSを変更しなくてもファイルサイズを圧縮する方法:


