【Mac】Handbrakeのインストール・日本語化・基本的な使い方の解説!

Macパソコンの上で使える動画変換ソフトと言えば、Handbrakeは定番中の定番と言えるでしょう。
オープンソースで完全無料ながら、一通りの動画変換に関する作業ができる多機能で使い勝手も良いソフトです。
今回の記事では、Macパソコンの上でHandbrakeのインストール・日本語化・使い方を分かりやすく解説していきます。
目次
(1)Handbrakeでできること
(2)MacにHandbrakeをダウンロードとインストールする手順
(3)MacのHandbrakeを日本語化する方法
(4)Mac版Handbrakeの基本的な使い方

高機能なAI動画変換ソフトとして、ほぼすべてな動画ファイル(M3u8も含め)に対応しています。動画変換のほか、低解像度の写真や動画を素早く高画質化したり、フレーム補間でフレームレート変換したり、AIで手ブレ補正したり、画面録画したりすることもできます。
(1)Handbrakeでできること
Handbrakeとは、Windows/ Mac/ Linuxのクロスプラットフォームで動作しており、様々な動画形式に対応した動画変換ソフトです。
- Handbrakeでできること
- ➊. 様々な動画ファイルをMP4・MKV形式に変換できる。
- ➋. コピーガードがかからないBD/DVD/ISOファイルからも変換可能。
- ➌. H.264、H.265、MPEG-4、VP8、VP9などのコーデックに対応する。
- ➌. DVDや動画から音声を抽出してMP3、AAC、FLAC、WAVなどの形式で出力できる。
- ➍. 動画の表示画面をクロップ・リサイズできる。
- ➎. 動画の解像度・フレームレート・ビットレートを変更可能。
- ➏. チャプター選択・字幕追加(.srt)ができる。
- ➐. インターレース解除・逆テレシネ・ノイズ除去・グレイスケール化のフィルタが使える。
(2)MacにHandbrakeをダウンロードとインストールする手順
MacでHandbrakeを快適に使えるように、お使いのパソコンが以下の条件を満たしているかご確認ください。
1. システム要件
バージョン1.6.1現在
- プロセッサ
- ● AMD Ryzen、Threadripper、または Epyc
- ● Intel Core (第6世代以降) i3、i5、i7、i9、または同等のXeon
- ● Apple Silicon M1以降、最近のIntel Macはサポートされている
- RAM
- ● 480p/576pの場合は1GB
- ● 720p/1080pの場合は2〜8GB
- ● 2160p/4Kの場合は6〜16GB以上
- システムストレージ
- ● HandBrakeアプリの場合は150 MB
- ● 新しいビデオの処理と保存には10GB以上を推奨する
- ディスプレー解像度
- ● 対角サイズ9インチ(1280x960)以上で8ビットカラーの高解像度ディスプレイ
2. インストール手順
Handbrakeの公式ダウンロードページ↓↓↓
https://handbrake.fr/downloads.php
まず、上記のリンクをクリックして、公式ダウンロードページからMac版のHandbrakeをダウンロードしておきます。
➊. ダウンロードした.dmgファイルをダブルクリックします。すると、Handbrakeのインストーラーが起動するので、しばらく待ちます。
➋. 左にある「Handbrake」を右側の「Applications」にドラッグ&ドロップします。
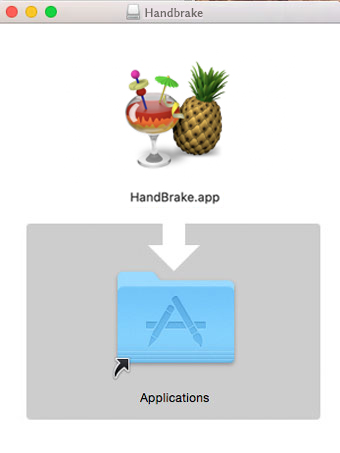
➌. アプリケーションフォルダへのコピーが始まります。環境によっては、数分かかる場合もあります。コピーが完了したら、起動するか確認してみましょう。Handbrakeのアイコンが「Applications」フォルダに正常に移動されたら、インストールが完了です。
(3)MacのHandbrakeを日本語化する方法
バージョン"0.9.5"を最後に日本語版の開発が事実上停止してしまい、最新版は英語版しか提供されません。
"0.9.5"はなかり古いバージョンで、機能不足や使いづらいというデメリットがあるのでオススメじゃありません。
最新版は英語表記といってもそんなに難しい英語でもないし、英語のほうがなんとなくかっこいい気もするので、そのままで使って問題ないと思います。
だが、違和感があるのでどうしても日本語で操作をしたいならば、ネットの掲示板などで公開されている有志作成の日本語バッチを使用してみてください。
このような日本語ファイルをダウンロードしたら、下記の手順で日本語化を行ってください。
- ➊. Handbrakeのアプリケーションを右クリックし、「パッケージの内容を表示」を選択します。
- ➋. パッケージ内の「Contents」⇒「Resources」フォルダを開きます。
- ➌. 解凍後の日本語ファイルを「Resources」フォルダにコピーします。
- ➍. Handbrakeを起動して、メニューバーの「Handbrake」⇒「Preferences(環境設定)」を選択します。
- ➎. 左下の「Language(言語)」ドロップダウンメニューをクリックして、日本語を選択します。
これで、Handbrakeを再起動すると、日本語で利用できるようになるはずです。
- ご注意
- ➊. Handbrakeのアップデート時に日本語化ファイルが上書きされる可能性があるため、アップデート後に再度言語ファイルを配置する必要があるかもしれません。
- ➋. ウイルスやマルウェアの感染、個人情報の洩れなどを防ぐために、信頼できないWeb サイトからダウンロードしないようにしてください。
- ➌. 日本語化パッチを導入することで、一部日本語が文字化けする、クラッシュが起きやすいことがあります。
(4)Mac版Handbrakeの基本的な使い方
1.取り込み可能なファイル形式
- 動画ファイル形式:MP4、MKV、AVI、WMV、FLV、MOVなど。
- DVDビデオ:VIDEO_TSフォルダまたはISOイメージファイル。
- Blu-rayディスク:BDMVフォルダまたはISOイメージファイル。
- 音声ファイル形式:MP3、AAC、FLAC、OGG、WAVなど。
- イメージシーケンス:JPEG、PNG、TIFFなどの画像ファイルを連番で並べたもの。
HandbrakeはDVDとブルーレイのリッピング・変換にも対応しているが、コピーガードがかかっている市販やレンタルのものを一切扱えません。そのため、ディスクの変換作業をHandbrakeで行うことがほとんどないです。基本的に、動画ファイルの変換のために使われることが多いです。(HandBrakeでコピーガード解除できない、変換失敗する時の対処法)
次に、動画形式の変換を例に、Mac版Handbrakeの基本的な使い方を説明しましょう。
2.画面説明
Handbrakeのインターフェースはシンプルでわかりやすく、超初心者でも一目で大抵の使い方がすぐわかるようになります。
ホーム画面は4つの領域が組み合わさって1つの画面が構成されています。起動した後には以下のようなレイアウトが表示されます。
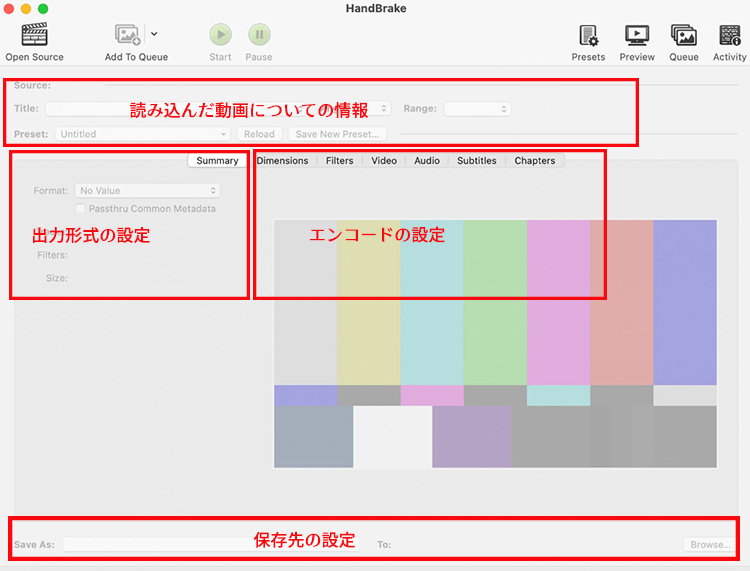
3.動画ファイルの読み込み
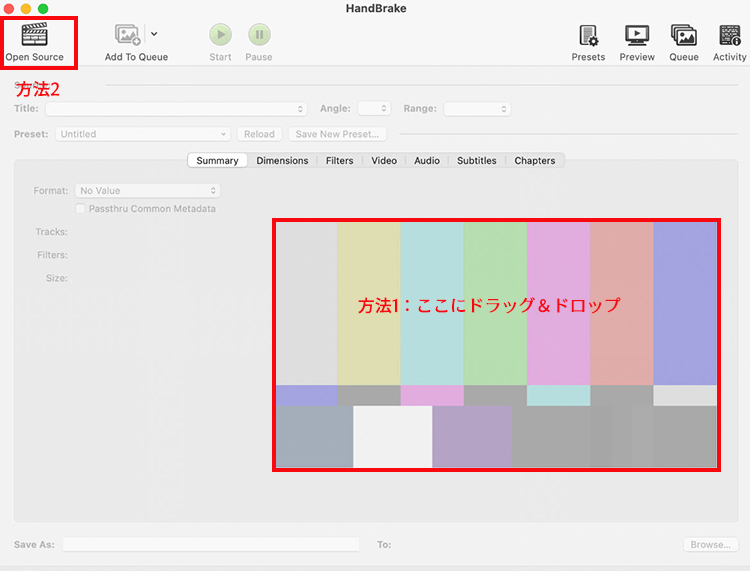
方法1:こちらのカラフルな場所に変換したい動画ファイルをドラッグ&ドロップします。
方法2:左上の「Open Source」をクリックして、パソコンから変換したい動画を選択して追加します。
うまくできると動画のワンシーンが表示されます(黒色の部分に表示されます)。
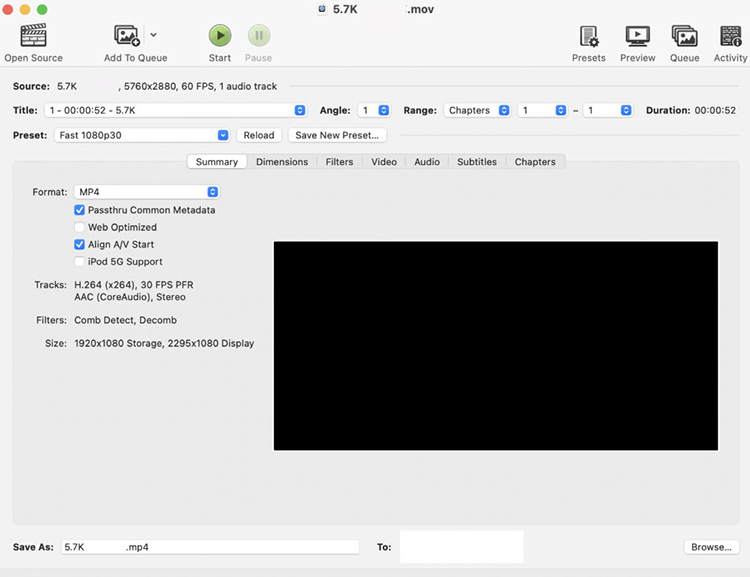
※Handbrakeでは複数の動画を追加して変換することは可能だが、ファイルの結合はできません。
4.変換の設定
画面の真ん中に8つの設定項目がずらりと並びます。
- ➊.「Summary(概要)」:変換設定の要約情報を表示する領域です。ここでは、入力ファイルの情報、出力ファイルの設定、およびエンコーダーの詳細が表示されます。
- ➋.「Dimensions(画像サイズ)」:変換後のビデオの幅と高さを設定します。一般的な解像度(例: 1920x1080、1280x720など)を選択するか、カスタムの幅と高さを指定することができます。
- ➌.「Filters(フィルター)」:映像に対してさまざまなフィルターを適用することができます。これには、デインターレース、ノイズ除去、シャープネス調整などが含まれます。フィルターを選択し、そのパラメーターを調整することで、映像の品質や外観を変更することができます。
- ➍.「Video(映像)」:ビデオのコーデック、ビットレート、フレームレートなど、映像の変換オプションを設定します。これにより、ビデオの品質とファイルサイズを調整することができます。
- ➎.「Audio(音声)」:変換後のビデオに含まれる音声トラックの設定を行います。これには、オーディオコーデック、ビットレート、チャンネル数などが含まれます。必要に応じて、複数のオーディオトラックを追加したり、オーディオの品質を調整したりすることができます。
- ➏.「Subtitles(字幕)」:ビデオに字幕を追加することができます。Handbrakeは、さまざまな字幕形式をサポートしており、外部の字幕ファイルを追加したり、字幕トラックを選択したりすることができます。
- ➐.「Chapters(チャプター)」:ビデオをチャプターごとに分割することができます。Handbrakeを使用してビデオをDVD形式にエンコードする場合など、チャプター設定が便利です。
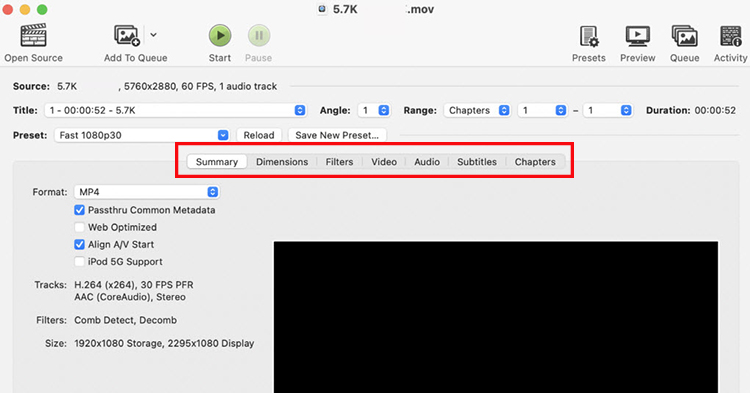
さまざまな目的や状況に応じて適切な設定を行ってください。
もし、動画ファイルをMP4に変換するのが目的であれば、「Summary」タブで、「Format」から「MP4」を選択すればいいです。
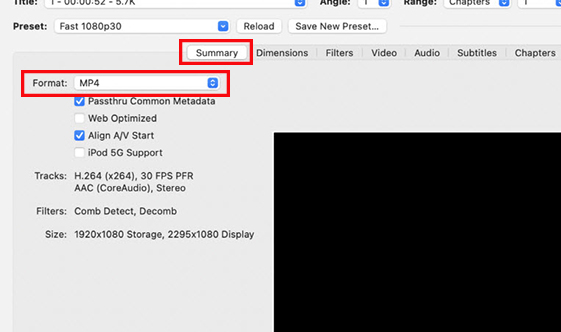
5.変換を開始
上記の設定が出来たらあとは「Start」を押すだけです。「Start」のボタンは画面上部にあるので探してみてください。
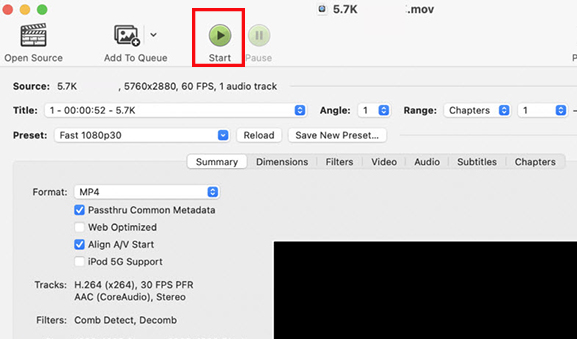
変換完了までに少し時間がかかりますがお待ちください。100%になれば完成です。
以上が、Mac版Handbrakeの基本的な使い方の紹介でした。
HandBrakeは、完全無料で使える上、簡単に動画を変換できるのでぜひ一度お試しください。


