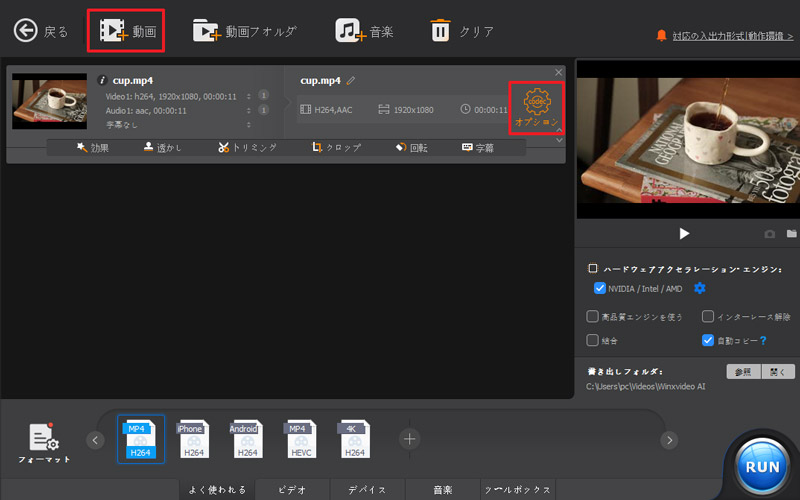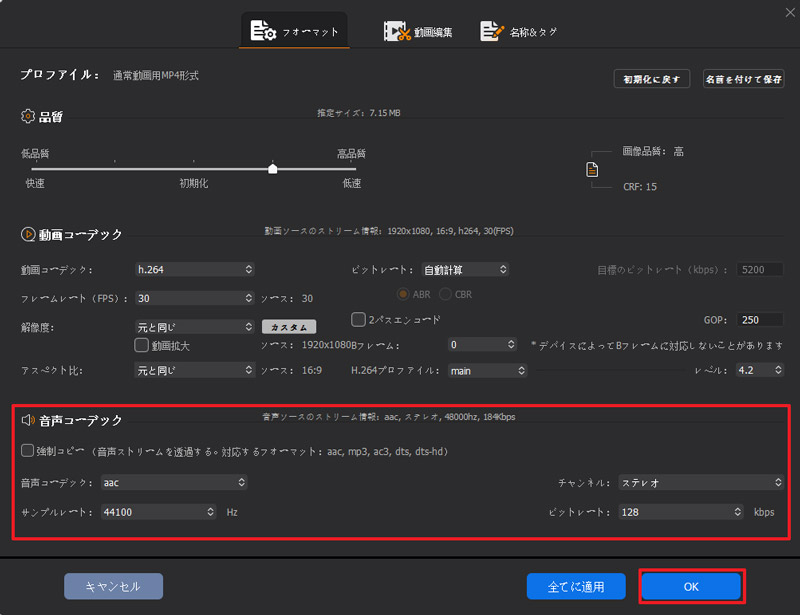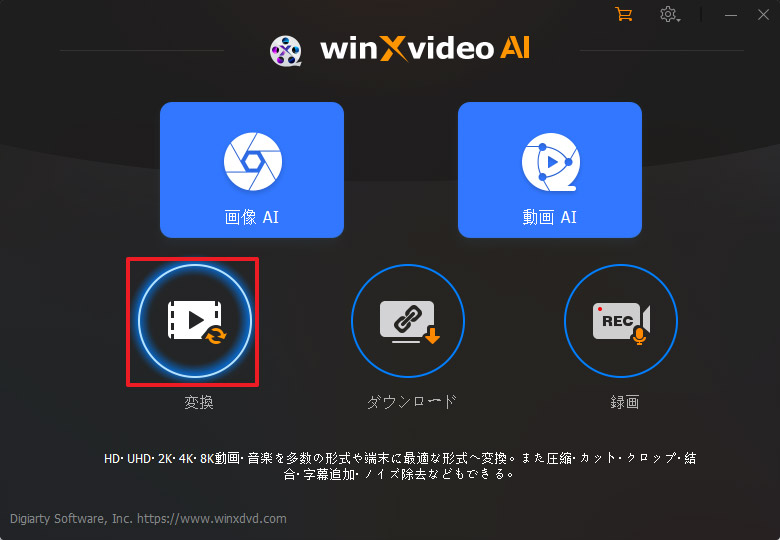HandBrake�ʼn�����ݒ肷����@�F�������E���Y���Ȃ��ŕϊ�

HandBrake�́A�I�[�v���\�[�X�̓���ϊ��\�t�g�E�F�A�ł���A���̏_��Ɨ����ɂ���čL�����p����Ă��܂��B����ϊ��̎�v�ȏœ_�ł���Ɠ����ɁA�����ɂ����ӂ��Ă���A���[�U�[�͗l�X�Ȑݒ��ʂ��ĉ��������邱�Ƃ��\�ł��B
����̋L���ł́AHandBrake�ʼn�����ݒ肷����@����₷���Љ�܂��B����ɁAHandBrake�ŕϊ�����ۂɁA�����������Ȃ��Ă��܂������̑���Љ�Ă����܂��B
�ڎ�
HandBrake�Ƃ�
HandBrake���������肷��v�f
HandBrake�ʼn�����ݒ肷����@
HandBrake�ʼn��������āA���Y������������ꍇ�̑�
HandBrake�Ƃ�

HandBrake�i�n���h�u���C�N�j�́A�I�[�v���\�[�X�̓���ϊ��\�t�g�E�F�A�ł���A��ɓ���t�@�C���̕ϊ��∳�k���s�����߂̃c�[���ł��B
���̃\�t�g���g����DVD��Blu-ray�f�B�X�N����r�f�I�����b�s���O�i���o�j���AMP4 / MKV / WebM �t�@�C���ȂLjقȂ�`���ɕϊ����邱�Ƃ��ł��܂��B����ɁADVD�����łȂ��A�e�퓮��t�@�C���Ԃ̕ϊ����Ή����Ă��܂��B
�ȉ��ɁAHandBrake�̎�ȓ�����@�\�ɂ��Đ������܂��F
- ���@�v���b�g�t�H�[���̃T�|�[�g�FWindows�AMac�ALinux�Ȃǂ��܂��܂ȃI�y���[�e�B���O�V�X�e����ŗ��p���邱�Ƃ��ł��܂��B
- ���@�r�f�I�ϊ��F�قȂ�r�f�I�R�[�f�b�N��t�@�C���`���Ƀr�f�I��ϊ����邽�߂̃c�[���Ƃ��čL���g�p����Ă��܂��B
- ���@�v���Z�b�g�F���܂��܂ȃv���Z�b�g���p�ӂ���Ă���A���[�U�[�͎�y�ɍ��i���ȕϊ����s���܂��B
- ���@���x�Ȑݒ�I�v�V����: ���x�Ȑݒ�I�v�V��������Ă���A�r�f�I��I�[�f�B�I�̏ڍׂ��蓮�Œ������邱�Ƃ��\�ł��B
- ���@������I�[�f�B�I�g���b�N�̊Ǘ�: �قȂ鎚����I�[�f�B�I�g���b�N���܂ޕ����̃X�g���[����������t�@�C�����������邱�Ƃ��ł��܂��B
- ���@����: �I�[�v���\�[�X�v���W�F�N�g�ł���A�N�ł������Ŏg���܂��B

HandBrake�_�E�����[�h����e��ݒ�܂ŏڍ���IHandBrake�����_�E�����[�h���@
HandBrake�_�E�����[�h����l�X�Ȑݒ���@�܂ł���������L���ł��B�菇�ɉ����ăN���b�N���Ă��������ŊȒP��HandBrake�C���X�g�[�����o���܂��B�܂��A���֗��ɗ��p���邽�߂�HandBrake�̊�{�ݒ���@�ƁA�ڍאݒ�̂������Љ�܂��B
HandBrake���������肷��v�f

����̉����ɉe����^����v���́A�r�f�I��I�[�f�B�I�̕ϊ��v���Z�X��ݒ�Ɋ֘A���Ă��܂��B�ȉ��́AHandBrake�⑼�̃r�f�I�ϊ��\�t�g�E�F�A�ɂ����ĉ����ɉe����^����\��������|�C���g���Љ�Ă����܂��B
�@�A�r�b�g���[�g
�r�b�g���[�g�́A�����f�[�^�̓`�����[�g�������܂��B��ʓI�ɁA�����r�b�g���[�g�͍��i���ȉ�������܂����A�t�@�C���T�C�Y���傫���Ȃ�܂��B
�ϊ����Ƀr�b�g���[�g��I������ۂ́A�����ƃt�@�C���T�C�Y�̃o�����X���l������K�v������܂��B
�A�A�����R�[�f�b�N
�����R�[�f�b�N�́A�����f�[�^�̈��k�╄�������@���w���܂��B��ʓI�ȉ����R�[�f�b�N�ɂ�AAC�AMP3�AFLAC�Ȃǂ�����܂��B
�I�������R�[�f�b�N�ɂ���ĉ������ς�邽�߁A�g�p�������Đ��f�o�C�X�ɍœK�ȃR�[�f�b�N��I�����邱�Ƃ��d�v�ł��B
�B�A�T���v�����[�g
�T���v�����[�g�͉����̃T���v�����O�p�x�������܂��B��ʓI�ȃT���v�����[�g��44.1kHz��48kHz�ł��B
�����T���v�����[�g�͍���������܂����A�K�v�ɉ����đI�����܂��B
�C�A����Ɖ����̓���
����Ɖ����̓����Ƃ́A�f���Ɖ��������m�ɓ����ɍĐ�����A�����҂��f���Ɖ������ɑ̌��ł���悤�ɂȂ邱�Ƃ��w���܂��B
����Ɖ����̓��������Ă��Ȃ��ƁA���[�U�[�G�N�X�y���G���X�����Ȃ���̂ŁA�f���Ɖ������Y���Ȃ��A�����Ă��邱�Ƃ��m�ۂ��܂��B
HandBrake�ʼn�����ݒ肷����@
HandBrake���g�p���ĉ�����ݒ肷��ɂ́A�ȉ��̎菇�ɏ]���Ă��������B
�܂��́AHandBrake�̌����T�C�g����_�E�����[�h�E�C���X�g�[�����܂��傤�B
HandBrake���{��o�[�W�����𗘗p�������ꍇ�A���̃y�[�W�����Q�Ƃ��������B
-

HandBrake���N�����A�ϊ��������t�@�C�����E���́u�������̓t�@�C�����t�H���_�������Ƀh���b�O ...�v�Ƃ��������Ƀh���b�O���h���b�v���܂��B
-

���C����ʂ��\������A�����ȊO��ݒ肵����A�u�����v�^�u�Ɉړ����܂��B�����ŁA�����Ɋւ��邳�܂��܂Ȑݒ肪�s���܂��B
-

�R�[�f�b�N�F�����R�[�f�b�N�ɂ́uAAC�v�uAC3�v�uMP3�v���I���\�ł��B
���@�uAAC�v�F������������A��ʓI�ɂ͂������I�Ȉ��k���������܂��BiTunes��iOS�f�o�C�X�AYouTube�Ȃǂł悭�g�p����Ă��܂��B
���@�uAC3�v�F��ɉf���r�f�I�̃T���E���h�T�E���h�g���b�N�Ɏg�p����邱�Ƃ���ʓI�ł��B�����I�ȃ}���`�`�����l���I�[�f�B�I�R�[�f�b�N�ł��B
���@�uMP3�v�F�ł��L�����y���Ă��鉹���R�[�f�b�N�ŁA�قƂ�ǂ̃f�o�C�X�ƃv���C���[�ŃT�|�[�g����Ă��܂��B
�������������߂�ꍇ�́AAAC��AC3���K���Ă��܂��B�������A�f��/DVD/Blu-Ray�v���W�F�N�g�̑��ɁAAC3���g���ꍇ�͂قƂ�ǂȂ��̂ŁAAAC��I�����邱�Ƃ��������߂ł��B -

�r�b�g���[�g�́uBitrate�v�h���b�v�_�E�����j���[����I���ł��܂��B��ʓI�ɁA�r�b�g���[�g�������قlj��������サ�܂����A�t�@�C���T�C�Y���傫���Ȃ�܂��B
-

�u�~�b�N�X�_�E���v�^�u�ł́A�_�E���~�L�V���O��~�L�V���O�̃I�v�V������ݒ�ł��܂��B�K�ȃI�v�V������I�����܂��B
-

�u�T���v�����O���[�g�v�h���b�v�_�E�����j���[����I���ł��܂��B��ʓI�ȃT���v�����O���[�g��44.1 kHz��48 kHz�ł��B
-

�����ݒ肪����������A�ϊ��̃v���r���[���m�F���܂��B��肪�Ȃ���A�u�G���R�[�h�J�n�v�{�^�����N���b�N���ĕϊ����J�n���܂��B
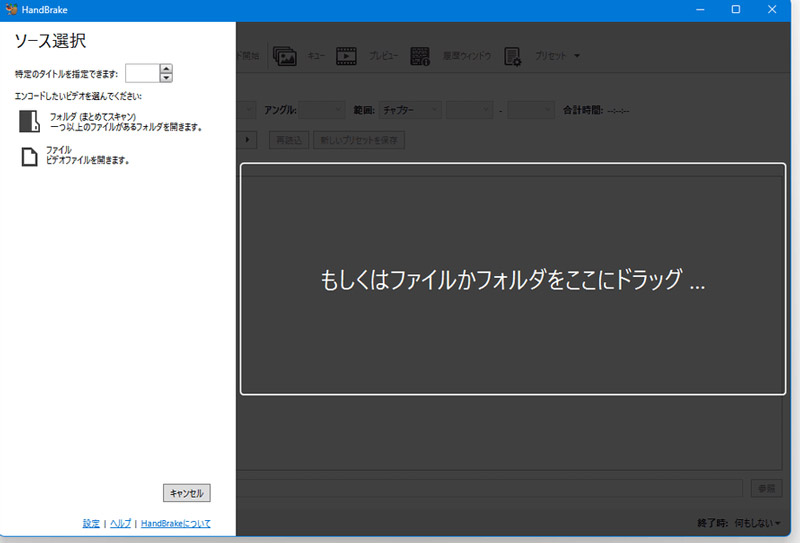
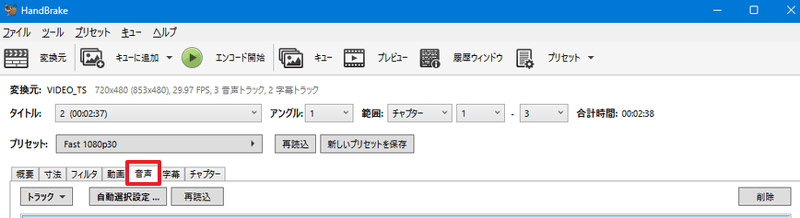
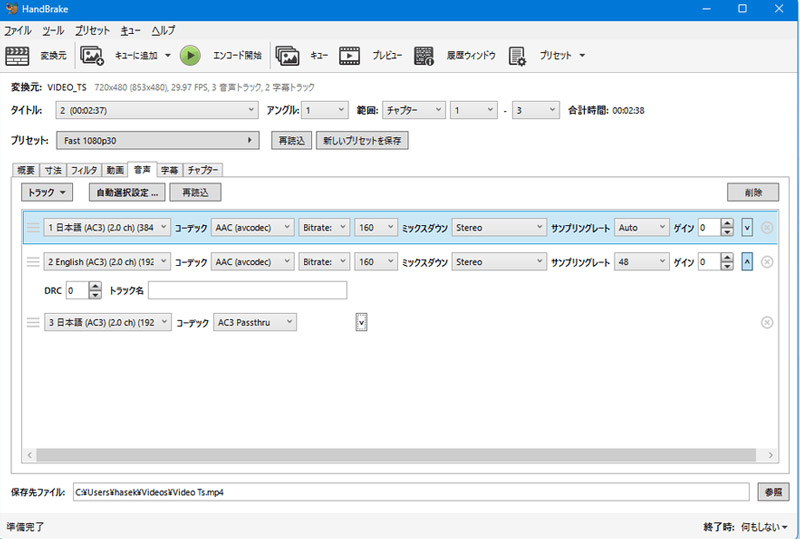
HandBrake�ʼn��������āA���Y������������ꍇ�̑�
�ȏ�AHandBrake�ʼn�����ݒ肷����@���Љ�܂����B��L�̕��@�Őݒ���s�������AHandBrake�ŕϊ���������̉����������Ȃ�A���Y�����������Ă��܂����ꍇ�AHandBrake�̑���ɂق��̃\�t�g���g�����Ƃ��I�X�X���ł��B
HandBrake�̑�փ\�t�g�������߁`Winxvideo AI

- �Ή�OS�FWindows 7/8/10/11
- ���͌`���FMOV�AMP4�AMTS�AM2TS�AMPEG�AAVI�ATS�AWMV�AMKV�AAVI�AMPEG�AWMV�AM4V�AFLV�AH.264/MPEG-4�Ȃǂ�370+�r�f�I���I�[�f�B�I�R�[�f�b�N�������A1000�{���拤�L�T�C�g�Ή��G
- �o�͌`���FMP3�AAAC�AiPhone���M���AAC3�AWMA�AAIFF�ACAF�ADTS�AOGG�AWAV�i�������j�AFLAC�i�������j�AALAC�i�������j�ȂǃI�[�f�B�I�`���GAVI�AWMV�AMKV�AMPEG1�AMP4�AMOV�AM4V�AAVC�AMPEG2�ARM�A3G2�A3GP�AASF�AWEBM (VP8)�AFLV�AF4V�Ȃǃr�f�I�`��;
- �@�\�FDVD�R�s�[�ADVD�E����E�����ϊ��A����ҏW�A�^��A�_�E�����[�h;
Winxvideo AI�͎g���₷���A�����̓���`���ɑΉ����Ă��܂��B�������ȕϊ����\�ŁA�v���Z�b�g�ݒ���[�����Ă��܂��B�r�f�I�̊�{�I�ȕҏW�@�\�������Ă���A��]�A���]�A���邳�̒����Ȃǂ��s�����Ƃ��ł��܂��B
- Winxvideo AI�̓���
- �����̃t�@�C�����ꊇ�Œlj����ĕϊ��ł���G
- �n�[�h�E�F�A�A�N�Z�����[�V�����Z�p�ɑΉ����A�A���ϊ����x���������G
- ���i���G���W���𓋍ڂ��Ă���̂ŁA�I���W�i���i���̂܂܂ŕϊ��\�G
- �v��Ȃ������J�b�g�A�����lj��A�N���b�v�A�^�C�g�������ȂǂɕҏW�@�\������G
�ł́AWinxvideo AI�œ���ϊ�������@���Љ�܂��B
-

�uWinxvideo AI�v���N�����āA���C����ʂ́u�ϊ��v���N���b�N���Ă��������B

-

�u�{����v�{�^�����N���b�N���ĕϊ������������lj�������A�u�I�v�V�����v���N���b�N���Đݒ�����܂��B
-

�K�v�ɉ����āA�r�f�I�≹���̐ݒ�i�r�b�g���[�g�A�T���v�����[�g�A�𑜓x�Ȃǁj�����܂��B
-

��ʉ����́u�t�H�[�}�b�g�v���ڂ���o�͌`����I�����܂��B
-

�u�Q�Ɓv���N���b�N���ĕۑ�����w�肵�āA�uRUN�v�{�_���������ƁA�ϊ��v���Z�X���J�n���܂��B