WAV形式を扱える音声変換フリーソフトを厳選しておすすめ!無料&高音質!

WAVとは、Windows Audio Formatの略称で、Windowsが標準で対応している音声ファイル形式の一つです。
非圧縮形式として、高音質である一方、ファイルサイズが大きくなるという特徴を持ち、楽曲制作や映像制作現場で使用されることが多いです。
今回の記事では、WAV形式を扱える音声変換フリーソフトを厳選して紹介します。
(1)WAVファイルの変換ができるフリーソフト
MP3など他の形式と比較して、WAVのデメリットが際立ちます。
具体的に、「冗長度が高い」ということで、データに余分な部分が多く、同じ品質の楽音を記録したりするのに、データのサイズが大きくなることです。
データ容量が大きいと言うことは高速転送が必要になります。そのためインターネット配信やBluetooth転送には使えません。そして、WAVはMP3ほど広く対応しているデバイスやソフトウェアが少ないため、互換性の面で不便さがあることもあります。
WAVを利用するときに面倒だったと感じたことがあれば、MP3などに変換するのが、一発で解決です。
ここで、WAVを他形式に変換できるフリーソフト(以下WAV変換フリーソフト)を推薦しましょう。
1. Winxvideo AI
|
|
【対応OS】:Windows 7/ 8/8.1/10/11 (32/64-bit) 【日本語対応】:可能 【価格】:無料&有料 【公式サイト】:https://www.winxdvd.com/winxvideo-ai-ja/ 【使いやすさ】:★★★★★ |
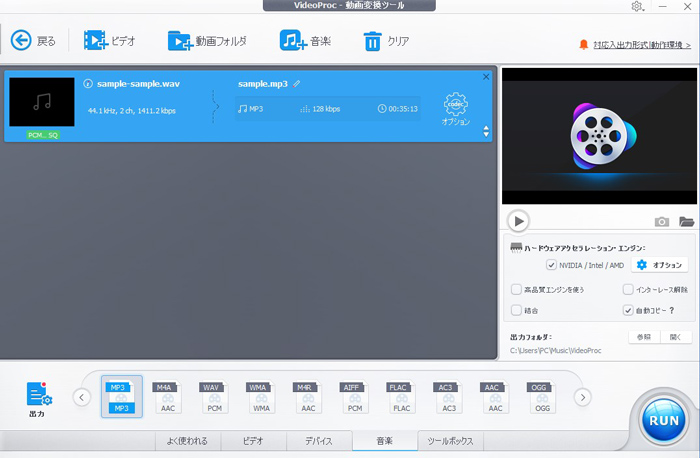
Winxvideo AIとは、動画や音声の変換がメインで、動画編集、圧縮、画面録画も対応可能なソフトです。
WAV形式の音声ファイルをMP3、M4A、FLAC、AAC、WMA、AC3などたくさんの形式に変換することができます。
また、1つずつ変換はもちろん、アルバムごとや数10曲をまとめて、選択した出力形式(フォーマット)で一括変換できます。ハードウェアアクセラレーション技術(Intel、NVIDIA、AMD)を活用して、大容量の音楽ファイルでもストレスなく高速に変換してくれます。
変換時に、ビットレートやサンプルレートなどのオーディオ設定をカスタマイズすることができます。音楽ファイルの変換後の品質を重視する場合におすすめです。
さらに、好きな画像を追加してアートワーク(ジャケット画像/カバーアートとも呼ばれる)として設定することも可能です。
Winxvideo AIには、無料版と有料版があるが、無料版では一回に5分までのデータしか書き出すことができません。2〜3曲だけを変換したい場合は無料版は十分だと思います。
2. XMedia Recode

|
【対応OS】:Windows 7/ 8/8.1/10/11 【日本語対応】:可能 【価格】:無料 【公式サイト】: https://www.xmedia-recode.de/en/ 【使いやすさ】:★★★★ |
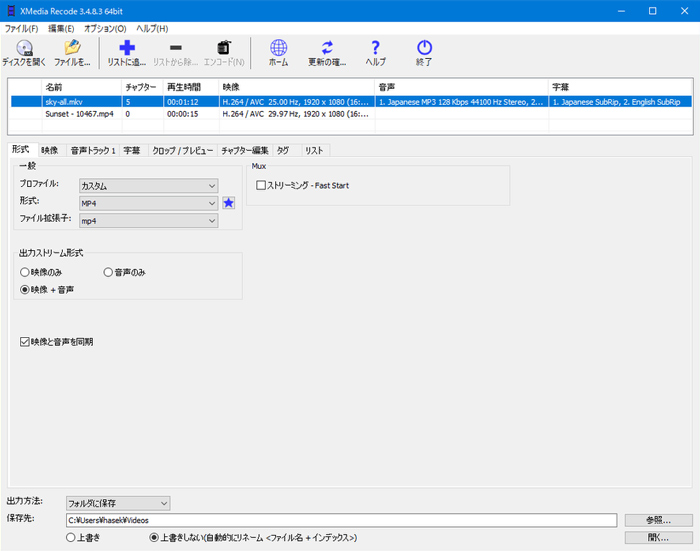
XMedia Recodeは、幅広いレンジのフォーマットに対応した音楽・動画変換ソフトです。
完全無料で、何の機能制限もなく利用できるというもので、Windowsユーザーにとって宝物のような存在です。
WAVをはじめ、MP3、M4A、FLAC、AACなど対応している音楽フォーマットがとにかく豊富なところが最大の特徴で、メジャーなものからマイナーなものまで大抵のものは変換できるようになっています。
Winxvideo AIと同様に、複数の音声ファイルを一度に変換するバッチ処理、ハードウェアアクセラレーション技術のサポートが標準機能として搭載しているので、効率よく作業ができます。
そして、ビットレート、サンプルレート、チャンネル数など、オーディオ設定の細かい調整が可能です。
直感的な操作方法や分かりやすいメニュー構成により、初心者でも簡単に利用できます。
ただ、「バージョンアップで異常に重くなったり軽くなったりを繰り返していて安定しない」という悪い口コミが出てくるのが現実。
3. Fre:ac

|
【対応OS】:Windows XP/Vista/7/8/8.1/10、Mac OS X 10.5 以降 【日本語対応】:可能 【価格】:無料 【公式サイト】:https://www.freac.org 【使いやすさ】:★★★★ |
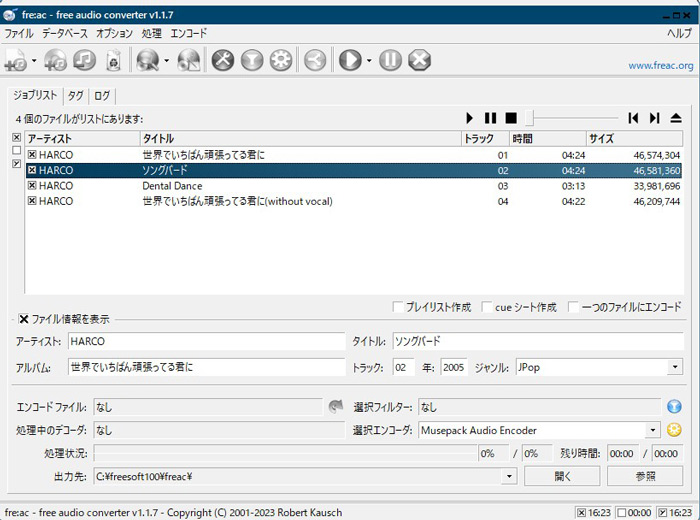
Fre:acとは、オープンソースとして開発されたWAV変換フリーソフトです。
懐かしさも感じるクラシックなインターフェースで、CD 内の音楽ファイルをリッピングするために使われることが多いです。
WAV、MP3、MP4、M4A、WMA、Ogg Vorbis、FLAC、AAC、Bonkなどの相互変換やカスタム設定、バッチ変換、タグ編集など、必要な機能が一通り揃っています。日本ではそんなに有名じゃないかもしれないが、一見すると、デザインや構成はXMedia Recodeと若干似ています。WAV変換といったちょっとした作業なら、数回のクリックだけで完結できるので、誰でも簡単に操作できますよ。
また、海外製だが、標準で日本語に対応しているので使い勝手は良い、英語に自信がない人にも使用のハードルが下がります。
自由な改善やカスタマイズが可能であり、ユーザーコミュニティによるサポートも利用できます。
4. FFmpeg

|
【対応OS】:Windows、macOS、Linux 【日本語対応】:不可 【価格】:無料 【公式サイト】:https://ffmpeg.org/ 【使いやすさ】:★★★ |
FFmpegとは、音声や画像・動画の記録・変換・編集などを行えるフリーソフトです。
豊富な機能を備える上に、オープンソースで完全無料・機能制限なしで使えるのが魅力的です。
だが、グラフィカルなインターフェースを持たない、コマンドプロンプトを使うことで、初心者の方にとって高いハードルに感じられるものですよね。一方、FFMPEGの基本コマンドを知っておけば、色々と応用できます。
WAVを他の音声形式に変換するには、様々なオプションなどを指定でき、柔軟な編集ができます。
下記は、WAVをMP3に変換することを例を挙げて説明します。
- まず、最低限の覚えておくべきコマンドを見てみましょう。
- ffmpeg -i input.wav -c:a libmp3lame output.mp3(“input”と“output”は、音声ファイルのパスと名称に置き換えます。)
- また、WAVファイルをまとめてMP3に一括で変換するコマンドは下記の通りです。
- for file in *.wav; do ffmpeg -i "$file" -c:a libmp3lame -q:a 2 "${file%.*}.mp3"; done
- -c:a:出力ファイルの音声コーデックを指定する。libmp3lameは、MP3形式のエンコーダーです。
- -i "$file":入力ファイルを指定する。"$file"はループ処理で取得した各WAVファイル名を表します。
- -q:a:変換品質を指定する。0(最高品質)から9(最低品質)の範囲で指定できる。
- ${file%.*}は、元のファイル名から拡張子を除いた部分を表しています。ここに.mp3を追加しています。
- done:ループ処理の終了を示すキーワードです。
- このコマンドを使用することで、カレントディレクトリ内のすべてのWAVファイルが順番にMP3に変換され、変換後のファイルが生成されます。
5. Audacity

|
【対応OS】:Windows, macOS, Linux, Unix 【日本語対応】:不可 【価格】:無料 【公式サイト】:https://www.audacityteam.org/ 【使いやすさ】:★★★ |

Audacityとは、オープンソースの高機能な音楽編集ソフトです。
WAV、AC3、AIFF、FLAC、MP2、MP3、M4A、OGG、WMA等、殆どの音楽ファイル形式のの読み込みや書き出しに対応しています。
そして、フォーマット変換、カット、コピー、貼り付け、エフェクト、フェードイン・フェードアウト、ノイズ除去、音量調整など、さまざまな編集操作を直感的に行うことができます。
また、複数のトラックを重ねて録音や再生を行い、それらを編集することで、豊富な音楽制作やポッドキャスト制作が可能です。
だが、WAVの変換を行うだけに、わざわざAudacityを使うという人が多くないでしょうか。特に、大量のWAVファイルをバッチ変換するには、この有名な音楽編集フリーソフトは逆に機能不足になってしまいます。
とりあえず、WAVの変換だけではなく、本格な音楽編集も行いたいという方なら、Audacityを検討しても良いでしょう。
6. VLC Media Player

|
【対応OS】:Windows、Linux、Mac OS X、Unix、iOS、Android 【日本語対応】:不可 【価格】:無料 【公式サイト】:https://www.videolan.org/index.ja.html 【使いやすさ】:★★★ |
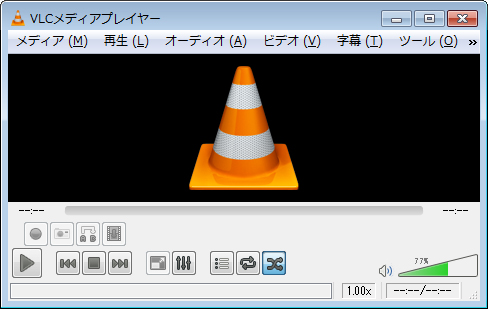
VLC Media Playerとは、オープンソースでマルチプラットフォーム対応のメディアプレイヤーです。
メディアプレイヤーであるものの、再生機能以外、音声ファイルの形式変換、動画のエンコード、音声抽出、DVD書き込み、デスクトップキャプチャ、ビデオキャプチャ、インタレースの解除、アスペクト比の変更、明るさやコントラストの調整、映像の回転など多彩な付属機能も備えています。
VLC Media PlayerでWAVを変換するには、下記の手順に従ってください。
- ➊.VLCを起動したらメニューバーから「メディア」を選択して「変換/保存」をクリックします。
- ➋.「メディアを開く」というウインドウが表れるので、この中にある「追加」より変換したいWAVファイルを選択し、画面下にある「変換 / 保存」ボタンを押します。
- ➌.そうすると「変換」ウインドウが表れ、「設定」の「変換」欄にある「プロファイル」にあるセレクトボックスより、使用したいフォーマット(MP3やOGGなど)を選択します。
- ➍.「開始」ボタンをクリックして、変換を開始します。
このように、VLC Media PlayerはWAV変換フリーソフトとしてもよく機能しています。
(2)まとめ
以上が、パソコンの上で使えるWAV変換フリーソフトを6選紹介しました。
この中で、Winxvideo AI、XMedia Recode、Fre:acはシンプルで使いやすい動画・音声変換ソフトに分類されます。
FFmpegは、非常に多機能で様々なオプションを駆使すれば高度な変換や編集作業もできるが、コマンドで実行する必要があるので、初心者には難しく感じられるかもしれません。
そして、Audacityは音楽編集が、VLC Media Playerは動画や音楽の再生がメインだが、WAV変換も追加機能として利用できるという感じです。
とりあえず、WAV変換フリーソフトをを選ぶ際は、ご自身が重視しているところをイメージして最適なものを選択しましょう。



