�����œ���g���q��ύX������@�̉���IPC�E�X�}�z�E�I�����C���ł��Ή��I
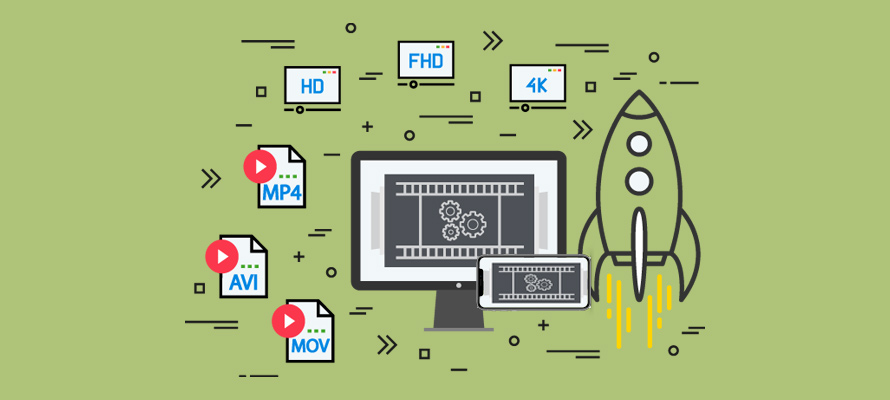
�E�F�u�T�C�g����E���������e��[���Ř^�悵������f�[�^���g���q�̖��ŊJ���Ȃ����Ƃ�����܂��B
����̋L���ł́AOS�Ȃǂ�(Windows/Mac�A�����iPhone/Android�̏��)�A���S�����œ���̊g���q��ύX������@�A�����PC�ƃX�}�z�ɗ��Ή������I�����C���T�C�g�œ���g���q��ϊ�������@���킩��₷��������܂��傤�B
�ڎ�
�i1�j����̊g���q��ύX����ɒm��ׂ�����
�i2�j������Windows��Mac�œ���̊g���q��ύX������@
�i3�j������iPhone/Android�œ���̊g���q��ύX������@
- 1.�uVidec - �r�f�I�R���o�[�^�[�v
- 2.�u����ϊ�/���戳�k - Video Converter�v
- 3.�uVideo Converter, Compressor MP4, 3GP, MKV,MOV, AVI�v
�i4�j�����ŃI�����C���œ���̊g���q��ύX������@
�i1�j����̊g���q��ύX����ɒm��ׂ�����
����̊g���q�́A�u.mp4�v�u.mkv�v�u.wmv�v�Ȃǂ̂悤�ɁA�t�@�C�����̌��ɂ����镶����̂��Ƃł��B��ʓI�Ɋg���q�͎����ŕύX������̂ł͂���܂���B
�Ⴆ�A.mkv�g���q��.mp4�g���q�ɏ����������Ƃ���ŁA�g���q���ς�邪�t�@�C���̒��g�i�g�p���ꂽ�R�[�f�b�N�j�܂ł͕ς��Ȃ��̂ʼn��̈Ӗ�������܂���B
�Ȃ̂ŁA���_���猾���A����̊g���q��ύX������ē���ϊ���Ƃ���Ȃ�������Ȃ��ł��B
Web�̏�œ���g���q�̕ϊ��݂̂�ړI�Ƃ��������ȃA�v����I�����C���c�[������������̂ł�����𗘗p����̂������葁���ł��B
�@����t�@�C�����������遨�A����t�@�C��������ISO�C���[�W�t�@�C�����쐬���遨�BDVD�ɏ������ށB
�i2�j������Windows��Mac�œ���̊g���q��ύX������@
����̊g���q��ύX����ɓ�����PC�p�t���[�\�t�g�Ƃ����A�yWinxvideo AI�z�A�yHandbrake�z�A�yXMedia Recode�z���g���₷���Ă������߂��܂��B
1.�uWinxvideo AI�v
�y�Ή�OS�z�FWindows 10/8.1/8/7�Ƃ���ȉ�(32 & 64 bit)
�y�L���z�F�Ȃ�
�y���S�z�F�Ȃ�
�y�����T�C�g�z�Fhttps://www.winxdvd.com/winxvideo-ai-ja/�@
- Winxvideo AI�̓���
- ➊.MP4�AWMV�AAVI�AFLV�AMPEG�AMOV�A4K�A3D�Ȃ�1000�{�ȏ㓮��`����ǂݍ��݂܂��B
- ➋.iPhone/android�Ȃǂ̃f�o�C�X�ɓK�����`�����܂߁A400�̓���`����14�̉����`���ɕϊ��ł��܂��B
- ➌.GPU�n�[�h�E�F�A�A�N�Z�����[�V�����ɑΉ����A����e�ʂȓ����CPU���ׂ�}���Ȃ��獂�掿�E�����ŕϊ��\�B
- ➍.������@�͊ȒP�ŃV���v���ŁA���S�҂̕��ł��ȒP�Ɏg���܂��B
Winxvideo AI�œ���g���q��ϊ�������@
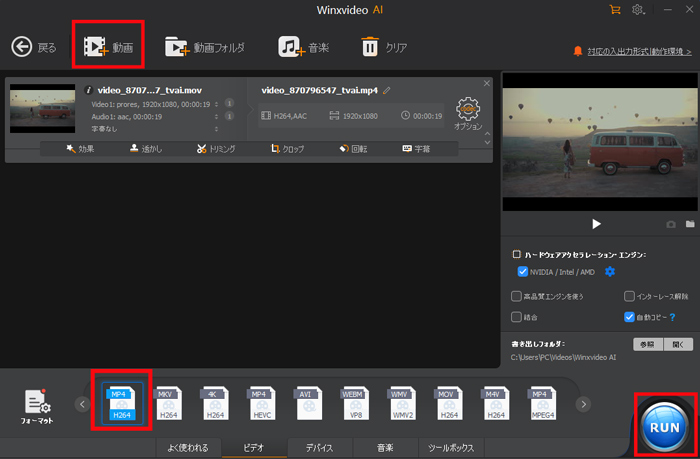
step1�FWinxvideo AI���N�������܂�����A�z�[����ʂŁu�ϊ��v���N���b�N���Ă���A�㕔���j���[�́m����n����Ώۂ̓����ǂݍ��݂܂��B�h���b�O���h���b�v�œǂݍ��ނ��Ƃ��ł��܂��B
step2�F��ʉ����Ɏg�p�\�Ȍ`�����\������āA�g�p�������`����I�����܂��傤�B
step3�F�Ō�ɁmRUN�n�{�^�����N���b�N����ƕϊ����n�܂�܂��B
2.�uHandbrake�v
�y�Ή�OS�z�FWindows10/8/7�AMac�ALinux
�y�L���z�F�Ȃ�
�y���S�z�F�Ȃ�
�y�����T�C�g�z�Fhttps://handbrake.fr/�@
- Handbrake�̓���
- ➊.�N���X�v���b�g�t�H�[���ŃI�[�y���\�[�X�̓���ϊ��t���[�\�t�g�ł��B
- ➋.MP4�AMKV�AAVI�AWMV�AWebM�AOGM�Ȃ�libavformat�Alibavcodec���T�|�[�g����t�H�[�}�b�g�ɑS�Ή��B
- ➌.�o�͊g���q��MP4�AMKV�AWebM�݂̂ŁA�o�͓���p�̃R�[�f�b�N��H.264�AMPEG-4�AMPEG-2�ATheora�̂݃T�|�[�g���܂��B
- ➍.GPU�A�N�Z�����[�V�������T�|�[�g����̂ŁA��葬���X�s�[�h�œ�����G���R�[�h���邱�Ƃ��ł��܂��B
Handbrake�œ���g���q��ϊ�������@
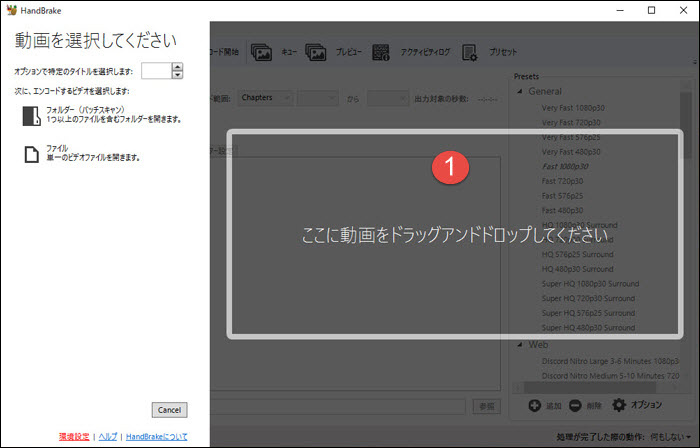
step1�FHandbrake���N�����āA�ϊ�����������t�@�C�����D�F�ŕ������E�̕����փh���b�O���h���b�v���ēǂݍ��݂܂��B
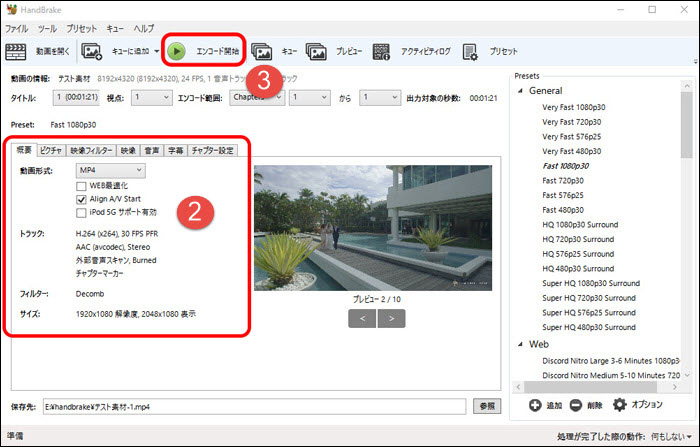
step2�F�u�T�v�v�^�u�̉��ŁA�ύX�������g���q��I�����܂��B
step3�F�u�f���v�^�u�̉��ŁA���p�������R�[�f�b�N��I�����܂��B
step4�F��ʏ㕔���j���[�ɂ���u�G���R�[�h�J�n�v���N���b�N���Ċg���q�̕ύX�������I�ɊJ�n���܂��B
3.�uXMedia Recode�v
�y�Ή�OS�z�F64bit�ł�Windows 7/8/8.1/10
�y�L���z�F�Ȃ�
�y���S�z�F�Ȃ�
�y�����T�C�g�z�Fhttps://www.xmedia-recode.de/
- XMedia Recode�̓���
- ➊.AVI�AMPEG�AWMV�AMOV�AFLV�ASWF�AMP4�A3GP�AMKV�ȂǁA���܂��܂Ȍ`���̓���t�@�C�����e��g�уv���C���[�����Ɉꊇ�ϊ��ł��܂��B
- ➋.�g���q�ύX�ȊO�A����ҏW�\�t�g�畉���̋@�\��������Ă��܂��B
- ➌.�����������̂ł͂Ȃ��A�ϊ������邾���Ȃ琔�N���b�N�ōς݂܂��B
- ➍.�Ȃ��A����ɂ�DirectX 9���K�v�Ƃ��A�o�͌`���́u.mp4�v���u.m4v�v�����Ȃ��Ƃ��A�ϊ����Ԃُ͈�ɒ����Ƃ����f�����b�g������܂��B
XMedia Recode�œ���g���q��ϊ�������@
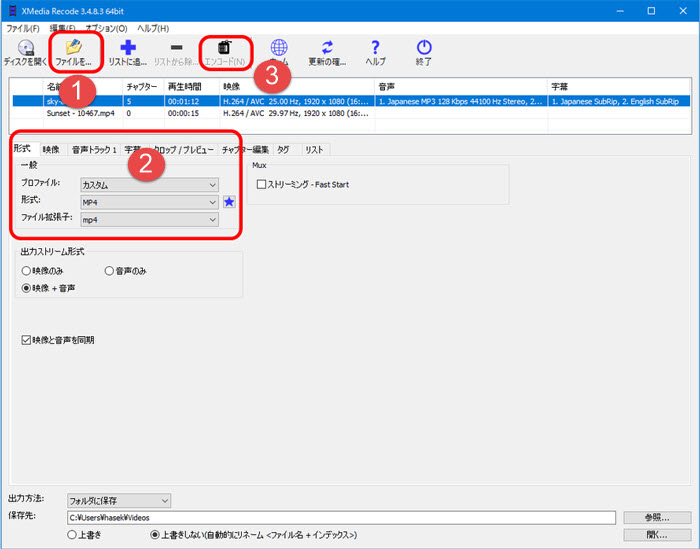
step1�FXMedia Recode�̋N����ʂŁA���ォ��u�t�@�C�����J���v���N���b�N���ē����ǂݍ��݂܂��B�܂��̓r�f�I�t�@�C�����h���b�N���h���b�v���܂��B
step2�F�t�@�C���̓ǂݍ��݂���������ƁA��ʂ̐^�Łu�`���v�^�u����u.mp4�v���u.m4v�v��I�т܂��B
step3�F��ʏ㕔�́u�G���R�[�h�v���N���b�N���ăG���R�[�h���J�n���܂��傤�B
�i3�j������iPhone/Android�œ���̊g���q��ύX������@
iPhone��Android�̏�œ���g���q��ύX���邽�߂ɊJ�����ꂽ�A�v���͔��ɏ��Ȃ��ł��B
���ʂ́A�g���q�̕ύX�ɑΉ����铮��ҏW�A�v�����g���̂������ł��B
�����āA�g�����́A��L�Љ���p�\�R���\�t�g�Ƒ�̒ʂ��Ă��܂��B
��{�I�ȗ���́A➊.����̓ǂݍ��݁�➋.�g���q�̑I�������➌.����̏o�͂��Ċ�������̂ŁA���L�̓A�v�����Ƃ̑�����@���ȗ����܂��傤�B
1.�uVidec - �r�f�I�R���o�[�^�[�v
�y�Ή�OS�z�FiOS 10.0�ȍ~/Android4.0.3�ȍ~
�y�ۋ��z�F1.99�h��
�y�J�����z�FPaul Green
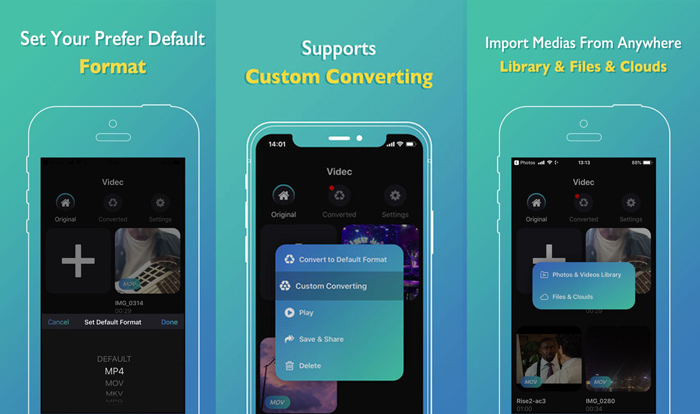
- Videc - �r�f�I�R���o�[�^�[�̓���
- ➊.MP4�A3GP�AAVI�AFLV�AMPEG�AWEBM�AWMV�AMOV�AMP3�AAAC�AOGG�ȂǗl�X�ȃt�H�[�}�b�g�ɑΉ����܂��B
- ➋.�g���q�ύX�ȊO�A�r�b�g���[�g�A�T���v�����[�g�A���̑��̃��^����ҏW���邱�Ƃ��ł��܂��B
- ➌.�r�f�I�܂��̓I�[�f�B�I�𒊏o���đ�O�҃A�v���ɋ��L�������Ŏ��������肷�邱�Ƃ��ł��܂��B
- ➍.�c�O�Ȃ���A�����Ŏg������̂ł͂Ȃ��A1.99�h���̉ۋ�������܂��B
2.�u����ϊ�/���戳�k - Video Converter�v
�y�Ή�OS�z�FiOS 14.0�ȍ~
�y�ۋ��z�F�Ȃ�
�y�J�����z�FWEBDIA INC.
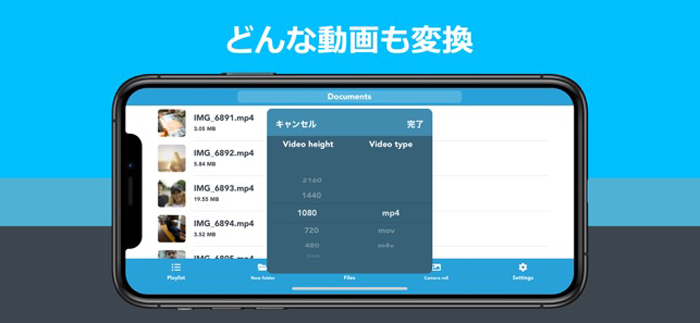
- ����ϊ�/���戳�k - Video Converter�̓���
- ➊.WMV�AWEBM�AMPEG�AMPG�AFLV�AMP4�AMOV�AM4V�`���̓������͂ł��܂��B
- ➋.�����g���q�ŕۑ������t�@�C����g���q�i�Ⴆ�AMP3�AAAC�AM4A�AWAV��MP4���j�ɕϊ����邱�Ƃ��ł��܂��B
- ➌.����t�@�C�����w��T�C�Y�ɕϊ�����Ƃ��A�����t�@�C���ɃW���P�b�g�摜��lj�����Ƃ��A�r�f�I�v���C���X�g���쐬����Ƃ��T�|�[�g���܂��B
3.�uVideo Converter, Compressor MP4, 3GP, MKV,MOV, AVI�v
�y�Ή�OS�z�FAndroid5.0�ȍ~
�y�ۋ��z�F����
�y�J�����z�FOFFIWIZ, S.L.
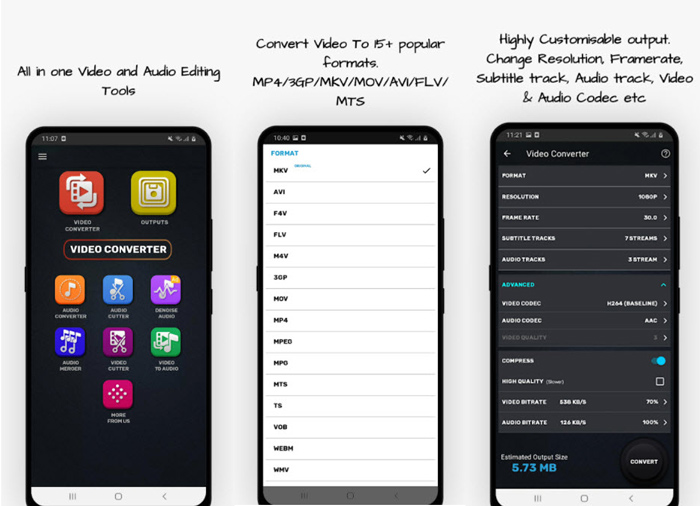
- Video Converter, Compressor MP4, 3GP, MKV,MOV, AVI�̓���
- ➊.�嗬�ƂȂ�������E�����`����r�f�I�E�I�[�f�B�I�R�[�f�b�N�����ׂăT�|�[�g���Ă��܂��B
- ➋.4K����240P�܂ŁA�g���q�ύX���l�X�ȉ𑜓x�v���Z�b�g���p�ӂ���ė��p�ł��܂��B
- ➌.�J�n���ԂƏI�����Ԃ���͂��邱�ƂŁA����A���y�t�@�C�����g���~���O���ĕϊ��ł��܂��B
�i4�j�����ŃI�����C���œ���̊g���q��ύX������@
�I�����C���T�C�g��ʂ��ē���g���q���ύX���邱�Ƃ��ł��܂��B
�u���E�U��Ŋ�������̂Ń\�t�g�̃_�E�����[�h��C���X�g�[���͈�ؕs�v�ŕ֗��ł��B
���̓��e�́A���̂悤�ȃI�����C���c�[�����Љ�Ă����܂��B
1.�uConvertio�v
�y�����T�C�g�z�Fhttps://convertio.co/ja/�@
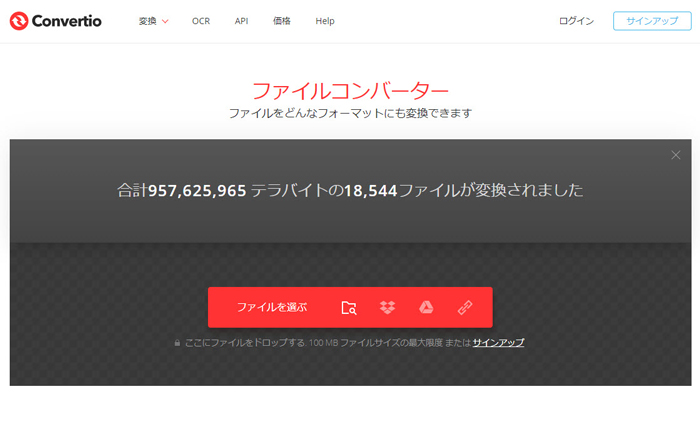
- Convertio�̓���
- ➊.����g���q�̏ꍇ�AMP4�AMKV�AFLV�AWEBM�AAVI�AMOV�AWMV�ASWF�AVOB�AMTS�AM4V�AMPEG�A3GP�ɑΉ����܂��B
- ➋.�f�[�^�e�ʂɂ���ė��p�ɐ������������Ă��邪�A���݂�100MB�܂ł������ł���ȏ�͗L���ɂȂ��Ă���悤�ł��B
- ➌.����ȊO�A�����A�摜�A�h�L�������g�A�A�[�J�C�u�̊g���q�ϊ����T�|�[�g���܂��B
- ➍.������PC�ɕۑ����ꂽ�f�[�^�����łȂ��A�Ή������N���E�h�X�g���[�W���ɂ���f�[�^�̕ϊ����\�ł��B
2.�uOnlineConvertFree�v
�y�����T�C�g�z�Fhttps://onlineconvertfree.com/ja/
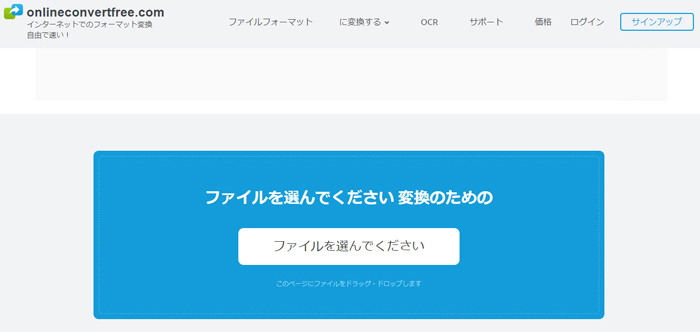
- OnlineConvertFree�̓���
- ➊.MP4�AAVI�AMOV�AMKV�AFLV�AWEBM�Ȃǂ��܂߁A250�ȏ�̈قȂ�t�@�C���`���ɑΉ��ł��܂��B
- ➋.�o�^�����ɁA�t�@�C����]�����鎞SSL���g�p�������x�ȈÍ������s���Ĉ��S���������ł��B
- ➌.�h�L�������g�t�@�C���A�摜�A�I�[�f�B�I�A�r�f�I�A�d�q���ЁA�A�[�J�C�u�Ȃǂ̕ϊ��ɓK���Ă��܂��B
- ➍.�ϊ����ꂽ�t�@�C����24���Ԍ�ɍ폜�����̂ŁA�_�E�����[�h�����N�͂��̊��Ԃ��߂���Ɠ��삵�Ȃ��Ȃ�܂��B
3.�uYouConvertIt�v
�y�����T�C�g�z�Fhttps://www.youconvertit.com/index.php�@
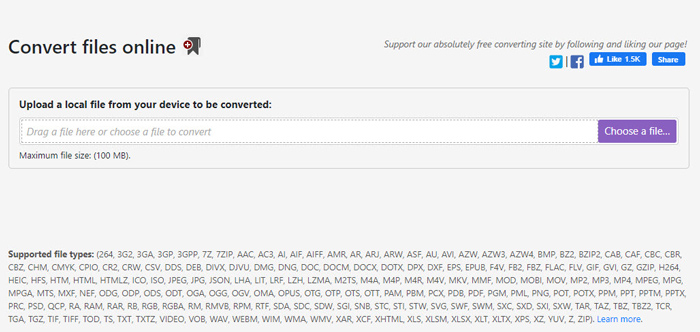
- YouConvertIt�̓���
- ➊.���͂��o�͂��AMP4�AMKV�AFLV�AVOB�AMTS�AAVI �Ȃ�100�ȏ�L�x�ȓ���g���q�`�����T�|�[�g���܂��B
- ➋.���M�܂��͓��e�\�ȃt�@�C���T�C�Y�͍ő��100MB�܂łƂȂ��Ă��邪�A�t�@�C���T�C�Y��������ꍇ�A�G���[���������܂��B
- ➌.�h�L�������g�A�摜�A�I�[�f�B�I�A�r�f�I�A�A�[�J�C�u�Ɨl�X�ȃt�@�C���g���q��ύX�ł��܂��B
- ➍.����t�@�C���g���q�̕ύX������������A���[���Œm�点�Ă����Ƃ������̂ł��B
- ������
- ����̊g���q���������ύX���ꂽ���LjˑR�J���Ȃ��Ƃ����ꍇ�A���t�@�C�������邩�ƌ����Ƃ��čl�����܂��B
���̋L�����������l�F���тق���
�{�y�[�W�̓��e�Ɋւ��āA���ӌ����������܂�����A���C�y�� @doreenzeng199���t�H���[���Ă��������ˁB


