Home > Windows 10 > Windows 10 DVDメーカー
今Windows 7(SP1)を使っています。無料でWindows 10にアップグレードできると聞きました。Win10にアップデートしたいと思います。しかし、Windows 10にDVDメーカーが搭載していないとも聞きました。ずっとWin7のムービーメーカーで子供の映像を編集して、DVDメーカーを使って、DVDに書き込んでいました。Windows 10にDVDメーカーが搭載していないなら困ります。Windows 10にDVDメーカーが搭載していないというのは本当ですか。Windows 10 DVDメーカーがないとしたら、何か他のソフトをインストール必要がありますか。もしWindows 10 DVDメーカーの代わりになるものがあったら是非教えてください。よろしくお願いします。
Windows 8/8.1と同じ、Windows 10に標準でオーサリングソフトは付属していません。、 有料か無料のオーサリングソフトかライティングソフトが必要です。「DVD メーカーは Windows 10 では使用できません。」とマイクロソフトの公式ページでは明確に書いてあります。だから他のWindows 10 DVD作成ソフトが必要となります。なお、ウィンドウズ10で作成したDVDを一般の家庭用DVDでも再生いたいなら、そのWindows 10 DVD作成ソフトは必ずオーサリングソフトでもあります。オーサリングソフトは動画をDVD-Video形式としてオーサリングしてDVDメディアに焼きます。
追加:GoogleなどでWindows10 DVD メーカーと検索すると、Windows 10 DVDメーカーを無料ダウンロードする方法を紹介する記事がいっぱいあるが、Windows DVD メーカーで書き込みができないのエラーもガチで発生:「15〜25%の部分で書き込みできません、エラーを特定できません」、「書き込みできないDVDです」、「Windows 10 DVDメーカーで DVD 書き込みが 99% で失敗」…



DVDメーカーの使えないWindows 10ユーザーには、WinX DVD Authorが一押し!わかりやすい操作界面だから、PC初心者でも順調にWindows 10で動画をDVDに焼くことができる。またWinX DVD Authorで作成したDVDはWindows PCだけでなく、Mac、DVDプレーヤー、レコーダー、テレビ、DVDデッキなどでは全部音ズレなく再生できる。Windows DVD メーカーで書き込みができないのエラーをカンタンに解決できた。早速このWindows 10 DVDメーカーを無料ダウンロードして体験してみよう。

★ 対応OS:Windows 98, NT, 2000, 2003, XP, Vista (32 & 64 bit), Windows 7 (32 & 64 bit), Windows 8 (32 & 64 bit), Windows 10 (32 & 64 bit)
★ 日本語対応:可能、また、英語、イタリア語、ポルトガル語、中国語、スペイン語、ドイツ語、フランス語、韓国語など9種の言語にもサポート
★ 入力形式:MP4, FLV, MPEG, MOV, RM, RMVB, AVI, WMV, VOB, DVDフォルダ
★ 対応するDVD:DVD+/-R, DVD+/-RW, DVD DL+R, DVD DL+/-RW, DVD9, DVD5
★ 「YouTube Downloader」によって、YouTubeから動画を保存して、YouTube動画をDVDに焼くことが可能
★ タイトルメニューもチャプターメニューも余裕に作成できる
このWindows 10 DVDメーカーの代わりにになるWinXDVD Authorは使いやすさが抜群で、初心者でも迷わない楽々操作ができる。Windows 10でMP4、WMV、FLV、MOVなどの動画をDVDに作成したいならWinXDVD Author一押し!
WinX DVD Author使い方が簡単だが、チャプターメニュー、タイトルメニューが作成でき、細かいところまで設定できるから、このWindows 10 DVDメーカーWinX DVD AuthorでWindows 10で動画をDVDに焼く方法を詳しく説明する。初めての方も素早く使いこなせる。
まずこのWindows 10 DVDメーカーを無料ダウンロードしてインストールしてください。そして下記のように操作したら、順調にWindows 10で動画をDVDに書き込み可能。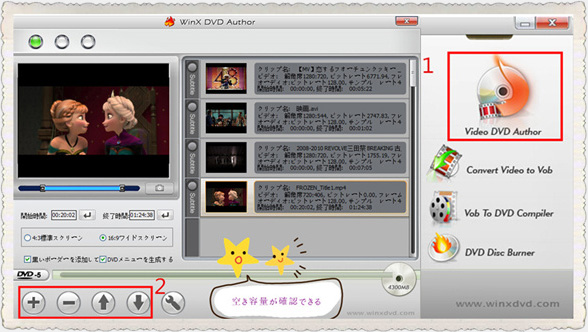
ステップ1.
ブランクDVDを挿入して、Windows 10フリーオーサリングソフトWinX DVD Authorを起動してください。「Video DVD Author」ボタンをクリックしてください。
ステップ2.
「+」ボタンでビデオファイルの追加 (「−」〜削除、「↑」〜前、「↓」〜後)
下のDVD-5/DVD-9のところで空のDVDの空き容量が確認できる。動画ファイル追加完了後、「 >> 」 ボタンをクリックして次のステップへ進む。
(入力サポートフォーマット:MKV, AVI, ASF, MP4, MPEG, MOD, MOV, WMV, FLV (YouTube), RM, RMVB, Xivd, DviX, H264, 3GP, OGG, QT, VOBなど)
小技:「Shift + クリック」 や 「 Ctrl + クリック」 で複数のファイルを選択可能
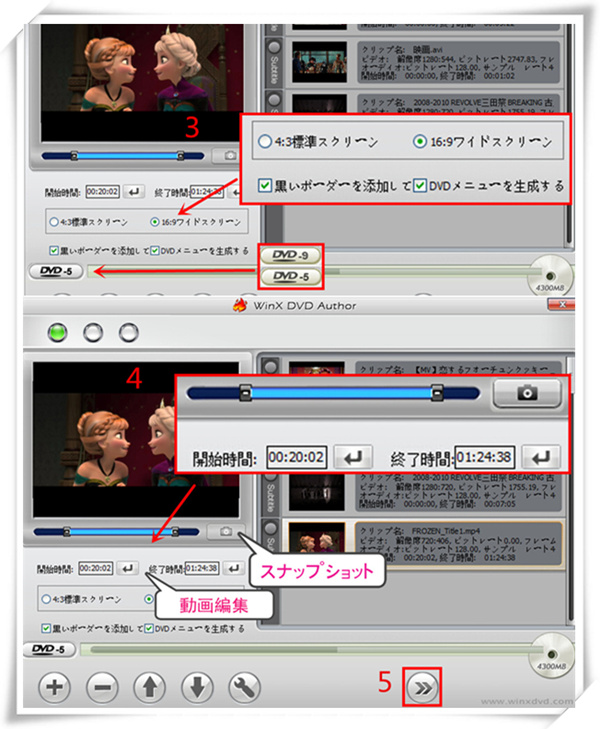
ステップ3.スクリーンサイズ&DVD メディアの種類の選択
スクリーンサイズの選択
4:3 標準スクリーン または 16:9 ワイドスクリーン
レターボックス(黒帯)を自動追加して画像比率を維持する。 ( 有効 / 無効 )
DVDメニューを作成する ( 有効 / 無効 )
DVD メディアの種類の選択
DVD-5 ( 片面一層式 ) または DVD-9 ( 片面二層式 )
ステップ4.動画編集
MP4動画ファイルの不要部分をカットしてDVDへ書き込む場合はカット編集を行う。
抜き出す部分の開始位置と終了位置をスライダーバーまたは時間を直接入力して設定する。もしエフェクト追加、一部動画拡大、ボリュウム調整など、高機能な動画編集機能を利用したいなら、WinX HD Video Converter Deluxeという動画編集ソフトをご利用ください。
因みに、WinX DVD Authorでバックグラウンドミュージック(BGM)&画像の追加するだけではなく、字幕(*.srt)をDVDに簡単に加えることができる。
ステップ5.次のステップへ
DVDに書き込むファイルを全て追加と書き込みオプションの設定が終了したら 「 >> 」 ボタンをクリックしてDVD書込みウィザードを次のステップへ進める。
手軽くWindows10でWinX DVD Authorで作成したDVDをもう一枚のDVDに複製してDVDをバックアップする。あらゆるDVDコピープロテクトを解除でき、DVDShrinkで圧縮できない超大サイズISOファイルを圧縮してDVDに書き込む可能。1.DVD→DVD 2.DVD→ISOイメージ 3.DVD→オーディオファイル 4.DVD→MPEGファイル 5.DVD→DVDフォルダ 6.ISOイメージ→DVD 7.DVDフォルダ→DVD 8.タイトル・チャプターを選択し動画ファイルにコピー 9.DVDからビデオだけを抽出
>> Windows 10フリーオーサリングソフトWinX DVD Author使い方〜MP4, AVI, FLV, MOV, MPEG, YouTube動画をDVDに書き込む
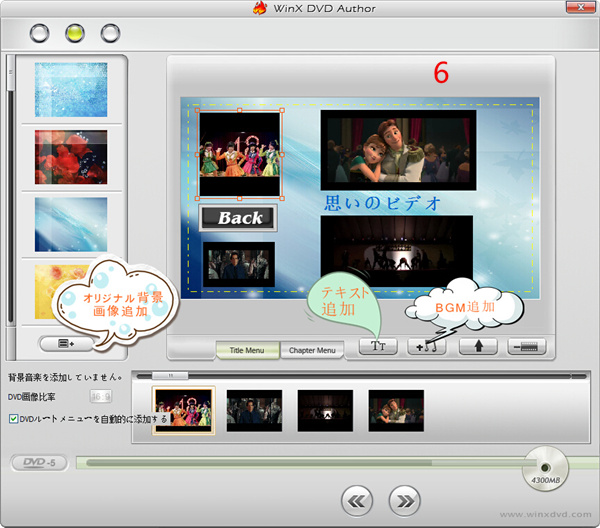
6.DVDメニューの編集
タイトルメニュー・ボタンの位置調整 ( ドラッグ & ドロップで移動 )
背景画像の選択 ( プリセット画像から選択またはオリジナル画像の追加選択 )
テキスト追加・編集、バックグランドミュージックの追加
タイトルメニューもチャプターメニューも編集方法はほぼ同じ
7.書き込みの実行
まず空のDVDをドライブに挿入してください。ディスクが書き換え可能 ( DVD-RW ) な場合はこのステップでディスク消去することが可能。
『 info... 』 ボタンをクリックしてDEVICE INFO 画面を開き 「 Erase 」 ボタンをクリックすることによりディスクの消去を行う事ができる。
そしてDVD 書込みに使用するデバイス、書込み速度
ディスクボリューム、出力フォルダ
出力フォーマット( 高品質/標準品質/低品質 )
エンコーダエンジン ( NTSC/PAL )
インターレス解除 ( 有効/無効 ) の設定を行う。
書込みメディアの準備が完了したら 「 Start 」ボタンをクリックしてWindows 10で動画をDVDに書き込み開始。
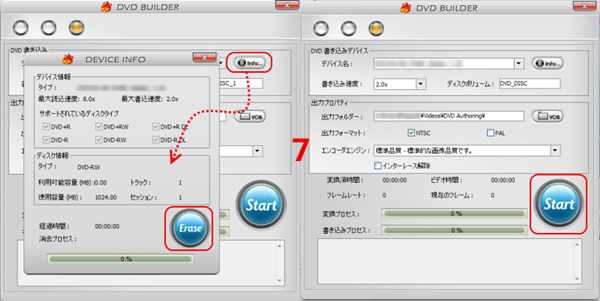
P.S. 変換プロセスは動画ファイルをVOBファイルに変換すること
書き込みプロセスはVOBファイルをDVDに書き込むこと