DVD to ISO: Die 5 besten Methoden im Jahr 2025
Möchten Sie Ihre DVD zu ISO? Es gibt einfach viele Situationen, in denen wir eine DVD in ISO-Format konvertieren müssen. Eine ISO-Datei ist ein Abbild einer optischen Disk, das alles enthält, was auf der DVD geschrieben ist, aber handlicher ist. DVD-Discs sind zerbrechlich und können leicht unspielbar und beschädigt werden. Mit dem starken Rückgang der optischen Laufwerke ist die DVD keine gute Option mehr für die Wiedergabe und den Austausch. Das Kopieren einer DVD in eine ISO-Datei kann Sie sicher vor diesen Problemen bewahren und Ihnen helfen, eine große Menge Speicherplatz in Ihrem Raum freizugeben.
Und nun stellt sich die Frage: Wie konvertiert man eine DVD in ISO-Format? Scrollen Sie nach unten!
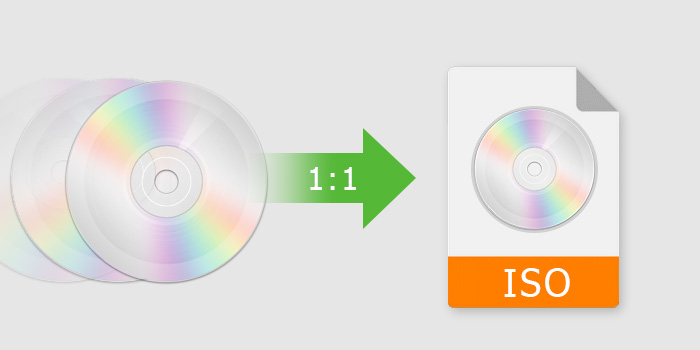
Inhaltsverzeichnis
- Methode 1: Konvertiere DVD zu ISO mit WinX DVD Ripper Platinum
- Methode 2: Konvertiere DVD zu ISO mit PowerISO
- Methode 3: Konvertiere DVD zu ISO mit CDBurnerXP
- Methode 4: Konvertiere DVD zu ISO mit DVD to ISO
- Methode 5: Konvertiere DVD zu ISO auf dem Mac mit Disk Utility
- Methode 6: Konvertiere DVD zu ISO mit WinX DVD Copy Pro
- Häufig gestellte Fragen zur Konvertierung von DVDs in ISO-Dateien
- Warum wird empfohlen, eine DVD in eine ISO-Datei statt in andere Formate umzuwandeln?
Vergleich der 5 Methoden zum Kopieren einer DVD in eine ISO-Datei
Name |
Am besten geeignet für |
Kompatible Plattform |
WinX DVD Ripper Platinum |
Kopieren Sie geschützte DVDs in ISO und weitere Formate mit der Nr. 1-Geschwindigkeit. |
Windows, Mac |
PowerISO |
Erstellen Sie ISO-Dateien von DVDs, CDs und Blu-rays. |
Windows |
CDBurnerXP |
Kopieren Sie unverschlüsselte Daten-DVDs in ISO. |
Windows |
DVD to ISO |
Erstellen Sie ISO-Images von DVDs für ein digitales Archiv einfach und problemlos. |
Windows |
Disk Utility |
Kopieren Sie nicht geschützte DVDs. Ermöglicht das Festlegen des ISO-Formats und das Hinzufügen von Verschlüsselung zu ISO. |
Mac |
WinX DVD Copy Pro |
Bietet 9 Kopiermodi. Unterstützt beschädigte DVDs. |
Windows |
Methode 1: Konvertiere DVD zu ISO mit WinX DVD Ripper Platinum
WinX DVD Ripper Platinum bietet eine Lösung mit 3 Klicks, um ISO-Dateien von Video-DVDs unter Windows/Mac zu erstellen. Es ist vollständig kompatibel mit 32-Bit- und 64-Bit-Versionen von Windows 11, 10, 8 und 7 und hat eine Mac-Version, die macOS Ventura und frühere Versionen unterstützt.
Hauptfunktionen:
- Erstellen Sie ISO-Dateien von kopiergeschützten DVDs, einschließlich DVDs mit Regionscodes, RCE, CSS, UOPs, falschen Titeln, beschädigten Sektoren usw.
- 4 DVD-Backup-Modi: 1:1-Klonen Sie Video-DVDs in ISO-Image, kopieren Sie die vollständige DVD in den Video_TS-Ordner und extrahieren Sie den vollständigen oder Haupt-DVD-Titel in MPG mit allen intakten Inhalten und Daten.
- Kopieren Sie DVDs in ISO-Images sowie MP4, AVI, MKV, MPEG, H.264, MOV, WMV, Fernseher, NAS, Plex, Mobilgeräte und 350+ voreingestellte Profile.
- Reduzieren Sie die Größe der DVD-Datei erheblich bei guter Qualität, bis zu 80% kleiner als das Original. Im Allgemeinen kann eine 7,5-GB-DVD in einem etwas kleineren ISO-Image, aber in einer Größe von 1-1,4 GB in MP4-Format gerippt werden.
- Kopieren Sie DVDs als ISO-Abbilder mit hoher Geschwindigkeit, da es Multi-Core-CPU, Super Encode Engine basierend auf MMX-SSE & 3DNow!, Hyper-Threading-Technologie und Hardwarebeschleunigung unterstützt.
Für mobile Benutzer, bitte gehen Sie zur mobilen Seite.
Bitte verwenden Sie WinX DVD Ripper NICHT, um gemietete DVDs zu rippen.
Jetzt schauen wir uns an, wie Sie mit WinX DVD Ripper Platinum eine DVD in ISO innerhalb von 3 Schritten kopieren können:
Schritt 1. Importieren Sie die DVD, die Sie in eine ISO-Datei konvertieren möchten
Legen Sie die Quell-DVD in das DVD-Laufwerk ein. Starten Sie anschließend den DVD-zu-ISO-Ersteller und klicken Sie auf die Schaltfläche "DVD-Disk", um die gerade eingelegte DVD zu laden. Es ist nicht erforderlich, den Dateisystemtyp Ihrer DVD festzulegen. Klicken Sie einfach auf OK, um Ihre DVD zu scannen.
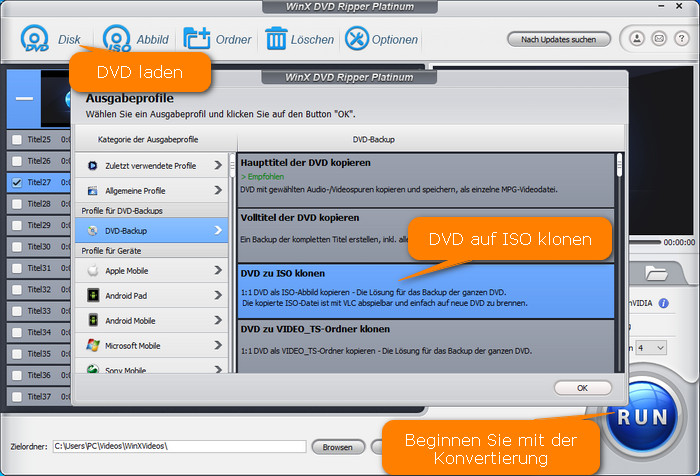
Schritt 2. Wählen Sie ISO als Ausgabeformat
Nachdem die DVD-Informationen geladen wurden, wird ein Fenster "Ausgabeprofile" angezeigt. Klicken Sie auf den folgenden Pfad: Ausgabeprofile -> Profile für DVD-Backups -> DVD-Backup -> DVD zu ISO klonen.
Schritt 3. Starten Sie die Erstellung einer 1:1-ISO von DVDs unter Windows 7/8/10/11/Mac
Wählen Sie einen Zielordner, um das konvertierte DVD-ISO-Abbild zu speichern, und klicken Sie auf die Schaltfläche "RUN", um mit dem Rippen des ISO-Abbilds von der DVD zu beginnen. (Stellen Sie bitte sicher, dass der Zielordner, den Sie gewählt haben, genügend Platz für das konvertierte ISO-Abbild hat. DVD 9: 9 GB; DVD 5: 5 GB.)
Tipp: Sie können WinX DVD Ripper Platinum auch verwenden, um das ISO-Abbild in MP4, AVI, WMV, MOV usw. zu konvertieren, um es auf iPhone, iPad, Android und anderen tragbaren Geräten einfach abzuspielen. Oder Sie können das DVD-ISO-Abbild zur Sicherung oder bequemen Verwendung auf einen USB-Stick kopieren.
[Video-Tutorial] Wie man ISO von DVDs unter Windows 11/10/8/7 erstellt
Haftungsausschluss: Digiarty Software befürwortet nicht das Rippen kopiergeschützter DVDs für kommerzielle Zwecke und empfiehlt, sich vorher über die Urheberrechtsbestimmungen für DVDs in Ihrem Land zu informieren.
Methode 2. Konvertiere DVD zu ISO mit PowerISO
PowerISO ist ebenfalls eines der besten ISO-Erstellungstools für Windows 11, 10, 8, 7 und ältere Versionen. Es handelt sich um ein multifunktionales CD/DVD/BD-Abbildverarbeitungstool, das DVD-ISO-Abbilddateien erstellen und DVDs brennen kann. Es gibt eine kostenlose Version, die in ihrer Funktionalität eingeschränkt ist und Werbung enthält. Die kostenlose DVD-zu-ISO-Erstellung unterstützt jedoch keine DVDs mit Kopierschutz.
Hauptfunktionen:
- Erstellen Sie ISO-Dateien von DVDs, CDs und Blu-rays.
- Brennen Sie ISO-Dateien und andere Abbilddateien auf DVDs, CDs und Blu-rays.
- Extrahieren Sie Dateien aus ISO-Dateien.
- Mounten Sie ISO-Dateien als virtuelles Laufwerk.
- Brennen Sie Audiodateien wie MP3 auf CDs.
- Kopieren Sie Audio-CDs in MP3, WMA und andere Formate.
- Konvertieren Sie BIN-, DMG- und andere beliebte Abbilddateien in ISO.
- Konvertieren Sie ISO- und andere beliebte Abbilddateien in BIN.
Zeigen Sie mir nun, wie man mit PowerISO eine DVD in ein ISO-Abbild umwandelt.
Schritt 1: Laden Sie PowerISO auf Ihren Computer herunter und installieren Sie es. Dieses Tool gibt es in einer 32-Bit- und einer 64-Bit-Version zur Auswahl. Öffnen Sie es nach Abschluss der Installation.
Schritt 2: Klicken Sie auf die Schaltfläche "Kopieren" in der Symbolleiste und wählen Sie dann "CD/DVD/BD-Abbild erstellen...".
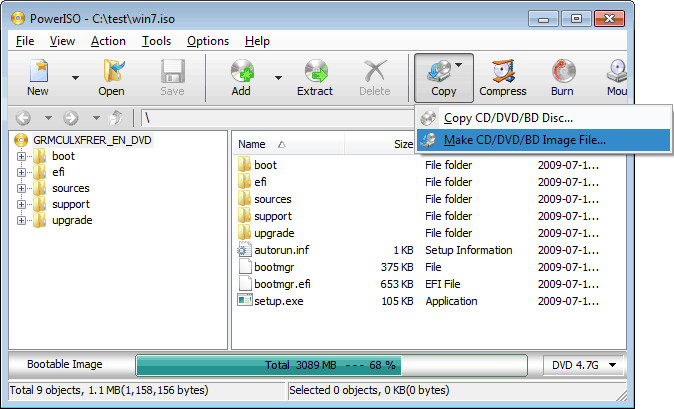
Schritt 3: Wählen Sie unter "Quelllaufwerk" die DVD aus, die Sie in eine ISO-Datei konvertieren möchten.
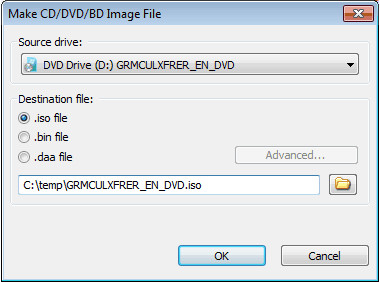
Schritt 4: Wählen Sie unter "Zieldatei" ".iso-Datei" und geben Sie den Zielordner an.
Schritt 5: Wenn alle Einstellungen abgeschlossen sind, klicken Sie einfach auf "OK", um die Erstellung der ISO-Image-Datei von der DVD zu starten.
Methode 3: Konvertiere DVD zu ISO mit CDBurnerXP
Neben der Funktion als CD/DVD-Brennprogramm ist CDBurnerXP auch ein kostenloses DVD-zu-ISO-Konvertierungstool. Es kann ISO-Abbilder im ISO-9660- und UDF-Format von bootfähigen Daten-DVDs erstellen, die nicht mit Kopierschutz ausgestattet sind. Das bedeutet, dass Sie es verwenden können, um ISO-Backups Ihres Betriebssystems oder Ihrer Software-DVDs zu erstellen, jedoch keine ISO-Image-Dateien von Video-DVDs.
Hauptfunktionen:
- Brennen von ISO-Dateien auf CD.
- Konvertieren von bin- und nrg-Dateien in ISO-Dateien.
- Brennen beliebiger Daten auf CD, DVD, Blu-ray und HD-DVD.
- Brennen von MP3, WAV, OGG, FLAC und anderen Audioformaten auf CD.
Zeigen Sie mir jetzt, wie Sie eine Daten-DVD mit CDBurnerXP in eine ISO-Datei kopieren können.
Schritt 1: Laden Sie CDBurnerXP herunter und installieren Sie es. Öffnen Sie es dann.
Schritt 2: Wählen Sie auf dem Startbildschirm "Datenträger kopieren" und "Daten kopieren".
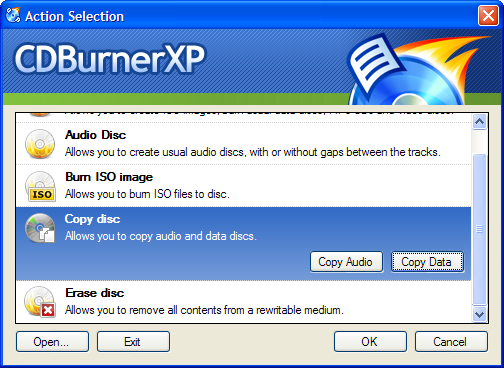
Schritt 3: Wählen Sie im Popup-Fenster "ISO-Datenträger kopieren" das Quellgerät und das Zielgerät aus. Sie können Ihre Festplatte als Zielgerät festlegen, um das ISO-Abbild zu speichern.
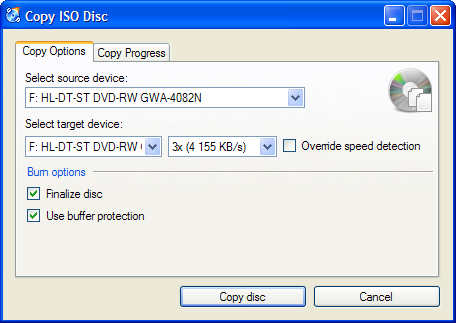
Schritt 4: Klicken Sie auf "Datenträger kopieren". CDBurnerXP startet dann den Vorgang zur Erstellung der ISO-Datei.
Methode 4: Konvertiere DVD zu ISO mit DVD to ISO
DVD to ISO ist ein kostenloses und einfaches DVD-ISO-Erstellungstool. Es kann ISO-Image-Dateien von DVDs und CDs unter Windows 11, Windows 10, 7 und früheren Versionen erstellen. Es verfügt über eine benutzerfreundliche Oberfläche und die Bedienung ist einfach, da keine komplexen Menüs oder Konfigurationen vorhanden sind. Es gibt jedoch zwei Dinge zu beachten: Erstens bietet es keine Optionen zur Steuerung der Schreibgeschwindigkeit oder anderer Parameter im Zusammenhang mit der ISO-Erzeugung. Zweitens kann es eine geschützte DVD nicht in ein ISO-Image konvertieren.
Hauptfunktionen:
- Erstellen von ISO-Image-Dateien von DVDs und CDs.
Jetzt schauen wir uns an, wie Sie mit diesem Tool eine ISO-Datei von einer DVD erstellen können:
Schritt 1: Laden Sie den kostenlosen DVD-zu-ISO-Ripper herunter und installieren Sie ihn. Die Installation dauert nur kurz und sollte sofort abgeschlossen sein. Um das Programm erfolgreich zu installieren, benötigen Sie das .NET Framework unter Windows.
Schritt 2: Öffnen Sie das Programm und legen Sie die Quell-DVD in Ihren Computer ein. Es gibt nur zwei Dinge, die Sie anpassen müssen: Klicken Sie auf "DVD-Laufwerk", um die Quell-DVD auszuwählen, und klicken Sie auf "Speichern unter", um festzulegen, wo Sie das erstellte ISO-Image speichern möchten.
Schritt 3: Klicken Sie auf "Erstellen" und der DVD-zu-ISO-Konvertierungsprozess beginnt sofort.
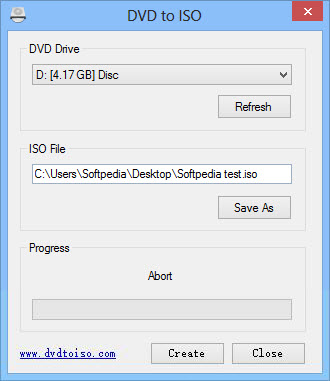
Methode 5: Konvertiere DVD zu ISO auf dem Mac mit Disk Utility
Wenn Sie eine DVD auf einem Mac in ein ISO-Format konvertieren möchten, benötigen Sie möglicherweise kein Programm von Drittanbietern. Dies liegt daran, dass das integrierte Disk Utility von Mac das Erstellen von Images von Datenträgern ermöglicht. Die App "Disk Utility" kann jedoch nur ISO-Images von ungeschützten DVDs erstellen.
Hauptfunktionen:
- Erstellen Sie eine leere Datenträgerabbildung, fügen Sie Daten hinzu und brennen Sie sie auf CDs oder DVDs.
- Erstellen Sie ein Datenträgerabbild von einem physischen Datenträger oder einem angeschlossenen Gerät wie einem USB-Gerät.
- Erstellen Sie ein Datenträgerabbild von einem Ordner oder einem angeschlossenen Gerät.
- Erstellen Sie ein verschlüsseltes Datenträgerabbild zum Schutz Ihrer Daten.
Jetzt schauen wir uns an, wie Sie mit dem Dienstprogramm "Disk Utility" ein Image von einer DVD erstellen können.
Schritt 1: Legen Sie die DVD in das DVD-Laufwerk Ihres Mac ein.
Schritt 2: Öffnen Sie die Spotlight-Suchleiste, indem Sie Command + Space drücken, und geben Sie dann "Disk Utility" ein, um es zu finden und zu öffnen.
Schritt 3: Klicken Sie auf das Menü "Ablage", dann auf "Neu" oder "Neues Abbild" und wählen Sie "Datenträgerabbild von (Gerätename)" oder "Abb. von (Gerätename)" aus.
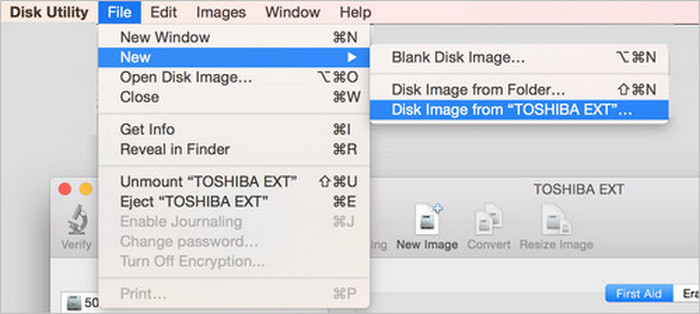
Schritt 4: Anschließend sehen Sie ein kleines Fenster wie unten. Was Sie jetzt tun müssen:
Geben Sie einen Dateinamen für das Datenträgerabbild im Feld "Speichern unter" ein.
Fügen Sie bei Bedarf Tags hinzu.
Wählen Sie aus, wohin das Datenträgerabbild gespeichert werden soll.
Geben Sie das Format an: schreibgeschützt, komprimiert, lese-/schreibgeschützt oder DVD-/CD-Master.
- Schreibgeschützt: Das Datenträgerabbild kann nicht beschrieben werden und ist schneller zu erstellen und zu öffnen.
- Komprimiert: Komprimiert Daten, sodass das Datenträgerabbild kleiner als die Originaldaten ist. Das Datenträgerabbild ist schreibgeschützt.
- Lese-/schreibgeschützt: Ermöglicht das Hinzufügen von Dateien zum Datenträgerabbild nach der Erstellung.
- DVD-/CD-Master: Kann mit Apps von Drittanbietern verwendet werden. Es enthält eine Kopie aller Sektoren des Datenträgerabbilds, unabhängig davon, ob sie verwendet werden oder nicht. Wenn Sie mit einem Master-Datenträgerabbild andere DVDs oder CDs erstellen, werden alle Daten genau kopiert.
- Legen Sie die Verschlüsselung auf "None" oder wählen Sie eine Verschlüsselungsoption aus.
Wenn alle Einstellungen abgeschlossen sind, klicken Sie auf "Speichern".
Schritt 5: Erstellung des Datenträgerabbilds von der DVD. Sobald dies abgeschlossen ist, finden Sie eine .cdr-Datei im zuvor festgelegten Zielordner.
Schritt 6: Konvertieren Sie .cdr in .iso.
.cdr-Dateien sind auf dem Mac genauso gut wie .iso-Dateien. Wenn Sie sie jedoch in eine ISO-Datei für die Verwendung in anderen Betriebssystemen konvertieren möchten, öffnen Sie einfach ein Terminalfenster und führen Sie den folgenden Befehl aus:
hdiutil convert /home/username/original.cdr -format UDTO -o /home/username/destination.iso
Ersetzen Sie "/home/username/original.cdr" durch den Pfad zur CDR-Datei und "/home/username/destination.iso" durch den Pfad für die zu erstellende ISO-Datei.
Methode 6: Konvertiere DVD zu ISO mit WinX DVD Copy Pro
WinX DVD Copy Pro ist ein professionelles Windows-basiertes DVD-Kopierprogramm. Es bietet 9 Kopiermodi, einschließlich der Erstellung einer ISO-Kopie Ihrer DVD. Wie WinX DVD Ripper Platinum kann es kopiergeschützte DVDs und sogar leicht beschädigte DVDs lesen.
Hauptfunktionen:
- Kopieren Sie die gesamte DVD als ISO-Image und VIDEO_TS-Ordner.
- Kopieren Sie eine DVD auf eine leere DVD.
- Kopieren Sie den Haupttitel als einzelne MPEG2-Datei.
- Kopieren Sie bestimmte DVD-Kapitel.
- Extrahieren Sie nur Video oder Audio für spezielle Zwecke.
- Hängen Sie ISO als virtuelles Laufwerk ein.
- Brennen Sie Ihr ISO-Image oder Ihren VIDEO_TS-Ordner auf eine DVD.
Schauen wir uns jetzt an, wie es ein ISO-Image von Ihrem physischen Medium erstellt.
Schritt 1: Laden Sie WinX DVD Copy Pro auf Ihren PC herunter und installieren Sie es. Es ist mit allen gängigen Windows-Betriebssystemen kompatibel.
Schritt 2: Legen Sie die DVD in Ihren Computer ein. Öffnen Sie dann WinX DVD Copy Pro und wählen Sie auf der linken Seite "DVD zu ISO klonen". Jetzt sollten Sie Ihre DVD im Bereich "Quell(DVD)" sehen.
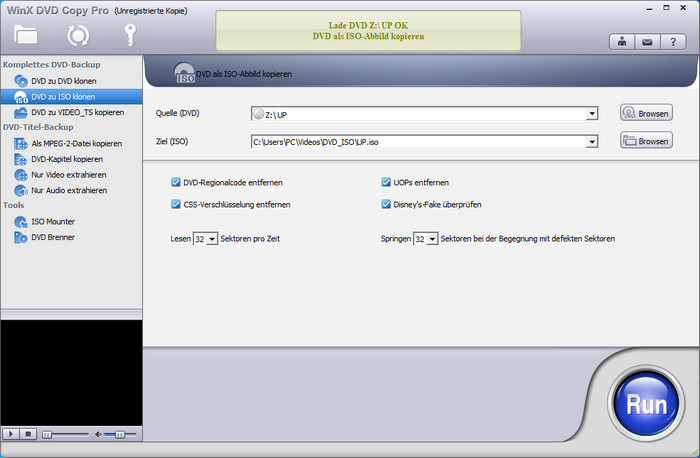
Schritt 3: Klicken Sie auf die Schaltfläche "Browsen", um anzugeben, wo Sie die ISO-Datei speichern möchten. Stellen Sie sicher, dass genügend Speicherplatz vorhanden ist.
Schritt 4: Klicken Sie auf die Schaltfläche "Run", um die DVD in ein ISO-Image zu konvertieren.
Häufig gestellte Fragen zur Erstellung von ISO-Dateien aus DVDs
1. Kann HandBrake eine DVD in ein ISO-Format konvertieren?
Nein, mit HandBrake können Sie keine ISO-Dateien aus DVDs erstellen. HandBrake kann nur DVDs in MP4, MKV, M4V und WebM konvertieren.
2. Kann VLC ein ISO-Format erstellen?
Nein. Wie HandBrake kann auch VLC DVDs in digitale Dateien im MP4- und anderen Formaten konvertieren, jedoch wird das ISO-Format nicht unterstützt.
3. Wie kann ich mit Windows 10 eine ISO-Datei aus einer DVD mit mehreren Spuren erstellen?
Viele Benutzer haben sich darüber beschwert, dass Imgburn keine ISO-Dateien aus DVDs speichert und eine Fehlermeldung mit mehreren Spuren anzeigt. Ihre einzige Option mit Imgburn besteht darin, das zu tun, was es sagt: Starten Sie das Programm und erstellen Sie eine Abbilddatei aus Dateien/Ordnern. Stellen Sie sicher, dass der Eingabemodus auf "Standard" eingestellt ist und fügen Sie den Laufwerksbuchstaben Ihres optischen Laufwerks in das Quellfeld ein. Klicken Sie auf die große Schaltfläche "Erstellen", wenn Sie fertig sind. Natürlich können Sie auch einen DVD-Ripper wie den WinX DVD Ripper Platinum verwenden, um DVDs mit mehreren Spuren in ISO-, MEPG2- und andere Formate zu kopieren.
4. Wie rippt man eine DVD in ein ISO-Format auf Linux?
Im Gegensatz zum Rippen einer DVD in ein ISO-Format unter Windows mit einem Programm von Drittanbietern können Sie dies unter Linux standardmäßig tun. Legen Sie einfach Ihre DVD ein, öffnen Sie das Terminal, geben Sie den Befehl zum Ändern des Verzeichnisses ein. Geben Sie dvd/home/username/ ein und drücken Sie dann die Eingabetaste, um zum nächsten Schritt zu gelangen. Geben Sie dann den Befehl zum Rippen der DVD in das ISO-Format ein: dd if=/dev/dvdrom of=/home/username/iso-name.iso. Drücken Sie abschließend die Eingabetaste, um eine ISO-Datei Ihrer DVD im Home-Verzeichnis zu erstellen.
5. Kann eine ISO-Datei auf einem DVD-Player abgespielt werden?
Um ein ISO-Image auf Ihrem DVD-Player abzuspielen, müssen Sie die ISO-Datei zunächst auf eine DVD-R/RW brennen. Daher wird empfohlen, ISO-Image-Dateien auf einem Computer mit Media-Playern von Drittanbietern wie 5KPlayer, VLC usw. abzuspielen.
6. Gibt es ein anderes Tool, um ISO-Dateien aus DVDs oder Ordnern zu erstellen?
Ein solches Tool ist DVDFab DVD Copy, mit dem Sie mit nur wenigen Mausklicks eine 1:1-identische DVD auf ISO-Image/Folder auf Ihrer Festplatte erstellen können. Sie können die Ausgabe auch mit vielen Einstellungen anpassen. Es ermöglicht auch das Komprimieren des Ausgabeinhalts auf kleinere Discs. Die Kopiergeschwindigkeit ist sehr schnell und die Qualität ist ausgezeichnet.
Darüber hinaus ist DVD Cloner eine weitere gute Wahl, mit der Sie eine DVD perfekt in eine ISO-Image-Datei oder einen DVD-Ordner auf Ihrem Computer kopieren können, um sie später zu brennen oder bequem abzuspielen. Es kann alle bekannten DVD-Kopierschutzmechanismen und Regionscodes entfernen, sodass Sie jeden DVD-Film auf einem HD-Fernseher zu Hause genießen können. Darüber hinaus kann es ISO-Dateien oder DVD-Ordner auf leere DVD-Discs brennen. Die Kopiergeschwindigkeit ist beeindruckend und beträgt nur etwa 1/3 der Wiedergabezeit, um einen DVD-Film zu kopieren.
Warum wird empfohlen, DVDs als ISO-Datei statt in anderen Formaten zu rippen?
Da sich viele Benutzer fragen, warum wir eine Kopie der DVD-Disk als ISO-Datei speichern sollten und nicht einfach Kopien der DVD Video_TS- und Audio_TS-Ordner oder anderer Dateitypen erstellen sollten, habe ich diesen technischen und komplexen Teil angeordnet und versuche mein Bestes, um diese Frage klar zu beantworten.
- Hinsichtlich der Kompatibilität mit dem Dateisystem: Daten werden in einem der verschiedenen Dateisysteme auf der Festplatte des Computers gespeichert, wie NTFS, FAT32, FAT oder FAT16 in Windows. Die Disc hat ihre eigenen Dateisystemoptionen wie ISO, Joliet und UDF. Wenn Sie DVD-Dateien direkt auf die Festplatte kopieren, geht das Dateisystem verloren, was wahrscheinlich zu Problemen beim Abspielen der DVD führt. Um mit den offiziellen DVD-Video-Spezifikationen kompatibel zu sein, müssen die Daten im ISO+UDF 1.02-Format vorliegen.
- Hinsichtlich der Speicherung der Daten selbst: Die ISO-Image-Datei behält die intakte ursprüngliche Struktur, die ursprüngliche Qualität der DVD und die Dateisysteminformationen bei. Es handelt sich um eine Bilddatei der Disc, sowohl Daten als auch Formatierung. Wenn Sie eine neue Disc aus dem ISO brennen, müssen keine Einstellungen vorgenommen werden. Sie werden automatisch aus dem ISO extrahiert. Im Gegensatz dazu können einige versteckte Dateien, nicht-videobezogene ROM-Daten nicht gelesen werden, wenn man die DVD in Video_TS- und Audio_TS-Ordner rippt.
- Hinsichtlich der Wiedergabe: Wie bereits erwähnt, kann das direkte Kopieren von DVD-Dateien auf Windows zu Problemen beim Abspielen der DVD führen. ISO-Images können problemlos mit 5KPlayer, VLC, MPlayer und anderen Media-Playern abgespielt werden. Es ist einfacher, Filme auf DVD anzuschauen, ohne sich mit DVD-Discs herumärgern zu müssen.
- Hinsichtlich der weiteren Freigabe und des Brennens: Als einzelne Bilddatei ist ISO praktisch für die Speicherung, Übertragung, Einrichtung und Verwaltung eines Dateisystems für eine DVD-Sammlung. Wenn Sie Hunderte von alten/neuen DVDs haben, ist das schnelle Konvertieren der DVD-Disc in eine ISO-Image-Datei eine gute Möglichkeit, eine intakte digitale Sammlung dafür zu erstellen. Es kann auch in einem virtuellen Laufwerk gemountet werden, um später gerippt und gebrannt zu werden.
Schauen Sie sich den ausführlichen Leitfaden an, um Ihre gesamte DVD-Sammlung auf die Festplatte des Computers oder NAS zu sichern
















