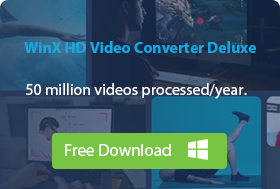將MKV轉換為MP4的十種快速方法,無損品質
MKV,也被稱為Matroska,是一種容器,用於存儲多個視頻、音頻和字幕軌道,支持各種編解碼器,如HEVC、H.264、DTS、杜比數字音頻或SRT等。它是一種通用格式,用於存儲常見的多媒體內容,如高質量的電影或電視節目。例如,您可以從在線下載、MakeMKV的藍光或DVD轉儲中獲得一些.MKV文件。然而,由於其兼容性差,MKV並不足以取代其他所有格式。許多移動設備和程序拒絕打開或識別MKV視頻文件。
在這種情況下,您需要將MKV轉換為更兼容的視頻格式,如MP4。在這裡,我們想向您展示十種免費、無損品質的將.MKV轉換為MP4的方法。
Winxvideo AI - 將MKV轉換為高品質MP4的最佳方法
Winxvideo AI 是最佳的MKV轉MP4轉換器之一,可讓您在重新編碼或不重新編碼的情況下將MKV容器轉換為MP4格式。憑藉370多種內置編解碼器,您可以將MKV文件轉換為MP4、MOV、AVI、HEVC、VP9、iPhone、Android手機、QuickTime和420多種配置文件。"自動拷貝"模式還可以讓您將MKV轉換為MP4,而不更改基礎編解碼器,快速且無損品質!
第一部分:如何在Windows和Mac上將MKV轉換為MP4
顯然,基於上述原因,將MKV文件轉換為MP4是迫在眉睫的。唯一的問題是如何將MKV轉換為MP4。如果這正困擾著您,那您來對地方了。這裡分享了頂尖的MP4轉換器,以幫助您輕鬆免費地轉碼MKV視頻格式為MP4。
當涉及在Windows和macOS上將.MKV轉換為.MP4時,有很多可供選擇的程序。在這裡,我們列出了幾個頂級程序。只需選擇最適合您的一個,輕鬆免費地將MKV轉換為MP4。
#1. Winxvideo AI
一個功能齊全的批量MKV轉換為MP4解決方案。
Winxvideo AI 應該是您首選的工具,因為它可以在重新編碼或不重新編碼的情況下將MKV轉換為MP4。實際上,它支持將任何視頻轉碼為420多個預設配置文件,包括MP4、MOV、FLV、HEVC、H.264、iPhone、iPad、Android、HDTV、Xbox、PS5等。而且,您可以以視覺上不損失品質的方式將MKV視頻壓縮到更小的尺寸,最高可減少90%的文件大小。同時,它充分利用CPU和GPU,使得配備QSV允許的英特爾處理器(第2-6代)和CUDA/NVENC啟用的NVIDIA GPU的計算機上的視頻轉換速度提高47倍,達到實時快速轉換。
優點:
- 廣泛支持音頻/視頻編解碼器和格式,包括HEVC、AV1、VP9、DTS、MP3、MP4、MKV、MOV、WMV等。
- 在視頻大小、輸出品質和轉換速度之間取得平衡。
缺點:
- 未註冊版本功能有限。
如何在Windows 11/10/8/7和macOS上快速將.MKV轉換為MP4(僅需3個步驟)
在下載並安裝Windows或Mac的MKV轉MP4後,您只需要3個簡單的步驟進行批量MKV轉MP4轉換。
 免費下載Winxvideo AI(適用於Windows 11/10/8/7)
免費下載Winxvideo AI(適用於Windows 11/10/8/7)
 免費下載Winxvideo AI(適用於macOS Sonoma 及以下版本)
免費下載Winxvideo AI(適用於macOS Sonoma 及以下版本)
第1步:載入目標MKV文件。
打開程序, 選擇視訊轉換,然後點擊+影片按鈕瀏覽並打開目標項目。如果您需要轉碼多個MKV文件,只需選擇它們進行批量視頻轉換。這將節省您大量的時間和精力。
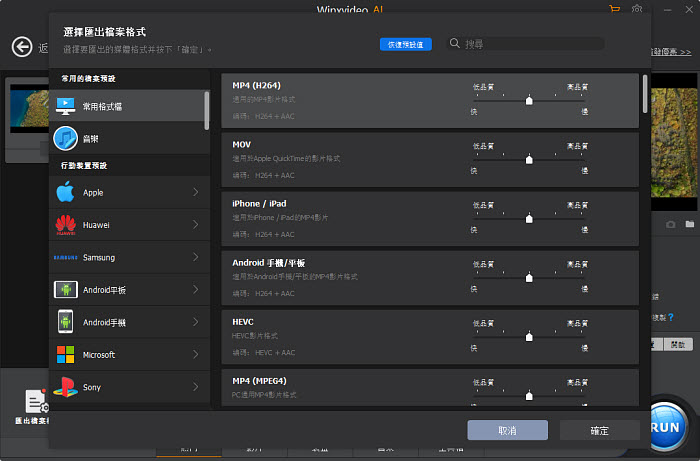
第2步:在輸出配置文件中選擇MP4。
在匯出檔案格式版塊, 選擇一個MP4輸出配置文件。
可選: 如果您的輸入MKV是由H264或H265編解碼器編碼的並且您想要保留該編解碼器,請在主屏幕的右下角選中"自動複製"。在這種模式下,.mkv轉mp4的轉換將在不解碼或重新編碼的情況下完成。它僅將所有媒體數據從MKV拷貝到MP4容器格式,因此轉換速度將加快,比轉碼快10倍。
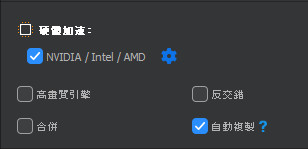
當然,在轉換之前,您可以自定義輸出視頻。以下是一些建議:
- 調整視頻/音頻參數:點擊設置按鈕,在這裡您可以將4K MKV壓縮為1080p/720p,調整幀率、比特率等。
- 選擇目標軌道或禁用不需要的軌道:在主界面上,點擊視頻、音頻或字幕的下拉列表,選擇目標視頻/音頻/字幕軌道或完全禁用多個軌道。
- 增強視頻質量:進入輸出配置文件窗口,將滑塊移至高質量/慢速,這會稍微減慢轉換速度,但提高視頻質量。同時,建議勾選使用高質量引擎的選項。
- 編輯MKV文件:將多個片段合併成一個,剪切視頻,裁剪視頻,添加外部字幕,調整音頻音量。
第3步:立即開始。
在進一步之前,您可以更改目標文件夾。如果您希望選擇其他文件夾,請點擊瀏覽按鈕。
確定一切就緒後,只需點擊RUN按鈕,即藍色的圓形按鈕,即可立即開始轉換。然後,您就可以在桌面、高清電視、PS4、Xbox、Plex、手機等設備上播放輸出的MP4視頻。注意:Winxvideo AI支持370多種視頻/音頻編解碼器,這意味著它不僅可以將MKV轉換為MP4,還可以輕鬆地將WebM轉換為MP4、HEVC轉換為H.264、AVI轉換為WMV、AVI轉換為MP4、MP4轉換為MP3等。
視頻教程:如何在不損失品質的情況下將MKV轉換為MP4
#2. Freemake Video Converter
適合Windows用戶的免費MKV轉MP4轉換工具。
Freemake Video Converter是一款受歡迎的免費視頻轉換工具,已經在Windows平台上流行了10多年。它的獨特之處在於安全性、可靠的轉換過程和廣泛的視頻格式支持,當然包括在Windows 10/11上將MKV轉換為MP4。此外,它還允許用戶轉換DVD光盤、創建照片幻燈片、編輯視頻等。不足之處是,Freemake的輸出視頻通常會帶有討人厭的水印。
優點:
- 兼容多種輸入和輸出格式,支持高達4K UHD。
- 合併視頻文件並導入字幕。
缺點:
- 僅支持Windows平台,包括Windows 11/10/8/7。
- 不支持AV1編解碼器。
- 免費版本處理的視頻將帶有Freemake水印。
如何在Windows 11/10/8/7上使用Freemake Video Converter將MKV轉換為MP4
步驟1. 免費下載該程序並在您的電腦上啟動它。點擊"+ 視頻"按鈕導入您的目標MKV視頻文件。
步驟2. 在界面底部的輸出格式欄中選擇"到MP4"作為輸出格式。
步驟3. 點擊"轉換"將MKV文件轉換為MP4在Windows PC上。
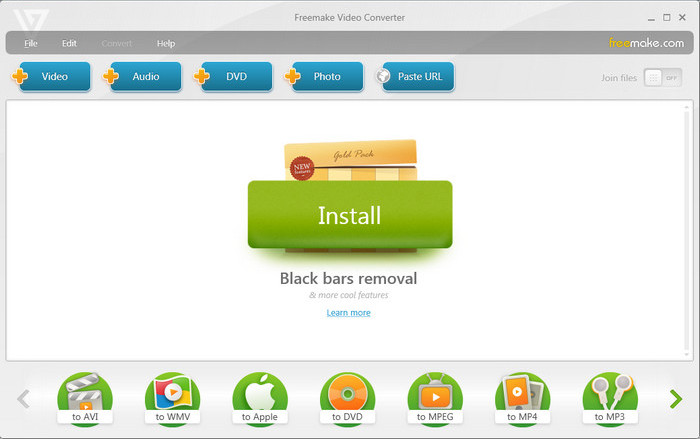
#3. VLC 媒體播放器
最簡單的MKV轉MP4解決方案,適用於Windows和macOS用戶。
您可能熟悉VLC作為一款免費且流行的多媒體播放器,支持播放多種格式的視頻。VLC能將MKV轉換為MP4嗎?當然可以。VLC也可以用作視頻轉換器,包括將MKV轉換為MP4。雖然它可能不像專業的視頻轉換器那樣功能強大,但如果您不想在電腦上安裝任何額外的軟件,它完全滿足Windows和Mac上常見的視頻格式轉換需求。
優點:
- 使用簡單,免費,可跨平台使用。
- 如果您已經安裝了VLC媒體播放器,無需下載其他第三方視頻轉換器。
- 不斷更新以支持最新的編解碼器,例如AVI、H.265等。
缺點:
- 對視頻輸出的支持有限。
- 轉換速度不快,無法合併視頻片段。
使用VLC逐步指南將MKV文件轉換為MP4
步驟1. 在您的電腦上打開VLC(以Windows 10電腦為例),點擊工具欄上的媒體,選擇轉換/保存進入新的打開媒體窗口。
步驟2. 點擊添加按鈕瀏覽並導入您的目標MKV視頻。它支持一次導入多個視頻。然後點擊轉換/保存按鈕。
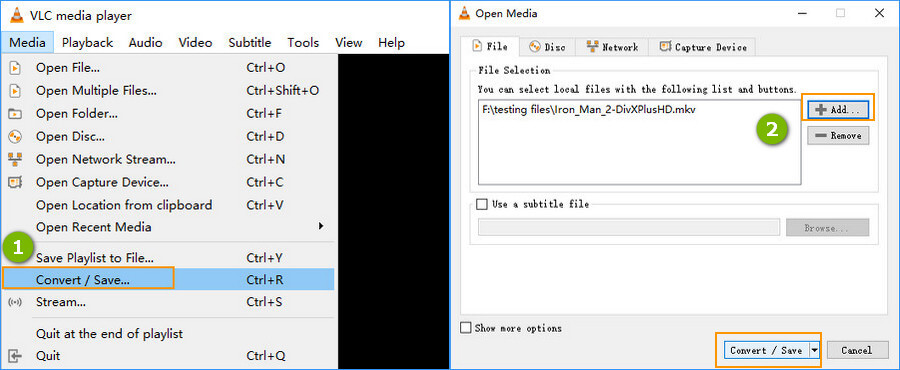
步驟3. 選擇視頻 - H.264 + MP3 (MP4)作為輸出格式。如果您想將MKV轉換為其他格式或設備,可以點擊下拉列表選擇您想要的格式。您可以通過下拉列表旁邊的編輯所選配置按鈕自定義視頻詳細信息,如視頻/音頻編解碼器、字幕等。
步驟4. 點擊瀏覽選擇輸出視頻的目標路徑。
步驟5. 完成後,點擊開始按鈕開始將MKV轉換為MP4。
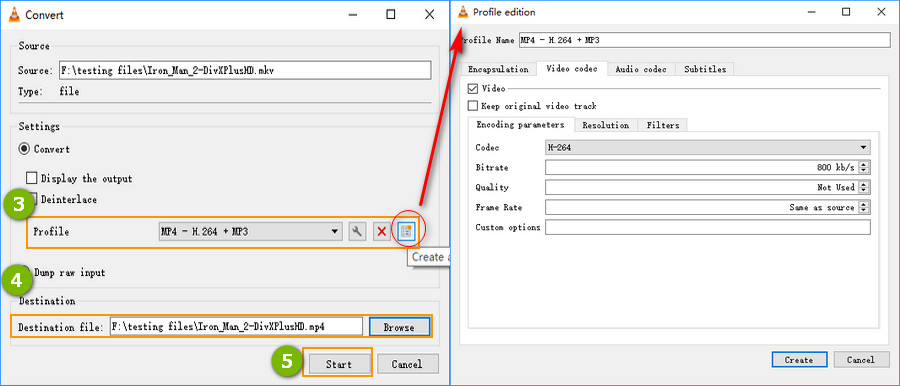
#4. HandBrake
一款用於轉碼MKV至MP4的開源視頻轉換器。
HandBrake是另一款MKV轉換器,它允許您將視頻轉換為MKV或MP4,並內嵌了H.264、HEVC、MPEG-2、MPEG-4、Theora、VP8和VP9等編解碼器。此外,HandBrake還允許用戶使用第三方庫(如x265、FFmpeg和libvpx)來進行視頻轉換。如果您想要調整視頻參數,如分辨率、幀率、比特率、畫面比例或簡單編輯視頻,HandBrake都能夠滿足您的需求。然而,它被指責在將MKV轉換為MP4後使文件變得更大,導致字幕錯亂,即使在配備大容量內存和高性能CPU的新電腦上運行速度仍然非常慢。無論如何,作為一款免費且開源的視頻轉換器,HandBrake仍然是將MKV轉換為MP4的不錯選擇。
優點:
- 免費,即使對於新手來說也不需要學習曲線。
- 既能夠轉換視頻,也能夠轉換DVD光盤。
缺點:
- 僅支持將視頻轉換為MKV和MP4。
- 在轉換4K素材時轉換速度較慢。
使用HandBrake將MKV轉換為MP4的教程
步驟1. 從官方網站下載HandBrake並啟動它。
步驟2. 點擊打開源文件或直接拖放以導入您的目標MKV文件。
步驟3. 在摘要欄下方選擇MP4作為輸出格式。
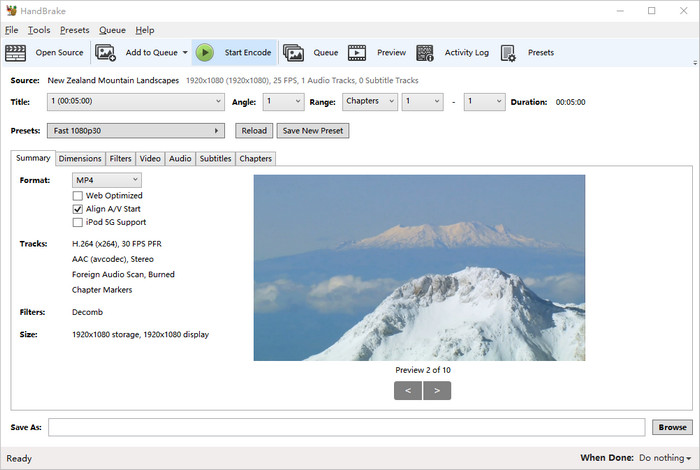
步驟4. 如有需要,調整視頻設置。您可以調整視頻尺寸、分辨率、幀率、編解碼器、質量、音頻、字幕、去隔行、去噪、銳化視頻以及裁剪、旋轉、翻轉視頻等。
步驟5. 點擊瀏覽按鈕選擇輸出視頻的目標文件夾。
步驟6. 點擊開始編碼並等待。MKV轉換為MP4的過程將很快啟動並完成。
#5. FFmpeg
最適合了解命令的使用者。
FFmpeg是一個基於命令行的自由開源軟體項目。它提供了一個完整的跨平台解決方案,用於錄製、轉換和流式傳輸音頻和視頻,包括MKV轉換為MP4。但對於新手來說,使用FFmpeg可能會很困難。瞭解基本的命令行可以幫助很多。將MKV轉換為MP4的基本命令行是"ffmpeg -i input.mkv output.mp4"。下面是這個命令行的詳細解釋:
- ffmpeg:告訴操作系統誰在使用命令行的必要部分。
- -i:輸入的縮寫,表示後面的文件是要轉換的原始文件。
- input.mkv:要轉換的文件。您可以通過"ffmpeg -i input1.mkv input2.mkv"一次輸入兩個文件。
- output.mp4:輸出文件是MP4容器。
優點:
- 出色的編解碼器和濾鏡支援
- 支援大量的編碼器和解碼器
- 提供視頻流式傳輸和網絡主機功能
缺點:
- 對於初學者來說,使用和實現都不容易。
- 官方文檔不清晰,可能相當混亂。
[使用命令行] MKV轉換為MP4 FFmpeg教程
步驟1. 從FFmpeg的官方網站下載FFmpeg - https://ffmpeg.org/download.html。然後在您的計算機上配置FFmpeg。
步驟2. 按下Win + R並輸入cmd以進入DOS窗口。
步驟3. 輸入cd 測試視頻。現在我在存儲MKV視頻的位置。
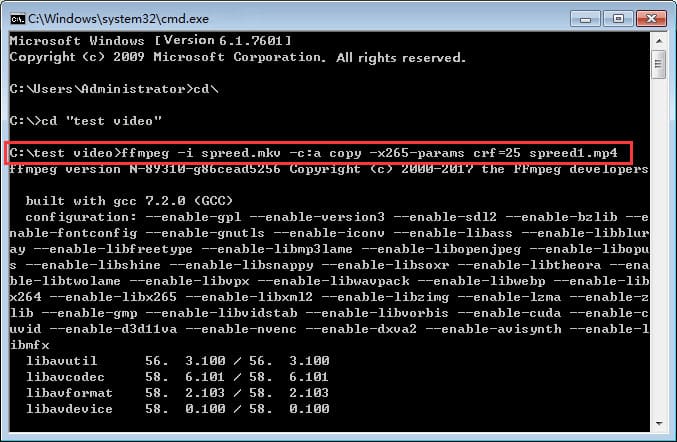
步驟4. 輸入FFmpeg命令行:ffmpeg -i spreed.mkv -c:a copy -x265 -params crf=25 spreed1.mp4
- -c:a copy 表示保留所有音頻流的副本。
- x265參數:使用-x265-params選項將選項傳遞給x265。
- crf=25 表示以不錯的質量編碼視頻。(CRF是Constant Rare Factor的縮寫。CRF刻度是0-51,其中0表示無損,23是默認值,51是最差的質量。)
步驟5. 在鍵盤上按下Enter鍵。然後,您將獲得所需的.mp4文件。
當然,還有許多其他的FFmpeg編解碼器,例如,如果您想要映射所有流,即將MKV重新封裝為MP4,您需要輸入以下命令行:ffmpeg -i spreed.mkv -map 0 spreed1.mp4。了解更多關於FFmpeg編解碼器 >>
#6. remux
最適合macOS用戶將媒體文件轉換為流行格式的工具。
remux是基於FFmpeg工具的Mac上直觀的MKV轉換為MP4的工具。這意味著用戶可以享受FFmpeg編碼MKV、MP4、M4V、AVI、TS或VOB媒體文件的功能,而無需使用繁瑣的命令行。這個Mac MKV轉MP4轉換器可在OS X 10.8.0或更高版本上使用。它允許您在不重新編碼的情況下更改容器,例如從MKV轉換為MP4,從MP4轉換為MOV,從TS轉換為WMV等,還可以選擇、重新排列和複製軌道,並將DTS轉換為AAC/AC3以在Apple TV、PS5等設備上播放。此外,remux還支持批量處理,以減少轉換時間。
優點:
- 基於FFmpeg,能夠快速創建MKV、MP4、M4V、AVI、TS、HEVC或VOB媒體文件。
- 無需重新編碼即可更改容器。
缺點:
- 僅適用於macOS。
以下是使用remux輕鬆將.MKV轉換為.MP4的步驟:
步驟1. 在您的Mac電腦上打開remux.app。它適用於OS X 10.8.0或更高版本。
步驟2. 通過點擊工具欄上的"Files" >"Open"來打開您想要轉換格式的視頻文件。
步驟3. 在窗口左上角的彈出按鈕中選擇所需的新容器格式。
步驟4. 通過"Save as"按鈕選擇文件名。然後點擊"Go"圖標開始.mkv到.mp4的remux過程。
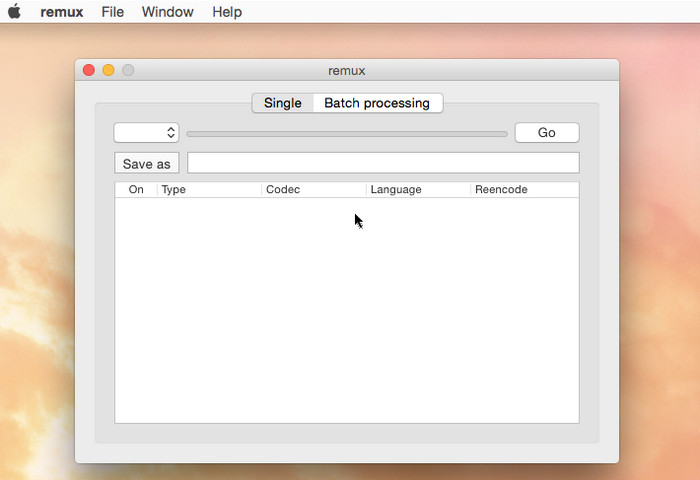
第二部分 在線轉換MKV到MP4
適用於不想在電腦上安裝任何額外軟體或插件的使用者。
在線視頻轉換器是將MKV轉換為MP4的另一個受歡迎的選擇。這種方式下,您不需要下載任何其他程序或插件。您完全可以依賴瀏覽器來在任何操作系統上將MKV轉換為MP4。但值得注意的是,在線視頻轉換器通常對免費帳戶有嚴格的文件大小限制。無論如何,將不太大的MKV視頻文件轉換為MP4格式仍然是一個不錯的選擇。以下是最常用的幾個線上轉換工具。
#1. CloudConvert
CloudConvert是一個基於網頁的視頻轉換器,可以讓您將視頻轉換為任何格式,也可以將其他格式轉換為視頻。實際上,除了桌面視頻轉換程序外,線上視頻轉換也是將MKV轉換為MP4的常用選擇,因為它不需要安裝任何第三方軟體或插件。它非常簡單方便,但對於大型MKV文件的轉換來說可能不太友好。CloudConvert免費帳戶無法轉換超過1GB的視頻,如果要轉換更大的文件,您需要購買套餐。
無論如何,讓我們來看看如何使用CloudConvert在線將MKV轉換為MP4。
步驟1. 前往CloudConvert MKV轉換為MP4官方網站。
步驟2. 點擊選擇文件來將您的MKV文件匯入CloudConvert。您可以從計算機上載入視頻,也可以通過URL、Dropbox、Google Drive和OneDrive等方式載入視頻。
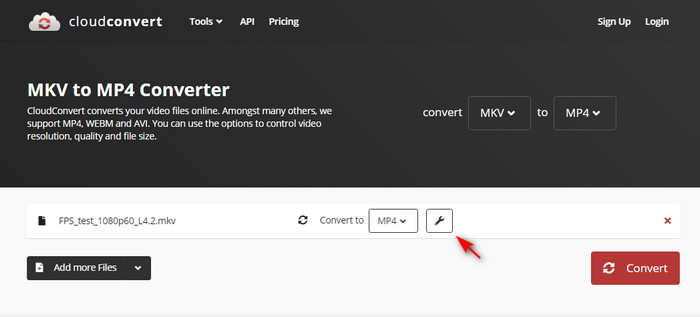
步驟3. 點擊設置選項,根據需要自定義視頻參數。您可以調整視頻解析度、幀率、比特率、編解碼器、音頻、字幕等。
步驟4. 點擊轉換按鈕開始轉換,並等待完成。
#2. FreeConvert
FreeConvert支持在Windows、Mac、Linux或任何移動設備上將MKV轉換為MP4。您只需上傳MKV文件並選擇MP4作為輸出格式。實際上,FreeConvert可用於各種類型的媒體轉換,包括視頻、音頻、圖像、電子書等,共計超過1500種文件轉換。同時,它憑借256位SSL加密的支持,擁有良好的安全性和隱私保護。在轉換後的2小時內,您上傳的所有文件都將自動刪除。同樣,免費帳戶的最大文件大小為1GB。
以下是在FreeConvert上將MKV轉換為MP4的簡單步驟
步驟1. 訪問FreeConvert MKV轉換為MP4轉換器頁面。
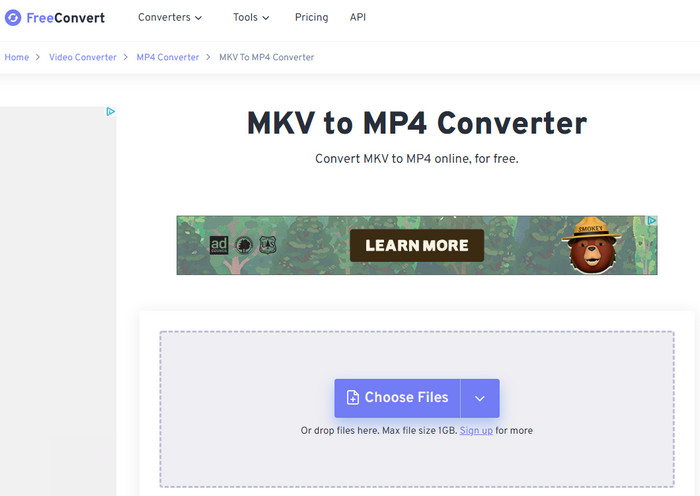
步驟2. 點擊選擇文件圖標,從設備、Dropbox、Google Drive或URL上傳您的MKV視頻。
步驟3. 確保您已經選擇了MP4作為輸出格式。
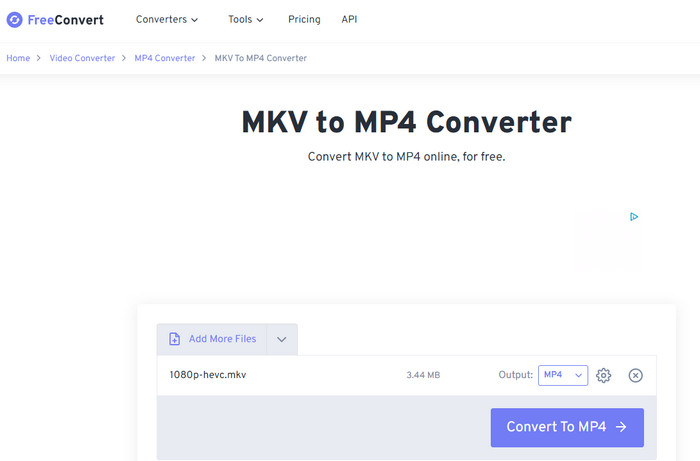
步驟4. 點擊Convert To MP4按鈕開始轉換。
#3. ConvertFiles
ConvertFiles也是一個廣泛使用的在線服務,用於將MKV轉換為MP4。與其他在線視頻轉換器一樣,您可以輕鬆上傳您的源視頻,轉換視頻格式並立即下載。但ConvertFiles與其他服務有些微小的區別。例如,使用ConvertFiles,您必須從本地加載您的MKV文件,並且沒有高級選項來調整視頻參數。
如何使用ConvertFiles進行MKV到MP4的轉碼
步驟1. 前往ConvertFiles MKV to MP4 Converter頁面。
步驟2. 點擊瀏覽按鈕從本地加載您的MKV文件。
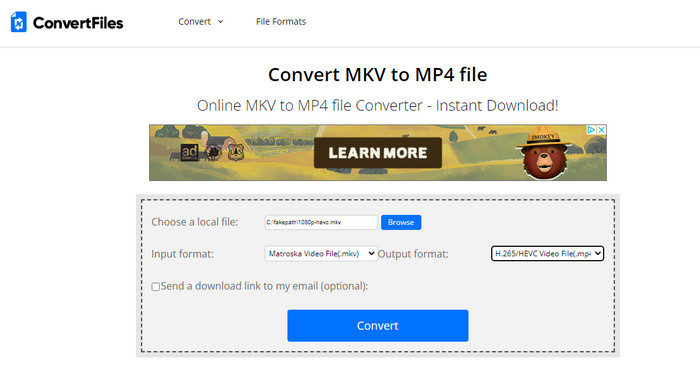
步驟3. 選擇MP4作為輸出格式。
步驟4. 點擊轉換按鈕。然後視頻開始上傳和轉換。完成後,您可以下載轉換後的MP4視頻。
#4. Converter.app
Converter.app是一個獨特的在線文件轉換工具集合。它易於使用,100%免費且無限制。用戶可以將任何MKV視頻轉換為MP4格式,即使是小於1 GB的大文件,並以極快的速度進行無損轉換,盡可能地保持輸出質量接近原始視頻。
如何通過Converter App在線將MKV文件轉換為MP4?
步驟1. 訪問Converter.app MKV to MP4頁面。選擇要轉換的MKV視頻並上傳。
步驟2. 等待MKV轉換為MP4的完成。轉換過程將自動啟動。
步驟3. 下載新創建的MP4視頻。
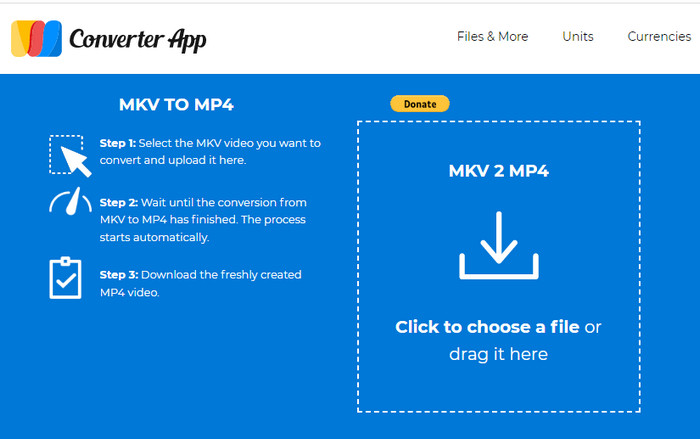
Part 3. MKV vs MP4 比較
許多人可能對MKV或MP4不太了解,並且對為什麼需要將MKV轉換為MP4感到困惑。因此,我們對MKV和MP4進行了詳細比較,深入介紹了從MKV轉換為MP4的好處。
首先,MP4在瀏覽器上播放視頻的支持更廣泛,且文件開銷較小。MKV在將DVD和藍光光盤轉換為視頻文件方面更受歡迎。以下是MKV vs MP4的詳細比較內容。
MKV |
MP4 |
|
支援的視頻格式 |
H.264、H.265、MPEG1、MPEG2、MPEG4... |
H.264、H.265、Xvid、MPEG4... |
支援的音頻格式 |
FLAC、ALAC、AC3、AAC、DTS... |
ALAC、MP3、AAC... |
位深度 |
8位、10位 |
8位、10位 |
支援的閉路字幕格式 |
ASS、SSA... |
無法支援 |
品質 |
相同高品質 |
相同高品質 |
文件大小 |
相對較大 |
相對較小 |
平台相容性 |
在移動設備上相容性不佳 |
在PC和移動設備上相容性非常好 |
將MKV轉換為MP4可以獲得的好處
1. 解決MKV文件無法在您的設備上播放的問題。
由於MKV可以使用多種編解碼器進行編碼,如VP9、HEVC、MPEG4、H.264、VP8、Xvid、AAC、MP3、DTS音頻編解碼器等,因此有很大可能性您的設備或媒體播放器不支援特定編解碼器,導致MKV文件無聲音、黑屏、字幕丟失或根本無法播放。
2. 將MKV文件無問題地導入任何視頻編輯軟件。
由於MKV編解碼器和視頻編輯軟件版本的問題,一些MKV視頻無法順利導入Adobe Premiere Pro、iMovie等視頻編輯軟件。您可以通過兩種方法解決這個問題:將MKV轉換為視頻編輯軟件支援的格式,如MP4,或者升級視頻編輯軟件到最新版本,如果該軟件現在支援MKV文件。
3. 減小MKV視頻文件的大小。
由於MKV支援編碼多個視頻、音頻和字幕軌道,MKV文件的大小往往佔用較大的存儲空間。再加上4K UHD的日益普及,4K MKV文件可能非常巨大。然而,普通播放器和軟件無法處理如此大的視頻。同樣,無法在性能較差的計算機上打開大型4K MKV視頻會導致像4K MKV播放模糊或丟幀等錯誤。一方面,MKV轉換為MP4可以通過高壓縮算法減小視頻文件的大小,另一方面,它可以幫助您刪除一些不需要的軌道,以獲得更小的MP4視頻。
第4部分 常見問題解答
1. 如何將超過1GB的MKV文件轉換為MP4?
顯然,您需要一個沒有文件大小限制的視頻轉換器。最好速度快且質量高。Winxvideo AI正好滿足所有條件。只需加載您的大型MKV視頻,選擇MP4作為輸出格式,點擊運行按鈕。一切都完成了。
2. Windows可以將MKV轉換為MP4嗎?
不行。您必須依賴第三方軟件將MKV轉換為MP4。Windows沒有內置的MKV轉換為MP4的軟件。
3. 在線將MKV轉換為MP4安全嗎?
在某種程度上是安全的。在線視頻轉換器聲稱使用256位SSL加密來保護轉換的MKV到MP4過程中的數據安全。但是需要注意的是,在線轉換器需要將數據上傳到網絡進行轉換,這增加了數據泄露的風險。您需要知道,在桌面上轉換MKV到MP4與在線轉換之間存在很大的區別。在線視頻轉換器更依賴於網絡,並且不能處理超大的視頻文件。與Winxvideo AI相比,對於轉換4K UHD、高幀率的高清MKV文件,它在功能上相對落後。
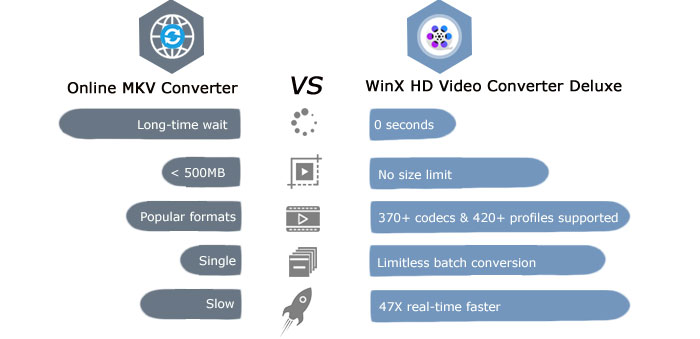
4. 將MKV轉換為MP4的最快方法是什麼?
5. 哪個是最好的免費MKV到MP4轉換器?
當您選擇免費的MKV到MP4轉換器時,視頻轉換能力始終是首要考慮的因素。除此之外,轉換速度、輸出質量和支持的格式也很重要。綜合考慮這些因素,我們列出了十大免費的MKV到MP4轉換器:
- Winxvideo AI
- VLC
- HandBrake
- FFmpeg
- CloudConvert
- Xmedia Recode
- Avidemux
- OBS
- FreeConvert
- ConvertFiles
6. 我可以只是將mkv改成mp4的檔名嗎?
是的。使用Winxvideo AI,您可以勾選自動複製框,它允許您將MKV容器轉換為MP4容器,而不改變底層編解碼器。此過程只是從MKV複製媒體文件數據到MP4容器格式,而無需解碼或重新編碼,速度將提高到比轉碼快10倍。  立即免費下載以將MKV轉換為MP4!
立即免費下載以將MKV轉換為MP4!
7. 將MKV轉換為MP4會損失品質嗎?
實際上,將MKV轉換為MP4有兩種方法:有重新編碼和無重新編碼的轉換。只有在無重新編碼的情況下轉換視頻,也就是我們所說的將MKV重新封裝為MP4,您才能在轉換時不損失品質。像Winxvideo AI和Xmedia Recode這樣的程序可以輕鬆將MKV重新封裝為MP4。
相關外部資源:
[1] MKV:MKV是一種開放的標準容器格式,可以在一個文件中容納無限數量的視頻、音頻、圖片或字幕軌道...
[2] MP4:MPEG-4第14部分或MP4是一種數字容器格式,通常用於存儲視頻和音頻,以及其他數據,如字幕和靜態圖像...