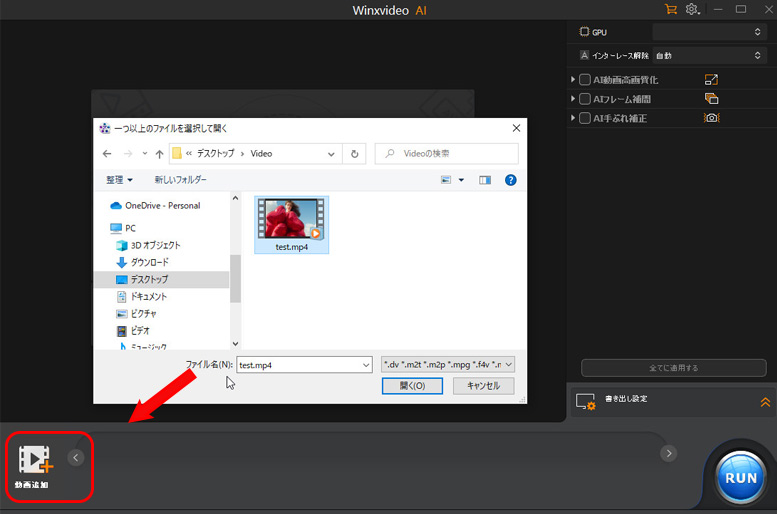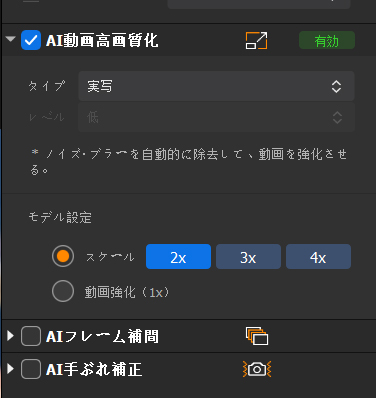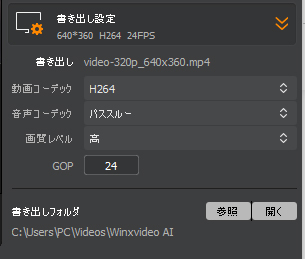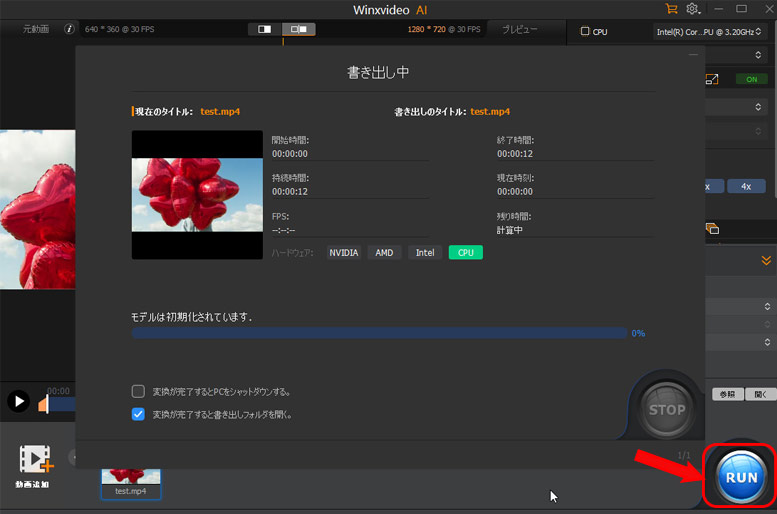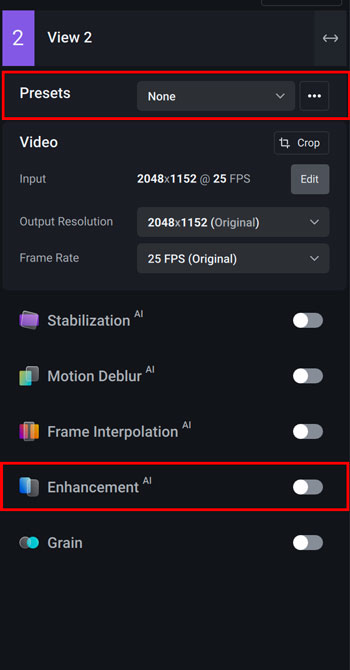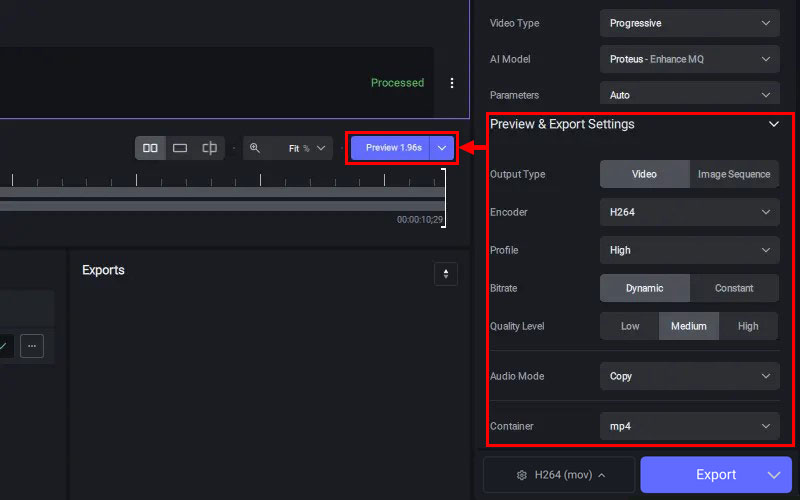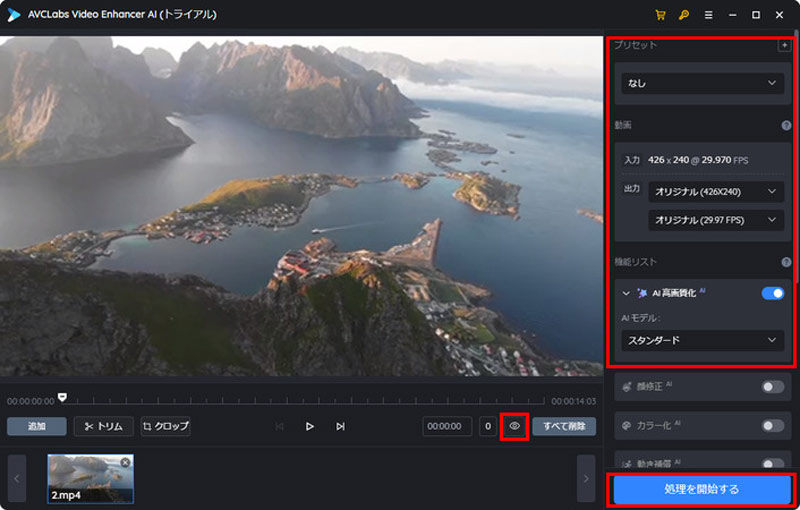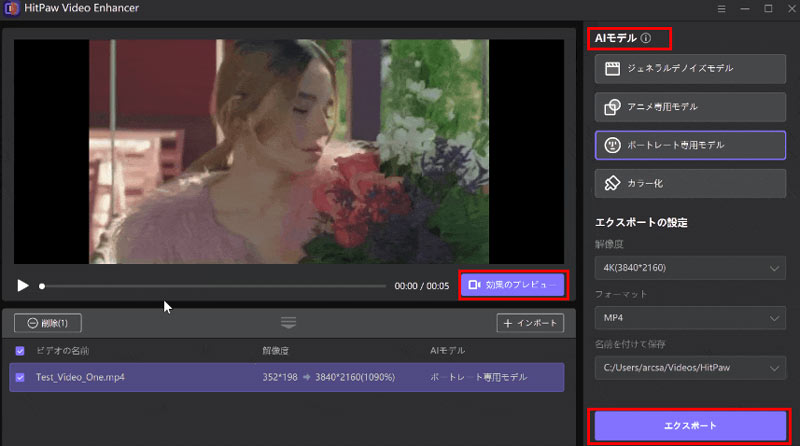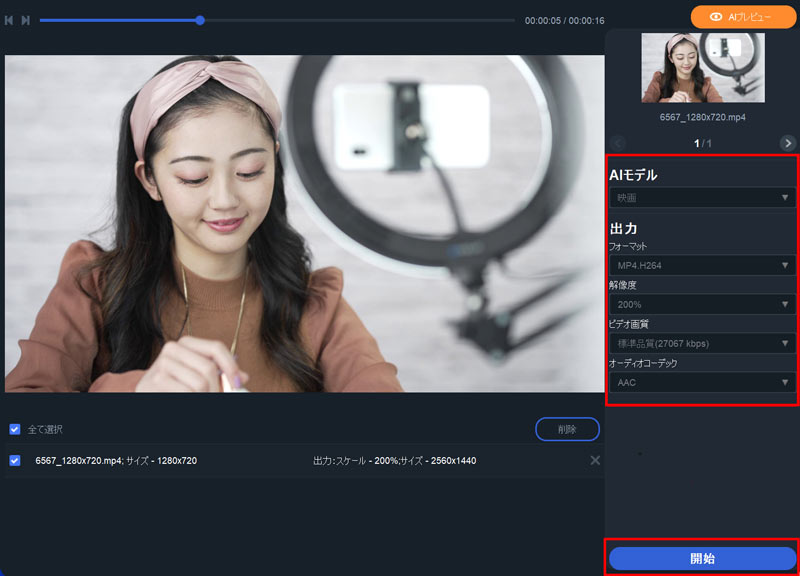【AI搭載】ぼやけた動画を鮮明化するためにおすすめの方法ご紹介!Windows・Mac対応

「古く画質の悪い映像を鮮明に表示してくれる方法は?」
「ぼやけた動画をよりはっきりして見やすくする方法はありませんか?」
昔撮った動画や古いDVD動画などは、 時間が経つにつれて画質が粗くなり、見づらくなってしまいました。大切な動画を削除したくないので、動画の画質や鮮明さを向上させる方法を探しているのではないでしょうか。
この記事では、パソコン(Windows/Mac)で動画を鮮明化する方法を詳しく紹介します。
目次
動画を鮮明化する方法とは?
動画鮮明化におすすめのソフトと使い方(Windows/Mac)
- 1、Winxvideo AI
- 2、Topaz Video AI
- 3、AVCLabs Video Enhancer AI
- 4、HitPaw Video Enhancer
- 5、DVDFab 動画加工 AI
最後に
動画を鮮明化する方法とは?
動画を鮮明化するのは難しいと思われがちです。
実際、通常な動画編集ソフトで動画を鮮明に見えることができます。
例:色調補正をしたり、コントラストを調整したり、シャープネスをかけたりするだけです。
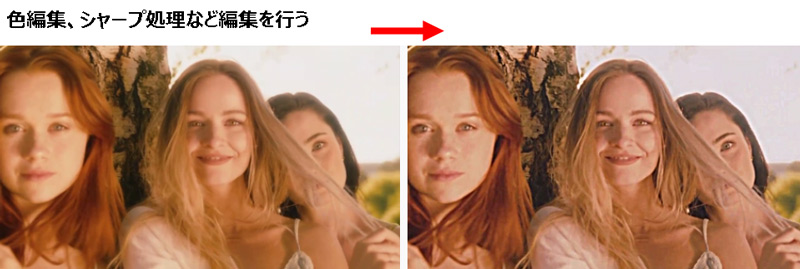
ただ、以上のような方法は本格的に画質を上げているわけではなく、あくまでそう見せているだけです。効果的に動画を鮮明化にするように、AI技術を活用する必要があります。現在では、AI技術の進歩により、動画を簡単に鮮明化・高画質化にすることができるようになりました。AI技術を活用して、不鮮明な映像をリアルタイムで鮮明化にして出力できます。
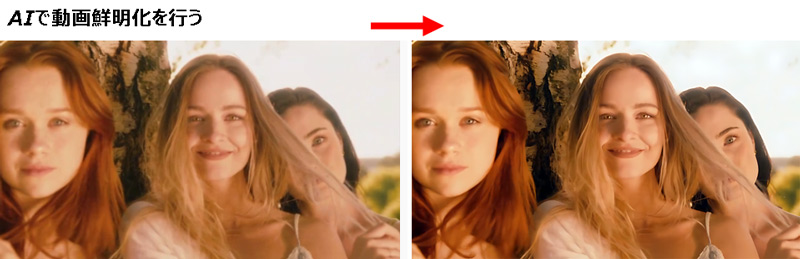
ここからは、AI対応の高画質化ソフト・アプリとその使い方を紹介します。
動画鮮明化におすすめのソフトと使い方(Windows/Mac)
以下は、おすすめの動画高画質化AIソフトです。
| ソフト名 | 対応OS | 料金 | 日本語対応 |
|---|---|---|---|
| Winxvideo AI | Windows10/11 | 4,980円/年 | 〇 |
| Topaz Video AI | Windows10/11;MacOS 10.15以降 | 299ドル(1年間のアプリアップデートを含む) | ✕ |
| AVCLabs Video Enhancer AI | Windows10/11;MacOS 10.15以降 | 5,280円/月 | 〇 |
| HitPaw Video Enhancer | Windows10/11;MacOS 10.15以降 | 6,600円/月 | 〇 |
| DVDFab 動画加工 AI | Windows10/11 | 7,500円/月 | 〇 |
動画鮮明化におすすめのソフト1、Winxvideo AI
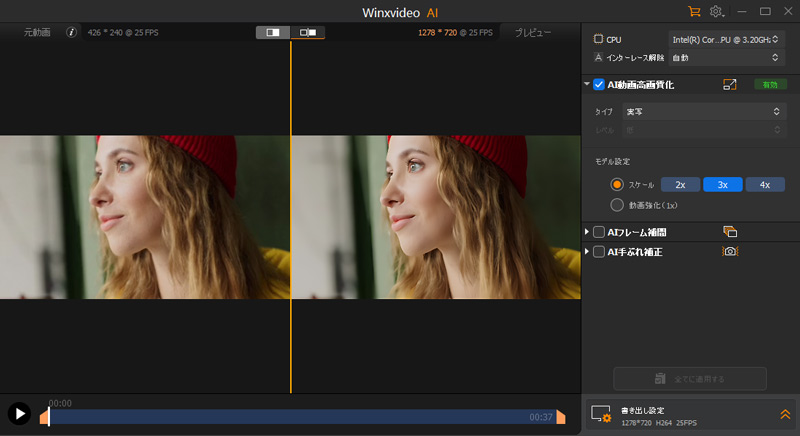
Digiartyの新製品Winxvideo AIは強力な AI モデルを搭載し、ワンクリックで古い画質の動画、ぼやけた動画をシャープで鮮明化し、高画質化したまま保存することができます。動画処理中、ノイズ削除や色調補正、ぼやけ修正などを自動的に行えたり、初心者にやさしくて最高な画質向上ツールと言われています。
Winxvideo AIは、人物や動物、自然風景、建物など、さまざまな被写体を適切に分析することができます。処理後、映像がよりクリアで美しく、自然な動きを再現してくれます。
一つの動画だけでなく、同時に複数の動画を追加して処理することもできます。GPU加速により、動画鮮明化を一瞬で完了することができます。それに、GPUが搭載していない場合、CPUで実行することも可能です。
AI画質向上以外、AIフレームレート補間、AI手ぶれ補正、動画変換&編集、動画&音声ダウンロード、画面録画など機能も搭載されています。これ1本で、ほとんどの動画処理に対応できます。
【Winxvideo AIを使って、動画を鮮明化する方法】
- ❶. Winxvideo AIを起動して、「動画AI」をクリックして、下部の「動画追加」で処理したい動画を追加しましょう。
-

- ❷. 右側の「AI動画高画質化」にチェックを入れて、「タイプ」を「実写」か「アニメ」を選択します。
-

- ❸. モデル設定を変更します。自分の場合に合わせて、「スクール」で拡大倍率を選択します。解像度を維持する場合、「動画/画像強化(1x)」にチェックをいれてください。
- ❹. 「書き出し設定」をクリックして開き、動画&音声コーデックや画質レベル、保存先を選択します。(「GOP」はデフォルトのままでいいです。)
-

- ❺. 最後は、右下の「RUN」ボタンをクリックすると、動画の鮮明化処理(書き出し)が開始されます。
-

動画鮮明化におすすめのソフト2、Topaz Video AI
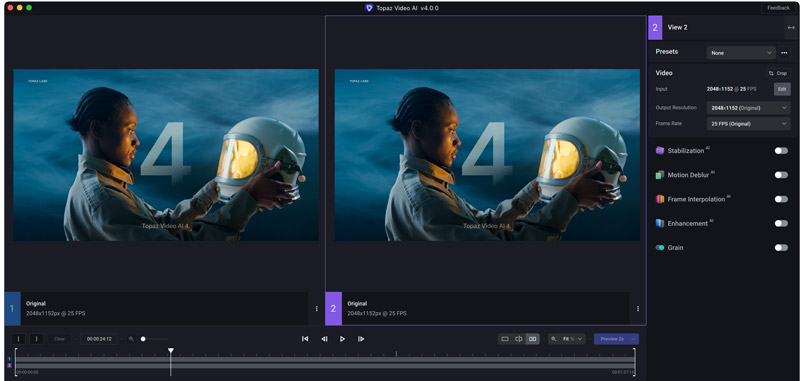
Topaz Video AIは、アメリカの Topaz Labs がリリースしているAI技術で動画を高画質化するPC用ソフトです。2023年10月18日に新しいバージョンの Topaz Video AI v4.0がリリースされました。
AI技術を利用することで、ぼやけた動画を鮮明化にしたり、低解像度の動画をアップスケールしたりすることができます。また、ノイズ除去や手ぶれ補正、なめらかなスローモーションを作成、インターレース解除、高品質なフレームレート変換、フレーム補間など機能も搭載されています。
Topaz Video AIには、「stabilization」や「Motion Deblur」、「Frame Interpolation」、「Enhancement」、「Grain」の5つのAIモードがあります。その中の「Enhancement」を使うことで、映像全体を鮮明化(色彩強調、ボケの修正、ノイズ除去など)することができます。
「これまでで最高のビデオ品質向上ソフトウェアです。」という高好評を得ています。ただ、まだ日本語化されていないので、初心者や英語が苦手な方には使いづらいでしょう。
【Topaz Video AIを使って、動画を鮮明化する方法】
- ❶. Topaz Video AI を起動します。
- ❷. 真ん中にある「Browse」をクリックするか、画面上部メニューにある「File」⇒「Import」をクリックして、鮮明化したい動画素材を選択して追加します。
- ❸. 右側の設定パネルで用途に合った設定を選ぶと、下側の詳細設定が自動で最適化されます。
- まずは「presets」で用意されたプリセットを選択します。AIモデルを「「Enhancement」にします。他の設定を手動で調整します。
-

- ❹. 「Preview & Export Settings」で書き出し形式を設定します。設定が終わったら、プレビュー画面右下の「Preview」をクリックして、処理効果の比較画面になっていきます。
-

- ❺. 最後に、「Export」をクリックすると動画の書き出しが開始されます。
動画鮮明化におすすめのソフト3、AVCLabs Video Enhancer AI
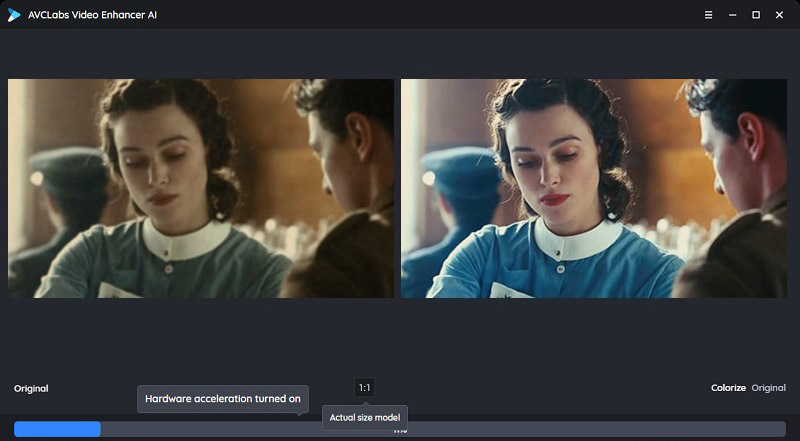
AVCLabs Video Enhancer AIはオールインワンのAI高画質化ソフトで、動画を鮮明かつ高画質化にするほか、シャープニング、ノイズ除去、色の強調と補正、フレーム補間、スクラッチ除去など機能も一括内蔵されています。画質向上にはスタンダートや高品質、スタンダート(マルチフレーム)、ウルトラ(マルチフレーム)、ノイズ除去の5つのAI処理モードがあり、ニーズに最も合うオプションを選べるようにフレキシビリティーを提供しています。
AVCLabs Video Enhancer AIは無料版でもすべての機能が利用できます。ただ、保存された動画にはロゴがあります。
【AVCLabs Video Enhancer AIを使って、動画を鮮明化する方法】
- ❶. AVCLabs Video Enhancer AIを実行してくだい。「追加」ボタンをクリックして鮮明化したい動画を追加するか、直接に動画ファイルをドラッグ&ドロップして追加します。
- ❷. すると、メイン画面の右側が「プリセット」、「動画」、「機能リスト」、「出力設定」の4つの設定パネルが表示されます。動画を鮮明化する場合、機能リストのところで「AI 高画質化」を選択します。
-

- ❸. 各設定が終わったら、画面の右下の目のようなアイコンをクリックして、効果をプレビューできます。
- ❹. 最後、「処理を開始する」のボタンをクリックして、動画の鮮明化・高画質化作業を開始します。
動画鮮明化におすすめのソフト4、HitPaw Video Enhancer
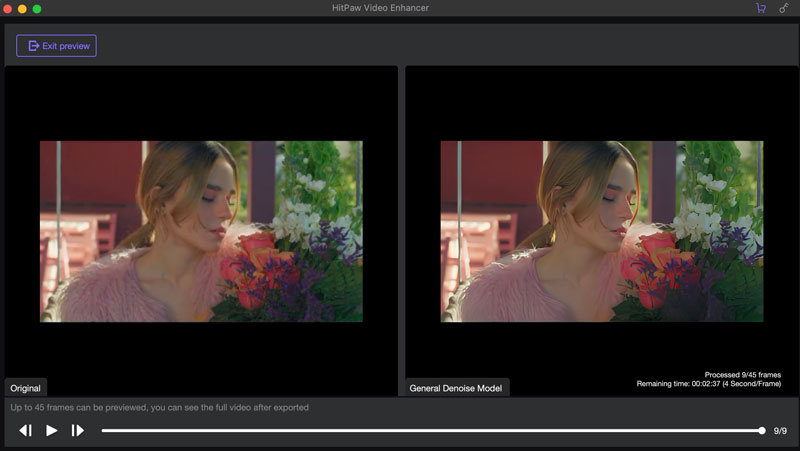
HitPaw Video Enhancerは先進的なAIアルゴリズムを利用することで、低解像度の動画を高画質化に、ぼやけた動画を鮮明化にすることが簡単にできます。
HitPaw Video Enhancerは、ジェネラルデノイズモデル、アニメ専用モデル、顔専用モデル、カラー化モデルの4つのAIモデルが用意されており、あらゆる場面で動画画質を良くすることができます。
また、HitPaw Video Enhancerは複雑な操作や難しい設定はない、誰でも簡単に動画を鮮明にできます。ただし、無料版は「高画質化したデータを出力できない」制限があり、最終的に有料ライセンスを購入しないと使えません。
【HitPaw Video Enhancerを使って、動画を鮮明化する方法】
- ❶. 動画を追加したら、右側から4つのAIモードから動画に適用したい機能を選択します。
- ジェネラルデノイズモデル:ノイズを低減し、クリアな動画にする
- アニメ専用モデル:懐かしアニメの画質を上げる
- ポートレート専用モデル:顔の特徴から人物映像を鮮明に修復する
- カラー化:モノクロ動画をカラーにする
-

- ❷. ここでは、「ジェネラルデノイズモデル」か「ポートレート専用モデル」を選択するのをおすすめします。
- ❸. 映像画面の右下にある「効果のプレビュー」をクリックして、高画質化前と高画質化後の比較がプレビューできます。
- ❹. 問題がなければエクスポートして保存します。
動画鮮明化におすすめのソフト5、DVDFab 動画加工 AI
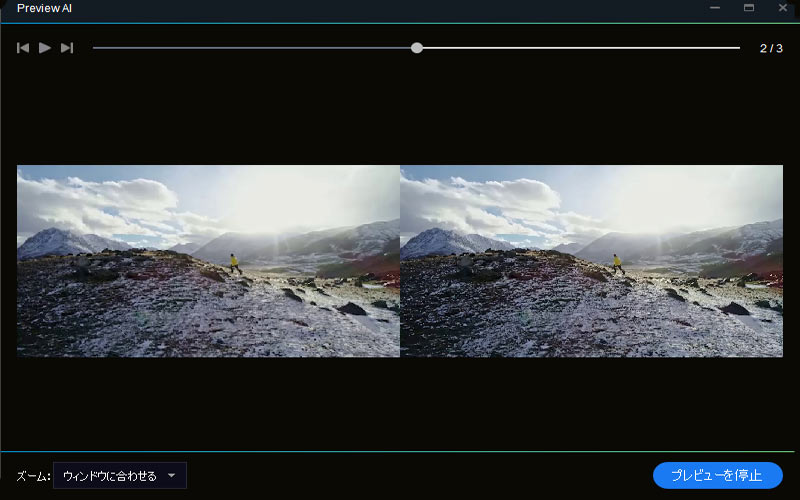
DVDFab 動画加工 AIは、Windows PCで動作でき、AI技術で動画品質を向上することができるソフトです。超解像技術を使用して、ニューラルネットワークを介して欠落しているピクセルを予測し、映像をロスレスでアップスケールします。また、鮮明度も大幅に向上でき、彩度、明るさ、コントラスト、すべて理想的なバランスにあります。
同社では写真加工 AI(AIで画像を最大10倍に拡大し画質を高めるソフト)と、Smoother AI(AI技術を利用したフレーム補間ができるソフト)も提供しています。
【DVDFab 動画加工 AIを使って、動画を鮮明化する方法】
- ❶. 動画加工 AIを起動して、加工したい動画をソフトに読み込みます。
- ❷. 画面右側の詳細な設定を行います。AIモデル(ホームビデオ、Webビデオ、シャープ、ノイズ除去など)がいくつか用意しているので、適切なモデルを選択して、オプションのパラメータを調整します。
-

- ❸. 出力に関する設定が終わったら、「開始」をクリックします。
最後に
以上が、ぼやけた動画や古い動画を鮮明化する方法を紹介しました。
おすすめの動画鮮明化AIソフトを使って、映像鮮明化処理を自動で実行するので、素人でもきれいでクリアな映像を作り出します。