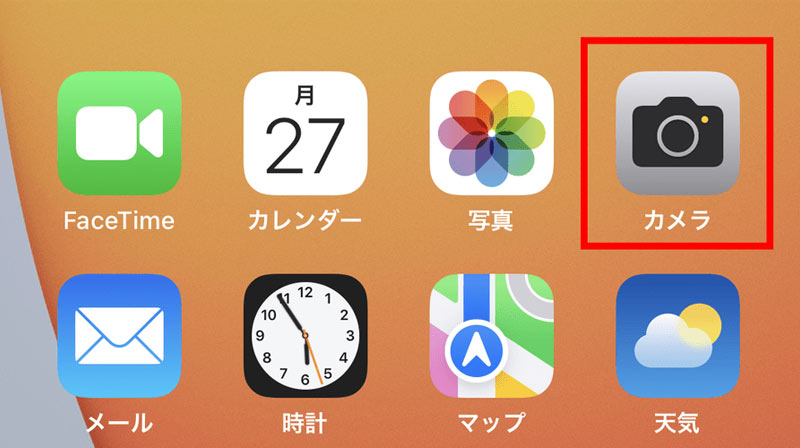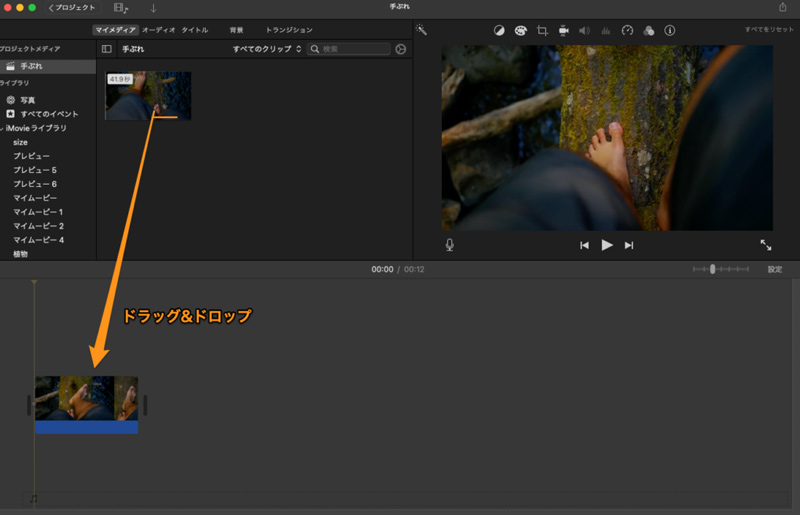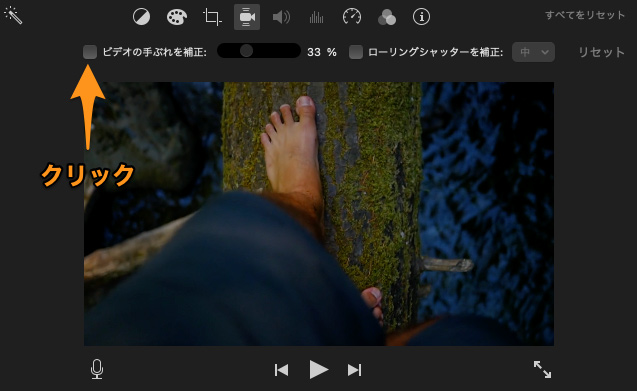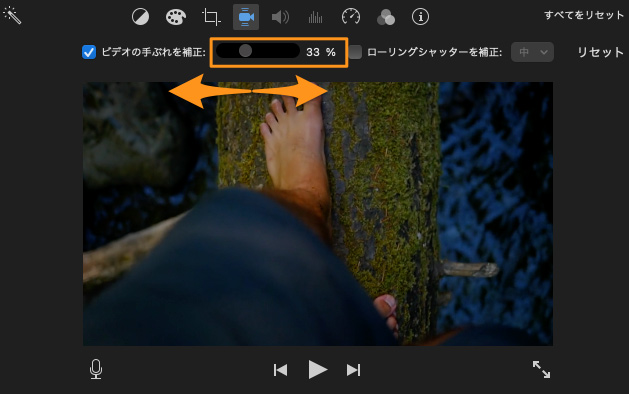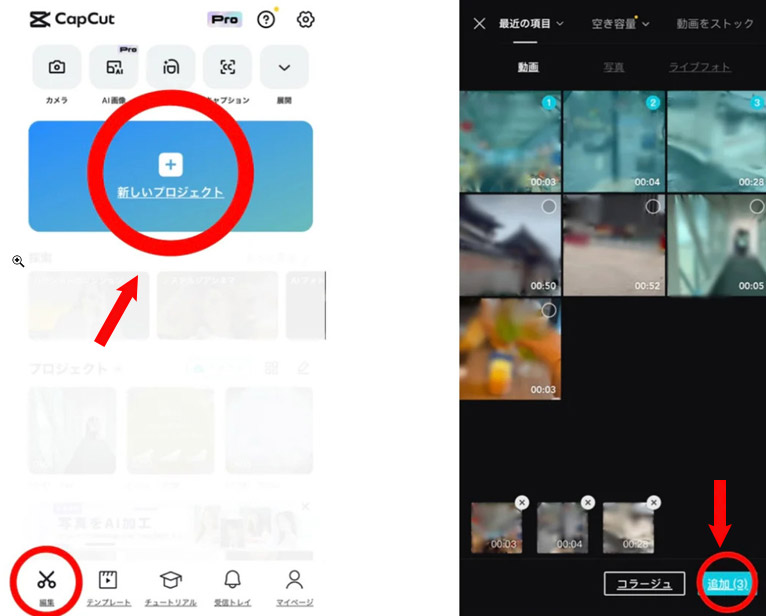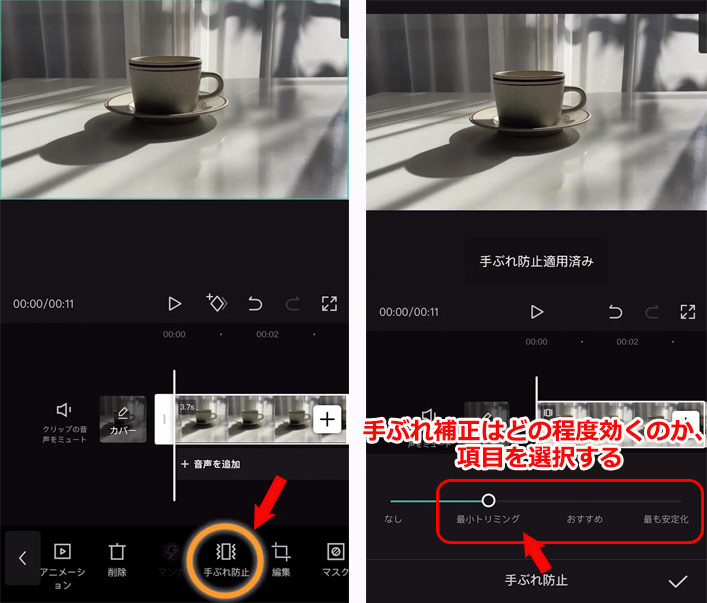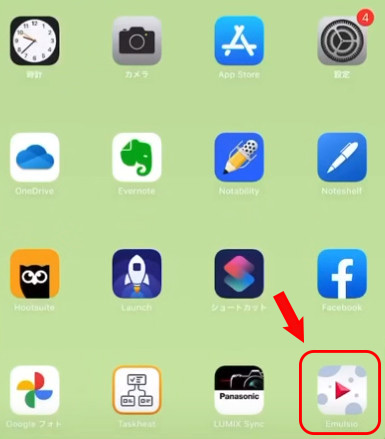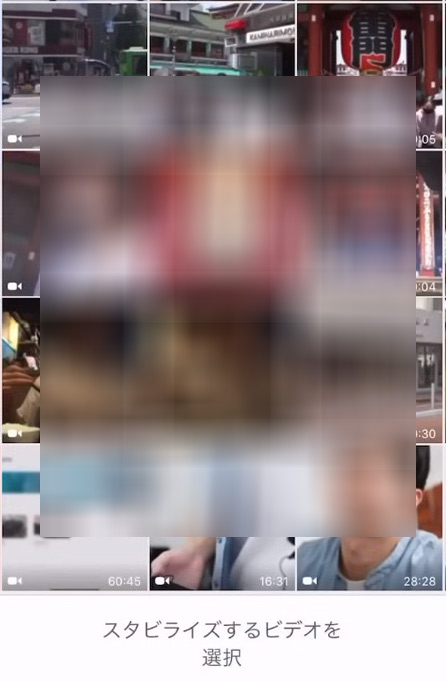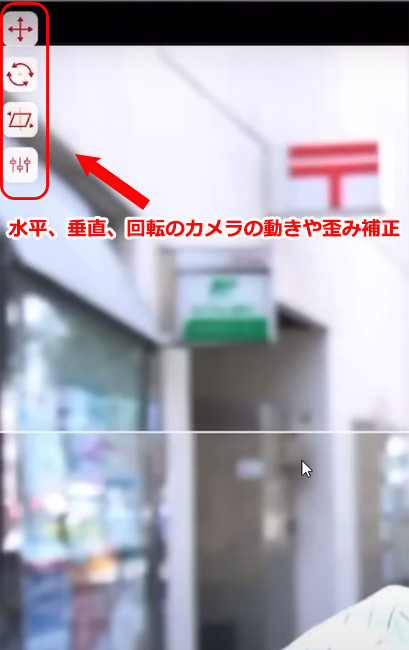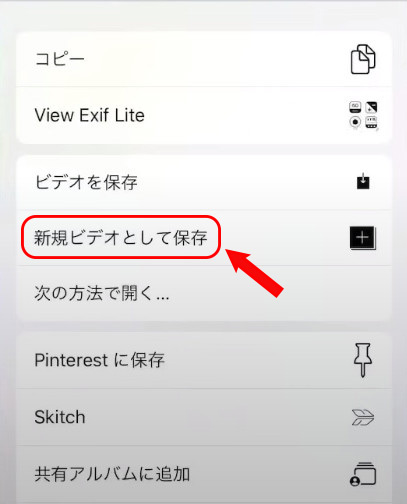iPhone����̎�Ԃ���ォ��������@�I�J�����ݒ肩���u�����Ȃ��������A�v���܂ł��Љ�
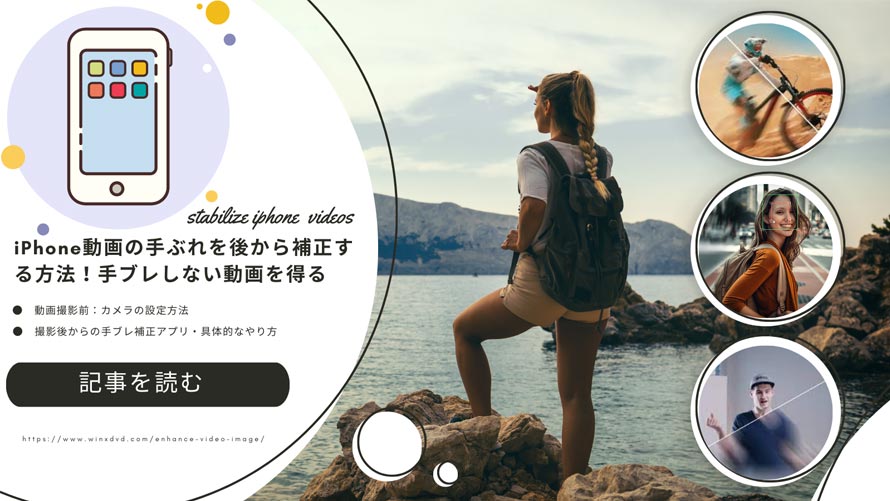
iPhone�Ŏ�u����h��Ȃ��̓�����B�e�E�^�悵�����Ƃ͒N�����v�����Ƃł��傤�B
�ViPhone���f���̃A�N�V�������[�h�ł̓r�f�I���[�h�ł̎B�e���Ɏ�Ԃ�����������܂����A���ׂĂ̎B�e�E�^���Ƃ������ɍs����킯�ł͂���܂���B��u������������\��������܂��B
iPhone�Ŏ�u�����Ȃ��������悤�ɁA���̋L���ł́A�J�����̐ݒ���@����B�e�ォ��̎�u����A�v���E��̓I�Ȃ������Љ�܂��B
�ڎ�
iPhone�Ŏ�u�����Ȃ����������@��������
�B�e�ォ��iPhone����̎�Ԃ��������@��������
iPhone����̎�Ԃ������ۂ̒��ӓ_
�܂Ƃ�
iPhone�Ŏ�u�����Ȃ����������@�ɂ���
iPhone�œ�����B�e����O�A��u�����Ȃ����������@�́A�ȉ��̒ʂ�ł��B
����B�e�O�F�J�����̐ݒ���@
iPhone 14�V���[�Y�����iPhone�̃J�����Ŏ�Ԃ��@�\�́u�A�N�V�������[�h�v�𓋍ڂ��Ă��āA����B�e���̎�Ԃ�̂Ȃ����炩�ȉf�����܂��B������AiPhone 14�V���[�Y���������̕��́A���̐V�@�\�����p����Ύ�Ԃꂪ�傫����������܂��B
�������A�Â�iPhone�̃��f�����g���Ă��郆�[�U�[�́A�ǂ���������̂��B
�S�z���Ȃ��ŁA�ȉ��ł͐V�^iPhone�̃��f���ƌÂ�iPhone�̃��f���̃J�����ݒ�ɂ��Ă��Љ�܂��B
�yiPhone 14�V���[�Y�y�шȍ~�̐V�^���f���z
�A�N�V�������[�h�ŎB�e�ł���ő�̉𑜓x��HD 2.8K�A�t���[�����[�g��24fps/30fps/60fps�ƂȂ�܂��B
- ➊ iPhone�̃J�����A�v�����N�����܂��B
-

- ➋ �u�r�f�I�B�e�v���[�h��I�����āA��ʒ[�́u�l�������Ă���悤�ȃA�C�R���v���^�b�v���āA�A�N�V�������[�h��ON�ɐݒ肵�܂��B����ŁAiPhone����̎�Ԃ���ł��܂��B
-

- �A�N�V�������[�h�́A���邢�ꏊ�ł̎B�e�ɍœK�ł��B�Â��ꏊ���Ԃł̎B�e�͌����Ă��܂���B
�yiPhone 13�V���[�Y�y�ьÂ����f���z
iPhone 14���Â����f���𗘗p���郆�[�U�[�́A����B�e���̎�Ԃ�����������A���L�̃J�����ݒ���@���Q�l�ɂ��Ă݂Ă��������B��Ԃꂪ�傫����������܂��B
- ➊ iPhone�̃J�����A�v�����N�����܂��B
- ➋ �u�r�f�I�B�e�v���[�h��I�����āA�J�����B�e��ʂ́u0.5x�v���^�b�v���邱�ƂŒ��L�p�J�����i0.5�{/13�o�����j�ɐ�ւ��܂��B����ŁAiPhone����̎�Ԃ��K���ɕ�ł��܂��B
-

�y�B�e�O�ziPhone�J�����ݒ�ȊO�̃R�c�E���Z
�������߂̃J�����ݒ���@�ɉ����A��Ԃ��}���邽�߂̂��܂��܂ȍH�v���\�ł��B�Ⴆ�A�W���o����X�^�r���C�U�[���g�p�����ƁA���炩�ň��芴�̂���f�����B�e�ł��܂��B
�܂��A�O�r�����p����ΌŒ肳�ꂽ��ԂŎB�e���ł��A���B��_�ł͍L���͈͂̉�p���m�ۂ����肵���t���[�����ێ��\�ł��B
����ɁAiPhone��p�̊O�t�������Y���������ƂŒʏ�B�e�ł͓����Ȃ��v���t�F�b�V���i���ȉf������Nj����邱�Ƃ��ł��܂��B�V�l�}�e�B�b�N���[�h���g�p�����Əœ_�̐[�x����������A�f��̂悤�ȕ\���͖L���ȓ���B�e���\�ɂȂ�܂��B
�����āA���[�A���O���ł̎B�e�ɒ��킷�邱�ƂŐV���Ȏ��o���ʂ������邱�Ƃ����҂ł��܂��B
���������H�v��c�[�������p���邱�ƂŎ�Ԃ��h�����������Ɨ}�������i����iPhone������ȒP�ɕۑ����邱�Ƃ��ł��܂��B
�B�e�ォ��iPhone����̎�Ԃ��������@��������
�J�����̐ݒ��ύX���āAiPhone����̎�Ԃ���ł��܂����A��������ƕ�ł��܂���B���Ɏ�u�����Ђǂ�iPhone����ɑ��ẮA�J�����̐ݒ�����I�Ȏ�Ԃ��A�v���𗘗p���Ă��̎B�e��̓��������̕����������߂ł��B
�ȉ��ł́A�B�e�ォ��iPhone����̎�Ԃ���ł���A�v���i�����ŁE�L���Łj���g���āA��u�����Ȃ����Ă����܂��傤�B
Apple�����A�v���uiMovie�v�FiPhone����̎�Ԃ���ォ�����悤
| ���i | ���� |
|---|---|
| �̔��� | iTunes K.K. |
| �݊��� | iOS 17.6�ȍ~���K�v�AiPadOS 17.6�ȍ~���K�v�i��Ԃ��@�\��Mac��iMovie�̂��j |
| ���{�� | �Ή� |
| �T�C�Y | 692MB |
| �ڍ�� | Mac��iMovie�ɂ��� |
iOS�ł�iMovie�iiPhone��iPad�p�j�ɂ͎�Ԃ��@�\��������Ă��炸�A���̋@�\�𗘗p����ɂ�Mac�ł�iMovie���g���K�v������܂��B
Mac��iMovie�ł͎�Ԃ��@�\�����ڂ���Ă���A�^�C�����C����̃N���b�v����͂��ăR�[�~���O�m�C�Y��}���邱�Ƃ��\�ł��B�܂��A�X���C�_�[�ŕ�̋��x���ł��邽�߁A�����ɂƂ��čœK�Ȏd�オ��ɐݒ肷�邱�Ƃ��ł��܂��B
��Ԃ����g���ۂɂ́A�^�C�����C���ɒlj������N���b�v����͂��A�u�r�f�I�̎�Ԃ���v�Ƀ`�F�b�N�����邾���Ŏ����I�ɏ������J�n����܂��B�������������́A�X���C�_�[�����ĕ�̋��x��������ł��邽�߁A��ʂ̃N���b�v���ŏ����ɂȂ�悤�ݒ肷�邱�Ƃ��\�ł��B
�܂��A��Ԃ��@�\�ɉ����āA�u���[�����O�V���b�^�[���v����I�v�V�������p�ӂ���Ă��܂��B���̋@�\���g���A�Z���T�[�Ɠ��̘c�݂��y�����邱�Ƃ��ł��܂��B
������Ԃ��@�\��Mac��iMovie�i�o�[�W����10�ȍ~�j�ɓ��ڂ���Ă���AmacOS 10.15 Catalina�ȍ~�̊��Ŏg�p�������Ƃ��ł��܂��B
Mac��iMovie�́u��Ԃ�h�~�v�@�\���g���āAiPhone����̎�Ԃ���ォ������菇�F
- ➊ iMovie���J���A�������������^�C�����C���ɒlj����܂��B
-

- ➋ �Ώۂ̃N���b�v��I����A�㕔���j���[�́u��Ԃ��v�{�^���i�r�f�I�J�����̗h��A�C�R���j���N���b�N���A�u�r�f�I�̎�Ԃ���v�Ƀ`�F�b�N�����܂��B
-

- ➌ �f�t�H���g��33%�ł����A�X���C�_�[��0%〜100%�͈̔͂Œ����\�ł��B���������Ɖ�p�����܂邽�߁A�o�����X���m�F���Ȃ���ݒ肵�܂��B
-

- ➍ �����ړ���p���B�e���̘c�݂ɂ́A�u���[�����O�V���b�^�[��v�p����ƌ��ʓI�ł��B

AI�����Ԃ��\�t�g - Winxvideo AI
AI�Z�p���g���ē���B�e���ɔ�������s���R�ȗh���u���������I�Ɍ��o���ĕ���܂��B���̌��ʁA�N�ł��ȒP�Ɋ��炩�Ńv���t�F�b�V���i���Ȏd�オ��̓�����쐬���邱�Ƃ��ł��܂��B���I�ȃX�L����m�����Ȃ��Ă������I�ɑ���ł���V���v���Ȑv�ŁA���G�ȑ��̏����\�t�g�Ƃ͈�����悵�܂��B
�����A�v���uCapCut�v�FiPhone����̎�Ԃ���ォ�����悤
| ���i | ���� |
|---|---|
| �̔��� | BYTEDANCE PTE. LTD. |
| �݊��� | iOS 11.0�ȍ~���K�v |
| ���{�� | �Ή� |
| �T�C�Y | 891.6MB |
| �ڍ�� | APP Store����_�E�����[�h |
iPhone����̎�Ԃ���ォ�����Ȃ���A��������R�ɕҏW���������ɂ́A�����̓���ҏW�A�v���uCapCut�v���������߂ł��B
�uCapCut�v�͍ł��L���ȓ���ҏW�A�v���ŁA����̎�Ԃ��͂������A�X���[�Y�X���[���[�V�����A�N���}�L�[�A�L�[�t���[���A�j���[�V�����A�����L���v�V�����A�e�L�X�g�ǂݏグ�A���[�V�����g���b�L���O�A�w�i�̍폜�ȂǂƂ��������x�I�ȕҏW�@�\�����ڂ��Ă��܂��B
CapCut�́u��Ԃ�h�~�v�@�\�Ɋւ��ẮA�X���C�_�[�����E�Ɉړ����邱�Ƃɂ���Ď�Ԃ�h�~�̋��������āA��u������iPhone��������炩�ȓ���ɕ�ł��܂��B
�܂��ACapCut�́u��Ԃ�h�~�v�@�\�𗘗p����ȊO�ACapCut�́u�X���[���[�V�����v�@�\�𗘗p����̂��������߂ł��B��u������������X���[���[�V�����ɂ��ėh����܂��B
CapCut�́u��Ԃ�h�~�v�@�\���g���āAiPhone����̎�Ԃ���ォ������菇�F
- ➊ iPhone����CapCut�A�v�����J���āA�u�V�����v���W�F�N�g�v���^�b�v���č쐬���܂��B
- ➋ iPhone�ɕۑ����Ă��铮���I�������ʂ��\������A��Ԃ�����������Ƀ`�F�b�N�����āA�u�lj��v�{�^�����^�b�v���āA�ǂݍ��݂܂��B
-

- ➌ �^�C�����C����ɔz�u���Ă��铮���I�����āA�����́u��Ԃ�h�~�v���^�b�v���āA�u�Ȃ��v�u�ŏ��g���~���O�v�u�������߁v�u�ł����艻�v�Ƃ���4�̍��ڂ��\������܂��B
- ��Ԃ��͂ǂ̒��x�����̂��A���ڂ�I�����Ă��������B����ׂȂ���A��ς݂�iPhone������m�F���Ă��������B
-

- ➍ ���A�E��́u�V�F�A�v�{�^�����^�b�v���āA�ォ���Ԃ������iPhone����������o���܂��B
�L���A�v���uEmulsio�v�FiPhone����̎�Ԃ���ォ�狭�͂ɕ���悤
| ���i | 980�~ |
|---|---|
| �̔��� | Creaceed SRL |
| �݊��� | iOS 14.0�ȍ~���K�v |
| ���{�� | �Ή� |
| �T�C�Y | 10.6MB |
| �ڍ�� | APP Store����_�E�����[�h |
�L���̂������ߎ�Ԃ��A�v���iiPhone�j�́A�uEmulsio�v�ł��B�u��Ԃꂪ�Ђǂ������iPhone�ŋ��͂ɕ�������I�v�Ƃ����l�ɂ������߂ł��B
�uEmulsio�v�́A���x�ȃX�^�r���C�[�[�V�����Z�p��������āA�X�^�r���C�[�[�V�������x�����R�ɒ����ł��āA�A�v�����ł̕�O��̌��ʂ�����ׂāA�r�f�I���艻�̉��l���ƕ]������Ă��܂��B
�����A�����A��]�̃J�����̓�����c�݂���������܂��B�����āAEmulsio �̓X�^�r���C�[�[�V�������x����u�Œጸ���邱�Ƃɂ��Ń��[�V������������������Ɍ���鍕���g������舵�����Ƃ��ł��܂��B�����������݊��̂���A�v���P�[�V�����iiMovie�AEvernote�A���[���AFacebook�Ȃǁj�ɏ����o�����Ƃ��\�ł��B
�A�v��Emulsio ���g���āA��x�����ׂ����I�ׁA��Ԃ�iPhone���悪�ォ���u�łȂ߂炩�ɂȂ�܂��B
�����Ŏ��p�ł��܂����A���������ɂ͓������E�E�H�[�^�[�}�[�N������܂��B
�uEmulsio�v���g���āAiPhone����̎�Ԃ���ォ������菇�F
- ➊ iPhone����Emulsio���J���܂��B
-

- ➋ ����̓ǂݍ��݉�ʂ��\������܂��B�����ŕҏW�����������I��ŁA�����I�ɓǂݍ��݂܂��B
- ➌ ���悪�ǂݍ���A�����̍Đ��{�^�����^�b�v���āA��O�̏�Ԃ��m�F�ł��܂��B
-

- ➍ ����ł́AiPhone����̎�Ԃ�����Ă����܂��傤�B
- �E���̃o�[���㉺�Ɉړ����邱�ƂŁA�X�^�r���C�[�[�V���������i��Ԃ��̕�x���j�������Ŏ��R�ɒ����ł��܂��B
-

- �E��̎ΐ��}�[�N���^�b�v����ƁA��Ԃ��O�ƕ��̌��ʂ�����ׂ邱�Ƃ��ł��܂��B��ʂɂ��鋫�E�����X���C�v���邱�ƂŁA�c�����܂��͉������ɐ��āA�I���W�i���ƃX�^�r���C�Y�ς݂̓�����r�ł��܂��B
-

- ����́u�w���v�Ɓu�x���v���^�b�v���āA�ǂ̎��̎�Ԃ����{�������ׂ�����ւ��邱�Ƃ��ł��܂��B���̑��A�u��]���v�u�c�݂̕�v������A���R�Ɋ��p���Ă��������B
-

- ➎ ���A�E���́u�V�F�A�v�{�^�����^�b�v���āA�ォ���Ԃ������iPhone����������o���܂��B
- ⚠️�@�u�r�f�I��ۑ��v��I������ƁA�I���W�i����iPhone������㏑�����Ă��܂��܂��B������A�u�V�K�r�f�I�Ƃ��ĕۑ��v��I�����Ă��������B
-

iPhone����̎�Ԃ������ۂ̒��ӓ_
iPhone�œ���̎�Ԃ������ۂɂ́A�������̏d�v�ȃ|�C���g�ɒ��ӂ���K�v������܂��B�������������艟�����邱�ƂŁA��莩�R�ō��i���ȕ���ʂ��������邱�Ƃ��\�ł��B
��p�̋��܂�i�N���b�v�j
- �����F
- ��Ԃ��͉f�����Y�[���C�����ău�����J�b�g���邽�߁A���̓������p�������Ȃ�܂��B
- ��F
- �B�e���ɗ]�T���������\�}�ŎB�e����i���̐����z��j�B
- ���L�p�����Y�i0.5x�j�ŎB�e���A����̉�p���X���y���B
�掿�̗�
- �����F
- �ߓx�ȕ�ʼnf�����ڂ₯�܂��B
- ��𑜓x�iHD�ȉ��j�̓���ŕ����ƁA�֊s���M�U���܂��B
- ��F
- �\�Ȍ���4K�𑜓x�ŎB�e���܂��i�ҏW���̗]�T�����܂�܂��j�B
- ����x���u���v�ȉ��ɒ������܂��i��������������܂��j�B
- 📝 AI�œ�������掿���ł���A�v��5�I�IiPhone�EAndroid�ŊȒP�ɓ���̉掿��ǂ��Ȃ��I
�A�v����@�\�̐���
- �����F
- �A�v��CapCut��Emulsio�ȂǁA�����łɂ͓������i�E�H�[�^�[�}�[�N�j������܂��B
- �o�͉𑜓x����������܂��i��F1080p�܂Łj�B
- ��F
- iMovie�̎�Ԃ���Mac�ł̂ݗ��p�\�ł��iiOS�łł͔�Ή��ł��j�B
- �u�A�N�V�������[�h�v��iPhone 14�ȍ~�ł����g���܂���B
����̓���ւ̕s����
- �����F
- �ɒ[�Ƀu��������������i��F����Ȃ���̎B�e�j�ł��B
- �Ï��ł̎B�e�i�m�C�Y����������₷���j�ł��B
- ��F
- �u�����傫���ꍇ�́A�����Z���������ĕ���Ă��������B
- �Ï��ł́u�A�N�V�������[�h�i��Ɠx�j�v��O�r���g�p���Ă��������B
���R�ȓ����̑r��
- �����F
- �ߏ�ȕ�ŃJ�����̈Ӑ}�I�ȃp���i���ړ��j��`���g�i�㉺�ړ��j���s���R�ɏC������܂��B
- �����Ȃ���̎B�e��Łu���{�b�g�̂悤�ȕs���R�Ȋ��炩���v���������܂��B
- ��F
- ���ɕK���v���r���[�Ŋm�F���Ă��������B
- ��Ԃ��Ǝ蓮�����i��]�E�g���~���O�j��g�ݍ��킹�܂��B
�����̃|�C���g���������邱�ƂŁAiPhone�ł̓���B�e���Ԃ�����i�Ɖ��K�ɂȂ�܂��B�������f�����ɂ��Ђ��𗧂Ă��������B
�܂Ƃ�
�������������ł��傤���B
����́AiPhone�Ŏ�u�����Ȃ�������邽�߂̃J�������̐ݒ���@�A�y�юB�e�ォ��iPhone����̎�Ԃ��������@�iiPhone��Ԃ��A�v���y�уA�v���̂����j�ɂ��ĉ�����܂����B
�������߂̕��@�́A���g����iPhone���f�����Ԃꂵ��iPhone����̋�ɂ���đI��ł��������B�K���ȕ��@�����p���āA��Ԃꂵ��iPhone��������肳�����܂��B���Ј�x�A�����̌��ŋC�ɂȂ����A�v�����g���Ă݂Ă��������B

Winxvideo AI -AI�Ŏ�Ԃ�����y�ɂł���\�t�g
✅ ����̎�Ԃ�E�s���{�P���A�ڂ����������I�ɏC���G
✅ ����x�����邱�ƂŁA�v���ʂ�̉f������G
✅ �����̓�����ɏ����ł��邽�߁A����Ԃ�ߖ�\�G
✅��Ԃ��@�\�ȊO�AAI�t���[����ԁAAI���掿���A����ϊ������k�A��ʘ^��A����ۑ��ȂNj��͂ȋ@�\�����ځG