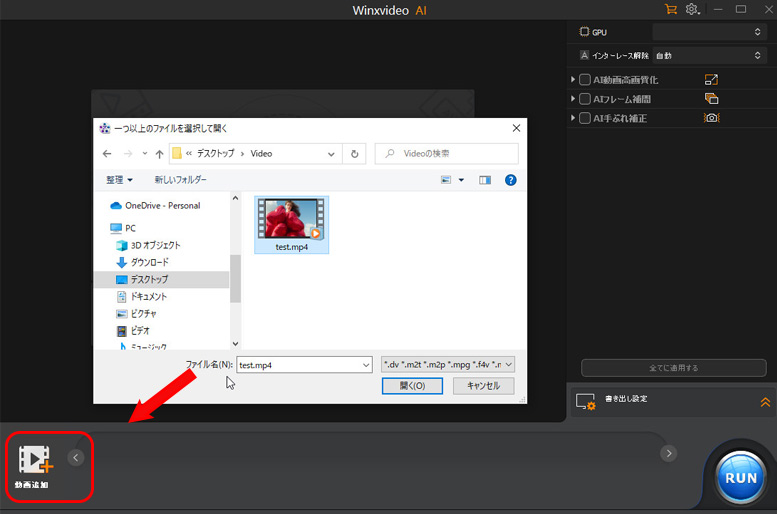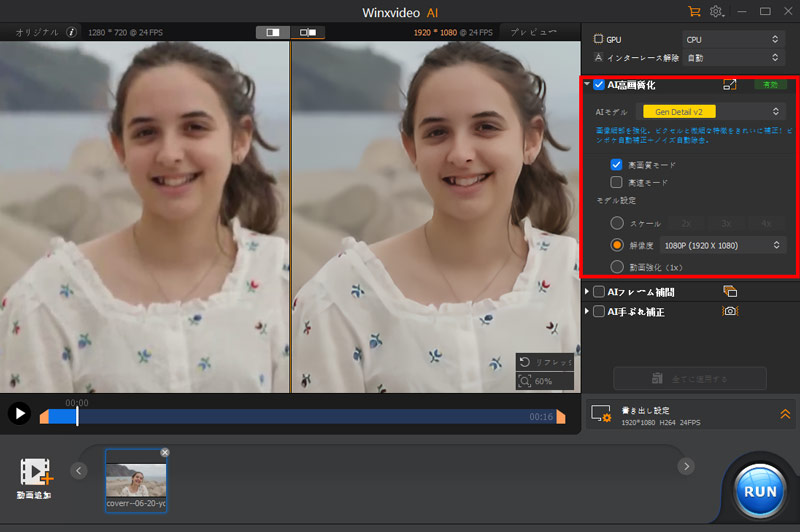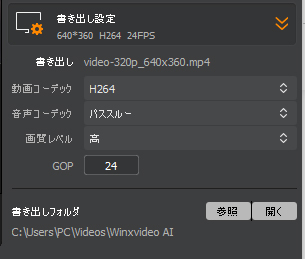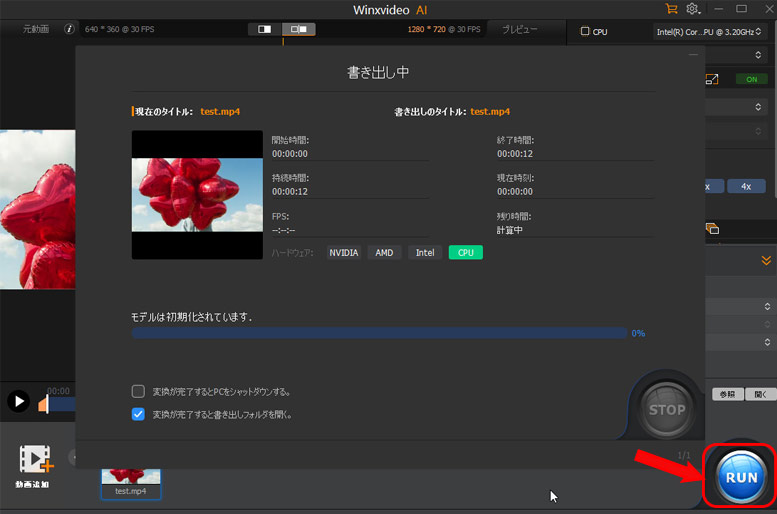【解決済み】HitPaw Video Enhancerが遅い?原因と対処法徹底解説!
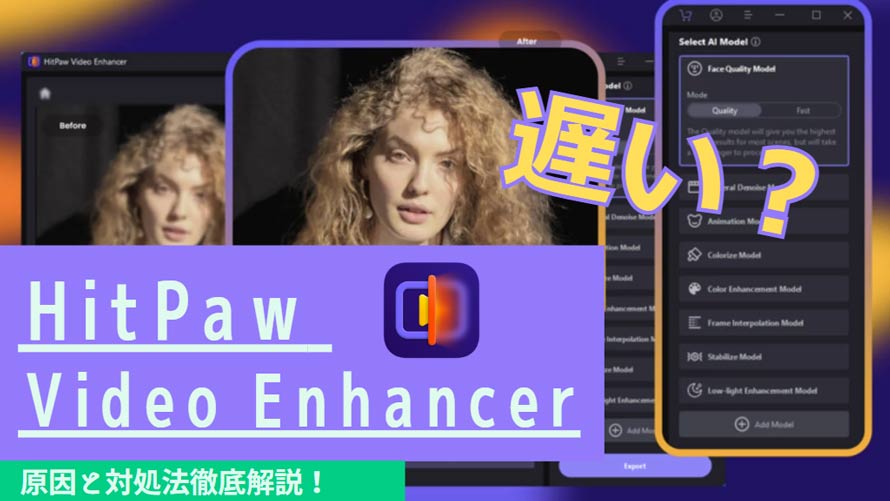
高品質な動画制作を求めるクリエイターにとって、HitPaw Video Enhancer(HitPaw VikPea)は魅力的なAIツールの一つです。しかし、「画質を向上させたいのに、処理が遅くてなかなか終わらない…」といった悩みを抱えるユーザーも少なくありません。
なぜ遅くなるのか?どのように改善できるのか?
本記事では、HitPaw Video Enhancerが遅い時の原因と対処法について解説します。また、HitPaw Video Enhancerの代替となるAI高画質化ソフトも併せて紹介します。
目次
HitPaw Video Enhancerが遅いのはなぜ?
HitPaw Video Enhancerの処理が遅いときの対処法
HitPaw Video Enhancerの代替ソフト:Winxvideo AI
まとめ
HitPaw Video Enhancerが遅いのはなぜ?
HitPaw Video Enhancerを使って、動画の解像度を向上させる際に、以下のような状況が生じやすいでしょう。
- 11分程度の短い動画でも、エンハンス処理に数十分から数時間かかる。
- 2タスクバーがほとんど進まず、途中でフリーズしたように見える。
- 3処理中にCPUやGPUの使用率が100%に近くなり、他の作業ができない。
- …
これらの現象が発生すると、作業効率が著しく低下し、ストレスを感じることもあります。
では、HitPaw Video Enhancerの処理が遅くなる原因を解説します。
➊ ハードウェア性能が不足している
HitPaw Video Enhancerは高度なAIアルゴリズムを使用して映像のディテールを補完・再現するため、CPUやGPUに大きな負荷がかかります。PCのスペックが十分でないと、処理速度が大幅に低下します。
特に、以下の要素が重要になります。
CPU性能の制限:古いまたは低性能のCPUは、コア数やクロック周波数が低いため、複雑なタスクを迅速に処理できません。
メモリ不足:動画強化時、ソフトは動画データをメモリにロードして処理します。メモリ容量が小さいと、大量のデータを保持できず、データ交換が頻繁に発生し、処理速度が低下します。
グラフィックカード性能が低い:HitPaw Video Enhancerは動画処理にグラフィックカードの加速機能を利用します。グラフィックカードの性能が低い場合や、必要な機能をサポートしていない場合、動画強化の速度に影響を与えることがあります。
Winxvideo AIは、全自動の AI 技術で動画の品質を向上します。動画の解像度を480pから1080p、1080pから4Kに補正できます。超解像技術を搭載、動画の細かいところまで修復できます。
➋ 動画ファイルの特性が影響している
HitPaw Video Enhancerは、低解像度の動画をAI技術で補完しながら高解像度にアップスケールするソフトですが、処理速度は動画の解像度や設定によって大きく左右されます。特に高解像度の動画(例:4K、8K)や長時間の動画は、処理スピードが遅いです。
それに、暗いシーンや細かいディテールが多い動画では、より高度な補完が必要になり、処理時間が長くなりがちです。なお、一部の動画フォーマットは、ソフトとの互換性が低いため、処理中に追加の変換やデコード が必要になります。これらの理由で、HitPaw Video Enhancerの動作が遅くなる可能性もあります。
➌ ソフトウェアの設定が不適切
HitPaw Video Enhancerの設定によっても、処理速度に影響があります。
ユーザーが高精細なアップスケール設定や「高画質」モデルを選択した場合、ソフトの処理負担が大幅に増加し、動作が遅くなることがあります。また、設定でGPUアクセラレーションを有効にしないと、CPUのみで処理するため速度が遅くなります。
それに加えて、HitPaw Video Enhancerには複数のAIモデルを提供していますが、一部のAIモデル(フェイスモデルやアニメモデル)は他のモデルよりも処理に時間がかかるかもしれません。
➍ その他の原因
🔶 HitPaw Video Enhancerを使用中に他のアプリ(ブラウザ、動画編集ソフト、ゲームなど)を同時に開いていると、リソースが分散されため効率が低下します。
🔶 HitPaw Video Enhancerのバージョンが古いと、最適化が進んでおらず、処理が遅くなる可能性があります。
🔶 HitPaw Video Enhancerは処理中に一時ファイルを作成するため、SSDやHDDの空き容量が少ないと動作が重くなります。
HitPaw Video Enhancerの処理が遅いときの対処法
HitPaw Video Enhancerを高速化にするため、適切なハードウェア環境を整え、ソフトウェアの設定を最適化することが重要です。以下に具体的な解決策を詳しく解説します。
対処法➊ 高性能なCPU・メモリ・GPUを使用する
HitPaw Video Enhancerをもっとサクサク動けるように、以下のシステムは推奨されます。
| RAM(メモリ) | 16GB以上のメモリを推奨(理想は32GB以上) |
|---|---|
| CPU | 最低でもIntel Core i7(第8世代以降)またはAMD Ryzen 7以上を推奨(理想はCore i9やRyzen 9) ※できるだけ「マルチコア&高クロック数」のCPUを選ぶ |
| GPU | 最低でもNVIDIA GeForce RTX 2060またはAMD Radeon RX 6700 XT 以上を推奨 |
対処法➋ GPUアクセラレーションを有効にする
HitPaw Video Enhancerは、GPUアクセラレーションを活用することで、CPUのみで処理するよりも数倍速く処理できます。GPUを搭載しているパソコンの場合、環境設定からGPUの変更をすることで処理時間を高速化できる可能性が高いです。また、GPUドライバーを常に最新の状態にすることをおすすめします。
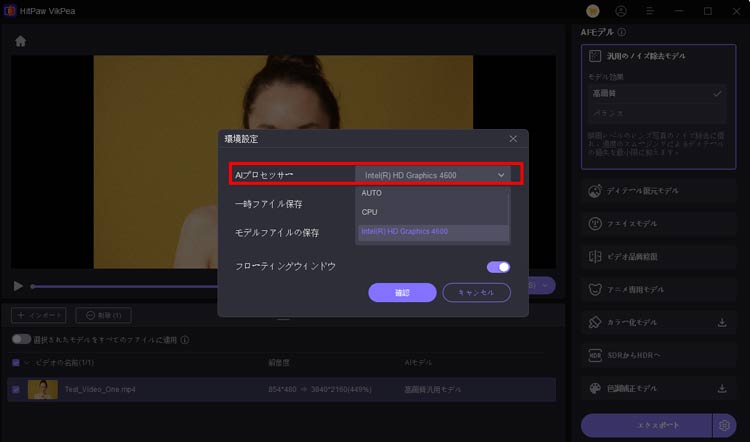
対処法➌ AIモデルを変更または解像度を下げる
HitPaw Video Enhancerでモデル効果を「高画質」から「バランス」に変更すると、より快適に動画の高画質化ができるようになります。
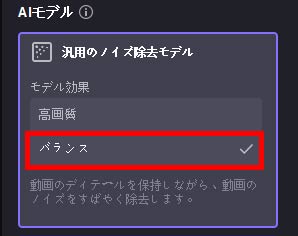
なお、いきなり低解像度の動画(480pや720p)を4Kや8Kにアップスケールすると、処理負荷が極端に高くなります。そのため、アップスケール倍率を抑えて段階的に変換することで、処理時間を短縮できます。
対処法➍ その他の対処法
ほかにも、以下の対策を試してみれば、HitPaw Video Enhancerの動作が遅い問題を改善することができるかもしれません。
- ✅ 常に最新バージョンを使用することで、最適なパフォーマンスを確保;
- ✅ SSDを使用し、十分な空き容量を確保する;
- ✅ 他の負荷の高いアプリを閉じ、PCのパフォーマンスを最大化する;
HitPaw Video Enhancerの代替ソフト:Winxvideo AI
もし上記の方法を試してもまだHitPaw Video Enhancerが遅いと感じる場合や、高スペックのPCに買い替えなくても動画の画質をサクサクと向上させたい場合は、代替ソフトの「Winxvideo AI」を使いましょう。
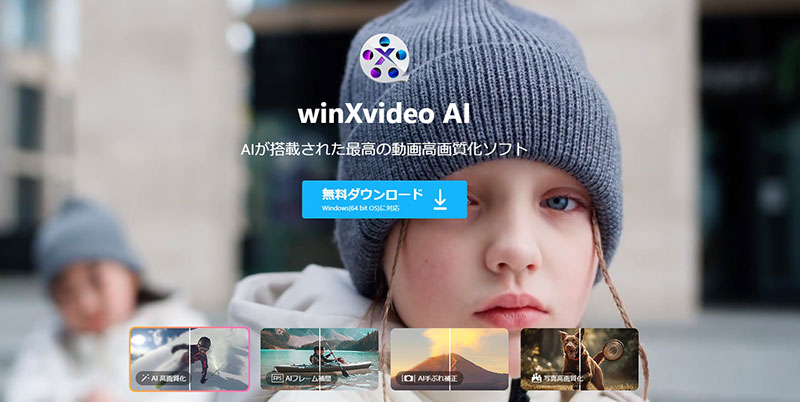
Winxvideo AIは、強力な AI モデルを搭載し、古い画質の動画、ぼやけた動画、アニメなどを一瞬で鮮明にし、動画の画質を最大4Kまで完璧に上げます。ワンクリックでノイズ除去、彩度調整、輝度調整など、全自動処理できます。AI画質向上以外、画像の鮮明化、顔写真レタッチ、白黒写真カラー化、フレーム補間、手ぶれ補正など魅力的な機能が詰まっています。
Winxvideo AIで動画を高画質化する方法:
- STEP1. Winxvideo AIを起動して、「動画AI」をクリックして、下部の「動画追加」で処理したい動画を追加しましょう。
-

- STEP2. 自分の場合に合わせて適切にAIモデルと拡大倍率を選択しましょう
-

- 「AIモデル」:「Gen Detail v2」、「Real Smooth v2」、「Anime」、「Zyxt」の4つから選択でき、一般的に「Gen Detail v2」が推奨されます。各モデルの詳細はこちら
- 「高画質モード」と「高速モード」:画質を重視するなら「高画質モード」、スピードを重視するなら「高速モード」を選択します。性能の低いパソコンの場合、「高速モード」も推奨。
- 「拡大倍率」:「スクール」で拡大倍率を2〜4xまで選択します。解像度を維持する場合、「動画/画像強化(1x)」にチェックをいれてください。
- STEP3. 次に、「書き出し設定」をクリックして開き、動画&音声コーデックや画質レベル、保存先を選択します。「GOP」はデフォルトのままでいいです。
-

- STEP4. 最後は、右下の「RUN」ボタンをクリックすると、動画の高画質化・拡大処理(書き出し)が開始されます。
-

Winxvideo AIとHitPaw Video Enhancerを比較
両者の比較表は以下の通りです。
| ソフト名 | HitPaw Video Enhancer | Winxvideo AI |
|---|---|---|
| 提供者 | HitPaw | Digiarty Software |
| 動作環境 | Windows 11/10 (64-bit);macOS 10.15以降;Web版あり | Windows 11(32 & 64 bit)/10/8.1/8/7 |
| 価格 | -1ヶ月プラン:約9,900円; -1年プラン:約17,600円 -永久ライセンス:約53,900円(日本向け) |
-年間プラン3280円/PC 3台; -永久ライセンス5480円/PC 1台 |
| 無料お試し | あり(プレビューのみ、出力できない) | あり(全ての機能を試用、出力可能) |
| 主な機能 | AI動画高画質化、動画修復、白黒動画のカラー化など | AI動画・写真の高画質化・鮮明化、AIフレーム補間、手ぶれ補正、音声ノイズ除去、動画・音楽変換、ダウンロード、画面録画など |
| AIモデル | 10種類 | 動画(実写とアニメ向け4種類あり); 写真(高画質化、顔レタッチ、カラー化モデル) |
| 処理速度 | 非常に遅い | 速い |
- 今すぐ使える!
- お得な価格でWinxvideo AIを手に入れ、楽に動画の高画質化を始めましょう!
まとめ
HitPaw Video Enhancerでは、10分の動画の処理に場合によっては半日ほどかかるという報告があるようです。処理スピードを速くさせるためには、PCの性能向上や、ソフト側設定の調整、バージョン更新などが有効な対策となります。また、他の代替ソフト(例:WinXvideo AI)を活用することも一つの選択肢として検討するとよいでしょう。